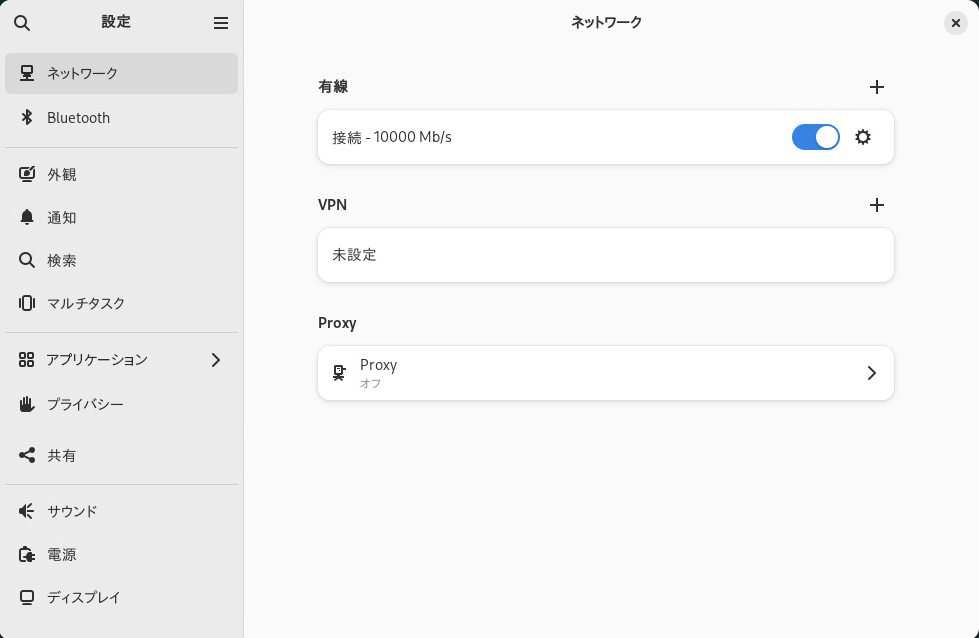31 NetworkManagerの使用 #
NetworkManagerは、ラップトップなどの携帯用コンピュータのための理想的なソリューションです。NetworkManagerは、802.1x保護ネットワークへの接続など、ネットワーク接続のための最新の暗号化タイプおよび標準をサポートしています。802.1Xは、「IEEE Standard for Local and Metropolitan Area Networks—Port-Based Network Access Control」(ポートごとにネットワークアクセスの制御を行う、ローカル/メトロポリタンエリアネットワーク向け IEEE 標準)です。NetworkManagerを使用すると、ネットワークインタフェースの設定および移動時の有線/ワイヤレスネットワーク間の切り替えについて心配する必要がなくなります。NetworkManagerでは、既知のワイヤレスネットワークに自動的に接続するか、または複数のネットワーク接続を並行して管理できます。後者の場合、最も高速な接続がデフォルトとして使用されます。さらに、利用可能なネットワーク間を手動で切り換えたり、システムトレイのアプレットを使用してネットワーク接続を管理できます。
単一の接続をアクティブにする代わりに、複数の接続を一度にアクティブにできます。これにより、Ethernetからラップトップの接続プラグを抜いても、無線接続により接続が維持されます。
NetworkManagerは、SLEDまたはWorkstation Extensionを備えたデスクトップワークロードに対してのみSUSEでサポートされます。すべてのサーバ認証はネットワーク設定ツールとしてwickedを使用して行われ、NetworkManagerを使用すると認証が無効になる可能性があります。NetworkManagerは、サーバワークロードに関してSUSEでサポートされていません。
31.1 NetworkManagerの使用事例 #
NetworkManagerは、高度で直感的なユーザインタフェースを提供します。このインタフェースを使用すると、ネットワーク環境を簡単に切り換えることができます。ただし、NetworkManagerは、次の場合には適しません。
コンピュータが、DHCPまたはDNSサーバなど、ネットワーク内で他のコンピュータにネットワークサービスを提供している場合。
コンピュータがXenサーバの場合、またはシステムがXen内の仮想システムの場合。
31.2 NetworkManagerの有効化/無効化 #
デスクトップとラップトップコンピュータでは、NetworkManagerがデフォルトで有効です。YaSTの[ネットワーク設定]モジュールを使用して、いつでも無効化および有効化できます。
YaSTを実行し、 › の順に選択します。
ダイアログが開きます。タブを開きます。
NetworkManagerを使用してネットワーク接続を設定および管理する
フィールドで、を選択します。
をクリックしてYaSTを閉じます。
31.3項 「ネットワーク接続の設定」に従って、NetworkManagerを使用してネットワーク接続を設定します。
NetworkManagerを無効にし、ネットワークをユーザ自身の設定で制御する
フィールドで、を選択します。
をクリックします。
DHCP経由の自動環境設定または静的外部IPアドレスによる手動設定で、YaSTでネットワークカードを設定します。
YaSTを使用したネットワーク設定の詳細については、23.4項 「YaSTによるネットワーク接続の設定」を参照してください。
31.3 ネットワーク接続の設定 #
YaSTでNetworkManagerを有効にした後、GNOMEで使用可能なNetworkManagerフロントエンドでネットワーク接続を設定します。有線、無線、モバイルブロードバンド、DSL、VPN接続など、あらゆるタイプのネットワーク接続に対応するタブが表示されます。
GNOMEで[Network Configuration (ネットワーク設定)]ダイアログを開くには、[Status (状態)]メニューから[設定]メニューを開き、エントリをクリックします。
システムセットアップによっては、特定の接続を設定できない場合があります。保護された環境では、特定のオプションがロックされているか、またはrootパーミッションを必要とする場合があります。詳細は、システム管理者にお問い合わせください。
[状態]メニューを開き、歯車アイコンをクリックして、を開き、左メニューからをクリックします。
接続を追加する
追加したい[接続の種類]タブの横にあるアイコンをクリックします。
接続の種類に応じて、対応するダイアログの必要なフィールドに入力します。
終了したら、をクリックします。
変更を確認した後で、新しく設定されたネットワーク接続が、[状態]メニューの使用可能なネットワークのリストに表示されます。
接続を編集する
編集したい[接続の種類]タブの右側にある歯車アイコンをクリックします。
変更を行ったら、をクリックして変更を保存します。
使用している接続をシステム接続として利用できるようにするには、タブを開き、チェックボックスをオンにします。ユーザ接続とシステム接続の詳細については、31.4.1項 「ユーザおよびシステムの接続」を参照してください。
31.3.1 有線ネットワーク接続の管理 #
コンピュータが有線ネットワークに接続している場合、NetworkManagerアプレットを使用して接続を管理します。
[状態]メニューを開き、をクリックしてオフにするか、関連する右矢印をクリックして接続詳細を変更します。
設定を変更するには、をクリックし、歯車アイコンをクリックします。
すべてのネットワーク接続をオフにするには、設定を有効にします。
31.3.2 ワイヤレスネットワーク接続の管理 #
可視のワイヤレスネットワークは、の下のGNOME NetworkManagerアプレットメニューに一覧にされます。各ネットワークの信号強度もメニューに表示されます。暗号化された無線ネットワークには、シールドアイコンが付きます。
可視のワイヤレスネットワークに接続するには、[Status (状態)]メニューを開いてをクリックします。
をクリックして、ネットワークを有効にします。
をクリックしてWi-Fiネットワークを選択し、をクリックします。
ネットワークが暗号化されている場合は、環境設定ダイアログが開きます。このダイアログには、ネットワークで使用されている暗号化のタイプと、ログインアカウント情報を入力するためのテキストボックスが表示されます。
サービスセット識別子(SSIDまたはESSID)をブロードキャストせず、自動的に検出されないネットワークに接続するには、[状態]メニューを開き、をクリックします。
をクリックして[Detailed Settings (詳細設定)]メニューを開きます。
使用するWi-Fiが有効になっていることを確認し、をクリックします。
表示されるダイアログのに、SSIDまたはESSIDを入力し、必要に応じて暗号化パラメータを設定します。
明示的に選択された無線ネットワークは、可能な限り接続が維持されます。その時点でネットワークケーブルが接続されていれば、無線接続の稼働中に、に設定したすべての接続が確立されます。
31.3.3 Wi-Fi/Bluetoothカードのアクセスポイントとしての設定 #
お使いのWi-Fi/Bluetoothカードでアクセスポイントモードがサポートされている場合、NetworkManagerを使用して設定できます。
[Status (状態)]メニューを開き、をクリックします。
をクリックして[Detailed Settings (詳細設定)]メニューを開きます。
をクリックして、画面の指示に従います。
結果のダイアログに表示される資格情報を使用して、リモートマシンからホットスポットに接続します。
31.3.4 NetworkManagerとVPN #
NetworkManagerは、数種類のVPN (仮想私設網)技術をサポートしています。各技術について、SUSE Linux Enterprise ServerにはNetworkManagerの一般的なサポートを提供する基本パッケージが付属しています。加えて、アプレットに対応するデスクトップ固有のパッケージをインストールすることも必要です。
- OpenVPN
このVPN技術を使用するには、次のパッケージをインストールします:。
NetworkManager-openvpnNetworkManager-openvpn-gnome
- OpenConnect
このVPN技術を使用するには、次のパッケージをインストールします:。
NetworkManager-openconnectNetworkManager-openconnect-gnome
- PPTP (ポイントツーポイントトンネリングプロトコル)
このVPN技術を使用するには、次のパッケージをインストールします:。
NetworkManager-pptpNetworkManager-pptp-gnome
次の手順は、NetworkManagerを使用してコンピュータをOpenVPNクライアントとして設定する方法を示しています。他のタイプのVPNも同様の手順で設定します。
最初に、パッケージNetworkManager-openvpn-gnomeがインストールされ、すべての依存関係が解決されていることを確認します。
パネル右端のステータスアイコンをクリックしてアイコンをクリックし、アプリケーションのを開きます。ウィンドウで、を選択します。
アイコンをクリックします。
、の順に選択します。
タイプを選択します。OpenVPNサーバのセットアップに応じて、またはを選択します。
各テキストボックスに必要な値を入力します。設定例では、次のようになります。
VPNサーバのリモートエンドポイント
ユーザ(が選択されている場合のみ)
ユーザのパスワード(が選択されている場合のみ)
/etc/openvpn/client1.crt/etc/openvpn/ca.crt/etc/openvpn/client1.keyをクリックして、設定を完了します。
接続を有効にするには、アプリケーションのパネルでスイッチボタンをクリックします。または、パネル右端のステータスアイコンをクリックし、使用するVPNの名前をクリックしてをクリックします。
31.4 NetworkManagerとセキュリティ #
NetworkManagerは、ワイヤレス接続を「信頼された」と「信頼なし」という2種類で区別します。「信頼された」接続とは、過去に明示的に選択したネットワークです。その他は「信頼なし」です。信頼された接続は、アクセスポイントのMACアドレスと名前で識別されます。MACアドレスを使用して、信頼された接続が同じ名前でも、異なるアクセスポイントを使用できないようにすることができます。
NetworkManagerにより、定期的に、使用可能なネットワークがスキャンされます。信頼されたネットワークが複数検出された場合、最近使用されたものが自動的に選択されます。すべてのネットワークが信頼されないネットワークの場合は、NetworkManagerはユーザがネットワークを選択するまで待機します。
暗号化設定が変更されても、名前とMACアドレスが同じままの場合は、NetworkManagerは接続を試みますが、まず、新しい暗号化設定の確認とアップデート(新しいキーなど)の提供を求めるプロンプトが表示されます。
無線接続を使用している状態からオフラインモードに切り替えると、NetworkManagerでSSIDまたはESSIDが空白になります。これにより、カードの接続解除が確保されます。
31.4.1 ユーザおよびシステムの接続 #
NetworkManagerは、userおよびsystemという2種類の接続を認識します。
ユーザ接続では、すべてのユーザがNetworkManagerで認証を受ける必要があります。NetworkManagerは、ユーザの資格情報をローカルGNOMEキーリングに保存するため、接続するたびに再入力する必要はありません。
システム接続はすべてのユーザが自動的に利用できます。接続を作成する最初のユーザが必要な資格情報を入力すると、その後、他のすべてのユーザは資格情報を知らなくてもアクセスできます。ユーザとシステムの接続設定の違いは、単一のチェックボックスです。NetworkManagerでユーザ接続またはシステム接続を設定する方法については、31.3項 「ネットワーク接続の設定」を参照してください。
31.4.2 パスワードと資格情報の保存 #
暗号化ネットワークに接続するたびに資格情報を再入力しないようにするには、GNOMEキーリングマネージャを使用して資格情報を暗号化し、マスタパスワードを使用して安全にディスク上に保存できます。
31.4.3 ファイアウォールゾーン #
firewalldゾーン #ファイアウォールゾーンは、許可されるネットワーク接続に関する一般的なルールを設定します。有線接続のfirewalldのゾーンを設定するには、接続設定の個人情報タブに移動します。Wi-Fi接続のfirewalldのゾーンを設定するには、接続設定のセキュリティタブに移動します。
ホームネットワークの場合は、ゾーンhomeを使用します。公衆無線ネットワークの場合は、publicに切り替えます。セキュアな環境で、すべての接続を許可したい場合は、ゾーンtrustedを使用します。
firewalldの詳細については、Section 23.4, “firewalld”を参照してください。
31.5 ホットスポットに関する一般的な質問とその回答 (FAQ) #
NetworkManagerによる特別なネットワークオプションの設定に関するFAQ (よくある質問と答え)は、次のとおりです。
- 5. 特定のデバイスには、どのようにして接続しますか?
デフォルトでは、NetworkManager内の接続は、デバイスタイプ固有の接続であり、同じタイプのすべての物理デバイスに適用されます。1つの接続タイプについて複数の物理デバイスが使用可能である場合(たとえば、マシンに2枚のEthernetカードが取り付けられている場合)、特定のデバイスに接続を関連付けることができます。
GNOMEでこれを行うには、まずデバイスのMACアドレスを調べます。このために、アプレットから利用できるか、またはコマンドラインツール(
nm-toolやwicked show allなど)の出力を使用します。次に、ネットワーク接続を設定するためのダイアログを起動し、変更する接続を選択します。タブまたはタブで、デバイスのを入力し、変更を確定します。
- 6. 同じESSIDを持つ複数のアクセスポイントが検出された場合、どのようにして特定のアクセスポイントを指定しますか?
異なる無線帯域(a/b/g/n)を持つ複数のアクセスポイントが利用可能な場合、デフォルトでは、最も強い信号を持つアクセスポイントが自動的に選択されます。このデフォルトを無効にするには、ワイヤレス接続の設定時にフィールドを使用します。
BBSID (Basic Service Set Identifier)は、各Basic Service Setを固有に識別します。インフラストラクチャBasic Service Setでは、BSSIDは、ワイヤレスアクセスポイントのMACアドレスです。独立型(アドホック)Basic Service Setでは、BSSIDは、46ビットの乱数から生成されローカルに管理されるMACアドレスです。
31.3項 「ネットワーク接続の設定」に説明されているように、ネットワーク接続を設定するダイアログを開始します。変更したいワイヤレス接続を選択し、をクリックします。タブで、BSSIDを入力します。
- 7. どのようにして、ネットワーク接続を他のコンピュータと共用しますか?
プライマリデバイス(インターネットに接続するデバイス)には、特別な設定は必要ありません。ただし、ローカルハブまたはローカルコンピュータに接続するデバイスは、次の手順で設定する必要があります。
31.3項 「ネットワーク接続の設定」に説明されているように、ネットワーク接続を設定するダイアログを開始します。変更したい接続を選択し、をクリックします。タブに切り替えて、ドロップダウンリストからを有効にします。これで、IPトラフィックの転送が有効になり、デバイス上でDHCPサーバが実行されます。NetworkManagerで変更内容を確認します。
DHCPサーバは、ポート
67を使用するので、そのポートがファイアウォールによってブロックされていないことを確認してください。そのためには、接続を共有するマシンで、YaSTを起動して、 › の順に選択します。カテゴリに切り替えます。がとして表示されていない場合は、からを選択し、をクリックします。YaSTで変更内容を確認します。
- 8. 静的DNSアドレスに、どのようにして自動(DHCP, PPP, VPN)アドレスを提供しますか?
DHCPサーバが無効なDNS情報(および/またはルート)を提供する場合は、次の手順でそれを無効にできます。31.3項 「ネットワーク接続の設定」に説明されているように、ネットワーク接続を設定するダイアログを開始します。変更したい接続を選択し、をクリックします。タブに切り替えて、ドロップダウンボックスからを有効にします。およびフィールドにDNS情報を入力します。自動的に取得されたルートを無視するには、でをクリックし、各チェックボックスをオンにします。変更内容を確認します。
- 9. どのようにしたら、ユーザがログインする前に、パスワード保護されたネットワークにNetworkManagerを接続できますか?
そのような目的に使用できる
system connectionを定義します。詳細については、31.4.1項 「ユーザおよびシステムの接続」を参照してください。
31.6 トラブルシューティング #
場合によっては、接続に関する問題が発生することがあります。NetworkManagerに関してよく発生する問題としては、アプレットが起動しない、VPNオプションがないなどがあります。これらの問題の解決、防止方法は、使用ツールによって異なります。
- NetworkManagerデスクトップアプレットが起動しない
ネットワークがNetworkManager制御に設定されている場合、アプレットは自動的に起動します。アプレットが起動しない場合は、31.2項 「NetworkManagerの有効化/無効化」の説明に従ってYaST内でNetworkManagerが有効になっているかどうかを確認します。その後、NetworkManager-gnomeパッケージもインストールされていることを確認します。
デスクトップアプレットがインストールされているのに実行されていないときは、コマンド
nm-appletで手動で起動します。- NetworkManagerアプレットにVPNオプションが表示されない
NetworkManager、アプレット、およびNetworkManager用VPNのサポートは、個別のパッケージで配布されます。NetworkManagerアプレットにVPNオプションが表示されない場合は、使用しているVPNテクノロジのNetworkManagerサポートが含まれたパッケージがインストールされているかどうかを確認します。詳細については、31.3.4項 「NetworkManagerとVPN」を参照してください。
- ネットワーク接続を使用できない
ネットワーク接続が正しく設定され、ネットワーク接続のための他のすべてのコンポーネント(ルータなど)も稼働している場合、コンピュータのネットワークインタフェースの再起動が役立つことがあります。そのためには、コマンドラインで
rootとしてログインし、systemctl restart wickedsを実行します。
31.7 詳細情報 #
NetworkManagerの詳細については、次のWebサイトおよびディレクトリから入手可能です。
- NetworkManagerプロジェクトページ
https://gitlab.freedesktop.org/NetworkManager/NetworkManager
- パッケージのマニュアル
NetworkManagerおよびGNOMEアプレットの最新情報については、次のディレクトリにある情報も参照してください。
/usr/share/doc/packages/NetworkManager//usr/share/doc/packages/NetworkManager-gnome/