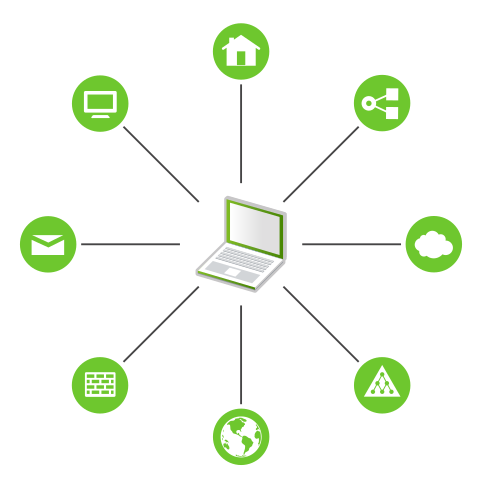37 Mobile Computing with Linux #
Mobile computing is mostly associated with laptops, PDAs and cellular phones (and the data exchange between them). Mobile hardware components, such as external hard disks, flash disks, or digital cameras, can be connected to laptops or desktop systems. A number of software components are involved in mobile computing scenarios and some applications are tailor-made for mobile use.
37.1 Laptops #
The hardware of laptops differs from that of a normal desktop system. This is because criteria like exchangeability, space requirements and power consumption must be taken into account. The manufacturers of mobile hardware have developed standard interfaces like PCMCIA (Personal Computer Memory Card International Association), Mini PCI and Mini PCIe that can be used to extend the hardware of laptops. The standards cover memory cards, network interface cards, and external hard disks.
37.1.1 Power Conservation #
The inclusion of energy-optimized system components during laptop manufacturing contributes to their suitability for use without access to the electrical power grid. Their contribution to conservation of power is at least as important as that of the operating system. SUSE® Linux Enterprise Server supports various methods that control the power consumption of a laptop and have varying effects on the operating time under battery power. The following list is in descending order of contribution to power conservation:
Throttling the CPU speed.
Switching off the display illumination during pauses.
Manually adjusting the display illumination.
Disconnecting unused, hotplug-enabled accessories (USB CD-ROM, external mouse, unused PCMCIA cards, Wi-Fi, etc.).
Spinning down the hard disk when idling.
Detailed background information about power management in SUSE Linux Enterprise Server is provided in Chapter 39, Power Management.
37.1.2 Integration in Changing Operating Environments #
Your system needs to adapt to changing operating environments when used for mobile computing. Many services depend on the environment and the underlying clients must be reconfigured. SUSE Linux Enterprise Server handles this task for you.
The services affected in the case of a laptop commuting back and forth between a small home network and an office network are:
- Network
This includes IP address assignment, name resolution, Internet connectivity and connectivity to other networks.
- Printing
A current database of available printers and an available print server must be present, depending on the network.
- E-Mail and Proxies
As with printing, the list of the corresponding servers must be current.
- X (Graphical Environment)
If your laptop is temporarily connected to a projector or an external monitor, different display configurations must be available.
SUSE Linux Enterprise Server offers several ways of integrating laptops into existing operating environments:
- NetworkManager
NetworkManager is especially tailored for mobile networking on laptops. It provides a means to easily and automatically switch between network environments or different types of networks such as mobile broadband (such as GPRS, EDGE, or 3G), wireless LAN, and Ethernet. NetworkManager supports WEP and WPA-PSK encryption in wireless LANs. It also supports dial-up connections. The GNOME desktop includes a front-end for NetworkManager. For more information, see Section 38.3, “Configuring Network Connections”.
Table 37.1: Use Cases for NetworkManager #My computer…
Use NetworkManager
is a laptop
Yes
is sometimes attached to different networks
Yes
provides network services (such as DNS or DHCP)
No
only uses a static IP address
No
Use the YaST tools to configure networking whenever NetworkManager should not handle network configuration.
Tip: DNS Configuration and Various Types of Network ConnectionsIf you travel frequently with your laptop and change different types of network connections, NetworkManager works fine when all DNS addresses are assigned correctly assigned with DHCP. If some connections use static DNS address(es), add it to the
NETCONFIG_DNS_STATIC_SERVERSoption in/etc/sysconfig/network/config.- SLP
The service location protocol (SLP) simplifies the connection of a laptop to an existing network. Without SLP, the administrator of a laptop usually requires detailed knowledge of the services available in a network. SLP broadcasts the availability of a certain type of service to all clients in a local network. Applications that support SLP can process the information dispatched by SLP and be configured automatically. SLP can also be used to install a system, minimizing the effort of searching for a suitable installation source. Find detailed information about SLP in Chapter 32, SLP.
37.1.3 Software Options #
There are various task areas in mobile use that are covered by dedicated software: system monitoring (especially the battery charge), data synchronization, and wireless communication with peripherals and the Internet. The following sections cover the most important applications that SUSE Linux Enterprise Server provides for each task.
37.1.3.1 System Monitoring #
Two system monitoring tools are provided by SUSE Linux Enterprise Server:
- Power Management
is an application that lets you adjust the energy saving related behavior of the GNOME desktop. You can typically access it via › › › .
- System Monitor
The gathers measurable system parameters into one monitoring environment. It presents the output information in three tabs by default. gives detailed information about currently running processes, such as CPU load, memory usage, or process ID number and priority. The presentation and filtering of the collected data can be customized—to add a new type of process information, left-click the process table header and choose which column to hide or add to the view. It is also possible to monitor different system parameters in various data pages or collect the data of various machines in parallel over the network. The tab shows graphs of CPU, memory and network history and the tab lists all partitions and their usage.
37.1.3.2 Synchronizing Data #
When switching between working on a mobile machine disconnected from the network and working at a networked workstation in an office, it is necessary to keep processed data synchronized across all instances. This could include e-mail folders, directories and individual files that need to be present for work on the road and at the office. The solution in both cases is as follows:
- Synchronizing E-Mail
Use an IMAP account for storing your e-mails in the office network. Then access the e-mails from the workstation using any disconnected IMAP-enabled e-mail client, like Mozilla Thunderbird or Evolution as described in GNOME User Guide. The e-mail client must be configured so that the same folder is always accessed for
Sent messages. This ensures that all messages are available along with their status information after the synchronization process has completed. Use an SMTP server implemented in the mail client for sending messages instead of the system-wide MTA postfix or sendmail to receive reliable feedback about unsent mail.- Synchronizing Files and Directories
There are several utilities suitable for synchronizing data between a laptop and a workstation. One of the most widely used is a command-line tool called
rsync. For more information, see its manual page (man 1 rsync).
37.1.3.3 Wireless Communication: Wi-Fi #
With the largest range of these wireless technologies, Wi-Fi is the only one suitable for the operation of large and sometimes even spatially separate networks. Single machines can connect with each other to form an independent wireless network or access the Internet. Devices called access points act as base stations for Wi-Fi-enabled devices and act as intermediaries for access to the Internet. A mobile user can switch among access points depending on location and which access point is offering the best connection. Like in cellular telephony, a large network is available to Wi-Fi users without binding them to a specific location for accessing it.
Wi-Fi cards communicate using the 802.11 standard, prepared by the IEEE organization. Originally, this standard provided for a maximum transmission rate of 2 Mbit/s. Meanwhile, several supplements have been added to increase the data rate. These supplements define details such as the modulation, transmission output, and transmission rates (see Table 37.2, “Overview of Various Wi-Fi Standards”). Additionally, many companies implement hardware with proprietary or draft features.
|
Name (802.11) |
Frequency (GHz) |
Maximum Transmission Rate (Mbit/s) |
Note |
|---|---|---|---|
|
a |
5 |
54 |
Less interference-prone |
|
b |
2.4 |
11 |
Less common |
|
g |
2.4 |
54 |
Widespread, backward-compatible with 11b |
|
n |
2.4 and/or 5 |
300 |
Common |
|
ac |
5 |
up to ~865 |
Expected to be common in 2015 |
|
ad |
60 |
up to 7000 |
Released 2012, currently less common; not supported in SUSE Linux Enterprise Server |
802.11 Legacy cards are not supported by SUSE® Linux Enterprise Server. Most cards using 802.11 a/b/g/n are supported. New cards usually comply with the 802.11n standard, but cards using 802.11g are still available.
37.1.3.3.1 Operating Modes #
In wireless networking, various techniques and configurations are used to ensure fast, high-quality, and secure connections. Usually your Wi-Fi card operates in managed mode. However, different operating types need different setups. Wireless networks can be classified into four network modes:
- Managed Mode (Infrastructure Mode), via Access Point (default mode)
Managed networks have a managing element: the access point. In this mode (also called infrastructure or default mode), all connections of the Wi-Fi stations in the network run through the access point, which may also serve as a connection to an Ethernet. To make sure only authorized stations can connect, various authentication mechanisms (WPA, etc.) are used. This is also the main mode that consumes the least amount of energy.
- Ad-hoc Mode (Peer-to-Peer Network)
Ad-hoc networks do not have an access point. The stations communicate directly with each other, therefore an ad-hoc network is usually slower than a managed network. However, the transmission range and number of participating stations are greatly limited in ad-hoc networks. They also do not support WPA authentication. Additionally, not all cards support ad-hoc mode reliably.
- Master Mode
In master mode, your Wi-Fi card is used as the access point, assuming your card supports this mode. Find out the details of your Wi-Fi card at http://linux-wless.passys.nl.
- Mesh Mode
Wireless mesh networks are organized in a mesh topology. A wireless mesh network's connection is spread among all wireless mesh nodes. Each node belonging to this network is connected to other nodes to share the connection, possibly over a large area. (Not supported in SLE12).
37.1.3.3.2 Authentication #
Because a wireless network is much easier to intercept and compromise than a wired network, the various standards include authentication and encryption methods.
Old Wi-Fi cards support only WEP (Wired Equivalent Privacy). However, because WEP has proven to be insecure, the Wi-Fi industry has defined an extension called WPA, which is supposed to eliminate the weaknesses of WEP. WPA, sometimes synonymous with WPA2, should be the default authentication method.
Usually the user cannot choose the authentication method. For example, when a card operates in managed mode the authentication is set by the access point. NetworkManager shows the authentication method.
37.1.3.3.3 Encryption #
There are various encryption methods to ensure that no unauthorized person can read the data packets that are exchanged in a wireless network or gain access to the network:
- WEP (defined in IEEE 802.11)
This standard uses the RC4 encryption algorithm, originally with a key length of 40 bits, later also with 104 bits. Often, the length is declared as 64 bits or 128 bits, depending on whether the 24 bits of the initialization vector are included. However, this standard has some weaknesses. Attacks against the keys generated by this system may be successful. Nevertheless, it is better to use WEP than not to encrypt the network.
Some vendors have implemented the non-standard “Dynamic WEP”. It works exactly as WEP and shares the same weaknesses, except that the key is periodically changed by a key management service.
- TKIP (defined in WPA/IEEE 802.11i)
This key management protocol defined in the WPA standard uses the same encryption algorithm as WEP, but eliminates its weakness. Because a new key is generated for every data packet, attacks against these keys are fruitless. TKIP is used together with WPA-PSK.
- CCMP (defined in IEEE 802.11i)
CCMP describes the key management. Usually, it is used in connection with WPA-EAP, but it can also be used with WPA-PSK. The encryption takes place according to AES and is stronger than the RC4 encryption of the WEP standard.
37.1.3.4 Wireless Communication: Bluetooth #
Bluetooth has the broadest application spectrum of all wireless technologies. It can be used for communication between computers (laptops) and PDAs or cellular phones, as can IrDA. It can also be used to connect various computers within range. Bluetooth is also used to connect wireless system components, like a keyboard or a mouse. The range of this technology is, however, not sufficient to connect remote systems to a network. Wi-Fi is the technology of choice for communicating through physical obstacles like walls.
37.1.3.5 Wireless Communication: IrDA #
IrDA is the wireless technology with the shortest range. Both communication parties must be within viewing distance of each other. Obstacles like walls cannot be overcome. One possible application of IrDA is the transmission of a file from a laptop to a cellular phone. The short path from the laptop to the cellular phone is then covered using IrDA. Long-range transmission of the file to the recipient is handled by the mobile network. Another application of IrDA is the wireless transmission of printing jobs in the office.
37.1.4 Data Security #
Ideally, you protect data on your laptop against unauthorized access in multiple ways. Possible security measures can be taken in the following areas:
- Protection against Theft
Always physically secure your system against theft whenever possible. Various securing tools (like chains) are available in retail stores.
- Strong Authentication
Use biometric authentication in addition to standard authentication via login and password. SUSE Linux Enterprise Server supports fingerprint authentication.
- Securing Data on the System
Important data should not only be encrypted during transmission, but also on the hard disk. This ensures its safety in case of theft. The creation of an encrypted partition with SUSE Linux Enterprise Server is described in Chapter 12, Encrypting Partitions and Files. Another possibility is to create encrypted home directories when adding the user with YaST.
Important: Data Security and Suspend to DiskEncrypted partitions are not unmounted during a suspend to disk event. Thus, all data on these partitions is available to any party who manages to steal the hardware and issue a resume of the hard disk.
- Network Security
Any transfer of data should be secured, no matter how the transfer is done. Find general security issues regarding Linux and networks in Chapter 1, Security and Confidentiality.
37.2 Mobile Hardware #
SUSE Linux Enterprise Server supports the automatic detection of mobile storage devices over FireWire (IEEE 1394) or USB. The term mobile storage device applies to any kind of FireWire or USB hard disk, flash disk, or digital camera. These devices are automatically detected and configured when they are connected with the system over the corresponding interface. The file manager of GNOME offers flexible handling of mobile hardware items. To unmount any of these media safely, use the (GNOME) feature of the file manager. For more details refer to GNOME User Guide.
- External Hard Disks (USB and FireWire)
When an external hard disk is correctly recognized by the system, its icon appears in the file manager. Clicking the icon displays the contents of the drive. It is possible to create directories and files here and edit or delete them. To rename a hard disk, select the corresponding menu item from the right-click contextual menu. This name change is limited to display in the file manager. The descriptor by which the device is mounted in
/mediaremains unaffected.- USB Flash Disks
These devices are handled by the system like external hard disks. It is similarly possible to rename the entries in the file manager.
- Digital Cameras (USB and FireWire)
Digital cameras recognized by the system also appear as external drives in the overview of the file manager. For advanced photo processing use The GIMP. For a short introduction to The GIMP, see Capítulo 18, GIMP: Manipulating Graphics.
37.3 Mobile Devices (Smartphones and Tablets) #
A desktop system or a laptop can communicate with mobile devices via Bluetooth, Wi-Fi, or a direct USB connection. Your choice of connection method depends on your mobile device model and your specific needs. Connecting a mobile device to a desktop machine or laptop via USB usually makes it possible to use the device as conventional external storage. Setting up a Bluetooth or Wi-Fi connection allows you to interact with the mobile device and control its functions directly from your desktop machine or laptop. There are several open-source graphical utilities you can use to control the connected mobile device (notably KDE Connect and GSConnect).