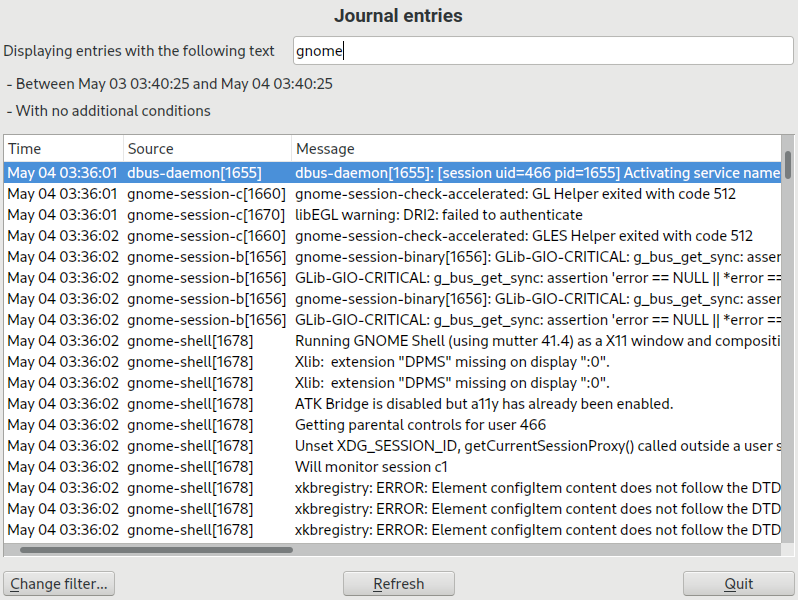21 journalctl: query the systemd journal #
systemd features its own logging system called
journal. There is no need to run a
syslog-based service, as all system events are
written to the journal.
The journal itself is a system service managed by systemd. Its full name is
systemd-journald.service. It collects and stores logging
data by maintaining structured indexed journals based on logging information
received from the kernel, user processes, standard input, and system service errors. The systemd-journald service is on
by default:
>sudosystemctl status systemd-journald systemd-journald.service - Journal Service Loaded: loaded (/usr/lib/systemd/system/systemd-journald.service; static) Active: active (running) since Mon 2014-05-26 08:36:59 EDT; 3 days ago Docs: man:systemd-journald.service(8) man:journald.conf(5) Main PID: 413 (systemd-journal) Status: "Processing requests..." CGroup: /system.slice/systemd-journald.service └─413 /usr/lib/systemd/systemd-journald [...]
21.1 Making the journal persistent #
The journal stores log data in /run/log/journal/ by
default. Because the /run/ directory is volatile by
nature, log data is lost at reboot. To make the log data persistent, create the
directory /var/log/journal/ and make sure it
has the correct access modes and ownership, so the systemd-journald service can store its
data. To switch to persistent logging, execute the following commands:
>sudomkdir /var/log/journal>sudosystemd-tmpfiles --create --prefix=/var/log/journal>sudojournalctl --flush
Any log data stored in /run/log/journal/ will be flushed into
/var/log/journal/.
21.2 journalctl: useful switches #
This section introduces several common useful options to enhance the default
journalctl behavior. All switches are described in the
journalctl manual page, man 1
journalctl.
To show all journal messages related to a specific executable, specify the full path to the executable:
>sudojournalctl /usr/lib/systemd/systemd
- -f
Shows only the most recent journal messages, and prints new log entries as they are added to the journal.
Prints the messages and jumps to the end of the journal, so that the latest entries are visible within the pager.
- -r
Prints the messages of the journal in reverse order, so that the latest entries are listed first.
- -k
Shows only kernel messages. This is equivalent to the field match
_TRANSPORT=kernel(see Section 21.3.3, “Filtering based on fields”).- -u
Shows only messages for the specified
systemdunit. This is equivalent to the field match_SYSTEMD_UNIT=UNIT(see Section 21.3.3, “Filtering based on fields”).>sudojournalctl -u apache2 [...] Jun 03 10:07:11 pinkiepie systemd[1]: Starting The Apache Webserver... Jun 03 10:07:12 pinkiepie systemd[1]: Started The Apache Webserver.
21.3 Filtering the journal output #
When called without switches, journalctl shows the full
content of the journal, the oldest entries listed first. The output can be
filtered by specific switches and fields.
21.3.1 Filtering based on a boot number #
journalctl can filter messages based on a specific
system boot. To list all available boots, run
>sudojournalctl --list-boots -1 097ed2cd99124a2391d2cffab1b566f0 Mon 2014-05-26 08:36:56 EDT—Fri 2014-05-30 05:33:44 EDT 0 156019a44a774a0bb0148a92df4af81b Fri 2014-05-30 05:34:09 EDT—Fri 2014-05-30 06:15:01 EDT
The first column lists the boot offset: 0 for the
current boot, -1 for the previous one,
-2 for the one before that, etc. The second column
contains the boot ID followed by the limiting time stamps of the specific
boot.
Show all messages from the current boot:
>sudojournalctl -b
If you need to see journal messages from the previous boot, add an offset parameter. The following example outputs the previous boot messages:
>sudojournalctl -b -1
Another way is to list boot messages based on the boot ID. For this purpose, use the _BOOT_ID field:
>sudojournalctl _BOOT_ID=156019a44a774a0bb0148a92df4af81b
21.3.2 Filtering based on time interval #
You can filter the output of journalctl by specifying
the starting and/or ending date. The date specification should be of the
format "2014-06-30 9:17:16". If the time part is omitted, midnight is
assumed. If seconds are omitted, ":00" is assumed. If the date part is
omitted, the current day is assumed. Instead of numeric expression, you can
specify the keywords "yesterday", "today", or "tomorrow". They refer to
midnight of the day before the current day, of the current day, or of the
day after the current day. If you specify "now", it refers to the current
time. You can also specify relative times prefixed with
- or +, referring to times before or
after the current time.
Show only new messages since now, and update the output continuously:
>sudojournalctl --since "now" -f
Show all messages since last midnight till 3:20am:
>sudojournalctl --since "today" --until "3:20"
21.3.3 Filtering based on fields #
You can filter the output of the journal by specific fields. The syntax of
a field to be matched is FIELD_NAME=MATCHED_VALUE, such
as _SYSTEMD_UNIT=httpd.service. You can specify multiple
matches in a single query to filter the output messages even more. See
man 7 systemd.journal-fields for a list of default
fields.
Show messages produced by a specific process ID:
>sudojournalctl _PID=1039
Show messages belonging to a specific user ID:
# journalctl _UID=1000
Show messages from the kernel ring buffer (the same as
dmesg produces):
>sudojournalctl _TRANSPORT=kernel
Show messages from the service's standard or error output:
>sudojournalctl _TRANSPORT=stdout
Show messages produced by a specified service only:
>sudojournalctl _SYSTEMD_UNIT=avahi-daemon.service
If two different fields are specified, only entries that match both expressions at the same time are shown:
>sudojournalctl _SYSTEMD_UNIT=avahi-daemon.service _PID=1488
If two matches refer to the same field, all entries matching either expression are shown:
>sudojournalctl _SYSTEMD_UNIT=avahi-daemon.service _SYSTEMD_UNIT=dbus.service
You can use the '+' separator to combine two expressions in a logical 'OR'. The following example shows all messages from the Avahi service process with the process ID 1480 together with all messages from the D-Bus service:
>sudojournalctl _SYSTEMD_UNIT=avahi-daemon.service _PID=1480 + _SYSTEMD_UNIT=dbus.service
21.4 Investigating systemd errors #
This section introduces a simple example to illustrate how to find and fix
the error reported by systemd during apache2 start-up.
Try to start the apache2 service:
# systemctl start apache2 Job for apache2.service failed. See 'systemctl status apache2' and 'journalctl -xn' for details.
Let us see what the service's status says:
>sudosystemctl status apache2 apache2.service - The Apache Webserver Loaded: loaded (/usr/lib/systemd/system/apache2.service; disabled) Active: failed (Result: exit-code) since Tue 2014-06-03 11:08:13 CEST; 7min ago Process: 11026 ExecStop=/usr/sbin/start_apache2 -D SYSTEMD -DFOREGROUND \ -k graceful-stop (code=exited, status=1/FAILURE)The ID of the process causing the failure is 11026.
Show the verbose version of messages related to process ID 11026:
>sudojournalctl -o verbose _PID=11026 [...] MESSAGE=AH00526: Syntax error on line 6 of /etc/apache2/default-server.conf: [...] MESSAGE=Invalid command 'DocumenttRoot', perhaps misspelled or defined by a module [...]Fix the typo inside
/etc/apache2/default-server.conf, start the apache2 service, and print its status:>sudosystemctl start apache2 && systemctl status apache2 apache2.service - The Apache Webserver Loaded: loaded (/usr/lib/systemd/system/apache2.service; disabled) Active: active (running) since Tue 2014-06-03 11:26:24 CEST; 4ms ago Process: 11026 ExecStop=/usr/sbin/start_apache2 -D SYSTEMD -DFOREGROUND -k graceful-stop (code=exited, status=1/FAILURE) Main PID: 11263 (httpd2-prefork) Status: "Processing requests..." CGroup: /system.slice/apache2.service ├─11263 /usr/sbin/httpd2-prefork -f /etc/apache2/httpd.conf -D [...] ├─11280 /usr/sbin/httpd2-prefork -f /etc/apache2/httpd.conf -D [...] ├─11281 /usr/sbin/httpd2-prefork -f /etc/apache2/httpd.conf -D [...] ├─11282 /usr/sbin/httpd2-prefork -f /etc/apache2/httpd.conf -D [...] ├─11283 /usr/sbin/httpd2-prefork -f /etc/apache2/httpd.conf -D [...] └─11285 /usr/sbin/httpd2-prefork -f /etc/apache2/httpd.conf -D [...]
21.5 Journald configuration #
The behavior of the systemd-journald service can be adjusted by modifying
/etc/systemd/journald.conf. This section introduces
only basic option settings. For a complete file description, see
man 5 journald.conf. You need to restart the journal for
the changes to take effect with
>sudosystemctl restart systemd-journald
21.5.1 Changing the journal size limit #
If the journal log data is saved to a persistent location (see
Section 21.1, “Making the journal persistent”), it uses up to 10% of the file
system the /var/log/journal resides on. For example,
if /var/log/journal is located on a 30 GB
/var partition, the journal may use up to 3 GB of the
disk space. To change this limit, change (and uncomment) the
SystemMaxUse option:
SystemMaxUse=50M
21.5.2 Forwarding the journal to /dev/ttyX #
You can forward the journal to a terminal device to inform you about system
messages on a preferred terminal screen, for example
/dev/tty12. Change the following journald options to
ForwardToConsole=yes TTYPath=/dev/tty12
21.5.3 Forwarding the journal to syslog facility #
Journald is backward compatible with traditional syslog implementations
such as rsyslog. Make sure the following is valid:
rsyslog is installed.
>sudorpm -q rsyslog rsyslog-7.4.8-2.16.x86_64rsyslog service is enabled.
>sudosystemctl is-enabled rsyslog enabledForwarding to syslog is enabled in
/etc/systemd/journald.conf.ForwardToSyslog=yes
21.6 Using YaST to filter the systemd journal #
For an easy way of filtering the systemd journal (without dealing
with the journalctl syntax), you can use the YaST journal module. After
installing it with sudo zypper in yast2-journal, start it
from YaST by selecting › . Alternatively, start it
from command line by entering sudo yast2 journal.
The module displays the log entries in a table. The search box on top allows
you to search for entries that contain certain characters, similar to using
grep. To filter the entries by date and time, unit, file
or priority, click and set the respective
options.
21.7 Viewing logs in GNOME #
You can view the journal with GNOME Logs.
Start it from the application menu. To view system log messages, it
needs to be run as root, for example with xdg-su
gnome-logs. This command can be executed when pressing
Alt–F2.