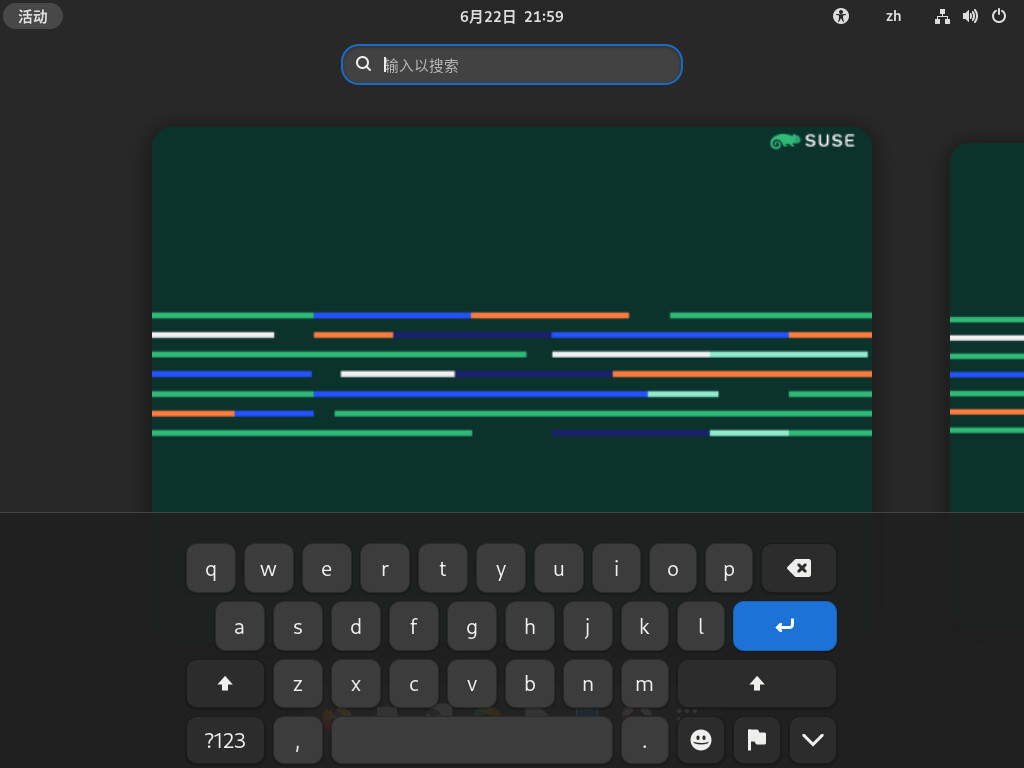4 辅助技术 #
GNOME 桌面包含辅助技术,可为存在各种身体障碍或者具有特殊需求的用户提供支持,以及实现与常见辅助设备的交互。本章介绍专为满足残障人士(如弱视或运动机能损伤)的需求而设计的各种辅助技术应用程序。
4.1 启用辅助技术 #
要配置辅助功能,请右键单击桌面并选择以打开对话框。在导航窗格中选择。可以单独启用每项辅助功能。
如果您需要以更直接的方式访问各项辅助功能,请开启。现在,顶部的栏中会显示一个图标,看起来像一个人圈在圆圈中。
4.2 视觉辅助 #
在对话框的部分,可以启用能够为视力残障人士提供帮助的功能。
开启可在 GNOME 桌面中显示高对比度黑白图标。
开启可以放大用户界面中使用的字体。
开启可以启用屏幕放大镜。您可以设置所需的缩放倍率和放大镜行为,包括色彩效果。
自定义可以提高鼠标指针的可见性。
如果开启了,系统会读出接收到键盘焦点的任何 UI 元素或文本。
如果开启了,则每当启用 Num Lock 或 Caps Lock 时,就会播放声音。
4.3 听力辅助 #
在对话框的部分,可以启用能够为听力残障人士提供帮助的功能。
如果已开启,则针对相应的应用程序发出警报声音时,窗口标题或者整个屏幕将会闪烁。
4.4 键盘和鼠标 #
在对话框的和部分,可以启用能够为行动残障人士提供帮助的功能。
如果开启,当您下次有机会键入时,屏幕底部会显示屏幕键盘。
要输入数字和符号,请先按 按钮。按 按钮会显示更多符号。要返回到字母键盘,请按 按钮。
要暂时隐藏键盘,请按带有向下箭头图标的按钮。到下一次可以使用键盘时,会再次自动显示键盘。要更改键盘布局或设置,请按带有旗帜图标的按钮。
用于配置当您长时间按下某个键时,是否要以及在多长时间后持续按下该键。您可以此功能,或者配置要在出现哪种和时才重复按键。
在下,可以在文本框中配置是否要让光标闪烁,以及闪烁速度(例如,在终端中闪烁)。
单击 会打开一个对话框,您可以在其中启用方便键入的各项功能:
借助,您可以使用键盘来开启或关闭辅助功能。
使用时,不用同时按住组合键中的所有键,一次按下组合键中的一个键就能实现该组合键的效果。例如,Alt–→| 快捷方式可让您在不同窗口之间切换。
如果粘滞键关闭,则需要同时按住这两个键。如果开启粘滞键,则依次按 Alt 和 →| 就能实现相同的效果。
如果您希望在按下某个键之后,相应的字母要延迟一段时间后才在屏幕上显示,请开启。也就是说,您需要按住相应的键一段时间,想要键入的字母才会显示。如果您在打字时总是不小心同时按下多个键,或者您在首次使用键盘时发现很难按到正确的键,就可以使用慢速键。
开启会忽略快速重复的按键动作。例如,如果您存在手发抖的情况,导致多次按下某个原本只想按一次的键,则此功能将有所帮助。
开启可以使用键盘上的数字小键盘控制鼠标指针。
单击会打开一个对话框,您可以在其中启用方便单击的各项功能:模拟辅助单击和悬停单击。
开启后,将主按钮按住预定义的时间会激活辅助单击(通常用鼠标右键来完成)。如果您的手指很难单个活动,或者您的定点设备只有一个按钮,此功能将十分有用。
开启后,将鼠标指针悬停在屏幕上的某个对象上会触发单击动作。如果您很难边移动鼠标边单击它,此功能将十分有用。如果开启此功能,一个悬停单击小窗口将会打开,并显示在其他所有窗口的前面。您可以使用这个小窗口来选择悬停时要执行的单击类型。如果将鼠标指针悬停在某个按钮上不动,指针的颜色将逐渐改变。当颜色完全改变时,系统将会执行单击该按钮的操作。
使用滑块根据需要调整。
4.5 更多信息 #
您可以在 GNOME 帮助以及 https://help.gnome.org/users/gnome-help/3.26/a11y.html.en 上的在线资源中找到更多信息。