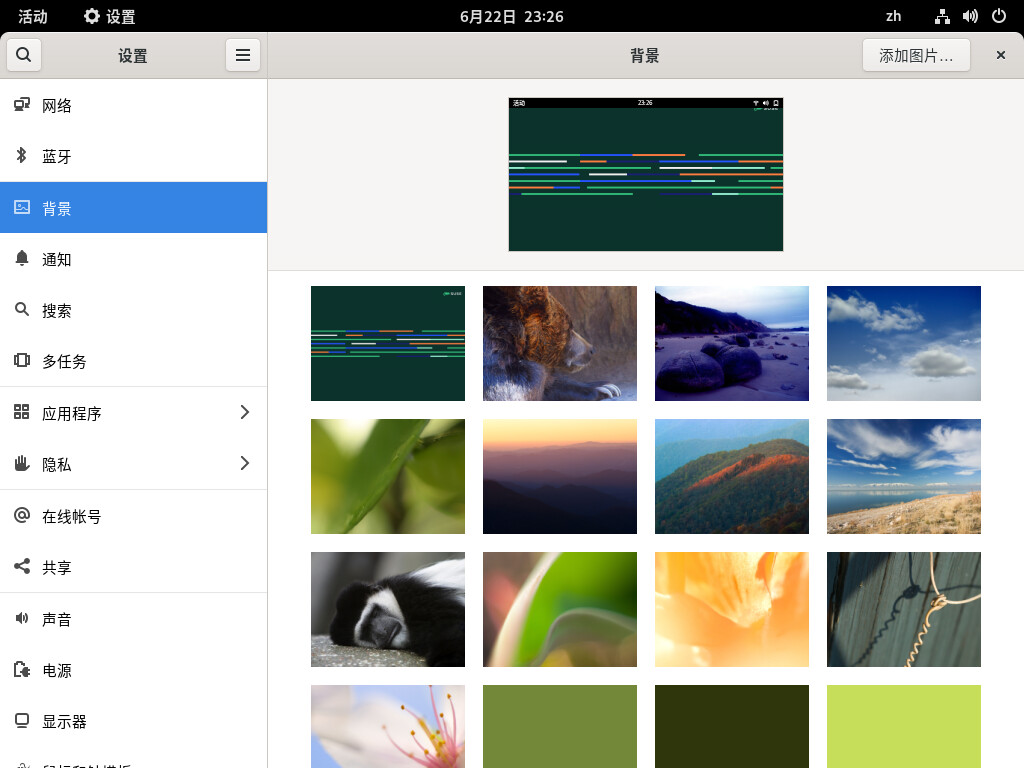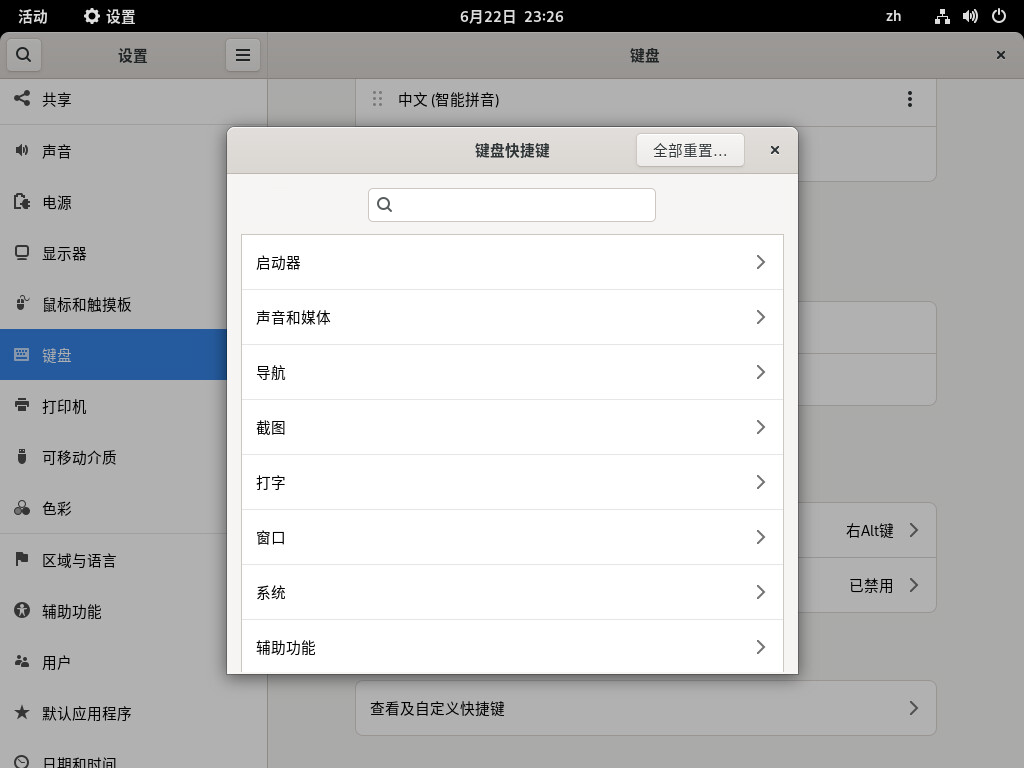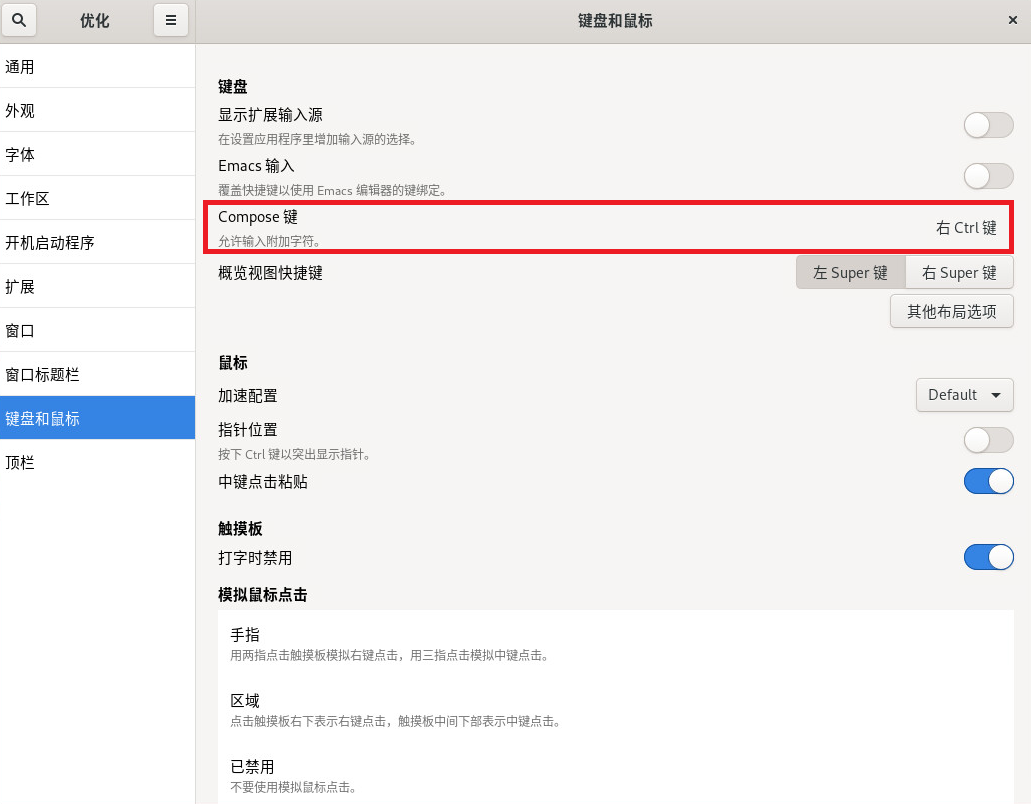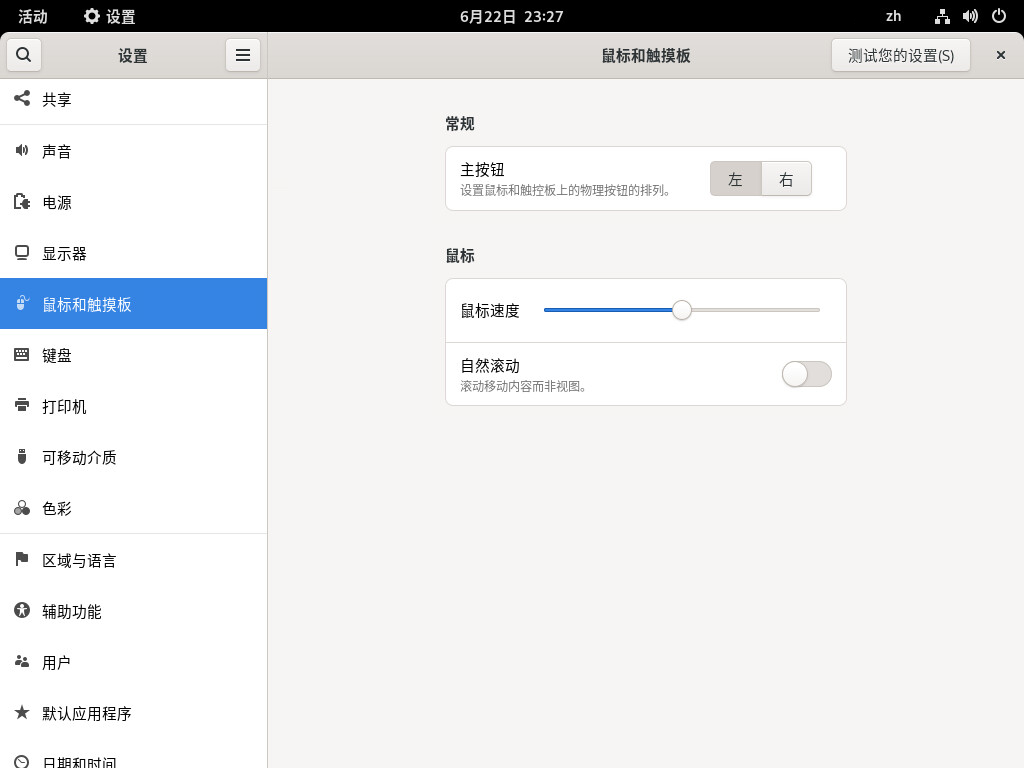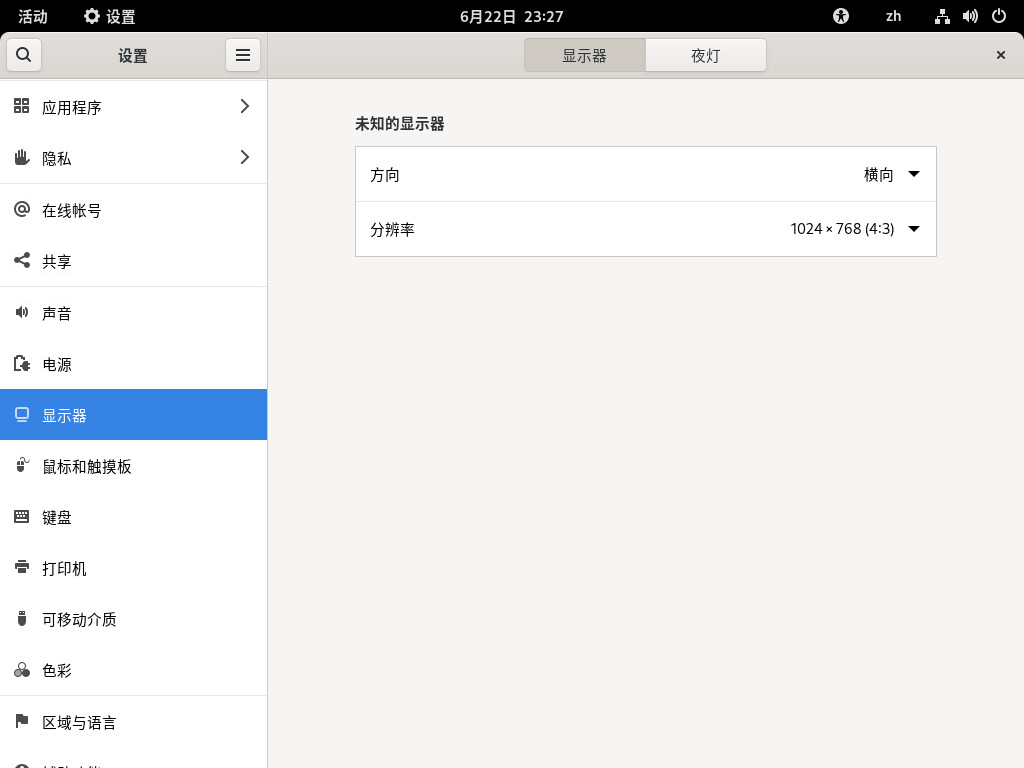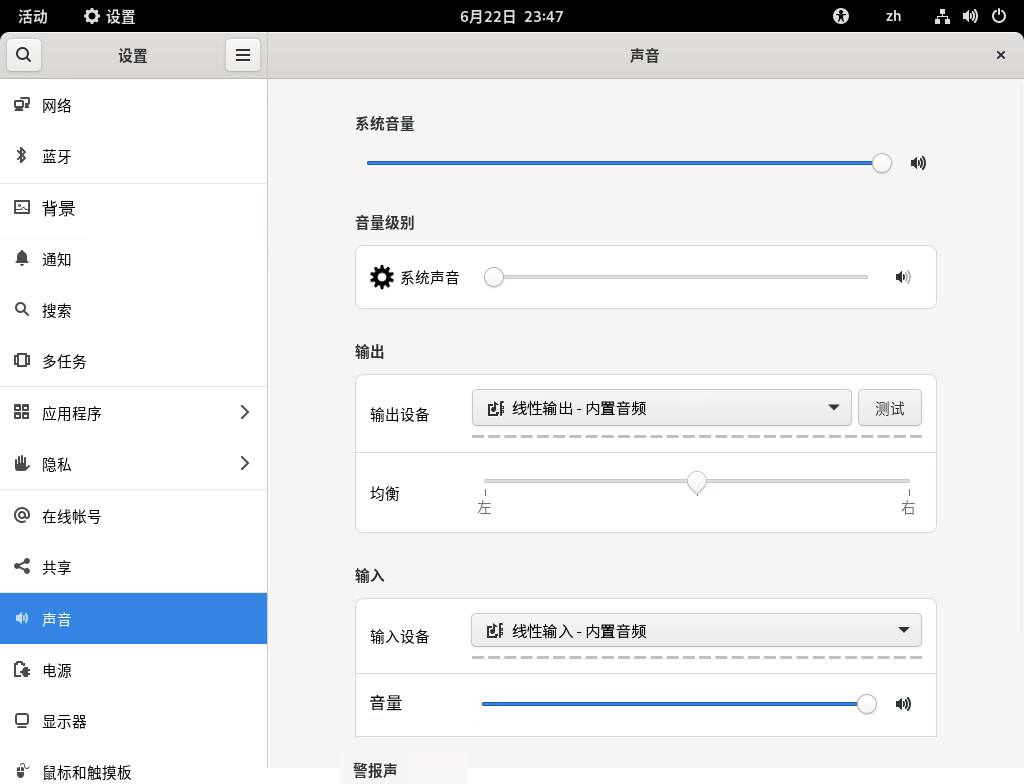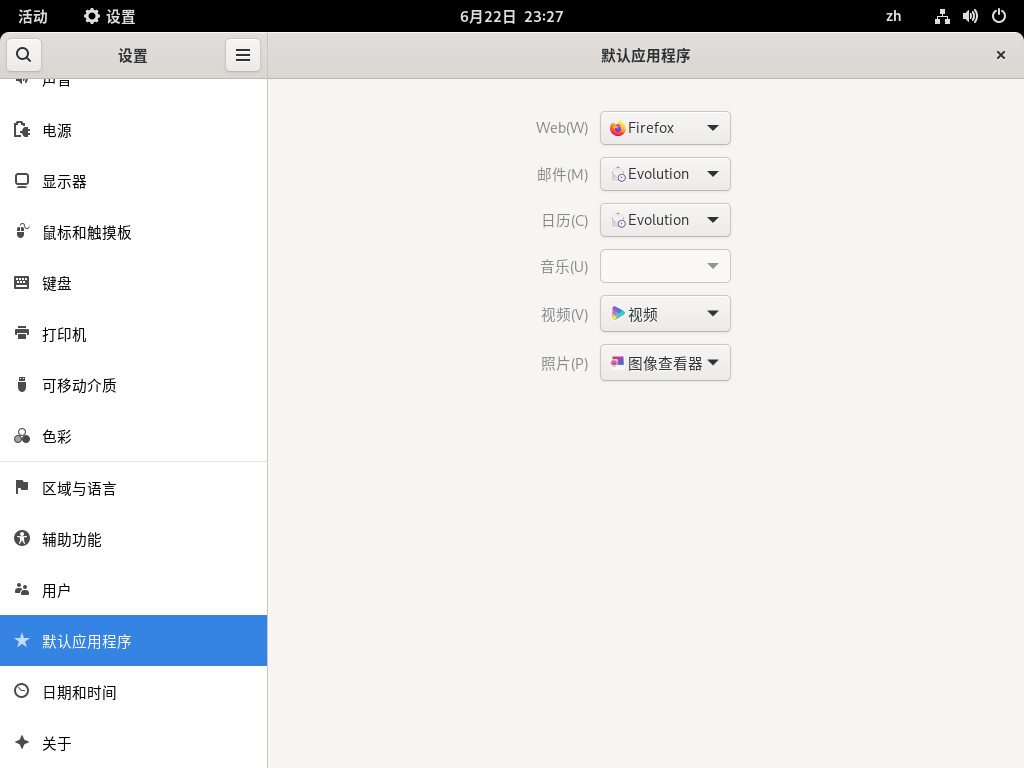您可以根据您的个人品味和需要来更改 GNOME 桌面的外观和行为。一些可能的设置更改包括:
键盘和鼠标配置,请参见第 3.3 节 “配置键盘”和第 3.7 节 “配置鼠标和触摸板”
桌面背景,请参见第 3.1 节 “更改桌面背景”
声音,请参见第 3.10 节 “配置声音设置”
可以在 GNOME 对话框中更改这些设置和其他设置。它侧重于配置 GNOME 桌面的外观、个人设置和自选设置。
要更改某些系统范围的设置,需要改用 YaST。这是指一些管理员设置,包括大部分硬件、图形用户界面、互联网访问、安全设置、用户管理、软件安装以及系统更新和信息方面的设置。有关使用 YaST 的信息,请参见集成的 YaST 帮助文本或Deployment Guide。
要访问 GNOME 设置对话框,请右键单击桌面并选择。
3.1 更改桌面背景 #
桌面背景是应用于桌面的图像或颜色。您还可以自定义锁定屏幕时显示的图像。
要更改桌面背景,请执行以下操作:
右键单击桌面并选择。
图 3.1︰ GNOME 背景设置 #选择内容区域中显示的其中一张壁纸(系统随附的预配置图像)。
或者,单击,从
Pictures目录 (~/Pictures) 或文件系统中的其他位置选择一张图像。关闭对话框。
现在您的桌面上会显示新背景。
3.2 配置语言设置 #
SUSE Linux Enterprise Desktop 有多种语言可用,您可以对此进行配置。语言设置确定了对话框和菜单的语言,也确定了键盘和时钟的布局。
要配置语言设置,请右键单击桌面并选择。接下来选择。
在这里,您可以选择:
.从列表中选择一种语言。系统将提示您桌面会话以使更改生效。为此,您必须先注销会话,然后再重新登录。
:要更改日期、数字、货币和相关选项的格式,请从列表中选择一个国家/地区。为使更改生效,您必须先注销会话,然后再重新登录。
ibus-setup 进行的设置无法生效
在 GNOME 上,使用 ibus-setup 进行的设置不起作用。ibus-setup 只能用于配置 IceWM。请始终使用应用程序:
要更改输入法,请在对话框的导航窗格中选择。
要更改用于切换输入法的按键组合,请使用 › 。然后依次选择类别和这一项。
3.3 配置键盘 #
请参见第 4.4 节 “键盘和鼠标”了解其他设置,例如,按键自动重复、光标闪烁速度和辅助功能。要配置键盘布局,请参见第 3.2 节 “配置语言设置”。
要修改键盘快捷键,请右键单击桌面并选择。现在选择 › 。
此对话框显示为您的系统配置的键盘快捷键。要编辑组合键,请单击要更改的项。要设置新的按键组合,请按下相应的键。要禁用某个快捷方式,请按 <—。
3.4 使用 XCompose 键入特殊字符 #
GNOME 支持快速输入源(键盘布局)切换(第 3.2 节 “配置语言设置”)。但是,如果您使用 xmodmap 创建自定义键盘映射,则在多个输入源之间切换时,xmodmap 可能无法正常工作。例如,您有两个输入源:英语和德语。xmodmap 命令可在您选择的第一个输入源中正常工作,但当切换到第二个输入源时,同样的 xmodmap 命令会生成错误输出。xmodmap 是一种较旧的协议,不提供键盘布局的完整视图,因此在较复杂的情况下会导致出错。
可改用 xcompose 将特殊符号指派到按键序列。此方法适用于任何输入源。通过安装 libX11-devel 包来安装 xcompose。
接下来,在概览中使用 工具指派一个组合键。在包含一个或两个附加键的按键序列中按下此键即可输出特殊字符。必须从组合键开始,以正确的顺序按下各键。
在 工具中,导航到 › 并选择您的命令键(图 3.3 “在 tweaks 中启用组合键”)。
接下来,创建一个 ~/.XCompose 文件。此为每个用户的默认配置文件。在此文件中输入键盘映射,如下例所示:
include "%L" <Multi_key> <a> : "α" <Multi_key> <b> : "β" <Multi_key> <exclam> : "¡"
include "%L" 包含适用于您的区域设置的默认 Compose 文件,例如 /usr/share/X11/locale/en_US.UTF-8。
剩余的行指定组合键、其他按键,以及这些按键预期输出的符号。对 Compose 文件进行更改后,必须注销会话,然后再重新登录才能激活更改。
按键指派区分大小写。~/.XCompose 会覆盖系统文件。使用适用于您的区域设置的 Compose 文件可以查看已配置的设置,以及将此设置中的符号复制到您的个人 Compose 文件中。(这些文件的开头可能包含大量的空格;因此不要误以为它们是空文件,请不断向下滚动鼠标。)请务必始终留意是否与系统中的其他键盘映射存在冲突。
有关更多信息,请参见man xcompose。
3.5 配置蓝牙设置 #
蓝牙模块可让您设置自己的计算机在蓝牙网络中的可见性,以及连接到可用的蓝牙设备。要配置蓝牙连接性,请执行以下步骤:
右键单击桌面并选择。接下来选择。
要使用蓝牙,请打开顶部的开关。
蓝牙面板打开后,您的计算机将会立刻显示。
注意:暂时可见性开关仅供临时使用。您只需在最初设置蓝牙设备的连接时将其开启。连接建立之后,请将该开关关闭。
在要连接的设备上,同样开启蓝牙连接和可见性。
如果设备已找到并显示在列表中,请单击该设备为其建立连接。
系统将会询问您这两个设备的 PIN 是否匹配。
如果 PIN 匹配,请在计算机和设备两者上都进行确认。
现已成功配对。在计算机上,列表中的设备显示为。
根据设备的类型,该设备现在会显示在其他应用程序中,例如,作为存储设备显示在 GNOME Files 中,或者作为声音设备显示在播放应用程序中。
要连接配对的蓝牙设备,请选择列表中的该设备。在显示的对话框中,开启开关。您可以使用按钮向连接的设备发送文件。如果已连接到手机等设备,可通过启用相应的选项,将该设备用作网络设备。
要从计算机上的列表中去除连接的设备,请单击并确认您的选择。要完全去除配对,还需要在设备上再如此操作一次。
3.6 配置电源设置 #
此对话框中提供的设置根据硬件的不同而异。下面介绍了在使用便携式计算机时通常可用的选项。在工作站上,所述的许多选项不会显示。
右键单击桌面并选择。
在导航窗格中,选择。
在内容区域的中,设置多少分钟后使屏幕黑屏(或设置永不黑屏)。
在对话框的部分中,配置计算机在闲置多长时间后暂停。
3.7 配置鼠标和触摸板 #
要修改鼠标和触摸板选项,请右键单击桌面并选择。然后选择。
在对话框的部分,您可以设置的方位(左按钮或右按钮)。
在对话框的部分,使用可调整鼠标指针的灵敏度。
使用,您可以设置在使用鼠标滚动屏幕时,屏幕内容的移动方向。如果关闭自然滚动,当您将滚轮朝下滚动时,内容会朝上移动。如果打开自然滚动,则内容的移动方向与鼠标滚轮的滚动方向相同。
要测试设置,请单击,然后尝试操作指针设备。
有关鼠标辅助功能选项的配置,请参见第 4.4 节 “键盘和鼠标”。
3.8 安装和配置打印机 #
在对话框中可以连接到任何可用的本地或远程 CUPS 服务器,以及配置打印机。
要启动“打印机”模块,请右键单击桌面并选择。现在选择。有关详细信息,请参见第 6 章 “管理打印机”。
3.9 配置屏幕 #
要指定屏幕的分辨率和方向,或者要配置多个屏幕,请右键单击桌面并选择。此对话框中提供的配置选项根据您使用的是单监视器还是多监视器设置而异。
3.9.1 更改设置:单监视器设置 #
如果您使用的监视器可自行更改方向,则您需要在旋转该监视器之前调整显示设置。使用可实现此目的。选择监视器支持的方向,关闭选择框,然后单击。
要更改屏幕分辨率,请单击。选择一个新值,然后单击。
如果您在昏暗的环境中工作,监视器很容易使您的眼睛变得疲劳。为了防止出现这种情况,可以通过打开,将屏幕的色板调节到更温暖的色调。在下面,可以通过指定要打开和关闭的时间,来自动应用此设置。
3.9.2 更改设置:多监视器设置 #
要设置附加显示器,请将该显示器连接到计算机。如果系统无法立即识别该显示器,或者您想调整设置,请执行以下操作:
打开概览,然后开始键入
Displays。单击打开面板。
在显示器排列图中,将您的显示器拖到所需的位置。
单击选择您的主显示器。
主显示器是带有的显示器,其中会显示概览。
选择方向、分辨率或比例,以及刷新率。
单击。新设置将应用 20 秒,然后会还原。如果您对设置满意,请单击。
如果您有两个或多个屏幕,可以使用以下显示模式:
屏幕边缘会连接在一起,这样窗口和对话框可以从一个显示器传递到另一个显示器。
- 镜像
所有显示器上都显示相同的内容,分辨率和方向全部都一样。
- 单显示器
只配置了一个显示器,实际上是关闭了其他显示器。例如,连接到合上盖子的便携式计算机(与扩展坞相连)的外部显示器。
有关更多指导,请参见第 3.9.1 节 “更改设置:单监视器设置”。
3.10 配置声音设置 #
工具可让您管理声音设备。您可以在此处选择常规输出音量,或者完全静音。
要打开声音设置,请右键单击桌面并选择。接下来选择。
使用类别选择声音输出设备。选择您偏好的设置。
使用类别设置输入设备的音量或使输入设备暂时静音。如果您有多个声音设备,还可以在列表中选择默认的音频输入设备。
您还可以选择。
3.11 设置默认应用程序 #
要更改各种常见任务(例如浏览互联网、发送电子邮件或播放多媒体文件)的默认应用程序,请右键单击桌面并选择。现在选择。
图 3.7︰ 默认应用程序 #可以选择用于处理 Web、邮件、日历、音乐、视频或照片的应用程序。从下拉框中,为所选的任务选择一个可用的应用程序。