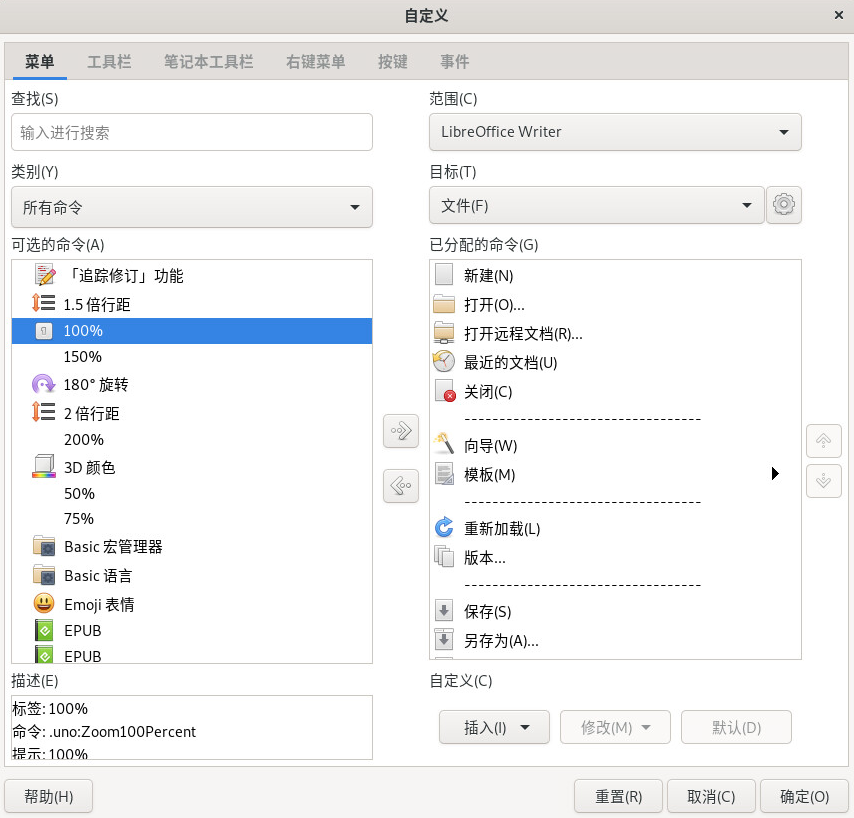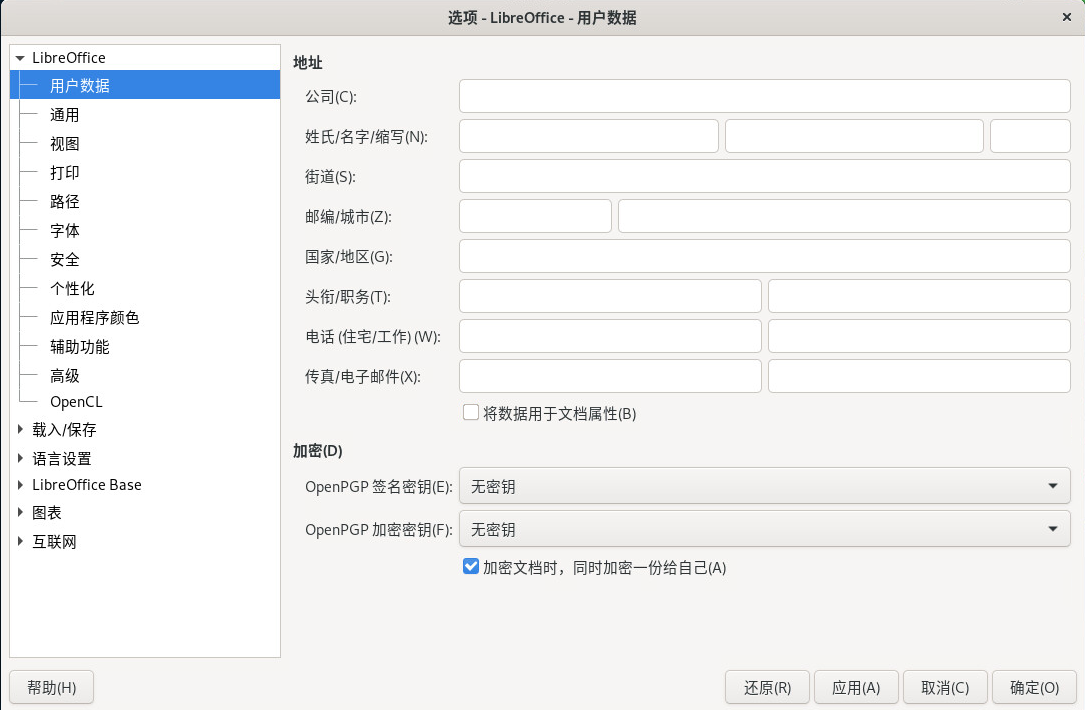9 LibreOffice:办公套件 #
LibreOffice 是一款开放源代码办公套件,可提供适用于各类办公任务的工具,如撰写文本、处理电子表格或创建图形和演示文稿。通过 LibreOffice,您可以在不同的计算平台之间使用相同的数据。还可以打开和编辑其他格式的文件(包括 Microsoft* Office* 格式),然后将其保存回原来的格式(如果需要)。本章包含的信息适用于 LibreOffice 的所有模块。
请注意,部分 LibreOffice 模块默认不会安装。
9.1 LibreOffice 模块 #
LibreOffice 包含多个应用程序模块(子程序),它们之间可以彼此集成。虽然本章包含的信息适用于 LibreOffice 的所有模块,但下面的章节提供的是针对单个模块的信息。表 9.1 “LibreOffice 应用程序模块”中提供了各个模块的简要描述,并指出了描述所在章节。
有关各个模块的完整描述,请参见应用程序帮助,如第 9.11 节 “更多信息”中所述。
9.2 启动 LibreOffice #
可通过多种方法直接启动 LibreOffice 的其中一个模块:
单击概览,然后在搜索框中键入
libre。单击要打开的 LibreOffice 模块。如有任何 LibreOffice 模块已打开,您可以在 LibreOffice 模块中单击 › ,然后选择要创建的文档类型,来启动任何其他模块。
或者,使用命令
libreoffice和以下选项之一(--writer、--calc、--impress、--draw或--base)来启动相应模块。LibreOffice 提供了许多命令行选项,尤其是用于允许文档转换的选项。要了解有关 LibreOffice 命令行选项的详细信息,请参见
libreoffice --help或 LibreOffice 手册页 (man libreoffice(1))。
开始使用 LibreOffice 前,您可能希望更改“首选项”对话框中的某些选项。在任何 LibreOffice 模块中单击 › 打开对话框。最重要的设置包括:
- ›
指定您的用户数据,例如公司、姓名、街道、城市和其他有用信息。这些数据的用途广泛:在 LibreOffice Writer 和 Calc 的注释功能中使用、用于在 PDF 文档中提供作者身份信息,以及在 Writer 中提供序列字母。
- ›
将字体名称映射到已安装字体。如果您要与其他人交换文档且接收到的文档中包含系统上不可用的字体,此选项可能很有用。
- ›
包含特定于载入和保存的选项。例如,您可以选择是否始终创建备份副本,以及 LibreOffice 默认应使用的文件格式。
要了解有关配置 LibreOffice 的详细信息,请参见第 9.8 节 “更改全局设置”。
9.3 LibreOffice 用户界面 #
LibreOffice 的大部分用户界面在各模块中都非常相似:
- 菜单栏
菜单栏位于应用程序顶部,几乎 LibreOffice 的所有功能均可通过它来访问。可对菜单栏进行自定义,使其包含更多或更少功能。也可以添加和去除菜单。
- 工具栏
默认情况下,工具栏位于菜单栏正下方。工具栏包含模块中最常用和最重要的项目。
要将工具栏停靠到窗口的其他任何一侧,请将其拖到相应位置。要使工具栏浮动,请将其拖动到窗口中间。可对工具栏进行自定义,使其包含更多或更少功能。也可以添加和去除工具栏。
- 侧边栏
默认情况下,侧边栏位于 LibreOffice 窗口右侧。首次启动 LibreOffice 时,侧边栏仅显示为垂直堆叠的几个图标。单击其中一个图标即可打开包含更多元素的面板。再次单击图标会关闭面板。与工具栏类似,侧边栏包含了一些最重要的功能。
要将侧边栏停靠到窗口左侧或右侧,请将其拖动至相应位置。要使侧边栏浮动,请将其拖动到窗口中间。要隐藏侧边栏,请单击侧边栏朝文档一侧的垂直箭头按钮。
您可以隐藏或显示侧边栏面板,但无法自定义其功能。
- 状态栏
状态栏显示在窗口底部。它主要显示文档的相关信息,例如字数(在 Writer 中)或所选单元格的值的总和(在 Calc 中)。不过,它也可用于更改缩放或语言设置。左键单击、右键单击或双击时,许多元素都会打开额外的菜单或对话框。
有关自定义 LibreOffice 的详细信息,请参见第 9.7 节 “自定义 LibreOffice”。
9.4 与其他办公应用程序的兼容性 #
LibreOffice 的本机文件格式为 OpenDocument 格式。OpenDocument 是一种基于 XML 的办公文档 ISO 标准化格式。不过,LibreOffice 还可处理诸多其他格式(包括 Microsoft Office 格式)的文档、电子表格、演示文稿和数据库。Microsoft Office 格式的文件可以正常打开并保存回原来的格式。
9.4.1 从其他办公套件中打开文档 #
如果在需要与 Microsoft Word 用户共享文档的环境中使用 LibreOffice,则在交换文档文件时应很少或不会遇到问题。但是,极复杂的文档可能需要在打开后进行编辑。举例来说,复杂文档是指包含复杂表格、Microsoft Office 宏或者不常见字体、格式设置或图形对象的文档。
如果在打开文档时出现问题,请尝试以下策略:
文本文档: 考虑在原始应用程序中打开文本文档并将其另存为 RTF 或纯文本 (TXT)。不过,另存为纯文本意味着所有格式设置都将丢失。
电子表格: 考虑在原始应用程序中打开电子表格并将其另存为 Excel 文件。如果不起作用,请尝试 CSV 格式。不过,另存为 CSV 意味着所有格式设置、单元格类型定义、公式和宏都将丢失。
9.4.2 将文档转换为 OpenDocument 格式 #
LibreOffice 可读取、编辑和保存若干种格式的文档。无需将文件格式转换为 LibreOffice 所用的 OpenOffice.org 格式即可使用这些文件。但如果需要,也可以转换这些文件。要转换多个文档,如第一次切换到 LibreOffice 时,请执行以下操作:
依次选择 › › 。
选择转换的源文件格式。
单击。
指定 LibreOffice 应查找要转换的模板和文档的位置,以及应将转换后的文件放在哪个目录下。
从 Windows 分区中检索到的文档通常位于
/windows的子目录下。确保所有其他设置都正确,然后单击。
查看要执行操作的摘要,然后单击以开始转换。
转换需要的时间取决于文件的数量和它们的复杂程度。对于大多数文档,转换过程都不会花费很长时间。
完成各项操作后,关闭向导。
9.5 使用口令保存文件 #
您可以用口令保存任意 LibreOffice 格式的文件。与早期版本不同,在 LibreOffice 的近期版本中,对文档应用了非常严密的加密。但是,此加密并不会保护加密文件的文件名和文件大小。如果它们对您很重要,请参见第 12 章 “加密分区和文件”中所述的替代加密方法。
要用口令保存文件,请选择 › 或 › 。
在打开的对话框中,激活底部的复选框并单击。
键入密码并加以确认,然后单击。
下次打开此文件时,系统将会提示您输入密码。
要更改密码,请执行以下操作之一:
选择 › 以覆盖同一份文件。请确保已停用。
选择 › ,然后单击选项卡中的以访问密码对话框。
9.6 对文档签名 #
您可以对文档进行数字签名,以保护文档。为此,您需要有一个类似于 HTTPS 证书的个人证书。您可以创建自我签名证书,或者选择从证书机构获取一个证书。
对文档应用数字签名时,将通过文档内容和您的个人密钥创建某种校验和。校验和随文档一并存储。
当其他人打开该文档时,将再次生成校验和。然后,系统会将新校验和与原来的校验和进行比较。如果两者相等,应用程序将会指出该文档在此期间未被更改。
要向 LibreOffice 中添加证书,需要使用 Firefox:
要启动 Firefox,请按 Meta 打开概览,然后搜索
fire。单击菜单按钮转到证书首选项,然后选择 › 。
转到 › 部分。
选择,单击,然后找到您的证书来添加证书。
要对文档签名,请先在 LibreOffice 中打开它。然后选择 › › 。选择要用于签名的证书,然后单击。
9.7 自定义 LibreOffice #
您可以根据最符合自己需求和工作习惯的方式自定义 LibreOffice。工具栏、菜单和组合键都可以重新配置,以便您更快地访问最常使用的功能。
如果要在发生应用程序事件时进行特定的操作,也可以向这些事件指派宏。例如,如果您始终使用特定电子表格,便可以创建一个宏用于打开此电子表格,并将该宏指派给事件。
本节包含用于自定义环境的简单通用说明。所做的更改会立即生效。这表示您可以查看更改是否符合您的预期,如果不是,则后退并修改。有关详细说明,请参见 LibreOffice 帮助文件。
要在任何打开的 LibreOffice 模块中访问自定义对话框,请选择 › 。
单击以了解关于对话框中选项的更多信息。
可以在当前菜单中添加或删除项目和重新组织菜单,甚至创建新的菜单。
依次单击 › › 。
在下拉框内的右边一列中,选择您要自定义的菜单。
要添加菜单项,请在列表中选择一项,然后单击右箭头添加该项。要删除菜单项,请选中该项并单击左箭头。
要重新排列菜单项的顺序,请选择一项,并将其拖到其他位置。
要恢复原始设置,请单击,然后单击以确认。
要保存更改,请单击。
依次单击 › › 。
在下拉框内的右边一列中,选择您要自定义的工具栏。
选择要显示在工具栏中的命令。
要恢复原始设置,请单击,然后单击以确认。
要保存更改,请单击。
您可以修改命令,重新排列上下文菜单中的项,甚至创建新的命令。
标签页只会在打开的文档中显示。
打开一个文档。在自定义对话框中,单击选项卡。
在左侧列中选择。在右侧列中选择。
要添加分隔线或子菜单,请单击。要重命名某个命令,请在右侧列中选择该命令,然后单击。
要恢复原始设置,请单击,然后单击以确认。
要保存更改,请单击。
LibreOffice 还提供了为事件(如应用程序启动或文档保存)指派宏的方法。只要所选择的事件发生,指派的宏就会自动运行。
单击 › › 。
选择希望更改的事件。
单击或为所选事件指派或删除宏。
要保存更改,请单击。
您可以重新指派组合键,并为常用功能指派新的组合键。
标签页只会在打开的文档中显示。
打开文档,然后依次单击 › › 。
在框中,选择要为命令指派的按键或组合键。
选择对话框底部的和。
单击将此功能指派给键或单击以删除现有指派。
要保存更改,请单击。
9.8 更改全局设置 #
在菜单栏上单击 › ,可在任何 LibreOffice 模块中更改全局设置。这将打开如下图所示的窗口。树结构用于显示设置的类别。
显示的设置类别取决于正在使用的模块。例如,如果您正在 Writer 中,列表中就会显示 LibreOffice Writer 类别,而不会显示 LibreOffice Calc 类别。但 Calc 和 Writer 中都会显示 LibreOffice Base 类别。表中的“模块”列显示每个设置类别可用的位置。
下表列出了设置类别以及每个类别的简短描述:
|
设置类别 |
说明 |
模块 |
|---|---|---|
|
|
基本设置,包括您的用户数据(如您的地址和电子邮件)、重要的路径以及打印机和外部程序的设置。 |
所有 |
|
|
与打开和保存多种文件类型相关的设置。有一个用于一般设置的对话框,以及若干个用于定义如何处理外部格式的特殊对话框。 |
所有 |
|
|
与语言和写作辅助相关的设置,如区域设置和拼写检查设置。在这里也可以启用亚洲语言支持。 |
所有 |
|
|
与文字处理相关的设置,如 Writer 应使用的基本单位、字体和布局。 |
Writer |
|
|
与 LibreOffice HTML 编写功能相关的设置。 |
Writer |
|
|
与电子表格相关的设置,如电子表格外观、Microsoft Excel 兼容性选项和计算选项。 |
Calc |
|
|
与演示文稿相关的设置,如启用智能手机远程控制和要使用的页面网格。 |
Impress |
|
|
与绘图相关的设置,如要使用的页面网格。 |
Draw |
|
|
用于设置及编辑数据库连接和已注册的数据库。 |
Base |
|
|
用于定义新创建的图表使用的默认颜色。 |
所有 |
|
|
用于配置要使用的代理和电子邮件软件。 |
所有 |
表中列出的所有设置会全局应用于指定的模块。也就是说,它们用作您创建的每个新文档的默认设置。
9.9 使用模板 #
模板就是一个文档,其中只包含要在每个此类型的文档中显示的样式(和内容)。用模板创建或打开文档时,其样式会自动应用于该文档。模板能够简化各种不同类型文档的格式任务,因此极大地增强了 LibreOffice 的实用性。
例如,在文字处理器中,您可以撰写信件、备忘和报告,这些文档风格迥异,要求采用不同的样式。或者以电子表格为例,您可能对特定类型的电子表格使用不同的单元格样式或标题。如果对每种文档类型使用模板,则您需要的样式就都是现成的。
LibreOffice 附带一组预定义模板。您也可以通过互联网(例如 http://templates.libreoffice.org)获取其他模板。有关详细信息,请参见第 9.11 节 “更多信息”。
创建自己的模板需要进行一定的规划。您需要确定文档的外观,以便能够在该模板中创建所需样式。
对模板的详细说明不在本部分范畴之内。过程 9.6 “创建 LibreOffice 模板”仅显示了如何从现有文档生成模板。
对于文本文档、电子表格、演示文稿和绘图,您可以通过执行以下操作基于现有文档创建模板:
启动 LibreOffice 并打开或创建一个文档,其中包含要对其他此类型文档重复使用的样式和内容。
单击 › › 。
选择和。
单击进行确认。
可以像转换任何其他 Word 文档一样转换 Microsoft Word 模板。有关详细信息,请参见第 9.4.2 节 “将文档转换为 OpenDocument 格式”。
9.10 设置元数据和属性 #
与其他人交换文档时,如果能存储元数据(如文件拥有者,即从其处接收文档的用户)和 URL,有时会很有用。LibreOffice 允许您将此类元数据附加到文件。这有助于您跟踪不需要或者无法保存在文件内容中的元数据。另外,此功能还是以后根据元数据排序、搜索和检索文档的基础。
例如,假设您要设置文件的以下属性:
标题、主题和一些关键字
文件拥有者
向您发送文件的用户
要将此类元数据附加到文档,请执行以下操作:
9.11 更多信息 #
LibreOffice 有大量联机帮助。此外,还有用户和开发人员组成的强大团体为其提供支持。下面的列表显示了一些可为您提供更多信息的来源。
- https://help.libreoffice.org/
有关在 LibreOffice 中执行任何任务的各种帮助。
- https://www.libreoffice.org
LibreOffice 主页
- https://ask.libreoffice.org
LibreOffice 的官方问答页面。
- http://www.taming-libreoffice.com/
玩转 LibreOffice:书籍、新闻、提示和技巧。
- http://www.pitonyak.org/oo.php
关于创建和使用宏的大量信息。
- http://extensions.libreoffice.org/
LibreOffice 的扩展和模板目录。
- https://www.worldlabel.com/Templates/openoffice-template.htm
用 LibreOffice 创建标签时可使用的模板。