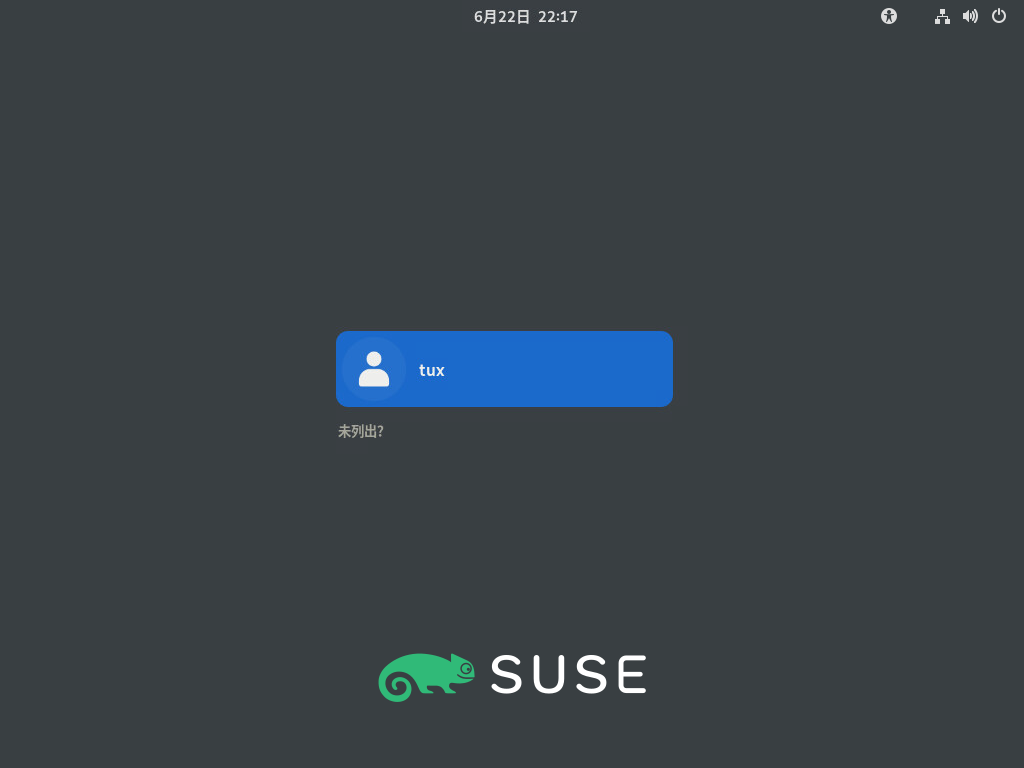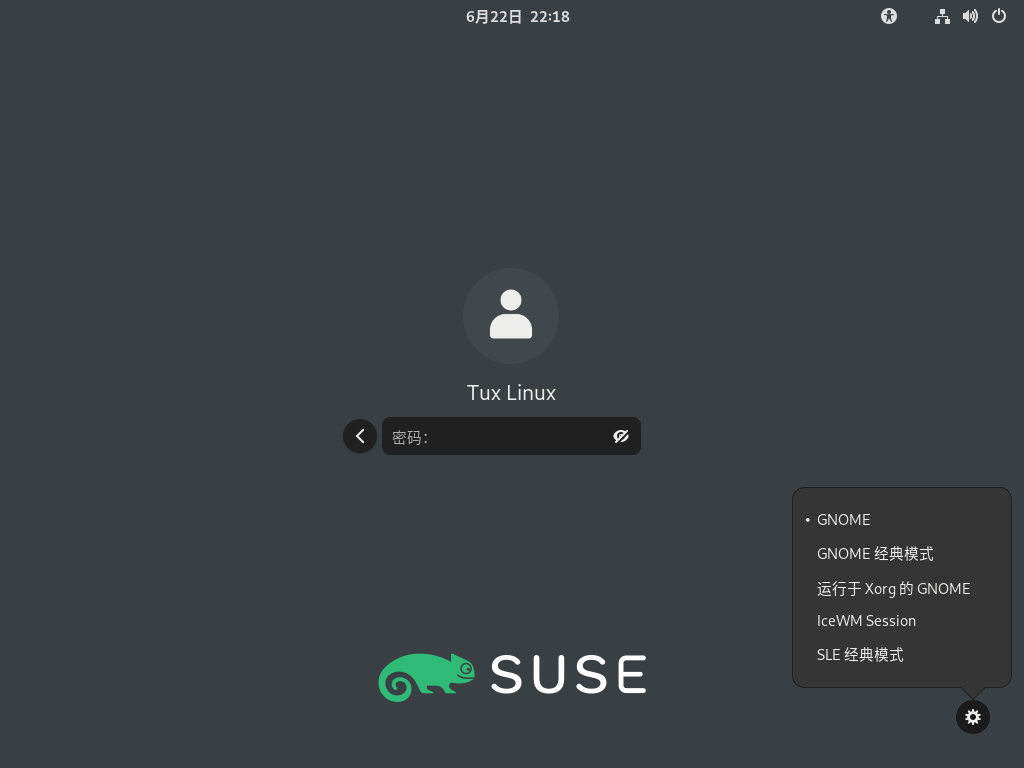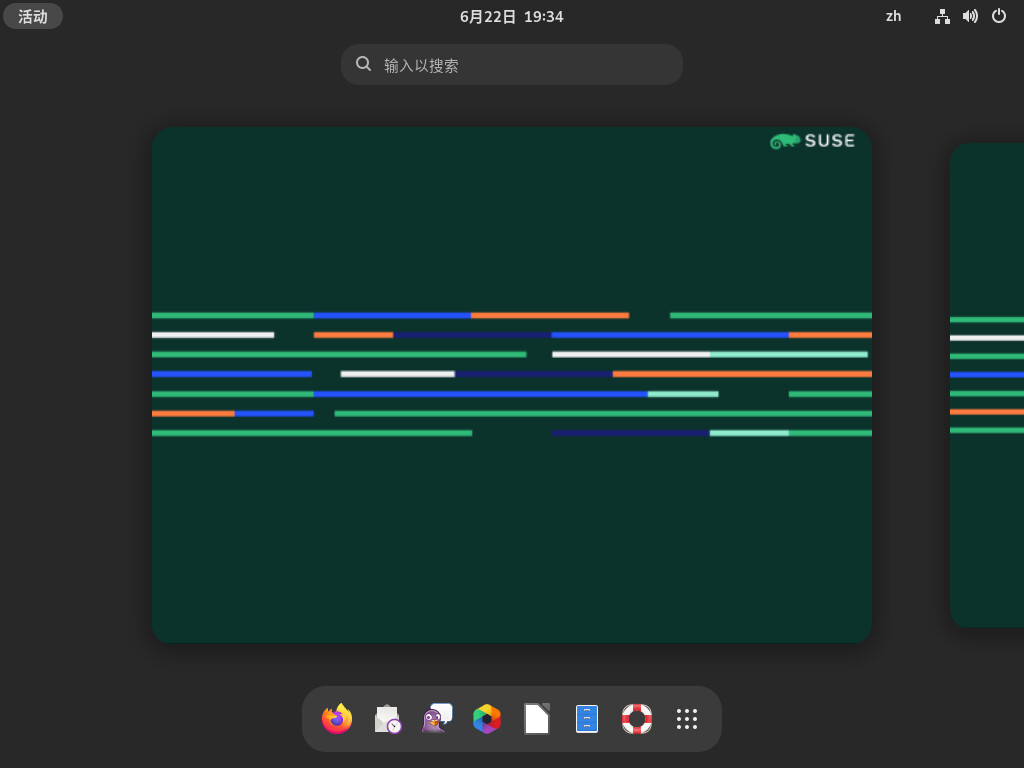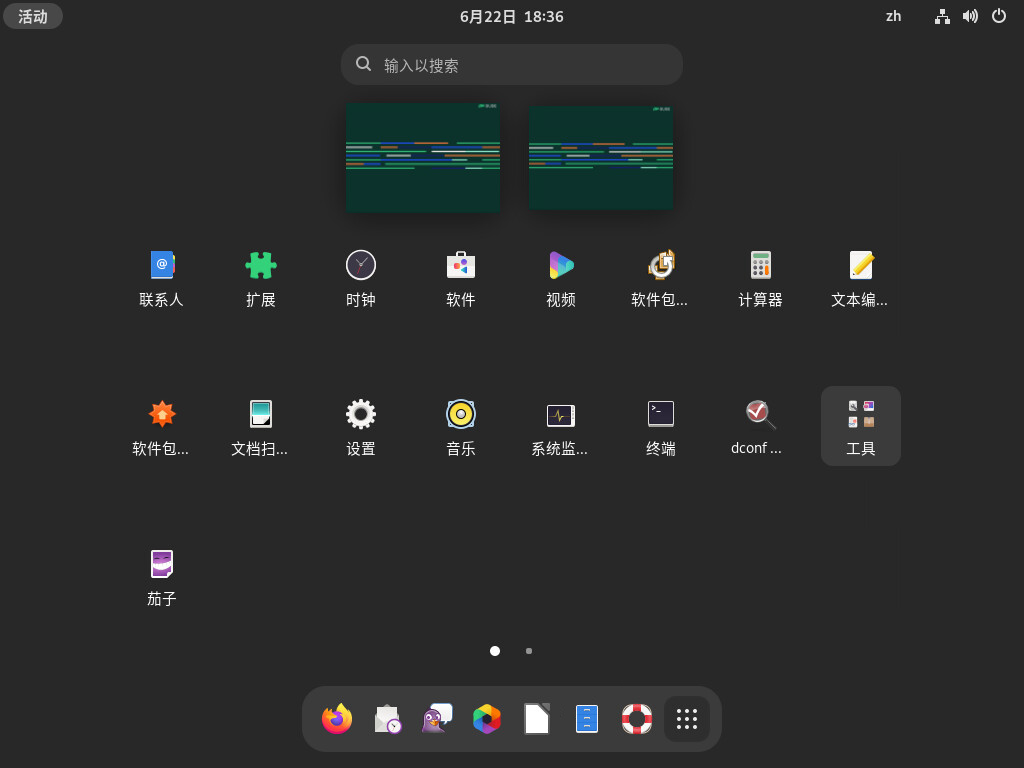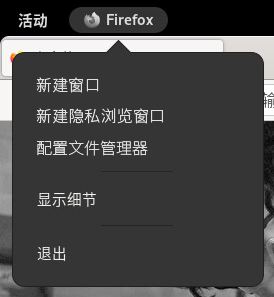GNOME 是一种易用的图形界面,可对其进行自定义以满足您的需求和个人偏好。本部分介绍 GNOME 的默认配置。如果您或您的系统管理员修改了默认值,则软件的某些方面会有所变化,比如外观或按键组合。
某些版本的 SUSE Linux Enterprise 随附了多达三种基于 GNOME 的不同会话配置。这些配置为 GNOME、GNOME 经典模式和 SLE 经典模式。此处所述的版本为 SUSE Linux Enterprise Desktop 的默认配置,即 GNOME。
1.1 登录 #
一般而言,所有用户都必须进行身份验证,除非对特定用户启用了。在这种情况下,特定的用户将在系统启动时自动登录。这可以节省一些时间,尤其是计算机由一个人使用时。但这可能会影响帐户安全性。“自动登录”可在安装期间启用或禁用,也可以通过 YaST 用户和组管理模块随时启用或禁用。有关详细信息,请参见第 6 章 “使用 YaST 管理用户”。
如果计算机当前正在网络环境中运行,而您又不是使用这台计算机的唯一用户,当您启动系统时,通常会收到输入您的用户名和口令的提示。如果您不是自己设置的系统和用户帐户,请向系统管理员询问您的用户名和口令。
在登录屏幕中,选择您的用户名。
如果您的用户名未列出,请单击。然后输入您的用户名并单击。
输入口令,然后按 Enter 确认。
1.1.1 登录之前切换会话类型 #
如果您要尝试其他某种 GNOME 会话配置,或要尝试另一种桌面环境,请遵循以下步骤。
在登录屏幕上,像平时一样单击或输入您的用户名。
要更改会话类型,请单击右下角的齿轮图标。一个菜单即会显示。
图 1.2︰ 默认 GNOME 登录屏幕 - 会话类型 #在菜单中,选择下列其中一项。根据您的配置,可能会出现不同的选项,但默认选项如下。
- GNOME(默认)
与上游设计非常接近的 GNOME 4 配置。该配置注重于最大程度地降低对用户的干扰。但是,启动与切换应用程序的方式与在其他许多桌面操作系统中有所不同。该配置在屏幕顶部使用单个面板。此会话在 Wayland 上启动。
- GNOME 经典模式
GNOME 经典模式适用于更喜欢传统桌面体验的用户。它基于 GNOME 4 技术,但对用户界面进行了许多更改。
- 运行于 Xorg 的 GNOME
SUSE Linux Enterprise Desktop 默认使用含 Wayland 的 GNOME。选择此选项会在 Xorg 上启动 GNOME。这也是本文档中使用的版本。
- IceWM 会话
资源占用量很少的基本桌面。如果其他选项不适用或者运行缓慢,可以将此选项用作后备。
- SLE 经典模式
此桌面属于 GNOME 4 配置,它使用位于屏幕底部的单个面板。此会话在 Xorg 上启动。
在文本框中输入口令,然后按 Enter 确认。
切换到另一会话类型之后(只需切换一次),所选的会话将成为默认会话。要切换回来,请重复上述步骤。
1.1.2 辅助工具 #
通过顶部栏可访问窗口和应用程序。您可以在此处设置音量或屏幕亮度、查看电池状态、注销或切换用户,以及执行其他操作。
通过概览可访问窗口、应用程序、文件、文件夹和 Web。
1.2 桌面基本信息 #
在您首次登录后,会显示 GNOME 桌面。顶部栏显示概览、日历和菜单。下面的列表提供了每个元素的更多细节:
- 概览
通过概览可访问窗口、应用程序、文件、文件夹和 Web。
第 1.2.1 节 “概览”中对概览做了进一步介绍。
- 日历
显示当前是一周中的哪一天以及时间。单击它会打开一个菜单,您可以在其中访问日历,以及调整日期和时间设置。
- 菜单
单击顶部栏右角的图标可打开菜单,您可以在其中调整音量、显示亮度、网络连接和电源设置,或者注销。
1.2.1 概览 #
概览显示所有已打开窗口的预览,以及收藏的应用程序和正在运行的应用程序的图标。另外,它还集成了搜索与浏览功能。
1.2.1.1 打开概览 #
要打开概览,可以使用以下方式:
在顶部栏中,单击概览。
将鼠标指针移到左上角热键。
按键盘上的 Meta 键。
1.2.1.2 使用概览 #
下面将介绍概览最重要的部分。
dashDash是位于底部中间的栏。它包含您收藏的应用程序和正在运行的应用程序。如果将鼠标指针移到其中一个图标上,相应应用程序的名称将显示在旁边。图标下方的小点表示应用程序正在运行。右键单击某个图标会打开一个菜单,其中根据关联的程序提供了不同的操作。使用可将应用程序图标永久添加到
Dash中。要从Dash中去除某个程序图标,请选择。要重新排列某个图标,请用鼠标将它拖到新位置。- 搜索框
顶部有一个搜索框,可用于查找主目录中的应用程序、设置及文件。
要执行搜索,您不需要单击搜索框,您可以在打开概览后直接开始键入文本来进行搜索。您不需要按 Enter,搜索就会立即开始。
1.2.1.3 使用菜单 #
按钮的旁边就是菜单。它显示活动应用程序的名称,并可用于快速访问窗口和应用程序细节。
1.2.2 启动程序 #
您可以通过多种方式来启动程序:
在顶部栏中单击,然后从菜单中选择应用程序。
在键盘上按 Meta 打开概览,然后选择应用程序。
如果您知道用于启动程序的确切命令,可以按 Alt–F2,在对话框中输入该命令,然后按 Enter。
有关概览的详细信息,请参见第 1.2.1 节 “概览”。
1.3 暂停或完成会话 #
要暂停或关闭会话,请打开顶部栏右上角的菜单,然后选择列出的选项之一。
: 此选项将暂停会话,但会使计算机保持开启状态。确保您在离座时,其他任何人都无法查看或更改您的工作。同时,其他用户可以登录和使用计算机工作。其他用户可以关闭计算机,但这样做会收到一条提示,警告他们您仍处于登录状态。
或: 完成当前会话,但让计算机保持开启状态,以便其他用户可以登录。
: 暂停会话,并将计算机置于一种消耗极少能源的状态。可将暂停模式配置为锁定屏幕,使其他任何人都不能看到或更改您的工作。通常,唤醒计算机比完全启动计算机要快得多。
此模式也称为暂停到 RAM、休眠或待机模式。
: 完成当前会话并重启动计算机。应用某些系统更新时需要重启动。
: 完成当前会话并关闭计算机。
1.3.1 锁定屏幕 #
要锁定屏幕,请打开顶部栏右上角的菜单,然后单击挂锁图标。
当您锁定屏幕时,一开始会显示一个带有时钟的幕布。一段时间过后,屏幕将会变黑。
要解除屏幕锁定,请移动鼠标或按任意键,以显示锁定的屏幕对话框。输入口令,然后按 Enter 即可将屏幕解锁。
1.3.2 注销或切换用户 #
请注意,只有当您的系统中有多个用户帐户时,和这两项才会显示在菜单中。
单击顶部栏右上角的菜单打开该菜单。
展开菜单。
选择以下选项之一:
注销当前会话,并返回“登录”屏幕。
暂挂会话,使其他用户能登录并使用计算机。
1.3.3 重启动或关闭计算机 #
单击顶部栏右上角的菜单打开该菜单。
在菜单中选择将其展开。
选择以下选项之一:
暂停会话,并将计算机置于只会消耗极少能源的状态。可将暂停模式配置为锁定屏幕,使其他任何人都不能看到或更改您的工作。通常,唤醒计算机比完全启动计算机要快得多。
注销当前的会话后,重启动计算机。
注销您当前的会话后,关闭计算机。