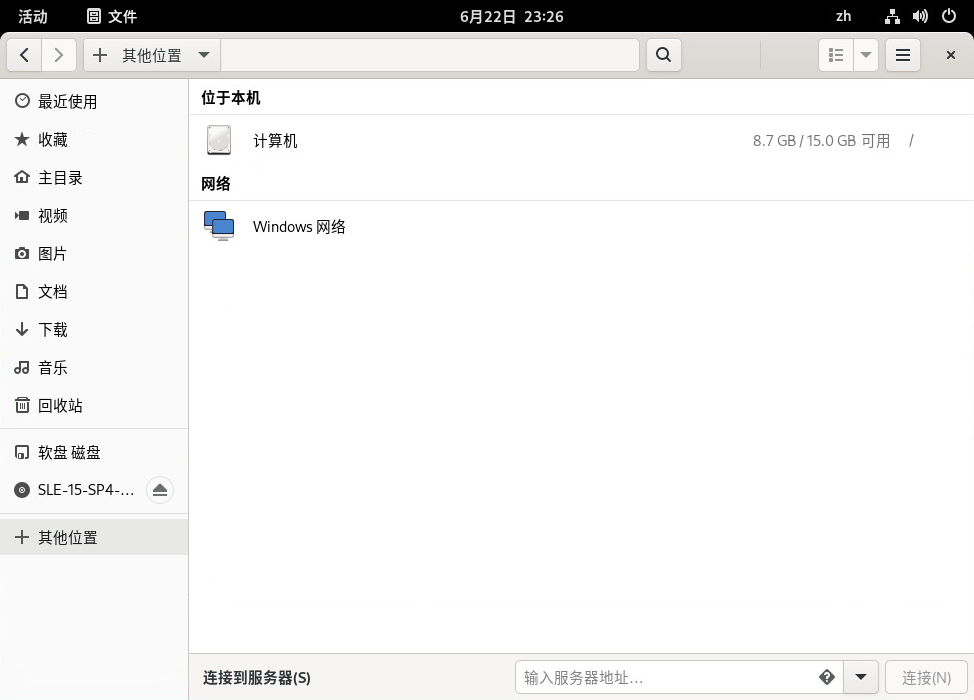从您的桌面,您可以访问文件和目录,或者远程主机上的特定服务,或者使您自己的文件和目录可供网络中其他用户使用。SUSE® Linux Enterprise Desktop 可提供以下方式来访问和创建网络共享资源。
- 网络浏览
文件管理器 GNOME Files 可让您浏览网络中的共享资源和服务。要了解与此有关的更多信息,请参见第 5.3 节 “访问网络共享”。
- 在混合环境中共享目录
您可以使用 GNOME Files 来配置要与其他网络成员共享的文件和目录。使您的数据对来自 Windows 或 Linux 工作站的用户可读或可写。要了解与此有关的更多信息,请参见第 5.4 节 “共享目录”。
- 管理 Windows 文件
SUSE Linux Enterprise Desktop 经过配置后可以集成到现有的 Windows 网络中。然后 Linux 计算机会像 Windows 客户端那样操作。它会从 Active Directory 域控制器中获取所有帐户信息,与 Windows 客户端执行的操作一样。要了解与此有关的更多信息,请参见第 5.5 节 “管理 Windows 文件”。
- 配置和访问 Windows 网络打印机
可以通过 GNOME 控制中心配置 Windows 网络打印机。要了解如何操作,请参见第 5.6 节 “配置和访问 Windows 网络打印机”。
5.1 连接到网络 #
您可以通过有线和无线方式连接网络。要查看您的网络连接,请单击顶部栏右侧的网络图标。然后依次单击、所需网络的名称和。单击连接名称可以查看更多细节及访问设置。
要了解有关连接到网络的详细信息,请参见第 31 章 “使用 NetworkManager”。
5.2 关于文件共享和网络浏览的一般说明 #
您的网络中是否可以使用文件共享和网络浏览,以及在多大范围内使用,很大程度上取决于网络结构和计算机的配置。
在设置文件共享或网络浏览之前,请与您的系统管理员联系。检查您的网络结构是否支持相应的功能,以及您公司的安全性策略是否允许这种设置。
网络浏览(对 Windows 共享为 SMB 浏览,对远程服务为 SLP 浏览)很大程度上依赖于计算机向网络中所有客户端发送广播消息的能力。这些消息和客户端对它们的回应使计算机可以检测到任何可用的共享或服务。
要使广播有效工作,计算机必须与它查询的所有其他计算机处于同一子网。如果在您的计算机上无法进行网络浏览或检测到的共享和服务不符合预期,请联系您的系统管理员,以确保您已连接到适当的子网。
要允许网络浏览,计算机需要保持若干网络端口打开,以收发关于网络详细信息和共享及服务可用性的网络消息。标准 SUSE Linux Enterprise Desktop 是按较高安全性来配置的,配备了可保障您的计算机在互联网上的安全的防火墙。
要调整防火墙配置,您需要让系统管理员将您的接口置于内部区域中,或完全禁用防火墙(视公司的安全策略而定)。如果您尝试浏览某个网络,但您的计算机上在运行具有限制性的防火墙,GNOME Files 会发出警告,指出您的安全性限制不允许查询该网络。
5.5 管理 Windows 文件 #
在将 SUSE Linux Enterprise Desktop 计算机用作 Active Directory 客户端的情况下,您可以浏览、查看和处理存放在 Windows 服务器上的数据。以下是最常见的示例:
- 使用 GNOME Files 浏览 Windows 文件
使用 GNOME Files 的网络浏览功能可浏览 Windows 数据。
- 使用 GNOME Files 查看 Windows 数据
您可以使用 GNOME Files 像显示 Linux 目录的内容一样来显示 Windows 用户目录的内容。在 Windows 服务器上创建新的文件和目录。
- 使用 GNOME 应用程序操作 Windows 数据
许多 GNOME 应用程序都允许您打开 Windows 服务器上的文件,处理这些文件,并将其保存回 Windows 服务器。
- 单点登录
GNOME 应用程序(包括 GNOME Files)支持单点登录。这意味着,您在访问其他 Windows 资源时不需要重新进行身份验证。这些资源可能是 Web 服务器、代理服务器或群件服务器(如 Microsoft Exchange*)。系统会使用您在登录时提供的用户名和口令在后台以无提示模式处理所有此类身份验证。
要使用 GNOME Files 访问 Windows 数据,请执行以下操作:
打开 GNOME Files,然后单击导航窗格中的。
双击 。
双击包含要访问的计算机的工作组图标。
单击计算机的图标(如有提示,请按提示进行身份验证),并浏览到该计算机上的共享目录。
要使用 GNOME Files 在 Windows 用户目录中创建目录,请像创建 Linux 目录一样来操作。
5.6 配置和访问 Windows 网络打印机 #
作为公司网络的一部分并针对 Windows Active Directory 服务器进行身份验证后,您就可以访问公司资源(如打印机)了。GNOME 允许配置从 Linux 客户端打印到 Windows 网络打印机上。
要配置 Windows 网络打印机通过 Linux 工作站使用,请执行以下操作:
确保 CUPS 打印服务可用并在引导时自动启动:
>sudosystemctl enable cups.service>sudosystemctl start cups.service右键单击桌面,然后依次选择和,以启动打印机配置。
单击右上角的,然后输入
root口令。单击按钮。
选择通过 Samba 连接的 Windows 打印机。
要打印到上面配置的 Windows 网络打印机,只需在可用打印机列表中选择它就行了。