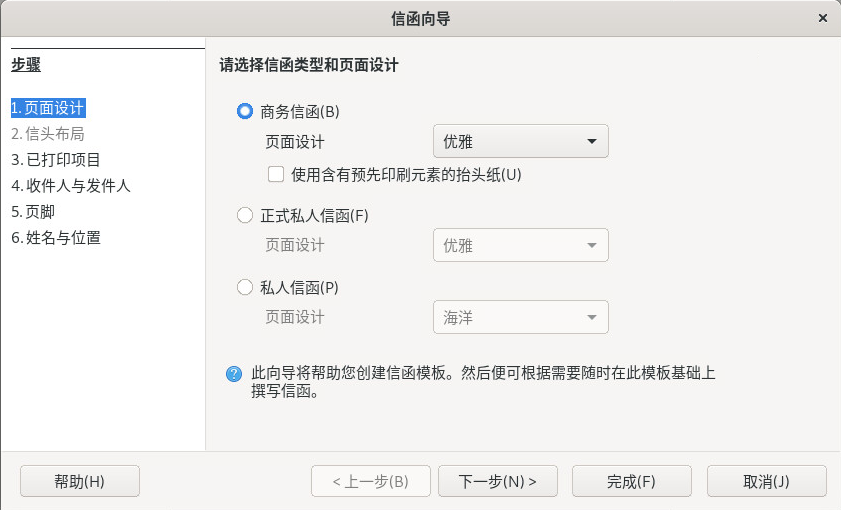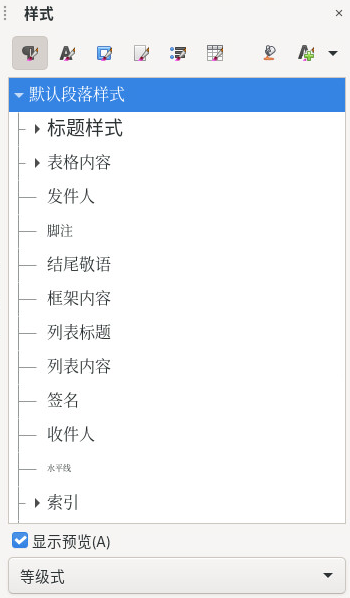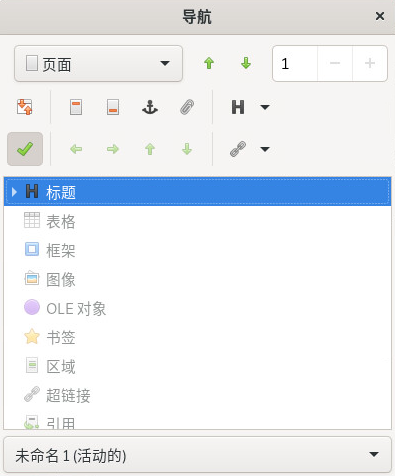10 LibreOffice Writer #
LibreOffice Writer 是一款功能齐备的文字处理程序,具有设置页面和文字格式的功能。其界面类似于其他主流文字处理程序的界面,并且包括一些通常仅在桌面发布应用程序中提供的功能。
本章重点介绍 Writer 的几个主要功能。有关这些功能的详细信息以及完整说明,请查看 LibreOffice 帮助或第 9.11 节 “更多信息”中列出的来源。
本章中的许多信息也适用于其他 LibreOffice 模块。例如,其他模块使用样式的方式类似于在 Writer 中使用样式的方式。
10.1 创建新文档 #
可通过多种方式来创建新的 Writer 文档:
从头开始: 要创建新的空文档,请单击 › › 。
使用向导: 要将标准格式和预定义元素用于您自己的文档,请使用向导。单击 › › 并按步骤执行操作。
基于模板: 要使用模板,请单击 › › ,然后打开一个模板(例如)。从文本文档模板列表中,选择符合您需要的模板。
例如,要创建商务信函,请单击 › › 。使用该向导,可以轻松地用标准格式创建基本文档。图 10.1 中显示了示例向导对话框。
根据需要在文档窗口中输入文字。使用用于应用和更改样式的工具或用于直接设置格式的工具来调整文档外观。使用菜单或工具栏中的相关按钮可打印和保存文档。使用下的选项,可将其他项目(如表、图片或图表)添加到文档中。
10.2 用样式设置格式 #
设置办公文档格式的传统方法是直接设置格式。也就是说,您要使用一个按钮(例如)来设置特定的属性(在此情况下,将设置粗体字体)。利用样式,您可以绑定一组属性(例如字号与字体粗细),并为这些属性指定一个自述性的名称,例如标题,第一级。使用样式而非直接格式具有以下优点:
使页面、段落、文字和列表具有一致的外观。
方便以后一致性地更改格式。
可重用和导入来自其他文档的样式。
对一种样式及其属性的更改可传递给其子代元素。
假设您选中了一段文字并单击按钮,以强调这段文字。后来,您打算将强调的文字设为斜体。此时,在没有样式的情况下,您需要查找所有的粗体文字,并手动将其更改为斜体。
但是,如果您一开始就使用了字符样式,则只需将样式从粗体改为斜体即可(只需执行一次)。为所有文字设置某种样式后,文字会随着样式的更改而改变外观。
LibreOffice 可以使用样式将一致的格式应用到文档中的各种元素。Writer 中提供以下样式类型:
|
样式类型 |
功能 |
|---|---|
|
|
将标准化的格式应用到文档中各种类型的段落。例如,将一个段落样式应用到第一级标题以设置其字体和字体大小、标题上下的间距、标题的位置和其他格式规格。 |
|
|
为文字类型应用标准化的格式。例如,如果希望强调的文字以斜体出现,则可以创建一个强调样式,以在向所选择的文字应用该样式时将该文字显示为斜体。 |
|
|
将标准化的格式应用到框架。例如,如果文档使用旁注,则您可以创建具有指定边框、位置和其他格式的框架,让所有旁注都具有一致的外观。 框架还可用于为图像添加标题:框架可以使标题和图像组合在一起。在此情况下,您可以使用框架样式来确保所有图像都具有相同大小和背景颜色。 |
|
|
将标准化的格式应用到指定的页面类型。例如,如果文档中除首页之外的每个页面都包含一个页眉和页脚,则可以使用禁用页眉和页脚的首页样式。也可以对左侧页面和右侧页面使用不同的页面样式,以便在页面内侧有较大的页边距,并且页码显示在外侧角上。 |
|
|
将标准化的格式应用到指定的列表类型。例如,可以定义一个具有立方体复选框的核对清单和带圆项目符号的项目符号列表,然后创建列表时可以很容易地应用正确的样式。 |
直接格式会覆盖已应用的任何样式。例如,如果同时使用字符样式和按钮设置一段文字的格式。此时,该文字将使用粗体,而不管样式中的设置如何。
要去除所有直接格式,请先选择相应的文字,右键单击它,然后选择。
类似地,如果使用 › 手动设置段落的格式,则可能会产生不一致的段落格式。如果从具有不同格式的其他文档中复制并粘贴段落,则经常会出现这种情况。但是,如果应用段落样式,则格式会保持一致。如果更改样式,则更改会自动应用到所有具有此样式的段落。
10.2.1 侧边栏面板 #
侧边栏面板是一个功能丰富的格式工具,用于将样式应用于文本、段落、页面、框架和列表。要打开此面板,请单击侧边栏中的按钮或按 F11。
LibreOffice 附带了多种预定义的样式。可按原样使用这些样式、修改它们或创建新的样式。使用面板顶部的图标可显示最常用元素(如段落、框架、页面或列表)的格式样式。要了解样式的详细信息,请继续阅读以下指导。
10.2.2 应用样式 #
要应用样式,请选择要应用样式的元素,然后在面板中双击此样式。例如,要对段落应用样式,请将光标置于段落中的任意位置,然后双击所需的段落样式。
或者,请使用工具栏中的段落样式选择器。
10.2.3 更改样式 #
通过更改样式可更改整个文档的格式,而无需分别在希望应用新格式的每个位置应用更改。
要更改现有样式,请执行以下操作:
在面板中,右键单击要更改的样式。
单击。
更改所选择样式的设置。
有关可用设置的信息,请参见 LibreOffice 联机帮助。
单击,然后单击关闭对话框。
10.2.4 创建样式 #
LibreOffice 附带了一组样式以满足大多数用户的许多需求。但是,如果您需要尚不存在的样式,并想要创建自己的样式,请遵照以下过程操作:
在侧边栏中单击或按 F11 打开面板。
确保处于所要创建的样式类型的样式列表中。
例如,如果要创建字符样式,请单击面板中的相应图标,以确保您位于字符样式列表中。
右键单击面板中样式列表内的任意位置。
要打开样式对话框,请按鼠标右键并单击。选项卡已预先选定。
配置新样式的三个基本属性:
样式名称。选择一个描述性名称。
紧跟您的样式之后的样式。当您按 Enter 开始编写新段落时,将使用此处所选的样式。例如,您通常会在标题后面另起一段普通的文字,此时,这项功能就十分有用。
您的样式所依赖的样式。如果所选样式已更改,您的样式也将随之更改。例如,如果要使页眉一致,请创建“父”页眉样式并使后续页眉依赖于它。如果您只想更改需要调整的属性,此功能将十分有用。
有关任何选项卡中可用样式选项的细节,请单击对话框的按钮。
单击进行确认。此操作将关闭对话框。
10.2.4.1 示例:定义注释样式 #
假设您需要创建具有不同背景和边框的注释。要创建此类样式,请执行以下操作:
按 F11。面板即会打开。
检查段落符号图标 (¶) 是否已选中,以确保您处于列表中。
右键单击面板中样式列表内的任意位置,然后选择。
在选项卡中指定以下参数:
注释
注释
- 无 -
自定义样式
在选项卡中,使用文本字段更改缩进。如果还想在各段落前后留出更多空白,请相应地更改和中的值。
切换到选项卡,选择一种背景颜色。
切换到选项卡,确定线条排列方式、线条样式、颜色和其他参数。
单击进行确认。此操作将关闭对话框。
在文档中选择一段文字并双击样式。您的样式参数随即应用于文字。
10.2.4.2 示例:定义奇偶页样式 #
如果想要为文档创建双面打印,尤其是要装订打印的页面时,请使用奇偶页面模板。要为此创建页面样式,请执行以下操作:
按 F11。面板即会打开。
检查纸张图标是否已选中,以确保您处于列表中。
右键单击面板中样式列表内的任意位置,然后选择。
在选项卡中输入以下参数:
左页
留空,稍后更改
不适用
不适用
像在其他选项卡中一样更改附加参数。您还可以调整页面格式和边距(选项卡)或任何页眉和页脚。
单击进行确认。窗口即会关闭。
按过程 10.3 “创建偶(左)页样式”中的说明操作,但在选项卡中使用字符串
Right Content Page。从下拉框中选择这一项。
选择与左页样式中相同的参数。如果对偶数页使用了不同大小的左右边距,请在奇数页中对称使用相应的值。
单击进行确认。窗口即会关闭。
然后将左页样式与右页样式相连接:
右键单击一项并选择。
从下拉框中选择。
单击进行确认。此操作将关闭对话框。
要附加样式,请确保页面为左(偶数)页并双击。每当文字超出页面长度时,后一页将自动采用替代的页面样式。
10.3 处理大型文档 #
可以使用 Writer 处理大型文档。大文档可以是一个单一文件或者是组合为一个单一文档的一组文件。
10.3.2 使用主控文档 #
如果正在处理一个非常大的文档(如一本书),使用一个主控文档管理该书比将书放入一个文件内管理可能要容易很多。主控文档使您可以将格式快速应用到大文档中,或跳转至每个子文档以进行编辑。
主控文档是一个充当多个 Writer 文件容器的 Writer 文档。可以将章节或其他子文档维护为集中在主控文档中的单个文件。如果多个用户同时处理一个文档,则主控文档也很有用。您可以将文档中每个用户负责的部分分割成主控文档中汇集的子文档,如此多个作者可以同时处理他们各自的子文档,而不用担心会覆盖其他人的工作。
单击 › › 。
或
打开一个现有文档并单击 › › 。
窗口将会打开。在该窗口中选择,然后选择。
选择一个文件以将现有文件添加到主控文档,然后单击。
在该窗口或面板中,选择,然后选择。
文件选择器即会打开,用于保存新建文档。指定名称,然后单击。
编辑完新建文档后,保存该文档。然后切换回主控文档。
使用新建文档的内容更新主控文档。要执行此操作,请在中右键单击新文档条目,然后单击右侧的箭头并选择。
要将一些文字直接输入到主控文档中,请单击右侧的箭头并选择。
LibreOffice 帮助文件包含有关使用主控文档的更完整信息。查找名为 Using Master Documents and Subdocuments 的主题。
所有子文档中的样式会导入主控文档。要确保主控文档中的格式保持一致,应对每个子文档使用同一模板。这不是强制性要求。
但是,如果子文档格式不同,您可能需要重新进行一些格式设置,才能将子文档成功导入主控文档,而不会产生不一致的问题。例如,如果主控文档中的两个文档包含具有同样名称的不同样式,则主控文档将使用先导入的文档中为该样式指定的格式。
10.4 使用 Writer 作为 HTML 编辑器 #
作为完全功能的文字处理器外,Writer 也可以用作 HTML 编辑器。您可以像处理其他任何文档一样设置 HTML 页面的样式,不过该软件提供了特定的 ,有助于创建美观的 HTML。可以将该文档视为将联机显示,或可以直接编辑 HTML 代码。
单击 › › 。
按 F11 打开面板。
单击面板底部的下拉框将其打开。
选择 。
使用样式标记文字,从而创建 HTML 页面。
单击 › 。
选择用于保存文件的位置,并为文件命名。确保底部下拉框中的 已选中。
单击。
要直接编辑 HTML 代码,或查看在将 HTML 文件作为 Writer 文档编辑时生成的 HTML 代码,请单击 › 。在“HTML 源文件”模式下,列表不可用。
第一次切换到 模式时,系统会提示您将该文件保存为 HTML(如果尚未这样做)。
要从模式切换回网页布局,请再次单击 › 。