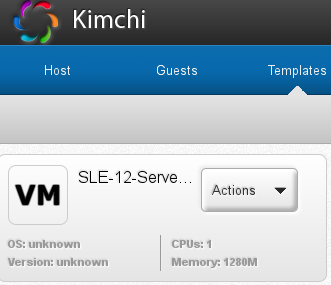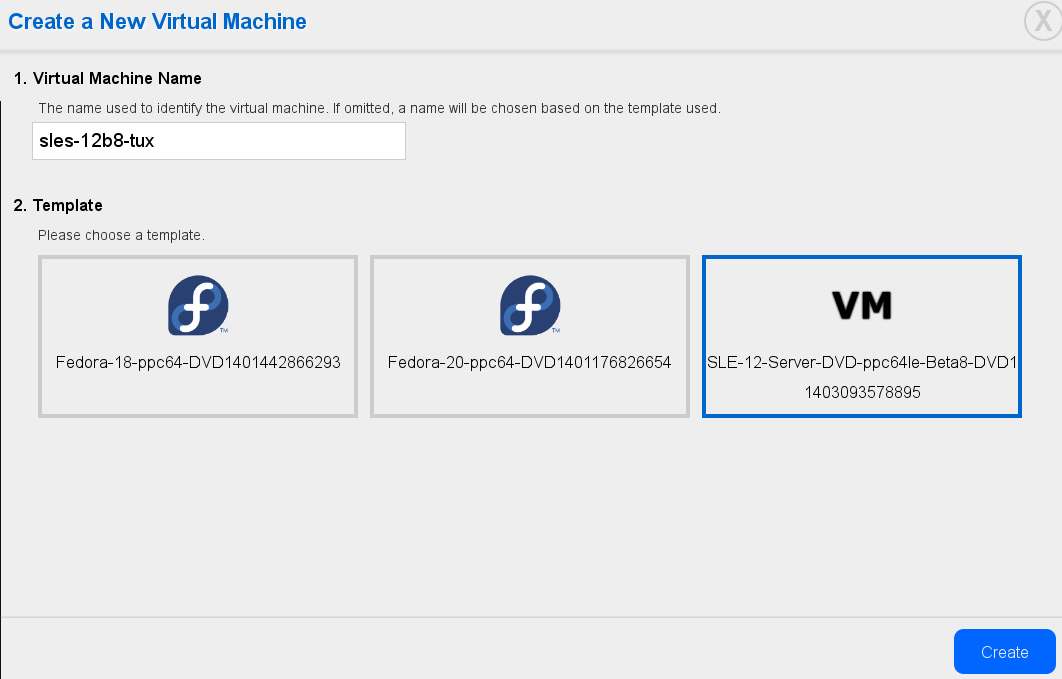3 在 IBM POWER 上安装 #
本章介绍了在 IBM POWER 系统上安装 SUSE® Linux Enterprise Server 的准备过程。
3.1 要求 #
标准安装至少需要有 512MB 的 RAM。安装带有 GNOME 桌面的标准系统至少需要 3.5 GB 的可用硬盘空间;完整安装大约需要 8.5 GB。
3.1.1 硬件要求 #
SUSE® Linux Enterprise Server 操作系统可在 IBM POWER8 服务器上运行。为了在规划阶段为您提供指导帮助,将在本部分提供最低要求。
如果希望确保所提供的计算机配置生效,请检查 SUSE 认证的硬件数据库。在 http://www.suse.com/yessearch/Search.jsp 查找经认证的硬件列表。
SUSE Linux Enterprise Server 支持的 IBM POWER 系统可能不限于以下所列。有关最新信息,请参见 IBM Information Center for Linux(网址为 http://www.ibm.com/support/knowledgecenter/linuxonibm/liaam/liaamdistros.htm)。
IBMA FixCentral (http://www.ibm.com/support/fixcentral/) 上提供了最新固件。从“产品组”列表中选择您的系统。其他软件可从 IBM PowerLinux 工具储存库中获取。IBM 工具储存库也称为 Yum 储存库。有关使用 IBM PowerLinux 工具储存库的详细信息,请参见 https://ibm.biz/Bdxn3N。
3.1.1.1 基于 IBM POWER8 处理器的服务器 #
支持所有具有 PowerKVM 功能的 POWER8 服务器。
8247-21L(IBM Power® 系统 S120L)
8247-22L(IBM Power® 系统 S220L)
8284-22A(IBM Power 系统 S2200)
8286-41A(IBM Power 系统 S1400)
8286-42A(IBM Power 系统 S2400)
3.2 准备 #
本节介绍在实际安装 SUSE Linux Enterprise Server 之前必须执行的准备步骤。安装过程取决于所使用的系统。支持以下方法:
如果需要将 SUSE® Linux Enterprise Server 安装在多个系统或分区中,建议您创建网络安装源。同一源也可用于在几个分区或几个系统上的并行安装。在第 8.1 节 “使用 YaST 设置安装服务器”里描述了怎样配置网络安装源。
3.2.1 使用 Kimchi 在运行 IBM PowerKVM 的 服务器上进行安装 #
本节介绍在运行 PowerKVM 的 IBM PowerLinux 系统上安装前的准备步骤。其中介绍了如何使用 Kimchi Web 界面从 ISO 映像进行安装。Kimchi 是用于管理 IBM PowerKVM 的工具。
本节假设您的 IBM PowerLinux 服务器上正在运行 PowerKVM。如果未预装 PowerKVM,请参见 http://www.ibm.com/support/knowledgecenter/linuxonibm/liabp/liabpkickoff.htm 上的“Configuring IBM PowerKVM on Power Systems”(在 Power Systems 上配置 IBM PowerKVM),了解如何安装及设置 PowerKVM。
3.2.1.1 使用 Kimchi 创建 SUSE Linux Enterprise Server 模板 #
模板是 PowerKVM guest 的安装源。您可以创建模板、编辑现有模板或克隆模板。要从现有 Guest 克隆模板,该 Guest 必须处于停用状态。
在 Web 浏览器中,输入运行 PowerKVM 的 PowerLinux 服务器的 URL,例如
https://powerlinux IP:8001(将 powerlinux IP 替换为您系统的 IP 地址)。单击选项卡以激活页。
单击绿色加号 () 创建 SUSE Linux Enterprise Server 模板。
在对话框中,从以下选项中进行选择:
选择此选项可扫描储存池以查看系统上是否有安装 ISO 映像。
选择此选项可指定本地映像文件的路径。
选择此选项可指定安装 ISO 映像的远程位置。
选择要用于创建 Guest 的 ISO 文件,然后单击。
要配置新建的模板,请单击 › ,然后根据工作负载的需要更改默认值。
有关详细信息,请参见 http://www.ibm.com/support/knowledgecenter/linuxonibm/liabp/liabpkimchitemplate.htm 上的“Setting up a template using Kimchi”(使用 Kimchi 设置模板)。
3.2.1.2 使用 Kimchi 安装用作 Guest 的 SUSE Linux Enterprise Server #
在 Web 浏览器中,输入运行 PowerKVM 的 PowerLinux 服务器的 URL,例如
https://powerlinux IP:8001(将 powerlinux IP 替换为您系统的 IP 地址)。单击 选项卡以激活 页。
单击绿色加号 () 创建 SUSE Linux Enterprise Server guest。
输入 SUSE Linux Enterprise Server guest 的。
选择您在第 3.2.1.1 节 “使用 Kimchi 创建 SUSE Linux Enterprise Server 模板”中创建的 SUSE Linux Enterprise Server 模板,然后单击。
Guest 创建好后,您便可以启动它了。单击红色电源按钮启动 SUSE Linux Enterprise Server guest。或者,选择 › 。
单击 › ,然后按第 10.3.1.2 节 “连接到安装程序”中所述,将 VNC 查看器连接到安装进程。
要创建多个相似类型的 Guest,请从现有 Guest 的菜单中选择。
现在,您便可以按第 6.3 节 “安装步骤”中所述通过 VNC 继续执行默认安装。
3.2.2
使用 virt-install 在运行 IBM PowerKVM 的 服务器上进行安装
#
或者,要利用 Kimchi 进行安装,请使用 virt-install 命令行工具在装有 IBM PowerKVM 的服务器上安装。如果您需要在 IBM PowerLinux 服务器系统上安装多个虚拟机,此项功能尤为有用。virt-install 支持多种安装方案;下面概述了通过 VNC 和 PXE 启动进行的远程安装方案。有关 virt-install 的更多信息,请参见Section 9.2, “Installing from the Command Line with virt-install”。
根据第 10.1.3 节 “通过 VNC 进行远程安装 - PXE 引导和网络唤醒”中所述,准备一个包含安装源的储存库,以及已启用 PXE 启动的目标系统。
在命令行中,输入类似于下面的命令(根据您的需要和硬件情况调整选项):
virt-install --name server_sle12 --memory 4096 --vcpus=2 --pxe \ --graphics vnc --os-variant sles11 \ --disk pool=default,size=3000,format=qcow2,allocation=1G,bus=virtio \ -w mac=MAC_ADDRESS,model=spapr-vlan
这些命令将使用 VNC 图形,并自动启动图形客户端。按第 6.3 节 “安装步骤”中所述完成安装。
3.2.3 使用 IVM 在分区中安装 #
本指南将帮助您使用集成虚拟化管理器 (IVM) Web 界面在 Power Systems 服务器分区上安装 SUSE Linux Enterprise Server。在开始安装之前,请确保满足以下要求:
已启动 Linux on Power 系统
已安装 Virtual I/O 服务器
IVM 已经过初始配置
打开 Web 浏览器窗口,使用 HTTP 或 HTTPS 协议连接到安装过程中指派给 IVM 的 IP 地址(例如 https://IP 地址)。“欢迎”窗口即会显示。
以
padmin用户身份使用在安装过程中定义的口令登录。IVM 界面即会显示。选择。
单击以在各分区之间提供以太网连接性。
初始化虚拟以太网后,单击应用。
如果安装需要外部网络,请创建虚拟以太网网桥.
选择选项卡。
选择网桥的物理适配器,然后单击继续。
接着,执行以下步骤创建分区:
在 IVM Web 界面中,单击 › 。
输入分区的名称。要进入下一步,请对此步骤及后续步骤单击。
指定分区的内存。如果您已创建共享内存池,则分区可以共享内存。否则,请选择。
指定处理器数量和分区的处理模式。
指定分区的虚拟以太网。如果不想配置适配器,请针对虚拟以太网选择。
创建新的虚拟磁盘,或指派当前未指派给分区的现有虚拟磁盘和物理卷。
校验磁盘的和,然后指定。
配置分区的光驱设备,方法是扩展和,然后选择要指派给分区的设备。
校验您的分区配置设置,然后单击。分区即创建完成并显示在列表中。
现在激活您已创建的分区:
在 IVM Web 界面中,单击,然后选择要激活的分区旁的对话框。
选择。
选择。
单击分区旁边的。
在终端窗口中,输入 1 启动系统管理服务 (SMS)。
计算机现已设置完毕,您可以引导至安装的系统:
在窗口中,输入 1 选择 。在固件引导屏幕在显示器上完全显示之前输入 1,因为该屏幕在完全显示后即会消失。如果错过该屏幕,请重引导系统。
此时,您可以将 Virtual I/O Server (VIOS) 媒体磁盘插入磁盘驱动器。
在菜单中按 2 进入输入口令屏幕。输入管理员 ID 的口令。
在主 SMS 菜单中输入 5 选择。
输入 1 选择。
输入 7 查看所有可用的引导设备。
输入要使用的设备对应的数字。如果您的设备未列出,请输入 N 显示更多。
输入 2 执行。
输入 1 离开 SMS 菜单并启动引导进程。
在安装程序的引导提示符处键入
install vnc=1 vncpassword=VNC_PASSWORD
将 VNC_PASSWORD 替换为您所选的口令(最小长度为八个字符),然后按 Enter 开始安装 SUSE Linux Enterprise Server。内核将开始装载。
内核开始装载后,安装程序需要来自系统的一些信息,以便设置 VNC 会话。您必须拥有一个有效的 TCP/IP 堆栈才能使用 VNC。使用 DHCP,或者使用安装程序提供的说明手动定义网络信息。
在窗口中,选择 作为您的网络设备。选择,然后按 Enter。
测试安装媒体。或者,选择继续而不进行测试。
系统启动 VNC 服务器后,您将看到一条要求您连接 VNC 客户端的讯息,后跟一个 IP 地址。请记下此 IP 地址。
在便携式计算机或 PC 上启动 VNC 客户端。输入上一步中的 IP 地址,后跟
:1,例如 192.168.2.103:1。按第 6.3 节 “安装步骤”中所述完成安装。
3.2.4 在无 Open Power Abstraction Layer 的服务器上安装 #
遵照下面的信息可使用串行控制台或显示器和鼠标在 Power Systems 服务器上安装 Linux。此安装假设不受管理(独立)系统已就绪,可以引导。
从菜单中选择来启动系统。当系统询问您是否要继续使用控制台时,输入 0 继续使用。
将 SUSE Linux Enterprise Server 安装媒体插入磁盘驱动器。
在窗口中,输入 2 继续引导过程。
输入 1 接受许可协议。
在窗口中,输入 1 选择 。在固件引导屏幕在显示器上完全显示之前输入 1,因为该屏幕在完全显示后即会消失。如果错过该屏幕,请重引导系统。
在菜单中按 2 进入输入口令屏幕。输入管理员 ID 的口令。
在主 SMS 菜单中输入 5 选择。
输入 7 查看所有可用的引导设备。
输入要使用的设备对应的数字。如果您的设备未列出,请输入 N 显示更多。
输入 2 执行。
输入 1 离开 SMS 菜单并启动引导进程。
在安装程序的引导提示符处键入
install vnc=1 vncpassword=VNC_PASSWORD
将 VNC_PASSWORD 替换为您所选的口令(最小长度为八个字符),然后按 Enter 开始安装 SUSE Linux Enterprise Server。内核将开始装载。
内核开始装载后,安装程序需要来自系统的一些信息,以便设置 VNC 会话。您必须拥有一个有效的 TCP/IP 堆栈才能使用 VNC。使用 DHCP,或者使用安装程序提供的说明手动定义网络信息。
在窗口中,选择 作为您的网络设备。选择,然后按 Enter。
测试安装媒体。或者,选择继续而不进行测试。
系统启动 VNC 服务器后,您将看到一条要求您连接 VNC 客户端的讯息,后跟一个 IP 地址。请记下此 IP 地址。
在便携式计算机或 PC 上启动 VNC 客户端。输入上一步中的 IP 地址,后跟
:1,例如 192.168.2.103:1。按第 6.3 节 “安装步骤”中所述完成安装。
3.3 更多信息 #
可从 SUSE 和 IBM 获取更多有关 IBM PowerLinux 的信息:
SUSE 支持知识库 (https://www.suse.com/support/kb/) 是非常有效的帮助工具,可协助客户解决问题。使用 POWER 或 PowerKVM 等关键字在 SUSE Linux Enterprise Server 上的知识库中搜索。
可在 https://www.suse.com/support/security/ 查找安全性警报。SUSE 还会维持两种安全性相关的邮件列表,任何人都可订阅这两种邮件列表。
suse-安全性—有关 Linux 和 SUSE 的一般讨论。SUSE Linux Enterprise Server 的所有安全性警报都会发送给此列表中的收件人。suse-安全性-声明—专用于安全性警报的 SUSE 邮件列表。
如果出现硬件错误,请检查控制面板是否显示任何代码。您可以查询 IBM Power Systems 硬件信息中心 (https://ibm.biz/Bdxn3T) 中显示的任何代码。
有关查错提示,请参见信息中心 (https://ibm.biz/Bdxn35) 中的 IBM PowerLinux 常见问题主题。
要加入 linuxppc-dev 邮件列表,请使用 http://lists.ozlabs.org/listinfo/linuxppc-dev/ 上的表单注册。