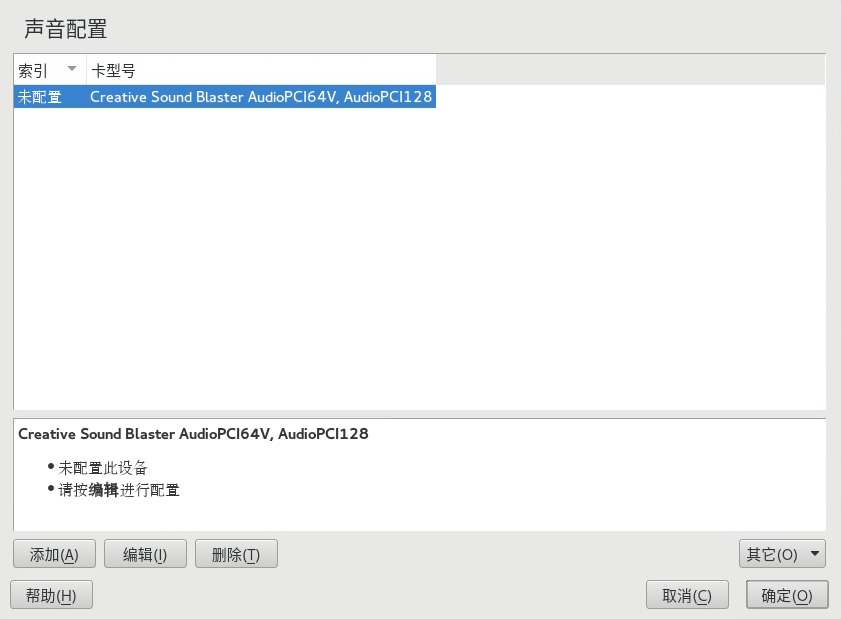图形卡、显示器、鼠标和键盘可以使用 GNOME 工具来配置。
11.1 设置系统键盘布局 #
您可以使用 YaST 模块来定义系统(以及控制台)的默认键盘布局。用户可以在单个 X 会话中使用桌面工具修改键盘布局。
在 YaST 中单击硬件 › 系统键盘配置对话框。或者在命令行中使用
sudo yast2 keyboard启动该模块。从列表中选择所需的。
还可以有选择性地在中定义键盘重复速度或重复延迟速度。
在文本框中试用所选设置。
如果效果符合预期,请确认所做的更改并关闭对话框。设置将会写入
/etc/sysconfig/keyboard。
11.2 设置声卡 #
YaST 可以自动检测大多数声卡,并使用相应的值配置它们。要更改默认设置,或者需要设置不能自动配置的声卡,可以使用 YaST 声音模块。在其中,还可以设置附加声卡或切换它们的顺序。
要启动声音模块,可以启动 YaST 并单击 › 。或者,也可以直接启动对话框,方法是以 root 用户身份从命令行运行 yast2 sound &。
该对话框显示已检测到的所有声卡。
如果已添加新声卡或者 YaST 不能自动配置现有声卡,则执行以下步骤。要配置新声卡,需要知道声卡供应商和型号。如果有疑问,可以参考声卡文档以了解所需信息。有关 ALSA 所支持的声卡及其相应声音模块的参考列表,请参见 http://www.alsa-project.org/main/index.php/Matrix:Main。
在配置过程中,可以选择以下几个设置选项:
您不需要执行任何进一步的配置步骤 — 声卡自动进行配置。您可以设置音量或稍后要更改的任意选项。
允许您在配置过程中调节输出音量和播放测试声音。
仅针对专家。允许您自定义声卡的所有参数。
重要:高级配置只有在完全清楚自己所执行的操作时,才能使用该选项。否则,保留参数不变,并使用一般设置或自动设置选项。
启动 YaST 声音模块。
要配置检测到但的声卡,请从列表中选择相应项,然后单击。
要配置新声卡,请单击。选择声卡供应商和型号,并单击。
选择其中一个设置选项,并单击。
如果选择了,则现在可以声音配置,并对音量进行调节。您应从总音量的 10% 开始,以免损坏您的听力或扬声器。
如果对所有选项设置感到满意,请单击。
对话框只会显示新配置或经过修改的声卡。
要删除不再需要的声卡配置,可以选择相应条目并单击。
单击保存更改,并退出 YaST 声音模块。
要更改个别声卡的配置(仅针对专家!),可以在对话框中选择声卡条目并单击。
此时会转到,在其中可以微调多个参数。有关更多信息,单击。
要调节已配置声卡的音量或测试声卡,可以在对话框中选择声卡条目,并单击。选择相应的菜单项。
注意:YaST 混音器YaST 混音器设置仅提供基本选项。这些选项旨在用于差错(例如,是否可以听见测试声音)。从 › 访问 YaST 混音器设置。要每天使用声音选项和对这些选项进行微调,请使用桌面或
alsasound命令行工具提供的混音器小程序。要播放 MIDI 文件,可以选择 › 。
检测到支持的声卡时,您可以安装 SoundFonts 来播放 MIDI 文件:
将原始驱动程序 CD-ROM 插入 CD 或 DVD 驱动器。
选择 › 将 SF2 SoundFonts™ 安装到硬盘中。SoundFonts 保存在目录
/usr/share/sfbank/creative/中。
如果在系统中配置了多个声卡,则可以调整声卡的顺序。要将某个声卡设置为主设备,可以在中选择该声卡,并单击 › 。索引为
0的声音设备是默认设备,由系统和应用程序使用。默认情况下,SUSE Linux Enterprise Server 使用 PulseAudio 声音系统。它是帮助混合多个音频流的抽象层,绕过了硬件可能具有的任何限制。要启用或禁用 PulseAudio 声音系统,可以单击 › 。如果启用,PulseAudio 守护程序将用于播放声音。禁用 可在系统范围使用其他设置。
单击并退出 YaST 声音模块时,将会保存所有声卡的音量和配置。混音器设置保存到文件 /etc/asound.state 中。ALSA 配置数据追加到文件 /etc/modprobe.d/sound 的末尾,并写入 /etc/sysconfig/sound。
11.3 设置打印机 #
YaST 可用于配置通过 USB 连接到您的计算机的本地打印机,还可用于设置使用网络打印机进行打印。还可以通过网络共享打印机。第 17 章 “打印机操作”中提供了有关打印的进一步信息(一般信息、技术细节和查错)。
在 YaST 中,单击 › 以启动打印机模块。默认情况下,其会在视图中打开,显示所有可用和已配置打印机的列表。这一点在通过网络访问大量打印机时尤其有用。在这里,您还可以及配置打印机。
要能够从系统打印,CUPS 必须处于运行状态。如果它未在运行,系统会要求您启动它。回答,否则您将无法配置打印。如果 CUPS 不会在引导时启动,系统还会要求您启用此功能。建议您回答,否则每次重引导之后,都需要手动启动 CUPS。
11.3.1 配置打印机 #
系统通常可以自动检测到 USB 打印机。没有自动检测到打印机的原因可能有两个:
USB 打印机关闭。
打印机和计算机之间无法建立通讯。检查电缆和插头,确保打印机连接正确。如果属于这种情况,问题可能不在于打印机,而是与 USB 有关。
配置打印机分为三个步骤:指定连接类型、选择驱动程序,以及为此设置命名打印队列。
许多打印机型号都有多个可用驱动程序。配置打印机时,YaST 默认使用标有推荐的那个,这是常规。通常不需要更改驱动程序。但是,如果您希望彩色打印机只打印黑白颜色,可以使用不支持彩色打印的驱动程序。如果用 PostScript 打印机打印图形时遇到性能问题,请尝试从 PostScript 驱动程序切换到 PCL 驱动程序(假设您的打印机可以识别 PCL)。
如果没有列出您的打印机所适用的驱动程序,可以尝试从列表中选择带有相应标准语言的通用驱动程序。请参见您的打印机文档,以找出您的打印机可以识别的语言(控制打印机的命令集)。如果不起作用,请参见第 11.3.1.1 节 “使用 YaST 添加驱动程序”了解其他可能的解决方案。
打印机从不直接使用,通常都是通过打印队列来使用的。这可确保将并发任务逐个排队和处理。每个打印队列都会被指派给一个特定驱动程序,而一台打印机可有多个队列。这样就能在一台彩色打印机上设置第二个队列,例如,该队列只打印黑色和白色。请参见第 17.1 节 “CUPS 工作流程”以获取有关打印队列的更多信息。
通过 › 启动 YaST 打印机模块。
在屏幕中,单击。
如果
指定连接下已列出您的打印机,则继续下一步。否则,尝试或启动。在
查找并指派驱动程序下的文本框中输入供应商名称和型号名称,然后单击。选择与您的打印机匹配的驱动程序。建议您选择最先列出的驱动程序。如果未显示适合的驱动程序:
检查搜索条件
单击,借此扩大搜索范围
按第 11.3.1.1 节 “使用 YaST 添加驱动程序”中所述添加驱动程序
指定
默认纸张大小.在字段中,为打印队列输入一个唯一的名称。
此时,打印机配置了默认设置并准备好可供使用。单击以返回到视图。现在可以在打印机列表中看到新配置的打印机。
11.3.1.1 使用 YaST 添加驱动程序 #
并非所有适用于 SUSE Linux Enterprise Server 的打印机驱动程序都会默认安装在系统上。在添加新打印机时,如果对话框中没有合适的驱动程序可用,请安装含有适合您打印机的驱动程序的驱动程序包:
通过 › 启动 YaST 打印机模块。
在屏幕中,单击。
在
查找和指派驱动程序部分中,单击。从列表中选择一个或多个合适的驱动程序包。不要指定打印机描述文件的路径。
选择并确认安装包。
要直接使用这些驱动程序,请按照过程 11.3 “添加新打印机”所述操作。
PostScript 打印机不需要打印机驱动程序软件。PostScript 打印机只需要与特定型号匹配的 PostScript 打印机描述 (PPD) 文件。PPD 文件由打印机制造商提供。
在添加 PostScript 打印机时,如果对话框中没有合适的 PPD 文件可用,请安装适合您打印机的 PPD 文件。
可从多个来源取得 PPD 文件。建议先尝试 SUSE Linux Enterprise Server 随附但默认未安装的其他驱动程序包(有关安装说明,请参见下文)。如果这些包不包含适合您的打印机的驱动程序,请直接从打印机供应商处或从 PostScript 打印机的驱动程序 CD 中取得 PPD 文件。有关详细信息,请参见第 17.8.2 节 “没有合适的 PPD 文件可用于 PostScript 打印机”。或者,也可在 http://www.linuxfoundation.org/collaborate/workgroups/openprinting/database/databaseintro(“OpenPrinting.org 打印机数据库”)中查找 PPD 文件。从 OpenPrinting 中下载 PPD 文件时,请记住它始终显示最新的 Linux 支持状态,未必适合 SUSE Linux Enterprise Server。
通过 › 启动 YaST 打印机模块。
在屏幕中,单击。
在
查找和指派驱动程序部分中,单击。在
使打印机描述文件可用下的文本框中输入 PPD 文件的完整路径。单击返回
添加新的打印机配置屏幕。要想直接使用该 PPD 文件,请按照过程 11.3 “添加新打印机”中所述操作。
11.3.1.2 编辑本地打印机配置 #
您可以编辑打印机的现有配置来更改连接类型和驱动程序等基本设置。还可以调整纸张大小、分辨率、媒体来源等的默认设置。通过修改打印机描述或位置,可以更改打印机的标识符。
通过 › 启动 YaST 打印机模块。
在屏幕的列表中选择本地打印机配置,然后单击。
按过程 11.3 “添加新打印机”中所述更改连接类型或驱动程序。只有当前配置存在问题时,才需要执行该操作。
(选择性)选中将该打印机设为默认打印机。
通过单击调整默认设置。要更改设置,可以通过单击相对的
+符号展开选项列表。通过单击选项更改默认值。单击应用您的更改。
11.3.2 使用 YaST 配置网络打印 #
无法自动检测到网络打印机。必须使用 YaST 打印机模块手动进行配置。视您的网络设置而定,可以打印到打印服务器(CUPS、LPD、SMB 或 IPX)或直接打印到网络计算机(首选通过 TCP)。通过从 YaST 打印机模块的左窗格中选择来访问网络打印配置视图。
11.3.2.1 使用 CUPS #
在 Linux 环境中,CUPS 通常用于通过网络打印。最简单的设置是仅通过所有客户端都可直接访问的一台 CUPS 服务器来打印。通过多个 CUPS 服务器进行打印时,需要运行与远程 CUPS 服务器通讯的本地 CUPS 守护程序。
CUPS 服务器通过传统的 CUPS 浏览协议或 Bonjour/DND-SD 在网络上公告它们的打印队列。客户端需要能浏览这些列表,以便用户可以选择要向其发送打印作业的特定打印机。为了能够浏览网络打印队列,在通过 CUPS 服务器打印的所有客户端上都必须运行 cups-filters-cups-browsed 包提供的 cups-browsed 服务。使用 YaST 配置网络打印时,cups-browsed 会自动启动。
如果在启动 cups-browsed 之后浏览不起作用,则表明 CUPS 服务器可能是通过 Bonjour/DND-SD 公告网络打印队列的。在此情况下,您需要另外安装 avahi 包,并在所有客户端上使用 sudo systemctl start avahi-daemon 启动关联的服务。
通过 › 启动 YaST 打印机模块。
在左窗格中,启动屏幕。
选中并指定该服务器的名称或 IP 地址。
单击以确保您已选择正确的名称或 IP 地址。
单击“确定”返回到屏幕。现在会列出通过 CUPS 服务器提供的所有打印机。
通过 › 启动 YaST 打印机模块。
在左窗格中,启动屏幕。
选中。
在
常规设置下,指定要使用的服务器。您可以接受来自所有可用网络或来自特定主机的连接。如果选择后一个选项,则需要指定主机名或 IP 地址。在询问是否启动本地 CUPS 服务器时,通过单击和进行确认。服务器启动之后,YaST 会返回屏幕。单击查看目前为止检测到的打印机。如果以后有更多的打印机可用,请再次单击此按钮。
11.3.2.2 使用打印服务器而非 CUPS #
如果网络通过 CUPS 之外的其他打印服务器提供打印服务,可以通过 › 启动 YaST 打印机模块,并从左窗格中启动屏幕。启动并选择相应的。关于在您的环境中配置网络打印机的细节,请咨询您的网络管理员。