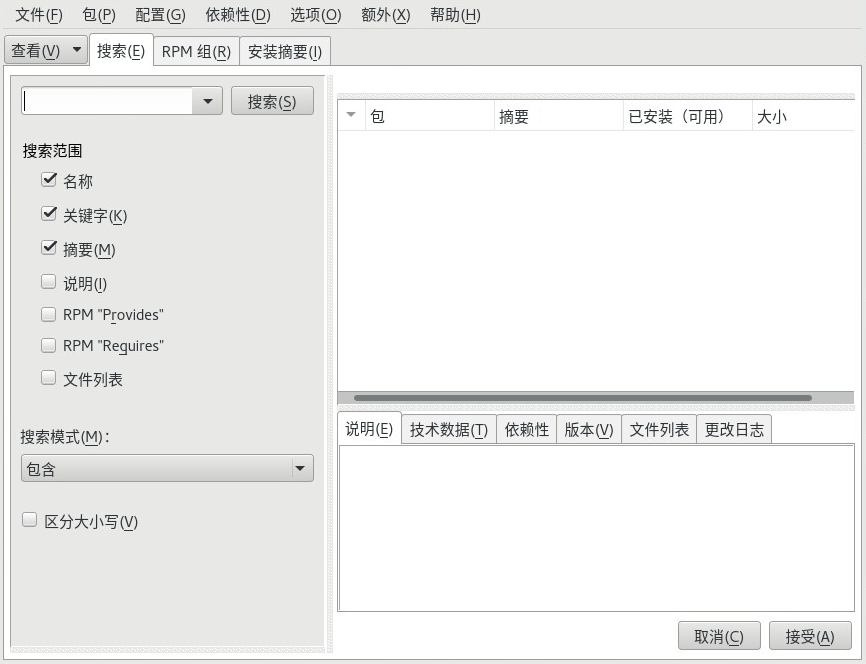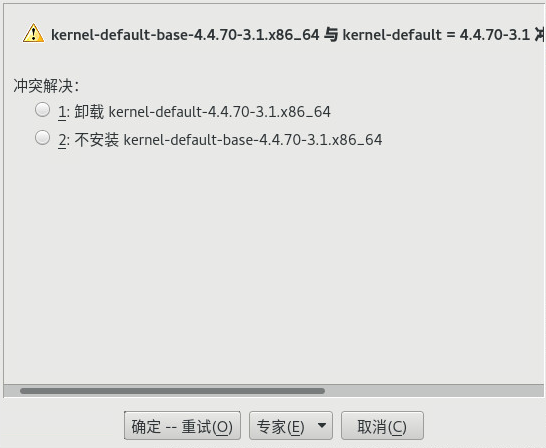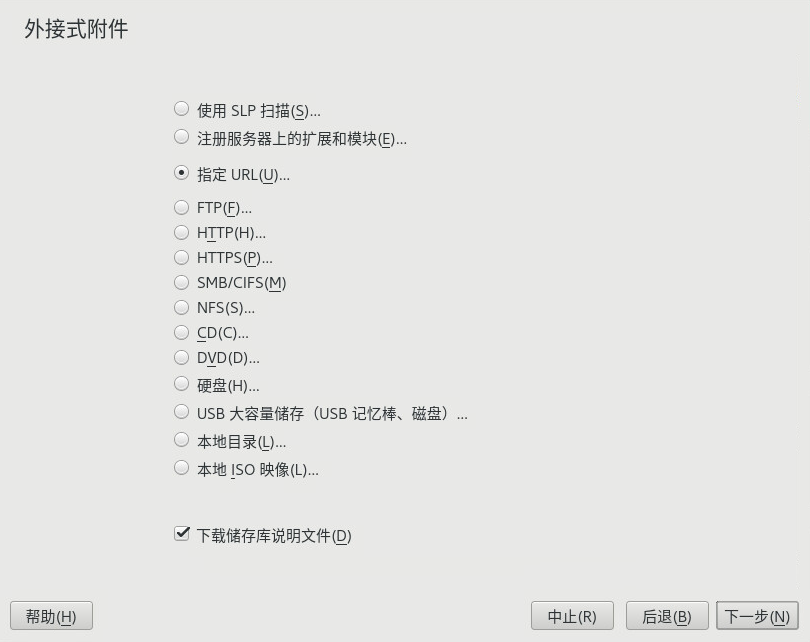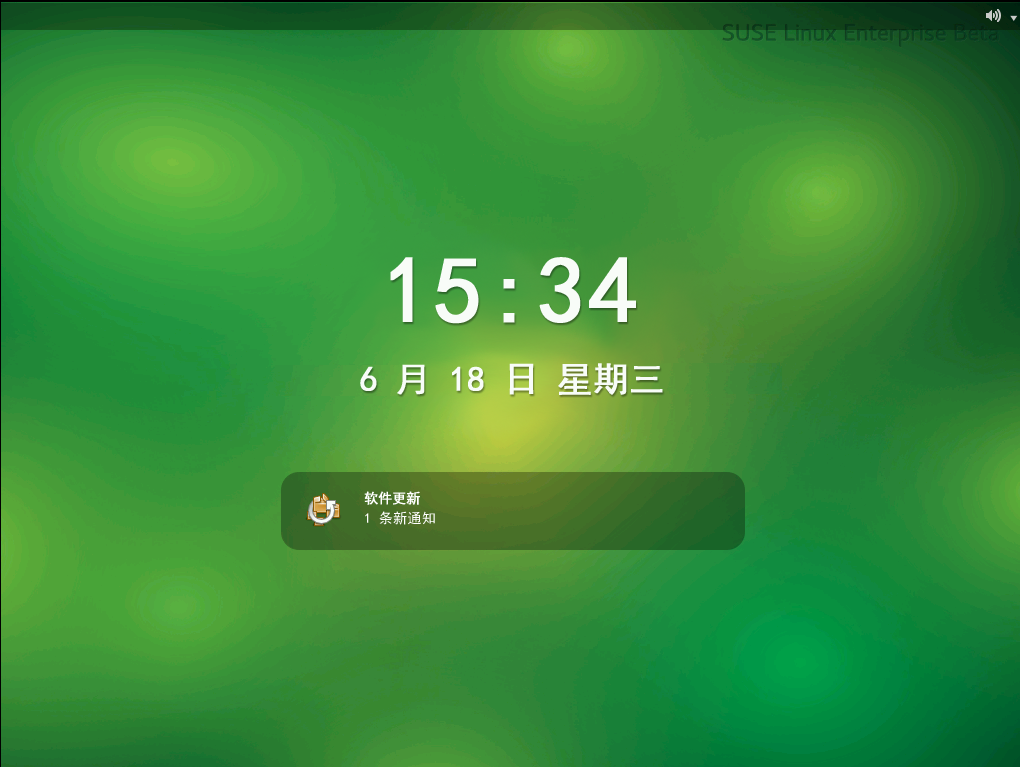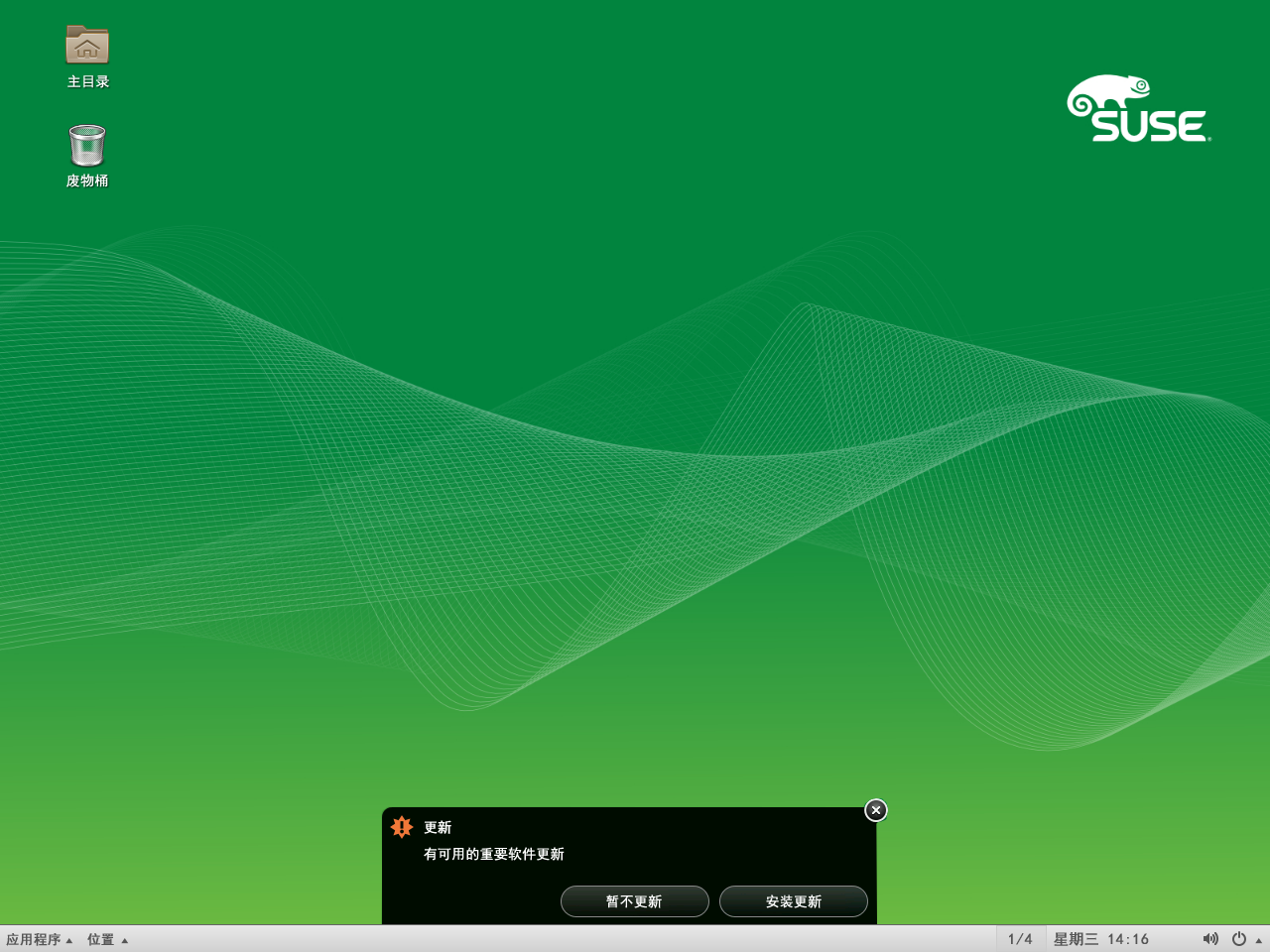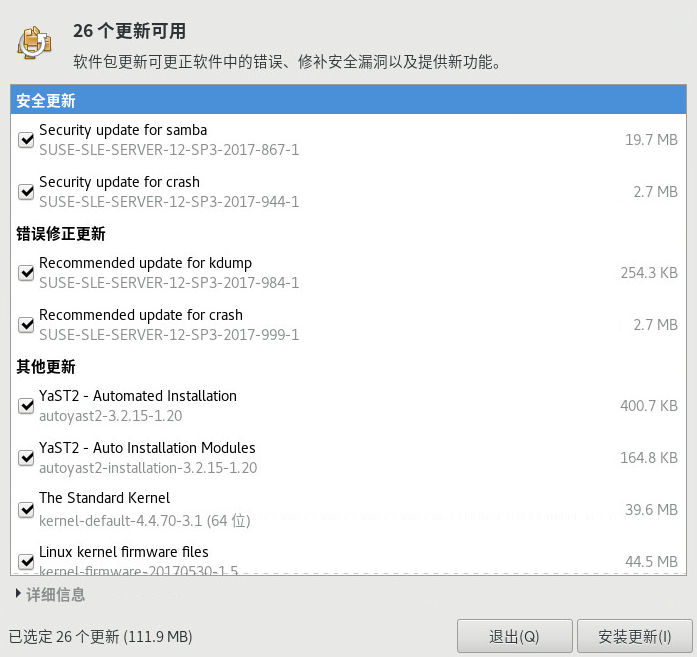13 安装或删除软件 #
使用 YaST 的软件管理模块可以搜索要添加或去除的软件组件。YaST 将解析所有依赖性。要安装未随安装媒体提供的包,请将其他软件储存库添加到您的设置中,让 YaST 管理它们。通过使用更新小程序管理软件更新,以使系统处于最新状态。
使用 YaST 软件管理器更改系统的软件集合。此 YaST 模块有两种形式:一种是 X Window 的图形变体,另一种是命令行上使用的基于文本的变体。本章介绍图形变体 — 有关基于文本的 YaST 的细节,请参见第 5 章 “文本方式的 YaST”。
安装、更新或去除包时,只有在单击或之后,才会应用软件管理器中的所有更改。YaST 有一个包含所有操作的列表,允许您在将更改应用于系统前对更改进行复查和修改。
13.1 术语定义 #
- 储存库
包含包和有关这些包的更多信息(包元数据)的本地或远程目录。
- (储存库)别名/储存库名称
储存库的简短名称(在 Zypper 中称为
别名,在 YaST 中称为)。该别名可以由用户在添加储存库时选择且必须唯一。- 储存库描述文件
每个安装源都提供描述安装源内容(包名称和版本等)的文件。这些储存库描述文件将下载到 YaST 使用的本地超速缓存中。
- 产品
表示整个产品,例如 SUSE® Linux Enterprise Server。
- 模式
模式是一组专用于某种用途的可安装包。例如,
便携式计算机模式包含移动计算环境中所需的所有包。模式定义包依赖项(比如必需的包或推荐的包),并预选择了标记为安装的包。这可确保在安装此模式后某种用途所需的最重要的包在系统上可用。如有必要,您可以手动选择或取消选择某个模式中的包。- 包
包是
rpm格式的压缩文件,包含特定程序的文件。- 增补程序
增补程序由一个或多个包组成,可通过增量 RPM 方式应用。它也可能带来尚未安装的包的依赖项。
- 可解决
用于产品、模式、包或增补程序的一个常用术语。最常见的可解决类型为程序包或增补程序。
- 增量 RPM
增量 RPM 仅包含某个包的两个已定义版本之间的有区别二进制文件,因此其下载大小最小。安装前,需要在本地计算机上重构建完整 rpm 包。
- 包依赖项
一些包依赖于其他包,例如共享库。换句话说,一个包可能会
需要其他的包,如果必需的包不可用,则无法安装包。除了依赖项(包要求)必须满足外,某些包还推荐其他包。这些推荐的包仅在实际可用时才安装,否则将忽略它们,但是会安装推荐它们的包。
13.2 注册已安装的系统 #
如果您在安装期间跳过了注册或者想要重新注册系统,随时都可以使用 YaST 模块的产品注册或命令行工具 SUSEConnect 来注册系统。
13.2.1 使用 YaST 注册 #
要注册系统,请启动 YaST,转到,然后转到。
系统默认会在 SUSE Customer Center 中注册。如果您的组织提供了本地注册服务器,您可以从自动检测到的服务器列表中选择一个服务器,或手动提供 URL。
13.2.2 使用 SUSEConnect 注册 #
要从命令行注册,请使用命令
tux >sudoSUSEConnect -r REGISTRATION_CODE -e EMAIL_ADDRESS
将 REGISTRATION_CODE 替换为与 SUSE Linux Enterprise Server 副本一同收到的注册码。将 EMAIL_ADDRESS 替换为与您或您的组织管理订阅时所用的 SUSE 帐户关联的电子邮件地址。
要使用本地注册服务器注册,还需提供该服务器的 URL:
tux >sudoSUSEConnect -r REGISTRATION_CODE -e EMAIL_ADDRESS --url "URL"
13.3 使用 YaST 软件管理器 #
从选择 › 可以启动软件管理器。
13.3.1 搜索包或模式的视图 #
YaST 软件管理器可以从所有当前启用的储存库中安装包或模式。它提供了不同的视图和过滤器,帮助更方便地查找要搜索的软件。视图是窗口的默认视图。要更改视图,请单击并从下拉框中选择以下项之一。选定视图会在新的选项卡中打开。
- 模式
列出系统上所有可用于安装的模式。
- 包组
列出所有包,按组排序,例如、或。
- RPM 组
列出按组及子组的功能排序的所有包。例如, › › 。
- 语言
一个过滤器,用于列出添加某个新系统语言所需的所有包。
- 安装源
一个过滤器,用于按储存库列出包。要选择多个储存库,请按住 Ctrl 键的同时单击储存库名称。“伪储存库” 会列出当前安装的所有包。
- 搜索
可让您按照特定准则搜索包。输入搜索条件并按下 Enter。通过指定和更改来优化搜索。例如,如果您不知道包名称,只知道要搜索的应用程序名称,请尝试在搜索过程中包括包。
- 安装摘要
如果已选择要安装、更新或去除的包,此视图会显示单击后将应用于系统的更改。要过滤此视图中具有特定状态的包,请激活或停用相应的复选框。要了解状态标志的细节,请按 Shift–F1。
要列出所有不属于活动安装源的包,可以选择 › › ,然后选择 › 。例如,如果您删除了某个储存库,并想要确保系统上不再安装该储存库中的任何包,则此操作就非常有用。
13.3.2 安装和删除包或模式 #
一些包依赖于其他包,例如共享库。另一方面,一些包不能与其他包在系统上共存。如果可行,YaST 会自动解决这些依赖项或冲突。如果您的选择导致无法自动解决的依赖项冲突,则需要按照第 13.3.4 节 “检查软件依赖性”中所述手动解决冲突。
去除包时,默认情况下 YaST 仅去除所选的包。如果希望 YaST 还去除在去除指定包后变为不需要的所有其他包,请从主菜单中选择 › 。
按照第 13.3.1 节 “搜索包或模式的视图”中所述搜索包。
右窗格中会列出找到的包。要安装或删除某个包,可以右键单击它并选择或。如果相关选项不可用,可以检查包名称前的符号指示的包状态 — 按 Shift–F1 可获取帮助。
提示:对列出的所有包应用操作要对右窗格中列出的所有包应用某项操作,请转到主菜单,并从 › 中选择操作。
要安装某个模式,可以右键单击模式名称并选择。
不可以删除模式本身。但可以选择要删除的模式的包,并将它们标记为待删除。
要选择更多的包,请重复上述步骤。
在应用您的更改前,可以通过单击 › 对它们进行复查或修改。默认情况下,会列出所有将更改状态的包。
要还原某个包的状态,可以右键单击该包并选择以下任一项:(如果已安排要删除或更新包),或(如果已安排要安装包)。要放弃所有更改并退出软件管理器,请单击和。
完成后,单击应用您的更改。
如果 YaST 找到其他包的依赖项,则会显示另外已选择安装、更新或删除的包的列表。单击接受它们。
安装、更新或去除所有选定包后,YaST 软件管理器会自动终止。
13.3.3 更新包 #
除了更新单个包外,还可以从某个储存库更改所有安装的包或所有包。大批量更新包时,通常需要注意以下几个方面:
提供包的储存库的优先级,
包的体系结构(例如 AMD64/Intel 64),
包的版本号,
包的供应商。
哪个方面对选择更新候选包最重要,取决于您选择的相应更新选项。
要将所有安装的包更新到最新版本,请从主菜单中选择 › › 。
将使用以下策略在所有储存库中查找可能的更新候选包:YaST 首先尝试将搜索范围限制在与已安装包具有相同体系结构和供应商的包。如果找到结果,将根据以下过程选择“最佳”更新候选包。但是,如果找不到具有相同供应商的可比较包,则将搜索范围扩大到具有相同体系结构的所有包。如果还是找不到可比较包,将考虑所有包,并根据以下准则选择“最佳”更新候选包:
储存库优先级:首选优先级最高的储存库中的包。
如果这种选择的结果得出多个包,请选择体系结构“最佳”的包(最佳选择:与已安装包的体系结构匹配)。
如果得到的包的版本号比已安装包高,将用所选的更新候选包更新并替换已安装包。
此选项会试图避免更改已安装包的体系结构和供应商,但在某些情况下,会容许此类更改。
注意:无条件更新如果选择的是 › › ,则会应用相同的准则,但会无条件安装找到的任何候选包。因此,选择此选项实际上会使某些包降级。
确保用于大批量更新的包来自特定安装源:
请按照第 13.3.1 节 “搜索包或模式的视图”中所述选择要从中更新的安装源。
在窗口的右侧,单击。此操作明确允许 YaST 在替换包时更改包供应商。
单击后,所有已安装的包都将替换为来自此储存库的包(如果可用)。这样会导致更改供应商和体系结构,甚至会使某些包降级。
要避免这种情况,请单击。请注意,只有在单击按钮前才能取消。
在应用您的更改前,可以通过单击 › 对它们进行复查或修改。默认情况下,会列出所有将更改状态的包。
如果所有选项都按照您的喜好设置完毕,请单击确认您的更改以启动大批量更新。
13.3.4 检查软件依赖性 #
大多数包都依赖于其他包。例如,如果包使用了某个共享库,则它依赖于提供该库的包。另一方面,一些包若共存则会导致冲突(例如,邮件传送代理 sendmail 与 postfix 之中,您只能安装一个)。安装或删除软件时,软件管理器会确保不留下任何未解决的依赖项或冲突,以保证系统完整性。
当依赖项或冲突只有一种解决方法时,将会自动解决依赖项或冲突。存在多种解决方法总是会导致需要手动解决的冲突。如果解决冲突涉及到更改供应商或体系结构,则它也需要手动解决。在软件管理器中单击应用更改时,会显示由自动解析程序触发的所有操作的概述,需要您确认。
默认情况下,会自动检查依赖项。每次更改包的状态时(例如,将某个包标记为供安装或删除),都会执行检查。通常它很有用,但在手动解决依赖项冲突时会令人厌烦。要禁用此功能,请转到主菜单,然后停用 › 。通过 › 手动执行依赖项检查。在单击来确认您的选择时,总是会执行一致性检查。
要查看包的依赖项,可以单击右键并选择。此时会打开显示依赖项的图。已安装的包显示在绿框中。
除非很有经验,否则在处理包冲突时请遵循 YaST 所做的建议,不然可能无法解决它们。请记住,您所做的每个更改都可能会触发其他冲突,最终很容易导致冲突数量不断上升。发生这种情况时,请软件管理器,所有更改并重新开始。
13.3.4.1 处理包推荐 #
除了具有运行程序所需的硬依赖项(例如特定的库)以外,包还可能具有弱依赖项(例如,增加额外的功能或转换)。这些弱依赖项称为包推荐。
从 SUSE Linux Enterprise Server 12 SP1 开始,包推荐的处理方式略有不同。安装新包时,一切都与以往相同 - 默认情况下仍会安装推荐的包。
在 SUSE Linux Enterprise Server 12 SP1 之前,会自动安装已安装的包的缺失推荐组件。现在将不再自动安装这些包。要切换到旧的默认设置,请在 /etc/sysconfig/yast2 中设置 PKGMGR_REEVALUATE_RECOMMENDED="yes"。要安装已安装包的所有缺失推荐组件,请启动 › ,然后选择 › 。
要在安装新包时不安装推荐的包,请在 YaST 软件管理器中停用 › 。如果使用命令行工具 Zypper 来安装包,请使用选项 --no-recommends。
13.4 管理软件储存库和服务 #
要安装第三方软件,请向系统添加额外的软件储存库。默认情况下,系统注册后会自动配置产品储存库(例如 SUSE Linux Enterprise Server-DVD 12 SP5)和匹配的更新储存库。有关注册的更多信息,请参见第 6.8 节 “SUSE Customer Center 注册”或第 20.8 节 “注册您的系统”。根据最初所选的产品,可能还会配置包含翻译、字典等的附加储存库。。
要管理储存库,请启动 YaST,并选择 › 。将打开对话框。在此,还可以通过将对话框右角的更改为来管理所谓的订阅。此环境中的服务是一种 (RIS),它能提供一个或多个软件储存库。此类服务可通过其管理员或供应商手动更改。
每个储存库都提供描述储存库内容(包名称和版本等)的文件。这些储存库描述文件将下载到 YaST 使用的本地超速缓存中。为了确保完整性,可使用储存库维护人员的 GPG 密钥来为软件储存库签名。每当您添加新的储存库时,YaST 都可让您导入其密钥。
将外部软件储存库添加到您的储存库列表前,请先确保此储存库可信。对于因安装的来自第三方软件储存库中的软件引起的任何问题,SUSE 不承担任何责任。
13.4.1 添加软件储存库 #
您可以从 DVD/CD、可移动大容量储存设备(例如闪存盘)、本地目录、ISO 映像或网络来源添加储存库。
要通过 YaST 的对话框添加储存库,请执行以下步骤:
单击。
选择对话框中列出的选项之一:
图 13.2︰ 添加软件储存库 #要通过 SLP 在网络中扫描宣告了其服务的安装服务器,请选择,然后单击。
要从可卸媒体添加安装源,请选择相关选项,并在计算机中插入媒体或连接 USB 设备。单击开始安装。
对于大多数储存库,在选择相应的选项并单击后,系统会提示您指定媒体的路径(或 URL)。可以选择性地指定。如果不指定任何储存库名称,YaST 将使用产品的名称或 URL 作为储存库名称。
默认情况下已激活选项。如果停用该选项,YaST 稍后会根据需要自动下载这些文件。
根据您添加的储存库,系统可能会提示您导入储存库的 GPG 密钥,或者要求您同意许可条款。
确认这些消息后,YaST 将下载并分析元数据。它会将储存库添加到列表。
如果需要,请根据第 13.4.2 节 “管理储存库属性”中所述调整储存库的。
单击确认所做的更改,并关闭配置对话框。
成功添加储存库之后,会启动软件管理器,您可以从此储存库安装包。有关详细信息,请参见第 13 章 “安装或删除软件”。
13.4.2 管理储存库属性 #
通过的概述,可以更改以下储存库属性:
- 状态
储存库状态可以为或。您只能从已启用的储存库安装包。要暂时关闭某个储存库,请将它选中并停用。您还可以双击某个储存库名称来切换其状态。要彻底去除某个储存库,请单击。
- 刷新
刷新储存库时,它的内容描述(包名称、版本等)将由 YaST 下载到本地超速缓存中。对于诸如 CD 或 DVD 之类的静态储存库,该操作执行一次就已足够,而对于内容经常改变的储存库,应经常进行刷新。让储存库的缓存保持最新的最简单方式是选择。要执行手动刷新,请单击并选择一个选项。
安装前从远程储存库下载包。默认情况下,安装成功后即删除这些包。激活可防止删除已下载的包。下载位置在
/etc/zypp/zypp.conf中配置,默认为/var/cache/zypp/packages。储存库是一个介于
1和200之间的值,1是最高优先级,200是最低优先级。默认情况下,通过 YaST 添加的任何新储存库的优先级都是99。如果您不在意某个储存库的优先级值,还可以将值设置为0,表示对该储存库应用默认优先级 (99)。如果有多个储存库都提供了某个包,那么将优先使用优先级最高的储存库。如果要通过为本地储存库(如 DVD)指定较高优先级来避免不必要地从因特网下载包,则该设置很有用。重要:优先级与版本的比较在任何情况下,优先级最高的储存库都是优先的。因此,请确保更新储存库总是具有最高优先级,否则您可能会安装过时的版本,直到下一次联机更新时才会更新该版本。
- 名称和 URL
要更改储存库名称或其 URL,可以从列表中单击选择它,然后单击。
13.4.3 管理储存库密钥 #
为了确保完整性,可使用储存库维护人员的 GPG 密钥来为软件储存库签名。每当您要添加新的储存库时,YaST 都可让您导入其密钥。像校验任何其他 GPG 密钥一样对它进行校验,并确保它未更改。如果检测到密钥更改,则说明储存库可能存在错误。禁用它作为储存库,直到知道密钥更改原因为止。
要管理所有导入的密钥,请在对话框中单击 。用鼠标选择一个项以在窗口底部显示密钥属性。单击相应按钮可、或密钥。
13.5 保持系统最新 #
SUSE 持续为您的产品提供软件安全增补程序。您可以使用YaST 联机更新模块安装这些增补程序。SUSE 还提供用于自定义增补程序安装的高级功能。
此外,GNOME 桌面提供了一个工具用于安装增补程序,以及为已安装的包安装包更新。与增补程序相比,包更新只与一个包相关,可提供包的较新版本。借助 GNOME 工具,您只需根据第 13.5.2 节 “安装增补程序和包更新”中所述,单击几下鼠标就能同时安装增补程序和包更新。
13.5.1 GNOME 软件更新程序 #
每当有新的增补程序或包更新可用时,GNOME 就会在桌面底部(或者在锁定屏幕上)向您显示与此相关的通知。
13.5.2 安装增补程序和包更新 #
每当有新的增补程序或包更新可用时,GNOME 就会在桌面底部(或者在锁定屏幕上)向您显示与此相关的通知。
要安装增补程序和更新,请在通知讯息中单击。此时将会打开 GNOME 更新查看器。也可以通过选择 › › ,或者按 Alt–F2 并输入
gpk-update-viewer,来打开更新查看器。所有和都已预先选定。强烈建议安装这些增补程序。可以通过激活相应的复选框来手动选择。单击增补程序或包更新的标题可以获取其详细信息。
单击以开始安装。系统会提示您输入
root口令。在身份验证对话框中输入
root口令,然后继续。
13.5.3 配置 GNOME 软件更新程序 #
要配置通知,请选择 › › › ,然后调整所需的设置。
要配置检查更新或者激活或停用储存库的频率,请选择 › › › 。您可以在配置对话框的选项卡中修改以下设置:
选择更新检查执行的频率:、、或者。
选择检查主要升级的频率:、或。
- 使用移动宽带时检查更新
此配置选项仅在移动计算机上才可用。默认为关闭。
- 检查电池电量的最新状态
此配置选项仅在移动计算机上才可用。默认为关闭。
- 安装源
列出要在其中检查可用增补程序和包更新的储存库。您可以启用或禁用特定的储存库。
重要:保持启用更新储存库为了确保能够收到有关所有安全相关增补程序的通知,请为您的产品保持启用
更新储存库。
使用 gconf-editor 可以配置更多选项: › 。