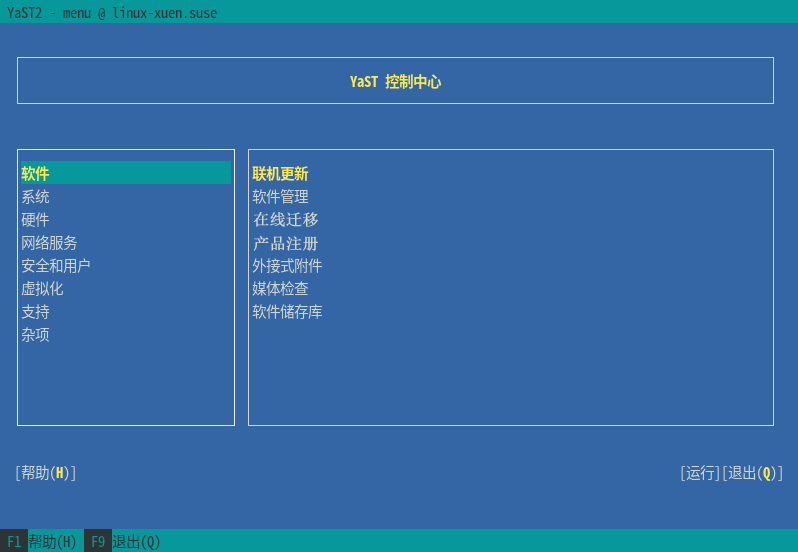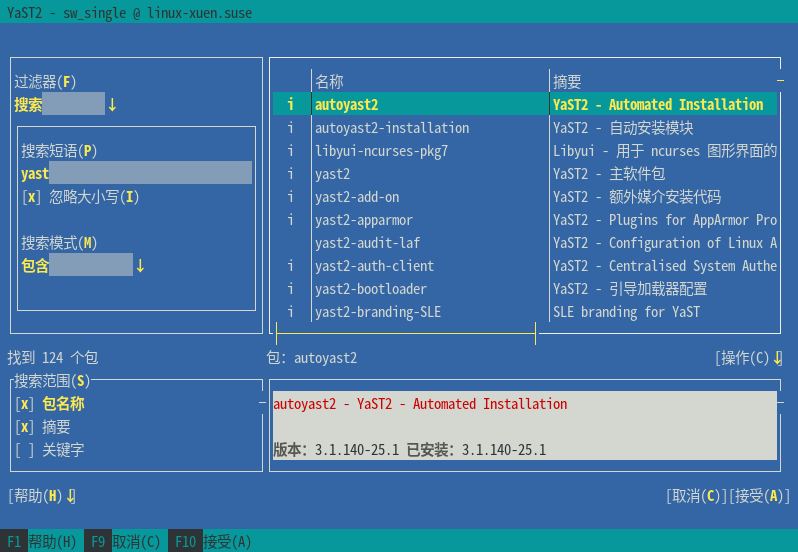5 文本方式的 YaST #
本章所针对的读者是在其系统上不运行 X 服务器而依赖于基于文本的安装工具的系统管理员和专家。它提供了与以文本方式启动和操作 YaST 有关的基本信息。
文本模式的 YaST 使用 ncurses 库提供简单的伪图形用户界面。默认情况下已安装 ncurses 库。用于运行 YaST 的终端仿真器支持的最小大小为 80x25 个字符。
以文本模式启动 YaST 时,会显示 YaST 控制中心(请参见图 5.1)。该窗口包含三个区域。左侧方框中显示各种模块所属的类别。此方框在 YaST 启动后处于活动状态,因此以白色粗边框进行标记。活动类别处于选中状态。右侧方框提供活动类别中可用模块的概述。底部框架中包含和按钮。
启动 YaST 控制中心时,会自动选择类别。使用 ↓ 和 ↑ 可更改类别。要从类别中选择某个模块,请使用 → 激活右侧方框,然后使用 ↓ 和 ↑ 选择该模块。按住箭头键在可用模块列表中滚动。选择模块后,按 Enter 将其启动。
模块中的各种按钮和选择字段包含一个高亮显示的字母(默认为黄色)。使用 Alt–highlighted_letter 可直接选择按钮,而无需使用 →| 键导航。要退出 YaST 控制中心,请按 Alt–Q,或者选择并按 Enter。
如果 YaST 对话框损坏或变形(例如在调整窗口大小时),请按 Ctrl–L 来刷新并恢复其内容。
5.2 高级组合键 #
文本模式的 YaST 具有一套高级组合键。
- Shift–F1
显示高级热键的列表。
- Shift–F4
更改颜色方案。
- Ctrl–\
退出应用程序。
- Ctrl–L
刷新屏幕。
- Ctrl–D F1
显示高级热键的列表。
- Ctrl–D Shift– D
以屏幕截图的形式将对话框转储到日志文件。
- Ctrl–D Shift–Y
打开 YDialogSpy 以查看控件层次结构。
5.3 组合键的限制 #
如果您的窗口管理器使用全局 Alt 组合键,则 YaST 中的 Alt 组合键可能无效。像 Alt 或 Shift 这样的键也可能会被终端设置占用。
- 使用 Esc 取代 Alt
可以代替 Alt 而使用 EscAlt 快捷键。例如,Esc–H 可代替 Alt–H。(首先按 Esc,然后按 H 键。)
- 使用 Ctrl–F 和 Ctrl–B 执行向后和向前导航
如果 Alt 和 Shift 组合键由窗口管理器或终端占用,可改用组合键 Ctrl–F(向前)和 Ctrl–B(向后)。
- 功能键的限制
功能键 (F1 ... F12) 也用于执行多种功能。某些功能键可能会被终端占用而不能用于 YaST。但 Alt 组合键和功能键应该始终在纯文本控制台上完全可用。
5.4 YaST 命令行选项 #
除了文本模式界面以外,YaST 还提供了一个纯命令行界面。要获取 YaST 命令行选项列表,请输入:
yast -h
5.4.1 启动单个模块 #
为了节省时间,可以直接启动单个 YaST 模块。要启动模块,请输入:
yast <module_name>
要查看系统上所有可用模块名称的列表,请使用 yast -l 或 yast --list。例如,要启动网络模块,请输入 yast lan。
5.4.2 从命令行安装包 #
如果知道包名称且包是由您的任何活动安装源提供的,则可以使用命令行选项 -i 安装该包:
yast -i <package_name>
或
yast --install <package_name>
PACKAGE_NAME 可以是通过依赖项检查安装的单个简短包名称(例如 gvim),也可以是并非通过依赖项检查安装的 RPM 包的完整路径。
如果需要具有 YaST 未提供的功能的,基于命令行的软件管理实用程序,请考虑使用 Zypper。此实用程序使用相同的软件管理库,这也是 YaST 包管理器的基础。第 6.1 节 “使用 Zypper”中介绍了 Zypper 的基本用法。
5.4.3 YaST 模块的命令行参数 #
为了在脚本中使用 YaST 功能,YaST 提供了对单个模块的命令行支持。并非所有模块都具有命令行支持。要显示某个模块的可用选项,请输入:
yast <module_name> help
如果模块不提供命令行支持,将以文本方式启动,并显示以下消息:
This YaST module does not support the command line interface.