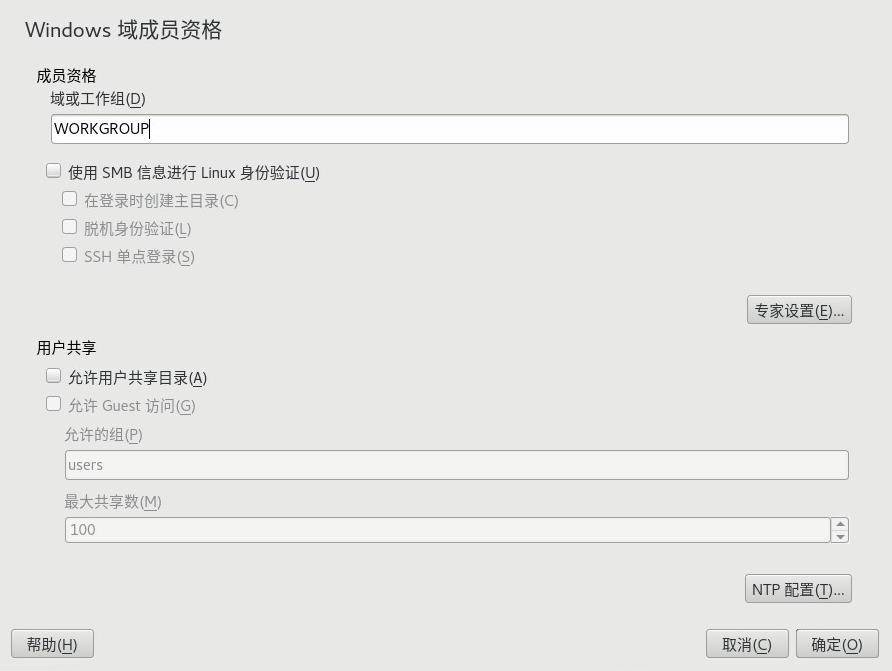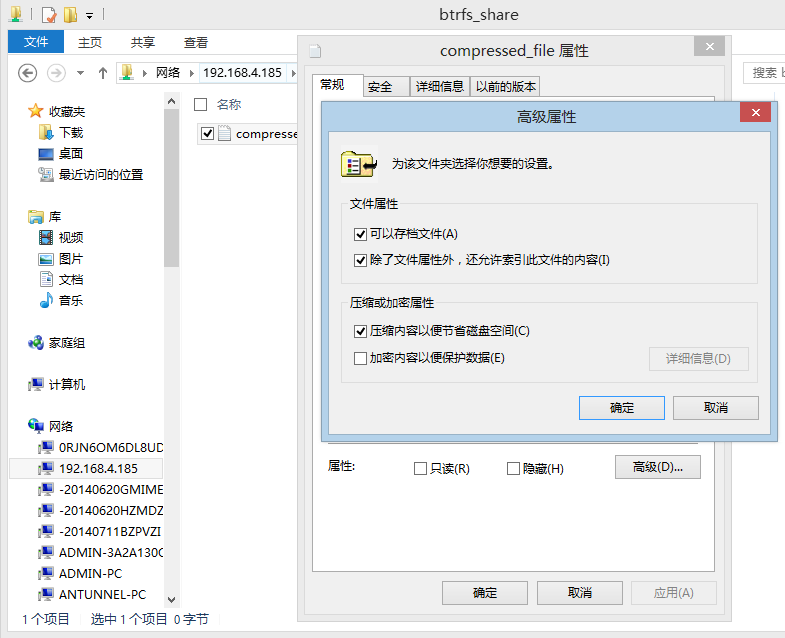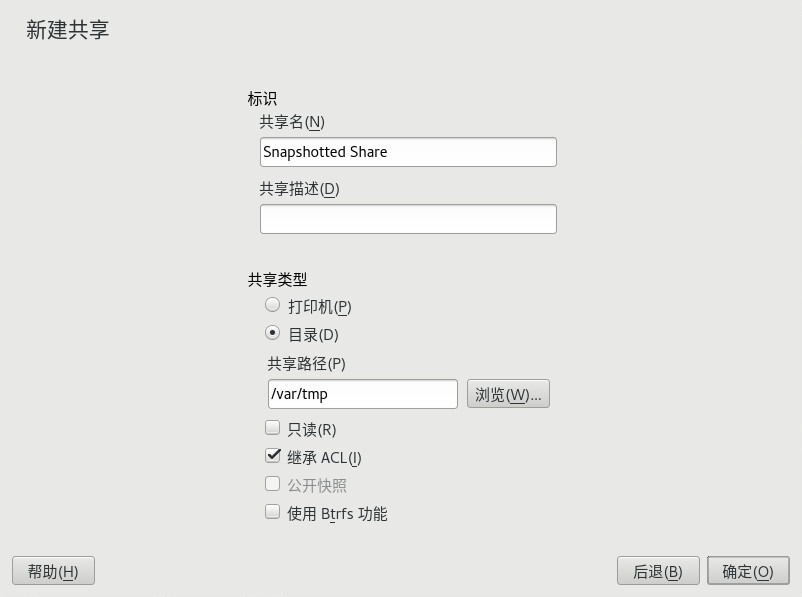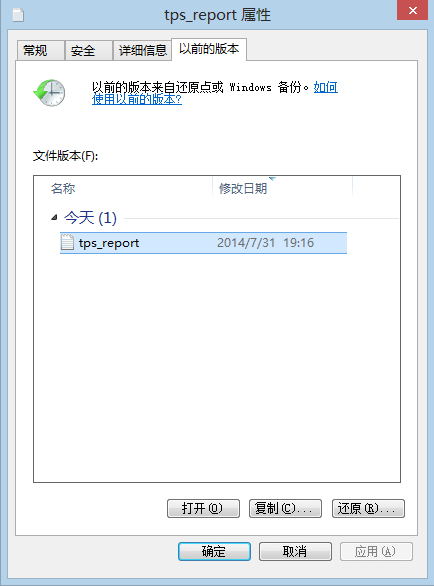29 Samba #
使用 Samba 可以将 Unix 计算机配置为 macOS、Windows 和 OS/2 计算机的文件和打印服务器。Samba 已经发展成为一个功能完备且相当复杂的产品。使用 YaST 或手动编辑配置文件来配置 Samba。
29.1 术语 #
以下是 Samba 文档和 YaST 模块中使用的一些术语。
- SMB 协议
Samba 使用基于 NetBIOS 服务的 SMB(服务器消息块)协议。Microsoft 发布该协议以便其他软件制造商能够与 Microsoft 域网络建立连接。使用 Samba 时,SMB 协议在 TCP/IP 协议之上工作,所以必须在所有客户端上安装 TCP/IP 协议。
提示:IBM Z:NetBIOS 支持IBM Z 仅支持基于 TCP/IP 的 SMB。这些系统上不提供 NetBIOS 支持。
- CIFS 协议
(常用因特网文件系统)协议是 Samba 支持的另一种协议。CIFS 定义网络中使用的标准远程文件系统访问协议,使用户组能够一起工作并在网络中共享文档。
- NetBIOS
NetBIOS 是为用于提供名称服务的计算机之间进行通讯而设计的软件接口 (API)。它使连接到网络的计算机能够为自己保留名称。之后便可以根据名称对这些计算机进行寻址。没有任何中心进程来检查这些名称。网络上的任何计算机均可以保留所需数量的名称,前提是这些名称均未使用。可以为不同的网络体系结构实施 NetBIOS 接口。NetBEUI 是与网络硬件结合相对密切的一种实施,但它常被称为 NetBIOS。使用 NetBIOS 实施的网络协议包括 Novell 的 IPX(通过 TCP/IP 的 NetBIOS)和 TCP/IP。
通过 TCP/IP 发送的 NetBIOS 名称与
/etc/hosts中使用的名称或 DNS 定义的名称没有相同之处。NetBIOS 使用它自己的、完全独立的命名约定。但为了方便管理,建议您使用与 DNS 主机名对应的名称,或本机使用 DNS。Samba 默认采用这种方式。- Samba 服务器
Samba 服务器向客户端提供 SMB/CIFS 服务和 NetBIOS over IP 命名服务。对于 Linux,Samba 服务器有三个守护程序:smbd 用于 SMB/CIFS 服务,nmbd 用于命名服务,winbind 用于身份验证。
- Samba 客户端
Samba 客户端是一种能够通过 SMB 协议从 Samba 服务器使用 Samba 服务的系统。常见操作系统(例如 Windows 和 macOS)都支持 SMB 协议。必须在所有计算机上安装 TCP/IP 协议。Samba 提供适用于多种不同类型 UNIX 的客户端。对于 Linux,有一个用于 SMB 的内核模块,它允许在 Linux 系统级别上集成 SMB 资源。不需要对 Samba 客户端运行任何守护程序。
- 共享
SMB 服务器通过共享为其客户端提供资源。共享就是服务器上的打印机和目录及其子目录。可以通过名称来导出并访问共享。可以将共享名称设置为任何名称 — 不一定是导出目录的名称。也可以为打印机指派一个名称。客户端可以根据打印机的名称来访问打印机。
- DC
域控制器 (DC) 是处理域中帐户的服务器。为了复制数据,一个域中可有更多域控制器可用。
29.2 安装 Samba 服务器 #
要安装 Samba 服务器,请启动 YaST 并选择 › 。选择 › ,然后选择。确认已安装完成安装进程所需的包。
29.3 启动和停止 Samba #
(引导时)可以自动启动或停止 Samba 服务器,或者手动执行这两个操作。启动和停止策略是第 29.4.1 节 “使用 YaST 配置 Samba 服务器”中所述的 YaST Samba 服务器配置的一部分。
在命令行中使用 systemctl stop smb nmb 可停止 Samba 所需的服务,使用 systemctl start nmb smb 可启动它们。smb 服务会根据需要处理 winbind。
winbind
winbind 是一项独立服务,同样也是以单独的 samba-winbind 包提供。
29.4 配置 Samba 服务器 #
SUSE® Linux Enterprise Server 中的 Samba 服务器可通过两种不同方式进行配置:用 YaST 或手动方式。手工配置可提供更详细的信息,但没有 YaST GUI 方便。
29.4.1 使用 YaST 配置 Samba 服务器 #
要配置 Samba 服务器,请启动 YaST 并选择 › 。
29.4.1.1 初始 Samba 配置 #
第一次启动此模块时,系统会启动 对话框,提示您做一些涉及服务器管理的基本设置。配置结束时,系统会提示您输入 Samba 管理员口令()。以后启动时,会显示 对话框。
对话框包括两个步骤和详细设置(可选):
- 工作组名或域名
在中选择一个现有名称或输入一个新的名称,然后单击。
- Samba 服务器类型
在下一步中,指定服务器是应该充当主域控制器 (PDC)、备用域服务器 (BDC) 还是不充当域控制器。按继续。
如果不想再继续详细的服务器配置,请单击确认。然后在最后的弹出框中,设置 。
稍后可以在 对话框的、、、和 选项卡中更改所有设置。
29.4.1.2 高级 Samba 配置 #
在 Samba 服务器模块第一次启动时,对话框会在两个初始步骤后立即显示,如第 29.4.1.1 节 “初始 Samba 配置”所述。使用它调整您的 Samba 服务器配置。
编辑配置之后,单击保存设置。
29.4.1.2.1 启动服务器 #
在选项卡中,配置 Samba 服务器的启动。若想在每次系统引导时启动服务,请选择。要激活手动启动,请选择。有关启动 Samba 服务器的更多信息,请参见第 29.3 节 “启动和停止 Samba”。
在此选项卡中,还可以打开防火墙中的端口。为此应选择。如果有多个网络接口,则请通过单击、选择接口并单击来为 Samba 服务选择网络接口。
29.4.1.2.3 身份 #
在选项卡中,确定与主机关联的域()以及是否在网络中使用备用主机名()。可以使用 Microsoft Windows Internet Name Service (WINS) 进行名称解析。在这种情况下,激活,并确定是否。要设置专家全局设置或设置用户身份验证源,例如 LDAP 而不是 TDB 数据库,请单击。
29.4.1.2.4 可信域(T) #
要使其他域的用户能够访问您的域,在选项卡中进行适当的设置。要添加新域,请单击。要除去所选的域,请单击。
29.4.1.2.5 LDAP 设置 #
在选项卡 中,您可以确定要用于身份验证的 LDAP 服务器。要测试到 LDAP 服务器的连接,请单击。要设置专家 LDAP 设置或使用默认值,请单击。
有关 LDAP 配置的更多信息,请参见Chapter 5, LDAP—A Directory Service。
29.4.2 手动配置服务器 #
如果想将 Samba 用作服务器,请安装 samba。Samba 的主配置文件是 /etc/samba/smb.conf。可以将此文件分为两个逻辑部分。[global] 部分包含中央和全局设置。以下默认部分包含各个文件和打印机共享:
[homes]
[profiles]
[users]
[groups]
[printers]
[print$]
通过此方法,您可以设置不同的共享选项,或在 [global] 部分设置全局共享选项,这使得配置文件更容易理解。
29.4.2.1 global 部分 #
应该修改 [global] 部分的以下参数来满足网络设置的要求,以使其他计算机能在 Windows 环境中通过 SMB 访问 Samba 服务器。
workgroup = WORKGROUP此行将 Samba 服务器指派到工作组。将
WORKGROUP替换为您网络环境的适当工作组。您的 Samba 服务器将出现在其 DNS 名称下,除非此名称已指派给网络中的其他计算机。如果 DNS 名称不可用,请使用netbiosname=MYNAME设置服务器名称。有关此参数的更多细节,请参见smb.conf手册页。os level = 20此参数确定您的 Samba 服务器是否会尝试成为其工作组的 LMB(本地主浏览器)。为了避免现有 Windows 网络因 Samba 服务器配置不当而中断,应选择非常低的值,如
2。有关此主题的更多信息,可以在《Samba 3 Howto》(Samba 3 操作指南)的“Network Browsing”(网络浏览)一章中找到;有关《Samba 3 Howto》的更多信息,请参见第 29.9 节 “更多信息”。如果网络中没有其他 SMB 服务器(如 Windows 2000 服务器),并且您希望 Samba 服务器保留一份本地环境中存在的所有系统的列表,请将
os level设置为一个较高的值(例如65)。然后便可以选择您的 Samba 服务器作为本地网络的 LMB。在更改此设置时,应认真考虑这样做对现有 Windows 网络环境的影响。应该首先在一个孤立网络中或一天中的非重要时间测试这些更改。
wins support和wins server为了将您的 Samba 服务器集成到具有活动 WINS 服务器的现有 Windows 网络中,应启用
wins server选项并将其值设置为 WINS 服务器的 IP 地址。如果您的各 Windows 计算机连接到不同的子网,而它们又需要看到彼此,您必须设置一个 WINS 服务器。要将 Samba 服务器转变为这样的 WINS 服务器,请设置选项
wins support = Yes。确保网络中只有一个 Samba 服务器启用了此设置。切勿在您的smb.conf文件中同时启用选项wins server和wins support。
29.4.2.3 安全性级别 #
要提高安全性,可以使用口令来保护每个共享访问。SMB 提供以下检查许可权限的方式:
- 用户级安全性 (
security = user) 此变体将用户的概念引入了 SMB。每个用户都必须使用自己的口令在服务器上注册。注册后,服务器可以根据用户名来授予访问各个已导出共享的权限。
- ADS 级安全性 (
security = ADS) 在该模式中,Samba 将在 Active Directory 环境中充当域成员。要在该模式中工作,运行 Samba 的计算机需要安装并配置 Kerberos。必须使用 Samba 将该计算机加入到 ADS 领域。此步骤可通过使用 YaST 模块完成。
- 域级安全性 (
security = domain) 仅当计算机已加入到 Windows NT 域中时,该模式才能正常工作。Samba 将尝试验证用户名和口令,方法是将其传递到 Windows NT 主域控制器或备份域控制器。与 Windows NT 服务器所采用的方式相同。它期望将加密口令参数设置为
yes。
选择共享、用户或域级安全性适用于整个服务器。无法既为服务器配置的某些共享提供共享级安全性,同时又为其他共享提供用户级安全性。但是,您可以为系统上每个已配置的 IP 地址运行单独的 Samba 服务器。
有关此主题的更多信息,可以在《Samba 3 操作指南》中找到。对于一个系统上的多个服务器,应注意选项 interfaces 和 bind interfaces only。
29.5 配置客户端 #
客户端只能通过 TCP/IP 访问 Samba 服务器。NetBEUI 和通过 IPX 的 NetBIOS 不能与 Samba 共用。
29.5.1 使用 YaST 配置 Samba 客户端 #
配置 Samba 客户端来访问 Samba 或 Windows 服务器上的资源(文件或打印机)。在 › 对话框中输入 NT 或 Active Directory 域或工作组。如果激活,则用户身份验证将在 Samba、NT 或 Kerberos 服务器上运行。
单击获取高级配置选项。例如,使用表启用自动装入服务器用户主目录和身份验证。这样用户就能访问他们在 CIFS 上的主目录。有关细节,请参见 pam_mount 手册页。
完成所有设置后,请确认对话框以完成配置。
29.6 将 Samba 用作登录服务器 #
在主要由 Windows 客户端组成的网络中,使用户只能使用有效帐户和口令进行注册通常是最好的选择。在基于 Windows 的网络中,此任务由主域控制器 (PDC) 来处理。您可以使用配置为 PDC 的 Windows NT 服务器,但是此任务也可以借助 Samba 服务器来完成。例 29.3 “smb.conf 中的 global 部分”中显示了必须在 smb.conf 的 [global] 部分设置的项。
[global]
workgroup = WORKGROUP
domain logons = Yes
domain master = Yes
需要准备适合 Windows 加密格式的用户帐户和口令。使用命令 smbpasswd -a name 可完成此任务。使用以下命令为计算机创建 Windows 域概念要求的域帐户:
useradd hostname\$ smbpasswd -a -m hostname
使用 useradd 命令可添加一个美元符号。命令 smbpasswd 在使用参数 -m 时自动插入此符号。带注释的配置示例 (/usr/share/doc/packages/samba/examples/smb.conf.SUSE) 包含自动执行此任务的设置。
add machine script = /usr/sbin/useradd -g nogroup -c "NT Machine Account" \ -s /bin/false %m\$
要确保 Samba 能够正确执行此脚本,请选择具有必需的管理员权限的 Samba 用户,并将其添加到 ntadmin 组中。然后可以使用以下命令为属于此 Linux 组的所有用户指派 Domain Admin 状态:
net groupmap add ntgroup="Domain Admins" unixgroup=ntadmin
29.7 带有 Active Directory 的网络中的 Samba 服务器 #
如果您同时运行 Linux 服务器和 Windows 服务器,则可以构建两个独立的身份验证系统和网络,或者将服务器连接到使用一个中央身份验证系统的网络。由于 Samba 可以与 Active Directory 域协作,因此您可以将 SUSE Linux Enterprise Server 加入 Active Directory(AD)。
要加入到 AD 域,请执行以下操作:
作为
root登录并启动 YaST。启动 › 。
在 屏幕上的中输入要加入的域。
图 29.1︰ 确定 Windows 域成员资格 #选中,以在服务器上使用 SMB 源进行 Linux 身份验证。
单击并在提示时确认域连接。
在 AD 服务器上提供 Windows Administrator 的口令,并单击。
现在您的服务器已经设置了从 Active Directory 域控制器获取认证数据。
在有多个 Samba 服务器的环境中,将不会采用一致的方式创建 UID 和 GID。指派给用户的 UID 将取决于用户首次登录的顺序,而这会导致在服务器间产生 UID 冲突。要解决此问题,您需要使用身份映射。有关详细信息,请参见https://www.samba.org/samba/docs/man/Samba-HOWTO-Collection/idmapper.html。
29.8 高级主题 #
本节介绍用于管理 Samba 套件中客户端部分与服务器部分的高级方法。
29.8.1 Btrfs 上的透明文件压缩 #
Samba 允许客户端针对 Btrfs 文件系统中的共享远程操作文件与目录压缩标志。Windows 资源管理器可让用户通过 › › 对话框来标记要进行透明压缩的文件/目录:
带有压缩标志的文件将以透明方式进行压缩,当用户访问或修改这些文件时,底层文件系统会将其解压缩。这通常可以节省储存容量,不过,在访问文件时会造成额外的 CPU 开销。除非新文件和目录是使用 FILE_NO_COMPRESSION 选项创建的,否则,它们将继承父目录的压缩标志。
Windows 资源管理器以不同的显示方式区分压缩文件和未压缩文件:
要启用 Samba 共享压缩,您可以将以下内容
vfs objects = btrfs
手动添加到 /etc/samba/smb.conf 中的共享配置,或者使用 YaST: › › ,然后选中。
有关 Btrfs 上的压缩功能的一般概述,请参见第 1.2.2.1 节 “装入压缩的 Btrfs 文件系统”。
29.8.2 快照 #
快照也称为阴影副本,是指某个文件系统子卷在特定时间点的状态副本。在 Linux 中,可以使用 Snapper 工具来管理这些快照。Btrfs 文件系统或精简配置的 LVM 卷支持快照。Samba 套件支持通过服务器端和客户端的 FSRVP 协议管理远程快照。
29.8.2.1 先前版本 #
Samba 服务器上的快照可以作为文件或目录的先前版本公开给远程 Windows 客户端。
要在 Samba 服务器上启用快照,必须符合以下条件:
SMB 网络共享位于 Btrfs 子卷上。
SMB 网络共享路径中包含相关的 snapper 配置文件。可以使用以下命令创建 snapper 文件
snapper -c <cfg_name> create-config
/path/to/share有关 snapper 的更多信息,请参见第 7 章 “通过 Snapper 进行系统恢复和快照管理”。
必须允许相关用户访问快照目录树。有关更多信息,请参见 vfs_snapper 手册页 (
man 8 vfs_snapper) 的 PERMISSIONS(权限)部分。
要支持远程快照,需要修改 /etc/samba/smb.conf 文件。要完成此操作,您可以选择 › › ,或者使用以下命令手动增强相关的共享部分
vfs objects = snapper
请注意,只有在重启动 Samba 服务后,对 smb.conf 所做的手动更改才能生效:
systemctl restart nmb smb
经过配置后,可以通过 Windows 资源管理器中某个文件或目录的选项卡访问 snapper 为 Samba 共享路径创建的快照。
29.8.2.2 远程共享快照 #
默认情况下,只能在 Samba 服务器本地通过 snapper 命令行实用程序或者使用 snapper 时间轴功能来创建和删除快照。
可将 Samba 配置为使用文件服务器远程 VSS 协议 (FSRVP) 处理远程主机发出的共享快照创建和删除请求。
除了第 29.8.2.1 节 “先前版本”中所述的配置和先决条件以外,还需要在 /etc/samba/smb.conf 中指定以下全局配置:
[global] rpc_daemon:fssd = fork registry shares = yes include = registry
然后,FSRVP 客户端(包括 Samba 的 rpcclient 以及 Windows Server 2012 DiskShadow.exe)便可以指示 Samba 为指定的共享创建或删除快照,并将该快照公开为新共享。
29.8.2.3 使用 rpcclient 从 Linux 远程管理快照 #
samba-client 包中有一个 FSRVP 客户端,它可以远程请求 Windows/Samba 服务器创建并公开指定共享的快照。然后,您可以使用 SUSE Linux Enterprise Server 中的现有工具装入公开的共享并备份其文件。向服务器发出的请求将使用 rpcclient 二进制文件发送。
rpcclient 请求 Windows Server 2012 共享快照 #
以 EXAMPLE 域中管理员的身份连接到 win-server.example.com 服务器:
# rpcclient -U 'EXAMPLE\Administrator' ncacn_np:win-server.example.com[ndr64,sign] Enter EXAMPLE/Administrator's password:
检查 SMB 共享是否对于 rpcclient 可见:
rpcclient $> netshareenum netname: windows_server_2012_share remark: path: C:\Shares\windows_server_2012_share password: (null)
检查 SMB 共享是否支持创建快照:
rpcclient $> fss_is_path_sup windows_server_2012_share \ UNC \\WIN-SERVER\windows_server_2012_share\ supports shadow copy requests
请求创建共享快照:
rpcclient $> fss_create_expose backup ro windows_server_2012_share
13fe880e-e232-493d-87e9-402f21019fb6: shadow-copy set created
13fe880e-e232-493d-87e9-402f21019fb6(1c26544e-8251-445f-be89-d1e0a3938777): \
\\WIN-SERVER\windows_server_2012_share\ shadow-copy added to set
13fe880e-e232-493d-87e9-402f21019fb6: prepare completed in 0 secs
13fe880e-e232-493d-87e9-402f21019fb6: commit completed in 1 secs
13fe880e-e232-493d-87e9-402f21019fb6(1c26544e-8251-445f-be89-d1e0a3938777): \
share windows_server_2012_share@{1C26544E-8251-445F-BE89-D1E0A3938777} \
exposed as a snapshot of \\WIN-SERVER\windows_server_2012_share\确认服务器是否已公开快照共享:
rpcclient $> netshareenum
netname: windows_server_2012_share
remark:
path: C:\Shares\windows_server_2012_share
password: (null)
netname: windows_server_2012_share@{1C26544E-8251-445F-BE89-D1E0A3938777}
remark: (null)
path: \\?\GLOBALROOT\Device\HarddiskVolumeShadowCopy{F6E6507E-F537-11E3-9404-B8AC6F927453}\Shares\windows_server_2012_share\
password: (null)尝试删除快照共享:
rpcclient $> fss_delete windows_server_2012_share \ 13fe880e-e232-493d-87e9-402f21019fb6 1c26544e-8251-445f-be89-d1e0a3938777 13fe880e-e232-493d-87e9-402f21019fb6(1c26544e-8251-445f-be89-d1e0a3938777): \ \\WIN-SERVER\windows_server_2012_share\ shadow-copy deleted
确认服务器是否已去除快照共享:
rpcclient $> netshareenum netname: windows_server_2012_share remark: path: C:\Shares\windows_server_2012_share password: (null)
29.8.2.4 使用 DiskShadow.exe 从 Windows 远程管理快照 #
您也可以在充当客户端的 Windows 环境中,管理 Linux Samba 服务器上的 SMB 共享的快照。Windows Server 2012 提供了 DiskShadow.exe 实用程序,该程序可以像第 29.8.2.3 节 “使用 rpcclient 从 Linux 远程管理快照”中所述的 rpcclient 那样管理远程共享。请注意,首先您需要妥善设置 Samba 服务器。
以下示例步骤描述了如何设置 Samba 服务器,使 Windows Server 客户端能够管理其共享的快照。请注意,EXAMPLE 是在测试环境中使用的 Active Directory 域,
fsrvp-server.example.com 是 Samba 服务器的主机名,/srv/smb 是 SMB 共享的路径。
通过 YaST 加入到 Active Directory 域。 详细信息, 第 29.7 节 “带有 Active Directory 的网络中的 Samba 服务器”.
确保“活动域 DNS”项正确:
fsrvp-server:~ # net -U 'Administrator' ads dns register \ fsrvp-server.example.com <IP address> Successfully registered hostname with DNS
在
/srv/smb位置创建 Btrfs 子卷fsrvp-server:~ # btrfs subvolume create /srv/smb
为路径
/srv/smb创建 snapper 配置文件fsrvp-server:~ # snapper -c <snapper_config> create-config /srv/smb
创建路径为
/srv/smb的新共享,并启用 YaST 复选框。确保将以下代码片段添加到/etc/samba/smb.conf的 global 部分,如第 29.8.2.2 节 “远程共享快照”中所述:[global] rpc_daemon:fssd = fork registry shares = yes include = registry
使用
systemctl restart nmb smb重启动 Samba配置 snapper 权限:
fsrvp-server:~ # snapper -c <snapper_config> set-config \ ALLOW_USERS="EXAMPLE\\\\Administrator EXAMPLE\\\\win-client$"
确保也允许任何 ALLOW_USERS 浏览
.snapshots子目录。fsrvp-server:~ # snapper -c <snapper_config> set-config SYNC_ACL=yes
重要:路径转义请小心使用“\”转义!请转义两次,以确保
/etc/snapper/configs/<snapper_config>中储存的值转义一次。"EXAMPLE\win-client$" 对应于 Windows 客户端计算机帐户。对此帐户进行验证后,Windows 将发出初始 FSRVP 请求。
授予 Windows 客户端帐户必要的特权:
fsrvp-server:~ # net -U 'Administrator' rpc rights grant \ "EXAMPLE\\win-client$" SeBackupPrivilege Successfully granted rights.
不需要对 "EXAMPLE\Administrator" 用户执行上一条命令,因为已授予该用户特权。
DiskShadow.exe #引导 Windows Server 2012(示例主机名为 WIN-CLIENT)。
就像在 SUSE Linux Enterprise Server 上那样,加入到同一个 Active Directory 域 EXAMPLE。
重引导。
打开 Powershell。
启动
DiskShadow.exe,然后开始执行备份过程:PS C:\Users\Administrator.EXAMPLE> diskshadow.exe Microsoft DiskShadow version 1.0 Copyright (C) 2012 Microsoft Corporation On computer: WIN-CLIENT, 6/17/2014 3:53:54 PM DISKSHADOW> begin backup
指定每次程序退出、重设置或重引导时要保留的阴影副本:
DISKSHADOW> set context PERSISTENT
检查指定的共享是否支持快照,然后创建一个快照:
DISKSHADOW> add volume \\fsrvp-server\sles_snapper DISKSHADOW> create Alias VSS_SHADOW_1 for shadow ID {de4ddca4-4978-4805-8776-cdf82d190a4a} set as \ environment variable. Alias VSS_SHADOW_SET for shadow set ID {c58e1452-c554-400e-a266-d11d5c837cb1} \ set as environment variable. Querying all shadow copies with the shadow copy set ID \ {c58e1452-c554-400e-a266-d11d5c837cb1} * Shadow copy ID = {de4ddca4-4978-4805-8776-cdf82d190a4a} %VSS_SHADOW_1% - Shadow copy set: {c58e1452-c554-400e-a266-d11d5c837cb1} %VSS_SHADOW_SET% - Original count of shadow copies = 1 - Original volume name: \\FSRVP-SERVER\SLES_SNAPPER\ \ [volume not on this machine] - Creation time: 6/17/2014 3:54:43 PM - Shadow copy device name: \\FSRVP-SERVER\SLES_SNAPPER@{31afd84a-44a7-41be-b9b0-751898756faa} - Originating machine: FSRVP-SERVER - Service machine: win-client.example.com - Not exposed - Provider ID: {89300202-3cec-4981-9171-19f59559e0f2} - Attributes: No_Auto_Release Persistent FileShare Number of shadow copies listed: 1完成备份过程:
DISKSHADOW> end backup
创建快照后,尝试将它删除,并确认删除结果:
DISKSHADOW> delete shadows volume \\FSRVP-SERVER\SLES_SNAPPER\ Deleting shadow copy {de4ddca4-4978-4805-8776-cdf82d190a4a} on volume \ \\FSRVP-SERVER\SLES_SNAPPER\ from provider \ {89300202-3cec-4981-9171-19f59559e0f2} [Attributes: 0x04000009]... Number of shadow copies deleted: 1 DISKSHADOW> list shadows all Querying all shadow copies on the computer ... No shadow copies found in system.
29.9 更多信息 #
Samba 文档包含在 samba-doc 包中,默认情况下不会安装该包。您可以使用 zypper install samba-doc 进行安装。在命令行中输入 apropos
samba 可显示一些手册页;或浏览 /usr/share/doc/packages/samba 目录以获取更多的联机文档和示例。examples 子目录中提供了一个带注释的示例配置 (smb.conf.SUSE)。另一个可以查看 Samba 相关信息的文件是 /usr/share/doc/packages/samba/README.SUSE。
Samba 小组提供的《Samba 操作指南》(请参见 https://wiki.samba.org)中有一节专门介绍查错。此外,文档的第 V 部分提供了检查配置的逐步指南。