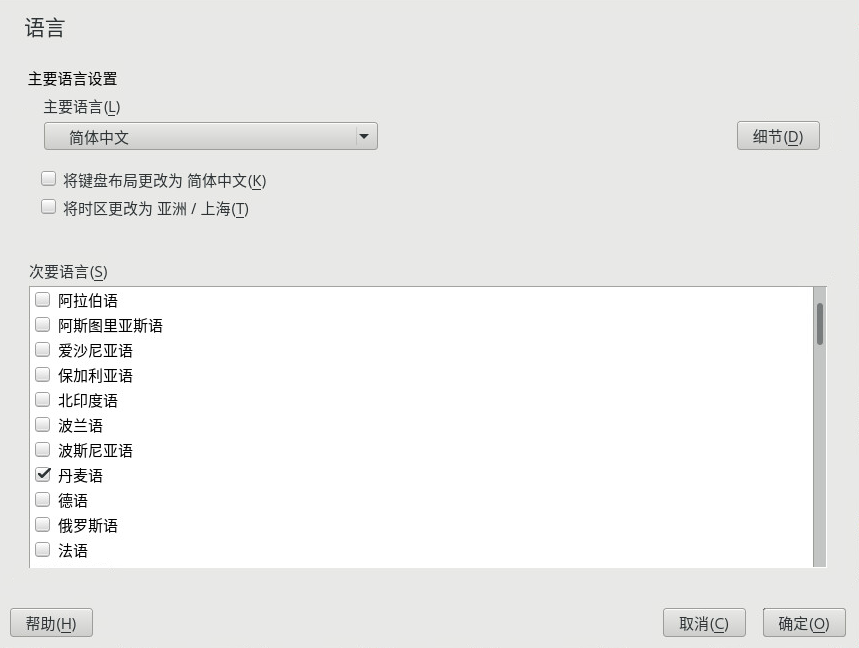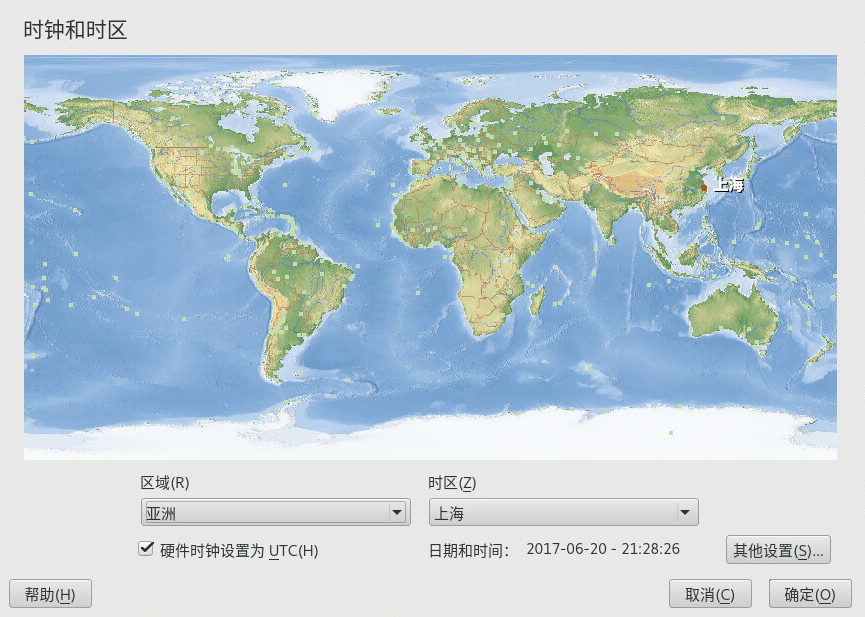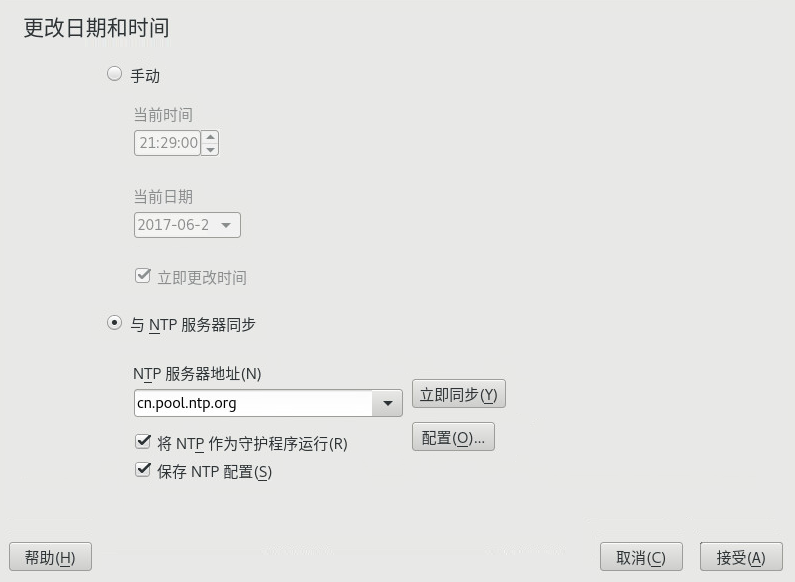17 使用 YaST 更改语言和国家/地区设置 #
如果在其他国家/地区工作或必须在多语环境中工作,则需要设置计算机以支持该要求。SUSE® Linux Enterprise Server 可以同时处理不同的区域设置。区域设置代表一组参数,这些参数定义在用户界面中反映的语言和国家/地区设置。
主要系统语言在安装期间选择,键盘和时区设置也已调整。但是,可以在系统上安装更多语言并确定应将哪种已安装语言用作默认语言。
对于这些任务,请按第 17.1 节 “更改系统语言”中所述使用 YaST 语言模块。如果需要以非主要语言启动应用程序或桌面,请安装次要语言以获取可选的本地化内容。
除此之外,还可以通过 YaST 时区模块相应地调整国家/地区和时区设置。通过它还可以将系统时钟与时间服务器进行同步。有关详细信息,请参见第 17.2 节 “更改国家/地区和时间设置”。
17.1 更改系统语言 #
根据您使用桌面的方式,以及是希望将整个系统还是仅将桌面环境本身切换为另一种语言,可以采用的方法有数种:
- 全局更改系统语言
按第 17.1.1 节 “使用 YaST 修改系统语言”和第 17.1.2 节 “切换默认系统语言”中所述操作,以便使用 YaST 安装更多本地化包并设置默认语言。更改会在下次登录后生效。要确保整个系统都实施更改,请重引导系统或关闭并重启动正在运行的所有服务、应用程序和程序。
- 仅更改桌面语言
如果先前已按照以下所述使用 YaST 为桌面环境安装了所需语言包,则可使用桌面的控制中心切换桌面语言。重启动 X 服务器之后,整个桌面将反映新选择的语言。不属于桌面框架的应用程序不受此更改的影响,仍然以 YaST 中设置的语言显示。
- 仅为一个应用程序临时切换语言
此外,还可以使用另一种语言来运行单个应用程序(该语言已使用 YaST 安装)。要实现该目的,可以按照第 17.1.3 节 “切换标准 X 和 GNOME 应用程序的语言”中所述,通过指定语言代码从命令行中启动它。
17.1.1 使用 YaST 修改系统语言 #
YaST 可以识别两种不同的语言类别:
- 主要语言
在 YaST 中设置的主要语言将应用于整个系统,包括 YaST 和桌面环境。除非指定其他语言,否则系统会尽可能使用这种语言。
- 次要语言
安装次要语言,让系统支持多语种。作为次要语言安装的语言可以针对特定情形手动选择。例如,使用次要语言以特定语言启动应用程序,以便以这种语言进行文字处理。
在安装其他语言之前,请先确定要将其中的哪个语言用作默认的系统语言(主要语言)。
要访问 YaST 语言模块,可以启动 YaST 并单击 › 。或者,也可以通过在命令行中运行 sudo yast2 language & 来直接启动对话框。
安装其他语言时,YaST 还允许为用户 root 设置不同的区域设置;请参见步骤 4。选项决定如何为 root 设置文件 /etc/sysconfig/language 中的区域设置变量 (LC_*)。您可以将它们设置为与一般用户相同的区域设置,使之不受任何语言变化影响,也可以仅将变量 RC_LC_CTYPE 设置为与一般用户相同的值。该变量设置语言特定的功能调用的本地化。
要在 YaST 语言模块中添加更多语言,可以选择要安装的。
要将某种语言用作默认语言,可以将它设置为。
此外,根据新的主要语言调整键盘并调整时区(如果适用)。
提示:高级设置对于高级键盘或时区设置,请在 YaST 中选择 › ,或 › ,以启动相应的对话框。有关更多信息,请参考第 11.1 节 “设置系统键盘布局”和第 17.2 节 “更改国家/地区和时间设置”。
要更改特定于用户
root的语言设置,请单击。将设置为所需值。有关更多信息,单击。
确定是否要对
root。
如果可用主要语言列表中不包含您的区域设置,请尝试使用指定它。但是,有些本地化可能不完整。
在对话框中使用确认更改。如果选择了次要语言,则 YaST 会安装对应于附加语言的软件包。
系统现在即可支持多种语言。但是,要使用主要语言之外的其他语言启动应用程序,您需要明确设置所需语言,如第 17.1.3 节 “切换标准 X 和 GNOME 应用程序的语言”中所述。
17.1.2 切换默认系统语言 #
要全局切换默认系统语言,可以启动 YaST 语言模块。
选择所需的新的系统语言作为。
重要:删除原先的系统语言如果切换为不同的主要语言,则会从系统中删除原主要语言的本地化软件包。要切换默认的系统语言,但要将原主要语言保留为附加语言,可以通过启用相应的复选框将它添加为。
根据需要调整键盘和时区选项。
单击确认更改。
在 YaST 应用更改之后,重启动当前 X 会话(例如,注销并再次登录),使 YaST 和桌面应用程序反映新的语言设置。
17.1.3 切换标准 X 和 GNOME 应用程序的语言 #
使用 YaST 安装相应的语言之后,可以使用另一种语言运行单个应用程序。
在命令行中通过使用以下命令启动应用程序:
LANG=LANGUAGE application
例如,要使用德语启动 f-spot,可以运行 LANG=de_DE f-spot。对于其他语言,请使用相应的语言代码。使用 locale -av 命令获取可用的所有语言代码的列表。
17.2 更改国家/地区和时间设置 #
使用 YaST 日期和时间模块,将系统日期、时钟和时区信息调整为您的工作地区。要访问 YaST 模块,请启动 YaST 并单击 › 。或者,也可以通过在命令行中运行 sudo yast2 timezone & 来直接启动对话框。
首先选择一般地区,如。选择与您工作的地区匹配的相应国家/地区,如。
根据工作站上运行的操作系统,相应地调整硬件时钟设置:
如果在计算机上运行另一个操作系统(如 Microsoft Windows*),系统可能不使用 UTC,而是使用本地时间。在这种情况下,请停用。
如果在计算机上只运行 Linux,请将硬件时钟设置为 UTC,并自动将标准时间切换为夏令时。
如果要从标准时间自动切换到夏令时(反之亦然),则前提条件是硬件时钟(CMOS 时钟)设置为 UTC。这同样适用于借助 NTP 使用自动时间同步的情况,因为系统只有在硬件与系统时钟之间的时差少于 15 分钟时才会执行自动同步。
由于错误的系统时间可能导致严重问题(错过备份、丢弃邮件、无法在远程文件系统上装入,等等),因此强烈建议始终将硬件时钟设置为 UTC。
可以手动更改日期和时间或选项,以便将计算机与 NTP 服务器永久同步,或仅调整硬件时钟。
在 YaST 时区模块中,单击以设置日期和时间。
选择并输入日期和时间值。
确认更改。
单击以设置日期和时间。
选择。
输入 NTP 服务器的地址(如果尚未填充)。
单击,以便正确设置系统时间。
要永久使用 NTP,请启用。
使用按钮,可以打开高级 NTP 配置。有关细节,请参见第 25.1 节 “使用 YaST 配置 NTP 客户端”。
确认更改。