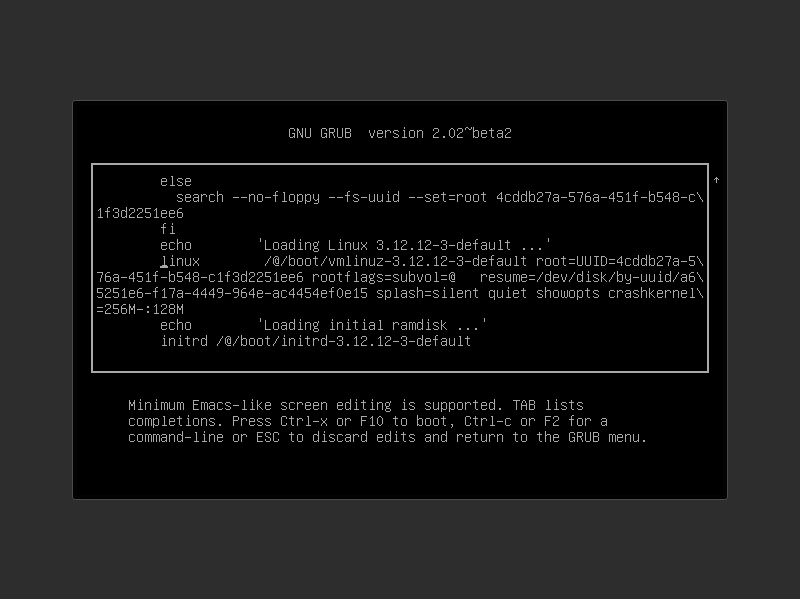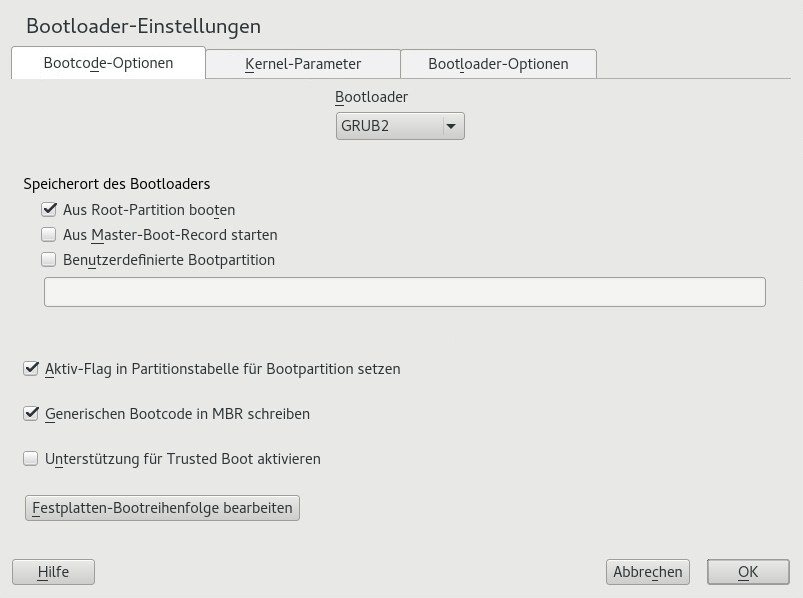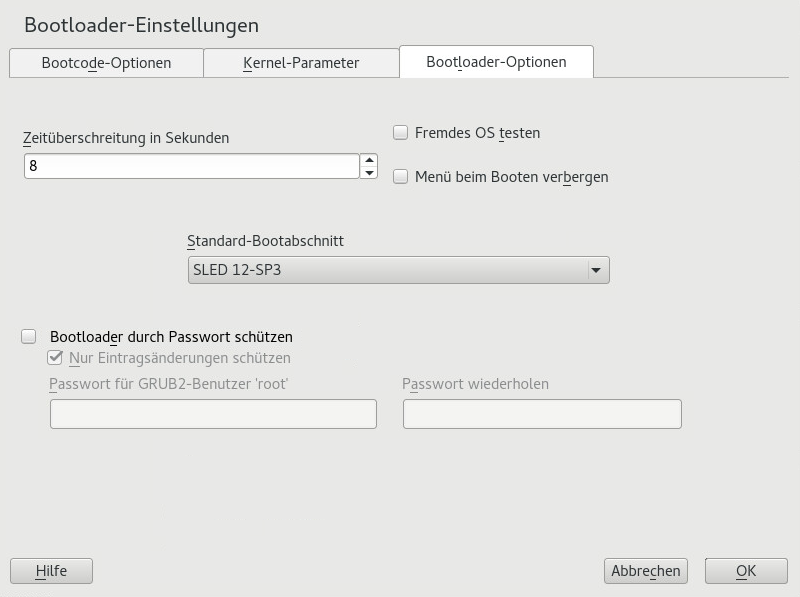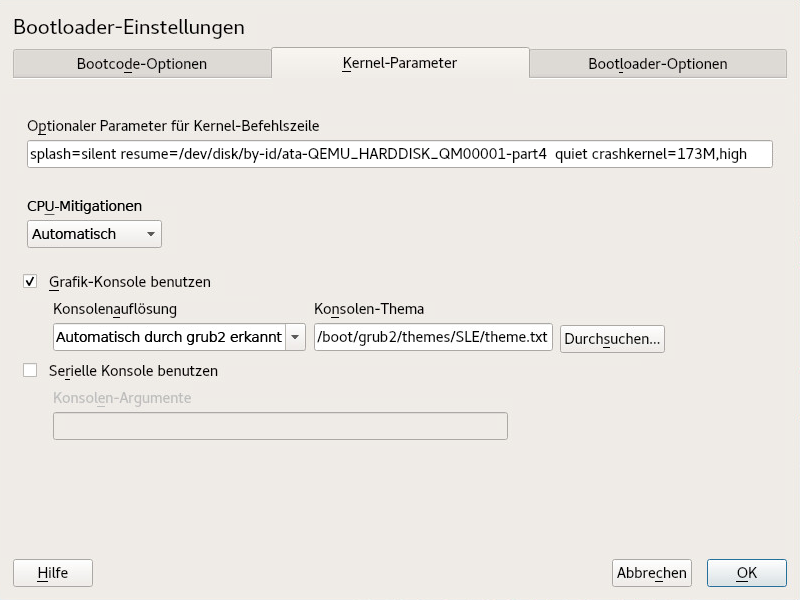12 Der Bootloader GRUB 2 #
In diesem Kapitel wird die Konfiguration von GRUB 2, dem unter SUSE Linux Enterprise Server verwendeten Bootloader, beschrieben. Diese Anwendung ist der Nachfolger des bisherigen Bootloaders GRUB (nunmehr als „GRUB Legacy“ bezeichnet). GRUB 2 ist seit Version 12 als standardmäßiger Bootloader in SUSE® Linux Enterprise Server eingebunden. Für die Konfiguration der wichtigsten Einstellungen steht ein YaST-Modul bereit. Eine Übersicht über den Bootvorgang finden Sie in Kapitel 10, Einführung in den Bootvorgang. Weitere Informationen zur Unterstützung von Secure Boot finden Sie in Kapitel 11, UEFI (Unified Extensible Firmware Interface).
12.1 Hauptunterschiede zwischen GRUB Legacy und GRUB 2 #
Die Konfiguration wird in unterschiedlichen Dateien gespeichert.
Es werden mehr Dateisysteme unterstützt (z. B. Btrfs).
Dateien auf LVM- oder RAID-Geräten können direkt gelesen werden.
Die Benutzeroberfläche kann übersetzt und mit Themen gestaltet werden.
Es steht ein Mechanismus zum Laden von Modulen bereit, die weitere Funktionen (z. B. Dateisysteme) unterstützen.
Es werden automatisch Boot-Einträge für andere Kernel und Betriebssysteme (z. B. Windows) gesucht und erzeugt.
Eine minimale Konsole (ähnlich wie Bash aufgebaut) steht zur Verfügung.
12.2 Konfigurationsdateistruktur #
Die Konfiguration von GRUB 2 umfasst die folgenden Dateien:
/boot/grub2/grub.cfgDiese Datei enthält die Konfiguration der Menüpunkte in GRUB 2. Die Datei ersetzt die Datei
menu.lstin GRUB Legacy.grub.cfgsollte nicht bearbeitet werden. Die Datei wird automatisch durch das Kommandogrub2-mkconfig -o /boot/grub2/grub.cfggeneriert./boot/grub2/custom.cfgDiese optionale Datei wird beim Booten direkt aus
grub.cfgerzeugt. Hiermit können Sie benutzerdefinierte Einträge in das Bootmenü aufnehmen. Ab SUSE Linux Enterprise Server werden diese Einträge auch geparst, wenngrub-onceverwendet wird./etc/default/grubDiese Datei steuert die Benutzereinstellungen für GRUB 2 und enthält in der Regel zusätzliche Umgebungseinstellungen, beispielsweise Hintergründe und Themen.
- Skripte unter
/etc/grub.d/ Die Skripte in diesem Verzeichnis werden bei Ausführung des Kommandos
grub2-mkconfig -o /boot/grub2/grub.cfggelesen. Die zugehörigen Anweisungen werden in die Hauptkonfigurationsdatei/boot/grub/grub.cfgintegriert./etc/sysconfig/bootloaderDiese Konfigurationsdatei enthält einige Grundeinstellungen wie den Bootloader-Typ oder ob die UEFI Secure Boot-Unterstützung aktiviert werden soll.
/boot/grub2/x86_64-efi,/boot/grub2/power-ieee1275,/boot/grub2/s390xDiese Konfigurationsdateien enthalten architekturspezifische Optionen.
GRUB 2 kann auf mehrere Weisen gesteuert werden. Booteinträge aus einer vorhandenen Konfiguration können im grafischen Menü (Eröffnungsbildschirm) ausgewählt werden. Die Konfiguration wird aus der Datei /boot/grub2/grub.cfg geladen, die aus anderen Konfigurationsdateien kompiliert wird (siehe unten). Alle GRUB 2-Konfigurationsdateien gelten als Systemdateien und Sie benötigen root-Berechtigungen, um sie bearbeiten zu können.
Nach der manuellen Bearbeitung der GRUB 2-Konfigurationsdateien müssen Sie grub2-mkconfig -o /boot/grub2/grub.cfg ausführen, um die Änderungen zu aktivieren. Sollten Sie die Konfiguration jedoch mit YaST geändert haben, ist dies nicht nötig, da YaST dieses Kommando automatisch ausführt.
12.2.1 Die Datei /boot/grub2/grub.cfg #
Hinter dem grafischen Eröffnungsbildschirm mit dem Bootmenü steht die GRUB 2-Konfigurationsdatei /boot/grub2/grub.cfg, die alle Informationen zu allen Partitionen oder Betriebssystemen enthält, die über das Menü gebootet werden können.
GRUB 2 liest bei jedem Systemstart die Menüdatei direkt vom Dateisystem neu ein. Es besteht also kein Bedarf, GRUB 2 nach jeder Änderung an der Konfigurationsdatei neu zu installieren. Beim Installieren oder Entfernen von Kernels wird grub.cfg automatisch neu aufgebaut.
grub.cfg wird aus der Datei /etc/default/grub und Skripten im /etc/grub.d/-Verzeichnis kompiliert, wenn das Kommando grub2-mkconfig -o /boot/grub2/grub.cfg ausgeführt wird. Ändern Sie die Datei daher in keinem Fall manuell. Bearbeiten Sie stattdessen die zugehörigen Ursprungsdateien, oder bearbeiten Sie die Konfiguration mit dem YaST--Modul (siehe Abschnitt 12.3, „Konfigurieren des Bootloaders mit YaST“).
12.2.2 Die Datei /etc/default/grub #
Hier finden Sie allgemeinere Optionen für GRUB 2, beispielsweise den Zeitraum, über den das Menü angezeigt wird, oder das standardmäßig zu bootende Betriebssystem. Mit dem folgenden Kommando erhalten Sie eine Liste aller verfügbaren Optionen:
grep "export GRUB_DEFAULT" -A50 /usr/sbin/grub2-mkconfig | grep GRUB_
Neben den bereits definierten Variablen kann der Benutzer eigene Variablen festlegen und später in den Skripten im Verzeichnis /etc/grub.d verwenden.
Aktualisieren Sie nach der Bearbeitung von /etc/default/grub die Hauptkonfigurationsdatei mit grub2-mkconfig -o /boot/grub2/grub.cfg.
Alle in dieser Datei festgelegten Optionen sind allgemeine Optionen, die für alle Booteinträge gelten. Mit den Konfigurationsoptionen GRUB_*_XEN_* legen Sie besondere Optionen für Xen-Kernel oder den Xen-Hypervisor fest. Weitere Informationen finden Sie unten.
GRUB_DEFAULTHiermit legen Sie den Bootmenüeintrag fest, der standardmäßig gebootet werden soll. Als Wert ist eine Zahl, der vollständige Name eines Menüeintrags oder der Eintrag „saved“ (Gespeichert) zulässig.
Mit
GRUB_DEFAULT=2wird der dritte Bootmenüeintrag gebootet (gezählt ab 0).Mit
GRUB_DEFAULT="2>0"wird der erste Untermenüeintrag im dritten übergeordneten Menüeintrag gebootet.Mit
GRUB_DEFAULT="Beispiel für Bootmenüeintrag"wird der Menüeintrag mit dem Titel „Beispiel für Bootmenüeintrag“ gebootet.Mit
GRUB_DEFAULT=savedwird der Eintrag gebootet, der mit dem Kommandogrub2-onceodergrub2-set-defaultangegeben wurde. Während mitgrub2-rebootder Standard-Booteintrag nur für das nächste Neubooten festgelegt wird, bestimmtgrub2-set-defaultden Standard-Booteintrag bis zur nächsten Änderung.grub2-editenv listzeigt den nächsten Booteintrag an.GRUB_HIDDEN_TIMEOUTHiermit wird ein bestimmter Zeitraum (in Sekunden) abgewartet, bis der Benutzer eine Taste drückt. Während dieses Zeitraums wird erst dann ein Menü angezeigt, wenn der Benutzer eine Taste drückt. Wird während des angegebenen Zeitraums keine Taste gedrückt, so wird die Steuerung an
GRUB_TIMEOUTübergeben.GRUB_HIDDEN_TIMEOUT=0prüft zunächst, ob Umschalttaste gedrückt wurde. Falls ja, wird das Bootmenü angezeigt; ansonsten wird sofort der Standard-Menüeintrag gebootet. Dies ist die Standardeinstellung, wenn GRUB 2 nur ein bootfähiges Betriebssystem erkennt.GRUB_HIDDEN_TIMEOUT_QUIETBei
falsewird ein Countdown-Zähler auf einem leeren Bildschirm angezeigt, wenn die FunktionGRUB_HIDDEN_TIMEOUTaktiv ist.GRUB_TIMEOUTDies ist der Zeitraum (in Sekunden), über den das Bootmenü angezeigt wird, bevor der Standard-Booteintrag automatisch gebootet wird. Sobald Sie eine Taste drücken, wird die Zeitbegrenzung aufgehoben und GRUB 2 wartet darauf, dass Sie manuell die gewünschte Auswahl treffen. Mit
GRUB_TIMEOUT=-1wird das Menü so lange angezeigt, bis Sie den gewünschten Booteintrag manuell auswählen.GRUB_CMDLINE_LINUXDie Einträge in dieser Zeile werden an die Booteinträge für den normalen Modus und den Wiederherstellungsmodus angehängt. Hiermit können Sie zusätzliche Kernel-Parameter im Booteintrag angeben.
GRUB_CMDLINE_LINUX_DEFAULTDieser Eintrag entspricht
GRUB_CMDLINE_LINUX, jedoch mit dem Unterschied, dass die Einträge nur im normalen Modus angehängt werden.GRUB_CMDLINE_LINUX_RECOVERYDieser Eintrag entspricht
GRUB_CMDLINE_LINUX, jedoch mit dem Unterschied, dass die Einträge nur im Wiederherstellungsmodus angehängt werden.GRUB_CMDLINE_LINUX_XEN_REPLACEDieser Eintrag ersetzt sämtliche
GRUB_CMDLINE_LINUX-Parameter für alle Xen-Booteinträge.GRUB_CMDLINE_LINUX_XEN_REPLACE_DEFAULTDieser Eintrag entspricht
GRUB_CMDLINE_LINUX_XEN_REPLACE, jedoch mit dem Unterschied, dass nur Parameter fürGRUB_CMDLINE_LINUX_DEFAULTersetzt werden.GRUB_CMDLINE_XENMit diesem Eintrag werden die Kernel-Parameter ausschließlich für den Xen-Gastkernel bestimmt; die Funktionsweise entspricht
GRUB_CMDLINE_LINUX.GRUB_CMDLINE_XEN_DEFAULTDieser Eintrag entspricht
GRUB_CMDLINE_XEN; die Funktionsweise entsprichtGRUB_CMDLINE_LINUX_DEFAULT.GRUB_TERMINALHiermit wird ein Eingabe-/Ausgabe-Terminal-Geräte angegeben und aktiviert. Mögliche Werte sind
console(PC-BIOS- und EFI-Konsolen),serial(serielle Terminals),ofconsole(Open-Firmware-Konsolen) sowie der Standardwertgfxterm(Ausgabe im Grafikmodus). Sollen mehrere Geräte aktiviert werden, setzen Sie die Optionen in Anführungszeichen, beispielsweiseGRUB_TERMINAL="console serial".GRUB_GFXMODEDies ist die Auflösung für das grafische Terminal
gfxterm. Hierbei sind ausschließlich die Modi verfügbar, die von Ihrer Grafikkarte (VBE) unterstützt werden. Die Standardeinstellung lautet „auto“; hiermit wird nach Möglichkeit eine bevorzugte Auflösung ausgewählt. Mit dem Kommandovideoinfoin der GRUB 2-Kommandozeile werden die verfügbaren Bildschirmauflösungen für GRUB 2 angezeigt. Zum Öffnen der Kommandozeile drücken Sie C, wenn der GRUB 2-Bootmenübildschirm angezeigt wird.Außerdem können Sie eine Farbtiefe an die Einstellung für die Auflösung anhängen, z. B.
GRUB_GFXMODE=1280x1024x24.GRUB_BACKGROUNDHiermit legen Sie ein Hintergrundbild für das grafische Terminal
gfxtermfest. Das Bild muss in einer Datei gespeichert sein, die GRUB 2 beim Booten lesen kann, und die Dateinamenerweiterung muss.png,.tga,.jpgoder.jpeglauten. Falls erforderlich, wird das Bild auf die Bildschirmgröße skaliert.GRUB_DISABLE_OS_PROBERBei
truewird die automatische Suche nach anderen Betriebssystemen deaktiviert. Nur die Kernel-Images in/boot/und die Optionen aus Ihren eigenen Skripten in/etc/grub.d/werden erkannt.SUSE_BTRFS_SNAPSHOT_BOOTINGBei
truekann GRUB 2 direkt in Snapper-Snapshots booten. Weitere Informationen finden Sie unter Abschnitt 7.3, „System-Rollback durch Booten aus Snapshots“.
Eine vollständige Liste der Optionen finden Sie im Handbuch zu GNU GRUB. Eine vollständige Liste der zulässigen Parameter finden Sie unter http://en.opensuse.org/Linuxrc.
12.2.3 Skripte in /etc/grub.d #
Die Skripte in diesem Verzeichnis werden bei Ausführung des Kommandos grub2-mkconfig -o /boot/grub2/grub.cfg gelesen. Deren Anweisungen sind in /boot/grub2/grub.cfg integriert. Die Reihenfolge der Menüpunkte in grub.cfg ergibt sich aus der Reihenfolge, in der die Dateien in diesem Verzeichnis ausgeführt werden. Dateien mit einer Zahl am Anfang des Dateinamens werden zuerst ausgeführt, beginnend mit der niedrigsten Zahl. 00_header wird beispielsweise vor 10_linux ausgeführt, das wiederum vor 40_custom ausgeführt wird. Dateien mit einem Buchstaben an der ersten Stelle im Dateinamen werden nach den Dateien mit Zahlen am Anfang ausgeführt. Nur ausführbare Dateien erzeugen beim Ausführen von grub2-mkconfig eine Ausgabe in grub.cfg. Standardmäßig sind alle Dateien im Verzeichnis /etc/grub.d ausführbar.
grub.cfg
/boot/grub2/grub.cfg wird bei jedem Ausführen von grub2-mkconfig neu kompiliert, sodass benutzerdefinierte Inhalte verloren gehen. Wenn die Zeilen direkt in /boot/grub2/grub.cfg eingefügt werden, damit sie nach dem Ausführen von grub2-mkconfig nicht verloren gehen, fügen Sie sie zwischen den folgenden Stellen ein: das
### BEGIN /etc/grub.d/90_persistent ###
und
### END /etc/grub.d/90_persistent ###
Zeilen. Das Skript 90_persistent sorgt dafür, dass diese Inhalte erhalten bleiben.
Hier finden Sie eine Liste der wichtigsten Skripten:
00_headerHiermit werden Umgebungsvariablen festgelegt, beispielsweise der Speicherort von Systemdateien, Anzeigeeinstellungen, Themen und zuvor gespeicherte Einträge. Außerdem werden die Voreinstellungen aus der Datei
/etc/default/grubimportiert. In der Regel sind keine Änderungen an dieser Datei notwendig.10_linuxHiermit werden Linux-Kernel im root-Gerät erkannt und relevante Menüeinträge erstellt. Hierbei wird auch die zugehörige Option für den Wiederherstellungsmodus berücksichtigt (sofern aktiviert). Auf der Hauptmenüseite wird nur der jüngste Kernel angezeigt; weitere Kernel werden in einem Untermenü aufgeführt.
30_os-proberBei diesem Skript werden Linux und andere Betriebssysteme mithilfe von
OS-probergesucht und die Ergebnisse werden in das GRUB 2-Menü eingetragen. Das Skript bietet Abschnitte für die Erkennung bestimmter anderer Betriebssysteme (z. B. Windows oder macOS).40_customMit dieser Datei können Sie schnell und einfach benutzerdefinierte Booteinträge in
grub.cfgeinbinden. Der Bestandteilexec tail -n +3 $0am Anfang darf dabei nicht geändert werden.
Die Verarbeitungsreihenfolge ergibt sich aus den Zahlen am Anfang des Skriptnamens, wobei das Skript mit der niedrigsten Zahl zuerst ausgeführt wird. Wenn mehrere Skripte mit derselben Zahl beginnen, entscheidet die alphabetische Sortierung des vollständigen Namens über die endgültige Reihenfolge.
/boot/grub2/custom.cfg
Wenn Sie /boot/grub2/custom.cfg erstellen und benutzerdefinierte Inhalte eintragen, werden diese Inhalte beim Booten automatisch gleich nach 40_custom in /boot/grub40/grub.cfg aufgenommen.
12.2.4 Zuordnung von BIOS-Laufwerken und Linux-Geräten #
In GRUB Legacy wurden die Linux-Geräte mithilfe der Konfigurationsdatei device.mapaus den Nummern der BIOS-Laufwerke abgeleitet. Die Zuordnung von BIOS-Laufwerken und Linux-Geräten ist jedoch nicht in jedem Fall fehlerfrei erkennbar. Wenn Sie beispielsweise die Reihenfolge der IDE- und SCSI-Laufwerke in der BIOS-Konfiguration vertauschen, entsteht in GRUB Legacy eine falsche Reihenfolge.
In GRUB 2 werden beim Erzeugen der Datei grub.cfg dagegen Geräte-ID-Zeichenfolgen (UUIDs) oder Dateisystemkennungen erzeugt, damit dieses Problem vermieden wird. In GRUB 2 wird eine interaktive temporäre Gerätezuordnung genutzt, die in der Regel ausreicht, insbesondere bei Systemen mit nur einer Festplatte.
Falls die automatische Zuordnung in GRUB 2 außer Kraft gesetzt werden soll, legen Sie eine benutzerdefinierte Zuordnungsdatei mit dem Dateinamen /boot/grub2/device.map an. Im nachfolgenden Beispiel wird die Zuordnung so geändert, dass DISK 3 das Bootlaufwerk ist. Beachten Sie, dass die GRUB 2-Partitionsnummern mit 1 beginnen, nicht mit 0 wie in GRUB Legacy.
(hd1) /dev/disk-by-id/DISK3 ID (hd2) /dev/disk-by-id/DISK1 ID (hd3) /dev/disk-by-id/DISK2 ID
12.2.6 Festlegen eines Bootpassworts #
GRUB 2 unterstützt schon vor dem Booten des Betriebssystems den Zugriff auf Dateisysteme. Dies bedeutet, dass Benutzer ohne root-Berechtigungen auf Dateien des Linux-Systems zugreifen können, auf die sie nach dem Booten keinen Zugriff haben. Um diese Zugriffe oder das Booten bestimmter Menüeinträge zu verhindern, können Sie ein Bootpasswort festlegen.
Das Bootpasswort muss dann bei jedem Booten eingegeben werden; das System wird also nicht automatisch gebootet.
Legen Sie das Bootpasswort gemäß den nachfolgenden Anweisungen fest. Alternativ verwenden Sie YaST (Bootloader durch Passwort schützen).
Verschlüsseln Sie das Passwort mit
grub2-mkpasswd-pbkdf2:tux >sudo grub2-mkpasswd-pbkdf2 Password: **** Reenter password: **** PBKDF2 hash of your password is grub.pbkdf2.sha512.10000.9CA4611006FE96BC77A...Fügen Sie die resultierende Zeichenfolge zusammen mit dem Kommando
set superusersin die Datei/etc/grub.d/40_customein.set superusers="root" password_pbkdf2 root grub.pbkdf2.sha512.10000.9CA4611006FE96BC77A...
Führen Sie zum Importieren der Änderungen in der Hauptkonfigurationsdatei Folgendes aus:
tux >sudogrub2-mkconfig -o /boot/grub2/grub.cfg
Nach dem Neubooten werden Sie aufgefordert, einen Benutzernamen und ein Passwort einzugeben, sobald Sie versuchen, einen Menüeintrag zu booten. Geben Sie root und das Passwort ein, das Sie mit dem Kommando grub2-mkpasswd-pbkdf2 erstellt haben. Wenn der Berechtigungsnachweis fehlerfrei ist, bootet das System den angegebenen Booteintrag.
Weitere Informationen finden Sie unter https://www.gnu.org/software/grub/manual/grub.html#Security.
12.3 Konfigurieren des Bootloaders mit YaST #
Mit dem YaST-Modul ist die Konfiguration des Bootloaders auf Ihrem SUSE Linux Enterprise-Server am einfachsten. Wählen Sie im die Option › . Das Modul zeigt die aktuelle Bootloader-Konfiguration des Systems und ermöglicht Ihnen, Änderungen vorzunehmen.
Verwenden Sie den Karteireiter , um die Einstellungen in Bezug auf Typ, Speicherort und erweiterte Bootloader-Einstellungen anzuzeigen und zu ändern. Sie können festlegen, ob GRUB 2 im Standardmodus oder im EFI-Modus verwendet werden soll.
Bei einem EFI-System können Sie nur GRUB2-EFI installieren, da das System ansonsten nicht mehr bootfähig ist.
Um den Bootloader neu zu installieren, muss eine Einstellung in YaST geändert und wieder zurückgesetzt werden. Um beispielsweise GRUB2-EFI neu zu installieren, wählen Sie zuerst aus und wechseln Sie sofort wieder zurück zu .
Ansonsten wird der Bootloader möglicherweise nur zum Teil neu installiert.
Wenn Sie einen anderen Bootloader außer den aufgeführten Bootloadern verwenden möchten, wählen Sie . Lesen Sie die Dokumentation Ihres Bootloaders sorgfältig durch, bevor Sie diese Option auswählen.
12.3.1 Speicherort des Bootloaders und Boot-Code-Optionen #
Der Standardspeicherort des Bootloaders ist abhängig von der Partitionseinrichtung – es handelt sich entweder um den Master Boot Record (MBR) oder den Bootsektor der Partition /. Um den Speicherort des Bootloaders zu ändern, gehen Sie wie folgt vor:
Wählen Sie den Karteireiter und anschließend eine der folgenden Optionen für :
Hiermit wird der Bootloader in den MBR der Festplatte installiert, auf der sich das Verzeichnis
/bootbefindet. In der Regel ist dies die Festplatte, die in/eingehängt ist. Falls/bootin einer anderen Partition auf einer anderen Festplatte eingehängt ist, wird entsprechend der MBR der anderen Festplatte herangezogen.Der Bootloader wird in den Bootsektor der Partition
/installiert.Mit dieser Option können Sie den Speicherort des Bootloaders manuell angeben.
Klicken Sie zum Anwenden der Änderungen auf .
Die Registerkarte enthält die folgenden zusätzlichen Optionen:
Aktiviert die Partition, die das
/boot-Verzeichnisdie PReP-Partition enthält. Verwenden Sie diese Option auf Systemen mit älterem BIOS und/oder älteren Betriebssystemen, da diese Systeme unter Umständen nicht von einer nicht aktiven Partition gebootet werden können. Diese Option kann problemlos aktiviert bleiben.Wenn der MBR einen benutzerdefinierten „Nicht-GRUB-Code“ enthält, ersetzt diese Option diesen Code durch einen generischen, betriebssystemunabhängigen Code. Wenn Sie diese Option deaktivieren, ist das System eventuell nicht mehr bootfähig.
Startet TrustedGRUB2, womit die Funktion für Trusted Computing (Trusted Platform Module (TPM)) unterstützt wird. Weitere Informationen finden Sie unter https://github.com/Sirrix-AG/TrustedGRUB2.
12.3.2 Anpassen der Festplattenreihenfolge #
Wenn der Rechner mit mehreren Festplatten ausgestattet ist, können Sie die Bootreihenfolge für die Festplatten festlegen. GRUB 2 wird auf der ersten Festplatte in der Liste installiert, wenn vom MBR gebootet wird. Auf dieser Festplatte wird SUSE Linux Enterprise Server standardmäßig installiert. Die restlichen Einträge in der Liste bilden Hinweise für den Geräte-Mapper von GRUB 2 (siehe Abschnitt 12.2.4, „Zuordnung von BIOS-Laufwerken und Linux-Geräten“).
Der Standardwert gilt in der Regel für nahezu alle Bereitstellungen. Wenn Sie die Bootreihenfolge der Festplatten falsch ändern, ist das System beim nächsten Booten unter Umständen nicht mehr bootfähig. Dies ist beispielsweise der Fall, wenn die erste Festplatte in der Liste nicht in der BIOS-Bootreihenfolge aufgeführt und der MBR der anderen Festplatten in der Liste leer ist.
Öffnen Sie den Karteireiter .
Klicken Sie auf .
Ändern Sie bei mehreren aufgeführten Festplatten deren Reihenfolge mit einem Klick auf oder .
Klicken Sie zweimal auf , um die Änderungen zu speichern.
12.3.3 Konfigurieren der erweiterten Optionen #
Erweiterte Boot-Optionen lassen sich über die Registerkarte konfigurieren.
12.3.3.1 Registerkarte #
Zum Ändern des Werts für geben Sie einen neuen Wert ein, und klicken Sie mit der Maus auf die entsprechenden Pfeilschaltfläche.
Mit dieser Option sucht der Bootloader nach anderen Systemen, z. B. Windows oder andere Linux-Installationen.
Blendet das Bootmenü aus und bootet den Standardeintrag.
Wählen Sie den gewünschten Eintrag in der Liste „Standard-Bootabschnitt“ aus. Beachten Sie, dass das Zeichen „>“ im Namen des Booteintrags den Bootabschnitt und den zugehörigen Unterabschnitt begrenzt.
- Bootloader durch Passwort schützen
Schützt den Bootloader und das System mit einem zusätzlichen Passwort. Weitere Informationen finden Sie unter Abschnitt 12.2.6, „Festlegen eines Bootpassworts“.
12.3.3.2 Registerkarte #
Mit der Option legen Sie die standardmäßige Bildschirmauflösung für den Bootvorgang fest.
- (Kernel-Befehlszeilenparameter)
Die optionalen Kernel-Parameter werden an die Standardparameter angehängt. Eine Liste aller zulässigen Parameter finden Sie unter http://en.opensuse.org/Linuxrc.
SUSE hat mindestens einen Kernel-Boot-Befehlszeilenparameter für alle Software-Mitigationen veröffentlicht, die zur Vorbeugung von CPU-Seitenkanalangriffen bereitgestellt wurden. Einige Parameter führen unter Umständen zu Leistungseinbußen. Bringen Sie die Sicherheit und Leistung je nach Ihrer Situation mit einer der folgenden Optionen ins Gleichgewicht:
. Aktiviert alle erforderlichen Mitigationen für Ihr CPU-Modell, schützt jedoch nicht vor CPU-übergreifenden Thread-Angriffen. Diese Einstellung kann die Leistung in gewissem Maße einschränken, je nach Auslastung.
. Aktiviert alle verfügbaren Sicherheitsmitigationen. Aktiviert alle erforderlichen Mitigationen für Ihr CPU-Modell. Darüber hinaus wird Simultaneous Multithreading (SMT) deaktiviert, sodass Seitenkanalangriffe über mehrere CPU-Threads unterbunden werden. Diese Einstellung kann die Leistung weiter einschränken, je nach Auslastung.
. Deaktiviert alle Mitigationen. Es sind Seitenkanalangriffe gegen die CPU möglich, je nach CPU-Modell. Diese Einstellung wirkt sich nicht auf die Leistung aus.
. Gibt keine Mitigationsstufe vor. Legen Sie die CPU-Mitigationen manuell über die Kernel-Befehlszeilenoptionen fest.
Wenn diese Option aktiviert ist, wird das Bootmenü nicht im Textmodus dargestellt, sondern in einem grafischen Begrüßungsbildschirm. Hierbei können Sie die Auflösung des Bootbildschirms über die Liste festlegen und die Definitionsdatei für das grafische Thema mit der Dateiauswahl .
Wenn Ihr Computer über eine serielle Konsole gesteuert wird, aktivieren Sie diese Option und geben Sie an, welcher COM-Port in welcher Geschwindigkeit verwendet werden soll. Siehe
info gruboder http://www.gnu.org/software/grub/manual/grub.html#Serial-terminal.
12.4 Unterschiede bei der Terminalnutzung auf IBM Z #
Auf 3215- und 3270-Terminals gelten bestimmte Unterschiede und Einschränkungen beim Bewegen des Cursors und beim Verwenden von Bearbeitungskommandos in GRUB 2.
12.4.1 Einschränkungen #
- Interaktivität
Die Interaktivität wird dringend empfohlen. Bei der Eingabe erfolgt häufig keine visuelle Rückmeldung. Zum Ermitteln der Cursorposition geben Sie einen Unterstrich (_) ein.
Anmerkung: 3270 im Vergleich zu 3215Das 3270-Terminal bietet eine bessere Darstellung und Bildschirmaktualisierung als das 3215-Terminal.
- Cursorbewegung
Die „herkömmliche“ Cursorbewegung ist nicht möglich. Alt, Meta, Strg und die Cursortasten sind nicht funktionsfähig. Bewegen Sie den Cursor mit den Tastenkombinationen in Abschnitt 12.4.2, „Tastenkombinationen“.
- Caret
Das Caret ^ dient als Steuerzeichen. Zur Eingabe eines Buchstabens mit Caret ^ geben Sie Folgendes ein: ^, ^, BUCHSTABE.
- Geben Sie ein:
Die Eingabetaste-Taste ist nicht funktionsfähig; drücken Sie stattdessen ^–J.
12.4.2 Tastenkombinationen #
|
Häufig ersetzt durch: |
^–J |
Erfassen („Eingabetaste“) |
|
^–L |
Abbrechen, zum letzten „Status“ zurückkehren | |
|
^–I |
Karteireiter ausfüllen (im Bearbeitungs- und Shell-Modus) | |
|
Verfügbare Tasten im Menümodus: |
^–A |
Erster Eintrag |
|
^–E |
Letzter Eintrag | |
|
^–P |
Vorheriger Eintrag | |
|
^–N |
Nächster Eintrag | |
|
^–G |
Vorherige Seite | |
|
^–C |
Nächste Seite | |
|
^–F |
Ausgewählten Eintrag booten oder Untermenü öffnen (entspricht ^–J) | |
|
E |
Ausgewählten Eintrag bearbeiten | |
|
C |
GRUB-Shell öffnen | |
|
Verfügbare Tasten im Bearbeitungsmodus: |
^–P |
Vorherige Zeile |
|
^–N |
Nächste Zeile | |
|
^–B |
Ein Zeichen zurück | |
|
^–F |
Ein Zeichen weiter | |
|
^–A |
Zeilenanfang | |
|
^–E |
Zeilenende | |
|
^–H |
Rücktaste | |
|
^–D |
Löschen | |
|
^–K |
Zeile schließen | |
|
^–Y |
Kopieren | |
|
^–O |
Zeile öffnen | |
|
^–L |
Bildschirm aktualisieren | |
|
^–X |
Eintrag booten | |
|
^–C |
GRUB-Shell öffnen | |
|
Verfügbare Tasten im Kommandozeilenmodus: |
^–P |
Vorheriges Kommando |
|
^–N |
Nächstes Kommando im Verlauf | |
|
^–A |
Zeilenanfang | |
|
^–E |
Zeilenende | |
|
^–B |
Ein Zeichen zurück | |
|
^–F |
Ein Zeichen weiter | |
|
^–H |
Rücktaste | |
|
^–D |
Löschen | |
|
^–K |
Zeile schließen | |
|
^–U |
Zeile verwerfen | |
|
^–Y |
Kopieren |
12.5 Nützliche Kommandos in GRUB 2 #
grub2-mkconfigHiermit wird eine neue Datei
/boot/grub2/grub.cfgauf der Grundlage von/etc/default/grubund der Skripten in/etc/grub.d/erzeugt.Beispiel 12.1: Verwendung von grub2-mkconfig #grub2-mkconfig -o /boot/grub2/grub.cfg
Tipp: SyntaxprüfungWenn Sie
grub2-mkconfigohne Parameter ausführen, wird die Konfiguration an STDOUT ausgegeben und kann dort abgerufen werden. Zur Syntaxprüfung führen Siegrub2-script-checkaus, sobald die Datei/boot/grub2/grub.cfggeschrieben wurde.Wichtig: Mitgrub2-mkconfigkönnen UEFI Secure Boottabellen nicht repariert werdenWenn Sie UEFI Secure Boot verwenden und Ihr System GRUB 2 nicht mehr ordnungsgemäß erreichen kann, müssen Sie möglicherweise zusätzlich Shim neu installieren und die UEFI-Boottabelle regenerieren. Verwenden Sie hierzu das folgende Kommando:
root #shim-install --config-file=/boot/grub2/grub.cfggrub2-mkrescueHiermit wird ein bootfähiges Rettungs-Image der installierten GRUB 2-Konfiguration erstellt.
Beispiel 12.2: Verwendung von grub2-mkrescue #grub2-mkrescue -o save_path/name.iso iso
grub2-script-checkHiermit prüfen Sie die angegebene Datei auf Syntaxfehler.
Beispiel 12.3: Verwendung von grub2-script-check #grub2-script-check /boot/grub2/grub.cfg
grub2-onceHiermit legen Sie den Standard-Booteintrag für den nächsten Bootvorgang fest (dies wird nicht dauerhaft gespeichert). Mit der Option
--listerhalten Sie eine Liste der verfügbaren Booteinträge.Beispiel 12.4: Verwendung von grub2-once #grub2-once number_of_the_boot_entry
Tipp:grub2-once-HilfeWenn Sie das Programm ohne Angabe von Optionen aufrufen, erhalten Sie eine vollständige Liste der zulässigen Optionen.
12.6 Weitere Informationen #
Umfassende Informationen zu GRUB 2 finden Sie unter http://www.gnu.org/software/grub/. Ausführliche Informationen finden Sie auch auf der Infoseite für das Kommando grub. Weitere Informationen zu bestimmten Themen erhalten Sie auch, wenn Sie „GRUB 2“ in der Suchfunktion für technische Informationen unter http://www.suse.com/support als Suchwort eingeben.