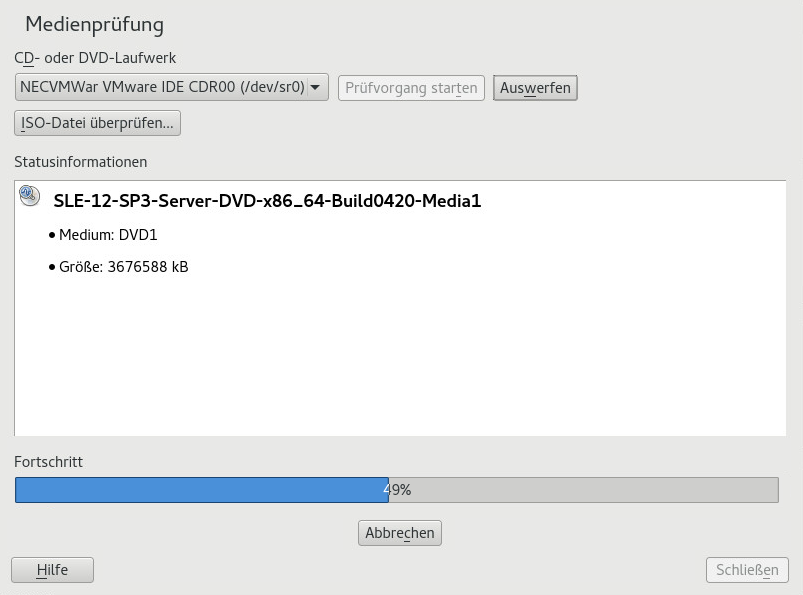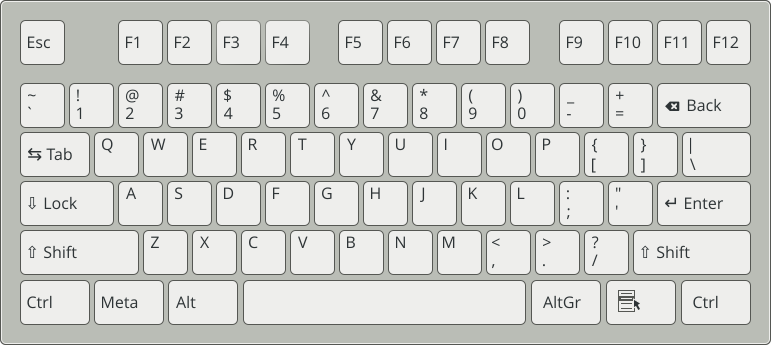41 Häufige Probleme und deren Lösung #
In diesem Kapitel werden mögliche Probleme und deren Lösungen beschrieben. Auch wenn Ihre Situation nicht genau auf die hier beschriebenen Probleme zutreffen mag, finden Sie vielleicht einen ähnlichen Fall, der Ihnen Hinweise zur Lösung Ihres Problems liefert.
41.1 Suchen und Sammeln von Informationen #
Linux gibt äußerst detailliert Aufschluss über die Vorgänge in Ihrem System. Es gibt mehrere Quellen, die Sie bei einem Problem mit Ihrem System zurate ziehen können. Die meisten davon beziehen sich auf Linux-Systeme im Allgemeinen doch einige sind speziell auf SUSE Linux Enterprise Server-Systeme ausgerichtet. Die meisten Protokolldateien können mit YaST angezeigt werden ( › ).
YaST bietet die Möglichkeit, alle erforderlichen Systeminformationen für das Supportteam zusammenzustellen. Wählen Sie › und dann die Kategorie Ihres Problems aus. Wenn alle Informationen gesammelt wurden, können Sie diese an Ihre Support-Anfrage anhängen.
Nachfolgend finden Sie eine Liste der wichtigsten Protokolldateien mit einer Beschreibung ihrer typischen Einsatzbereiche. Eine Tilde (~) in einer Pfadangabe verweist auf das Home-Verzeichnis des aktuellen Benutzers.
|
Protokolldatei |
Beschreibung |
|---|---|
|
|
Meldungen von den zurzeit ausgeführten Desktop-Anwendungen. |
|
|
Protokolldateien von AppArmor (Detailinformationen finden Sie unter Part IV, “Confining Privileges with AppArmor”). |
|
|
Protokolldatei von Audit, um Zugriffe auf Dateien, Verzeichnisse oder Ressourcen Ihres Systems sowie Systemaufrufe zu verfolgen. Ausführliche Informationen erhalten Sie unter Part VI, “The Linux Audit Framework”. |
|
|
Meldungen vom Email-System. |
|
|
NetworkManager-Protokolldatei zur Erfassung von Problemen hinsichtlich der Netzwerkkonnektivität |
|
|
Verzeichnis, das Protokollmeldungen vom Samba-Server und -Client enthält. |
|
|
Alle Meldungen vom Kernel und dem Systemprotokoll-Daemon mit der Protokollstufe „Warnung“ oder höher. |
|
|
Binärdatei mit Benutzeranmeldedatensätzen für die aktuelle Computersitzung. Die Anzeige erfolgt mit |
|
|
Unterschiedliche Start- und Laufzeitprotokolldateien des X Window System. Hilfreich für die Fehlersuche bei Problemen beim Start von X. |
|
|
Verzeichnis, das die Aktionen von YAST und deren Ergebnissen enthält. |
|
|
Protokolldatei von Zypper. |
Neben den Protokolldateien versorgt Ihr Computer Sie auch mit Informationen zum laufenden System. Weitere Informationen hierzu finden Sie unter Tabelle 41.2: Systeminformationen mit dem /proc-Dateisystem
/proc-Dateisystem #|
Datei |
Beschreibung |
|---|---|
|
|
Enthält Prozessorinformationen wie Typ, Fabrikat, Modell und Leistung. |
|
|
Zeigt die aktuell verwendeten DMA-Kanäle an. |
|
|
Zeigt an, welche Interrupts verwendet werden und wie viele bisher verwendet wurden. |
|
|
Zeigt den Status des E/A (Eingabe/Ausgabe)-Speichers an. |
|
|
Zeigt an, welche E/A-Ports zurzeit verwendet werden. |
|
|
Zeigt den Speicherstatus an. |
|
|
Zeigt die einzelnen Module an. |
|
|
Zeigt die zurzeit eingehängten Geräte an. |
|
|
Zeigt die Partitionierung aller Festplatten an. |
|
|
Zeigt die aktuelle Linux-Version an. |
Abgesehen vom Dateisystem /proc exportiert der Linux-Kernel Informationen mit dem Modul sysfs, einem speicherinternen Dateisystem. Dieses Modul stellt Kernelobjekte, deren Attribute und Beziehungen dar. Weitere Informationen zu sysfs finden Sie im Kontext von udev im Abschnitt Kapitel 21, Gerätemanagement über dynamischen Kernel mithilfe von udev. Tabelle 41.3 enthält einen Überblick über die am häufigsten verwendeten Verzeichnisse unter /sys.
/sys-Dateisystem #|
Datei |
Beschreibung |
|---|---|
|
|
Enthält Unterverzeichnisse für jedes im System ermittelte Blockgerät. Im Allgemeinen handelt es sich dabei meistens um Geräte vom Typ Datenträger. |
|
|
Enthält Unterverzeichnisse für jeden physischen Bustypbereitgestellt. |
|
|
Enthält Unterverzeichnisse, die nach den Funktionstypen der Geräte (wie Grafik, Netz, Drucker usw.) gruppiert sind. |
|
|
Enthält die globale Gerätehierarchie. |
Linux bietet mehrere Werkzeuge für die Systemanalyse und -überwachung. Unter Chapter 2, System Monitoring Utilities finden Sie eine Auswahl der wichtigsten, die zur Systemdiagnose eingesetzt werden.
Jedes der nachfolgenden Szenarien beginnt mit einem Header, in dem das Problem beschrieben wird, gefolgt von ein oder zwei Absätzen mit Lösungsvorschlägen, verfügbaren Referenzen für detailliertere Lösungen sowie Querverweisen auf andere Szenarien, die mit diesem Szenario in Zusammenhang stehen.
41.2 Probleme bei der Installation #
Probleme bei der Installation sind Situationen, wenn die Installation eines Computers nicht möglich ist. Der Vorgang kann entweder nicht ausgeführt oder das grafische Installationsprogramm nicht aufgerufen werden. In diesem Abschnitt wird auf einige typische Probleme eingegangen, die möglicherweise auftreten; außerdem finden Sie hier mögliche Lösungsansätze bzw. Tipps zur Umgehung solcher Fälle.
41.2.1 Überprüfen von Medien #
Wenn Probleme bei der Verwendung des SUSE Linux Enterprise Server-Installationsmediums auftreten, können Sie die Integrität des Installationsmediums überprüfen. Starten Sie von dem Medium aus und wählen Sie im Startmenü die Option aus. Starten Sie in einem aktiven System YaST, und wählen Sie › . Wenn Sie ein Installationsmedium von SUSE Linux Enterprise Server überprüfen möchten, legen Sie das Medium in das Laufwerk ein, und klicken Sie in YaST im Fenster auf . Dieser Vorgang kann mehrere Minuten in Anspruch nehmen. Wenn Fehler gefunden werden, sollten Sie dieses Medium nicht für die Installation verwenden. Bei selbst gebrannten Medien können Medienprobleme auftreten. Durch Brennen des Mediums bei niedriger Geschwindigkeit (4x) können Probleme vermieden werden.
41.2.2 Kein bootfähiges DVD-Laufwerk verfügbar #
Wenn Ihr Computer über kein bootfähiges DVD-ROM-Laufwerk verfügt bzw. das von Ihnen verwendete Laufwerk von Linux nicht unterstützt wird, gibt es mehrere Möglichkeiten zur Installation Ihres Computers ohne integriertem DVD-Laufwerk:
- Verwenden eines externen Boot-Devices
Wenn der Startvorgang vom BIOS Ihres Computers und dem Installationskernel unterstützt wird, können Sie ihn von einem externen DVD-Laufwerk oder einem USB-Speichergerät aus ausführen. Weitere Anweisungen zum Erstellen eines bootfähigen Ziels finden Sie in Abschnitt 6.2.2, „PC (AMD64/Intel 64/ARM AArch64): Systemstart“.
- Netzwerk-Boot über PXE
Wenn ein Rechner kein DVD-Laufwerk aufweist, jedoch eine funktionierende Ethernet-Verbindung verfügbar ist, führen Sie eine vollständig netzwerkbasierte Installation durch. Details finden Sie im Abschnitt 10.1.3, „Installation auf entfernten Systemen über VNC – PXE-Boot und Wake-on-LAN“ und Abschnitt 10.1.6, „Installation auf entfernten Systemen über SSH – PXE-Boot und Wake-on-LAN“.
41.2.2.1 Externe Boot-Devices #
Linux unterstützt die meisten DVD-Laufwerke. Wenn das System kein DVD-Laufwerk aufweist, kann ein externes, über USB, FireWire oder SCSI angeschlossenes DVD-Laufwerk zum Booten des Systems verwendet werden. Dies ist hauptsächlich von der Interaktion zwischen dem BIOS und der verwendeten Hardware abhängig. In einigen Fällen kann bei Problemen eine BIOS-Aktualisierung hilfreich sein.
Wenn Sie die Installation von einer Live-CD aus ausführen, können Sie auch ein „Live-Flash-Laufwerk“ erstellen, von dem aus der Bootvorgang ausgeführt wird.
41.2.3 Vom Installationsmedium kann nicht gebootet werden #
Wenn ein Computer nicht vom Installationsmedium booten kann, ist im BIOS möglicherweise eine falsche Bootsequenz eingestellt. In der BIOS-Boot-Sequenz muss das DVD-Laufwerk als erster Eintrag zum Booten festgelegt sein. Andernfalls versucht der Computer, von einem anderen Medium zu booten, in der Regel von der Festplatte. Anweisungen zum Ändern der BIOS-Boot-Sequenz finden Sie in der Dokumentation zu Ihrer Hauptplatine bzw. in den nachfolgenden Abschnitten.
Als BIOS wird die Software bezeichnet, die die absolut grundlegenden Funktionen eines Computers ermöglicht. Motherboard-Hersteller stellen ein speziell für ihre Hardware konzipiertes BIOS bereit. Normalerweise kann nur zu einem bestimmten Zeitpunkt auf das BIOS-Setup zugegriffen werden – wenn der Computer gebootet wird. Während dieser Initialisierungsphase führt der Computer einige Diagnosetests der Hardware durch. Einer davon ist die Überprüfung des Arbeitsspeichers, auf die durch einen Arbeitsspeicherzähler hingewiesen wird. Wenn der Zähler eingeblendet wird, suchen Sie nach der Zeile, in der die Taste für den Zugriff auf das BIOS-Setup angegeben wird (diese Zeile befindet sich in der Regel unterhalb des Zählers oder am unteren Rand). In der Regel muss die Taste Entf, F1 oder Esc gedrückt werden. Halten Sie diese Taste gedrückt, bis der Bildschirm mit dem BIOS-Setup angezeigt wird.
Drücken Sie die aus den Bootroutinen hervorgehende Taste, um ins BIOS zu gelangen, und warten Sie, bis der BIOS-Bildschirm angezeigt wird.
Wenn Sie die Bootsequenz in einem AWARD BIOS ändern möchten, suchen Sie nach dem Eintrag (SETUP DER BIOS-FUNKTIONEN). Andere Hersteller verwenden hierfür eine andere Bezeichnung, beispielsweise (ERWEITERTES CMOS-SETUP). Wenn Sie den Eintrag gefunden haben, wählen Sie ihn aus, und bestätigen Sie ihn mit der Eingabetaste.
Suchen Sie im daraufhin angezeigten Bildschirm nach dem Untereintrag (BOOTSEQUENZ) oder (BOOTREIHENFOLGE). Zum Ändern der Einstellungen drücken Sie Bild ↑ oder Bild ↓, bis das DVD-Laufwerk an erster Stelle aufgeführt wird.
Drücken Sie Esc, um den BIOS-Setup-Bildschirm zu schließen. Zum Speichern der Änderungen wählen Sie (SPEICHERN & SETUP BEENDEN) oder drücken Sie F10. Um zu bestätigen, dass Ihre Einstellungen gespeichert werden sollen, drücken Sie Y.
Öffnen Sie das Setup, indem Sie die Tastenkombination Strg–A drücken.
Wählen Sie (Festplattendienstprogramme) aus. Nun werden die angeschlossenen Hardwarekomponenten angezeigt.
Notieren Sie sich die SCSI-ID Ihres DVD-Laufwerks.
Verlassen Sie das Menü mit Esc.
Öffnen Sie (Adaptereinstellungen konfigurieren). Wählen Sie unter (Zusätzliche Optionen) den Eintrag (Boot-Gerät-Optionen) aus, und drücken Sie Eingabetaste.
Geben Sie die ID des DVD-Laufwerks ein, und drücken Sie erneut Eingabetaste.
Drücken Sie zweimal Esc, um zum Startbildschirm des SCSI-BIOS zurückzukehren.
Schließen Sie diesen Bildschirm und bestätigen Sie mit (Ja), um den Computer zu booten.
Unabhängig von Sprache und Tastaturbelegung Ihrer endgültigen Installation wird in den meisten BIOS-Konfigurationen die US-Tastaturbelegung verwendet (siehe Abbildung):
41.2.4 Computer kann nicht gebootet werden #
Bei bestimmter Hardware, insbesondere bei sehr alter bzw. sehr neuer, kann bei der Installation ein Fehler auftreten. Oft ist dies darauf zurückzuführen, dass dieser Hardwaretyp im Installationskernel noch nicht oder nicht mehr unterstützt wird; oft führen auch bestimmte Funktionen dieses Kernels, beispielsweise ACPI (Advanced Configuration and Power Interface), bei bestimmter Hardware zu Problemen.
Wenn Ihr System über den standardmäßigen Modus für die (Installation) im ersten Installations-Bootbildschirm nicht installiert werden kann, gehen Sie folgendermaßen vor:
Belassen Sie die DVD im Laufwerk und booten Sie den Computer über die Tastenkombination Strg–Alt–Entf bzw. über den Reset-Knopf der Hardware neu.
Drücken Sie, sobald der Bootbildschirm angezeigt wird, F5, navigieren Sie mithilfe der Pfeiltasten der Tastatur zu und drücken Sie Eingabetaste, um den Boot- und Installationsvorgang zu starten. Mit dieser Option wird die Unterstützung für ACPI-Energieverwaltungstechniken deaktiviert.
Fahren Sie wie in Kapitel 6, Installation mit YaST beschrieben mit der Installation fort.
Wenn es hierbei zu Problemen kommt, fahren Sie wie oben beschrieben fort, wählen Sie jedoch in diesem Fall aus. Mit dieser Option wird die Unterstützung für ACPI und DMA (Direct Memory Access) deaktiviert. Mit dieser Option kann die meiste Hardware gebootet werden.
Wenn bei diesen beiden Optionen Probleme auftauchen, versuchen Sie mithilfe der Bootoptionen-Eingabeaufforderung sämtliche zusätzlichen Parameter, die für die Unterstützung dieses Hardwaretyps erforderlich sind, an den Installationskernel zu übermitteln. Weitere Informationen zu den Parametern, die als Bootoptionen zur Verfügung stehen, finden Sie in der Kernel-Dokumentation unter /usr/src/linux/Documentation/kernel-parameters.txt.
Installieren Sie das Paket kernel-source. Darin ist die Kernel-Dokumentation enthalten.
Es gibt noch weitere mit ACPI in Zusammenhang stehende Kernel-Parameter, die vor dem Booten zu Installationszwecken an der Booteingabeaufforderung eingegeben werden können:
acpi=offMit diesem Parameter wird das vollständige ACPI-Subsystem auf Ihrem Computer deaktiviert. Dies kann hilfreich sein, wenn ACPI von Ihrem Computer nicht unterstützt wird bzw. Sie vermuten, dass ACPI auf Ihrem Computer zu Problemen führt.
acpi=forceAktivieren Sie ACPI in jedem Fall, auch wenn das BIOS Ihres Computers von vor dem Jahre 2000 stammt. Mit diesem Parameter wird ACPI auch aktiviert, wenn die Festlegung zusätzlich zu
acpi=offerfolgt.acpi=noirqACPI nicht für IRQ-Routing verwenden.
acpi=htNur genügend ACPI ausführen, um Hyper-Threading zu aktivieren.
acpi=strictGeringere Toleranz von Plattformen, die nicht genau der ACPI-Spezifikation entsprechen.
pci=noacpiDeaktiviert das PCI-IRQ-Routing des neuen ACPI-Systems.
pnpacpi=offDiese Option ist für Probleme mit seriellen oder parallelen Ports vorgesehen, wenn Ihr BIOS-Setup falsche Interrupts oder Ports enthält.
notscHiermit wird der Zeitstempelzähler deaktiviert. Diese Option dient der Umgehung von Timing-Problemen auf Ihren Systemen. Es handelt sich um eine recht neue Funktion, die insbesondere dann nützlich sein kann, wenn Sie auf Ihrem Rechner Rückwärtsentwicklungen bemerken, insbesondere zeitbezogene Rückwärtsentwicklungen. Gilt auch für Fälle, in denen keinerlei Reaktion mehr zu verzeichnen ist.
nohz=offHiermit wird die nohz-Funktion deaktiviert. Wenn der Rechner nicht mehr reagiert, ist diese Option vielleicht die Lösung. Andernfalls wird sie Ihnen kaum nützlich sein.
Nachdem Sie die richtige Parameterkombination ermittelt haben, schreibt YaST sie automatisch in die Bootloader-Konfiguration, um sicherzustellen, dass das System beim nächsten Mal vorschriftsmäßig gebootet wird.
Wenn beim Laden des Kernel oder bei der Installation unerwartete Fehler auftreten, wählen Sie im Bootmenü die Option (Speichertest), um den Arbeitsspeicher zu überprüfen. Wenn von (Speichertest) ein Fehler zurückgegeben wird, liegt in der Regel ein Hardware-Fehler vor.
41.2.5 Grafisches Installationsprogramm lässt sich nicht starten #
Nachdem Sie das Medium in das Laufwerk eingelegt und den Computer neu gebootet haben, wird der Installationsbildschirm angezeigt, nach der Auswahl von wird jedoch das grafische Installationsprogramm nicht aufgerufen.
In diesem Fall haben Sie mehrere Möglichkeiten:
Wählen Sie eine andere Bildschirmauflösung für die installationsbezogenen Dialogfelder.
Wählen Sie den (Expertenmodus) für die Installation aus.
Führen Sie über VNC und unter Verwendung des grafischen Installationsprogramms eine entfernte Installation durch.
Booten Sie zu Installationszwecken.
Drücken Sie F3, um ein Menü zu öffnen, in dem Sie für Installationszwecke eine niedrigere Auflösung auswählen können.
Wählen Sie aus und fahren Sie, wie in Kapitel 6, Installation mit YaST beschrieben, mit der Installation fort.
Booten Sie zu Installationszwecken.
Drücken Sie F3 und wählen Sie (Expertenmodus) aus.
Wählen Sie aus und fahren Sie, wie in Kapitel 6, Installation mit YaST beschrieben, mit der Installation fort.
Booten Sie zu Installationszwecken.
Geben Sie an der Bootoptionen-Eingabeaufforderung folgenden Text ein:
vnc=1 vncpassword=SOME_PASSWORD
Ersetzen Sie BELIEBIGES_PASSWORT durch das für die VNC-Installation zu verwendende Passwort.
Wählen Sie aus und drücken Sie dann Eingabetaste, um die Installation zu starten.
Anstatt direkt in die Routine für die grafische Installation einzusteigen, wird das System weiterhin im Textmodus ausgeführt und dann angehalten; in einer Meldung werden die IP-Adresse und die Portnummer angegeben, unter der über die Browserschnittstelle oder eine VNC-Viewer-Anwendung auf das Installationsprogramm zugegriffen werden kann.
Wenn Sie über einen Browser auf das Installationsprogramm zugreifen, starten Sie den Browser, geben Sie die Adressinformationen ein, die von den Installationsroutinen auf dem zukünftigen SUSE Linux Enterprise Server-Computer bereitgestellt werden, und drücken Sie Eingabetaste:
http://IP_ADDRESS_OF_MACHINE:5801
Im Browserfenster wird ein Dialogfeld geöffnet, in dem Sie zur Eingabe des VNC-Passworts aufgefordert werden. Geben Sie das Passwort ein und fahren Sie, wie in Kapitel 6, Installation mit YaST beschrieben, mit der Installation fort.
Wichtig: Plattformübergreifende UnterstützungDie Installation über VNC kann mit jedem Browser und unter jedem beliebigen Betriebssystem vorgenommen werden, vorausgesetzt, die Java-Unterstützung ist aktiviert.
Geben Sie auf Aufforderung die IP-Adresse und das Passwort für Ihren VNC-Viewer ein. Daraufhin wird ein Fenster mit den installationsbezogenen Dialogfeldern geöffnet. Fahren Sie wie gewohnt mit der Installation fort.
41.2.6 Nur ein minimalistischer Boot-Bildschirm wird eingeblendet #
Sie haben das Medium in das Laufwerk eingelegt, die BIOS-Routinen sind abgeschlossen, das System zeigt jedoch den grafischen Bootbildschirm nicht an. Stattdessen wird eine sehr minimalistische textbasierte Oberfläche angezeigt. Dies kann auf Computern der Fall sein, die für die Darstellung eines grafischen Bootbildschirms nicht ausreichend Grafikspeicher aufweisen.
Obwohl der textbasierte Boot-Bildschirm minimalistisch wirkt, bietet er nahezu dieselbe Funktionalität wie der grafische:
- Bootoptionen
Im Gegensatz zur grafischen Oberfläche können die unterschiedlichen Bootoptionen nicht mithilfe der Cursortasten der Tastatur ausgewählt werden. Das Bootmenü des Expertenmodus-Bootbildschirms ermöglicht die Eingabe einiger Schlüsselwörter an der Booteingabeaufforderung. Diese Schlüsselwörter sind den Optionen in der grafischen Version zugeordnet. Treffen Sie Ihre Wahl und drücken Sie Eingabetaste, um den Bootvorgang zu starten.
- Benutzerdefinierte Bootoptionen
Geben Sie nach der Auswahl einer Bootoption das entsprechende Schlüsselwort an der Booteingabeaufforderung ein. Sie können auch einige benutzerdefinierte Bootoptionen eingeben (siehe Abschnitt 41.2.4, „Computer kann nicht gebootet werden“). Wenn Sie den Installationsvorgang starten möchten, drücken Sie Eingabetaste.
- Bildschirmauflösungen
Ermitteln Sie mit den Funktionstasten (F1 bis F12) die Bildschirmauflösung für die Installation. Wenn Sie im Expertenmodus, also im Textmodus, booten müssen, drücken Sie F3.
41.2.7 Protokolldateien #
Weitere Informationen zu Protokolldateien, die während der Installation erstellt werden, finden Sie in Abschnitt 40.5, „Sammeln von Informationen bei der Installation“.
41.3 Probleme beim Booten #
Probleme beim Booten sind Fälle, in denen Ihr System nicht vorschriftsmäßig gebootet wird, das Booten also nicht mit dem erwarteten Ziel und Anmeldebildschirm erfolgt.
41.3.1 GRUB 2-Bootloader wird nicht geladen #
Wenn die Hardware vorschriftsmäßig funktioniert, ist möglicherweise der Bootloader beschädigt und Linux kann auf dem Computer nicht gestartet werden. In diesem Fall muss der Bootloader repariert werden. Dazu müssen Sie das Rettungssystem starten wie in Abschnitt 41.6.2, „Verwenden des Rettungssystems“ beschrieben und den Anweisungen in Abschnitt 41.6.2.4, „Bearbeiten und erneutes Installieren des Bootloaders“ folgen.
Alternativ können Sie den Bootloader mit dem Rettungssystem wie folgt reparieren. Booten Sie den Computer von den Installationsmedien. Wählen Sie im Bootbildschirm die Option › . Wählen Sie die Festplatte aus, auf der sich das installierte System und der Kernel mit den Kernel-Standardoptionen befinden.
Wenn das System gebootet wird, starten Sie YaST und wechseln Sie zu › . Prüfen Sie, ob die Option aktiviert ist, und klicken Sie auf . Ein beschädigte Bootloader wird überschrieben und damit repariert, ein fehlender Bootloader wird installiert.
Die Grunde dafür, dass der Computer nicht gebootet werden kann, stehen möglicherweise in Zusammenhang mit dem BIOS.
- BIOS-Einstellungen
Überprüfen Sie Ihr BIOS auf Verweise auf Ihre Festplatte hin. GRUB 2 wird möglicherweise einfach deshalb nicht gestartet, weil die Festplatte mit den aktuellen BIOS-Einstellungen nicht gefunden wird.
- BIOS-Bootreihenfolge
Überprüfen Sie, ob die Festplatte in der Bootreihenfolge Ihres Systems enthalten ist. Wenn die Festplatten-Option nicht aktiviert wurde, wird Ihr System möglicherweise vorschriftsmäßig installiert. Das Booten ist jedoch nicht möglich, wenn auf die Festplatte zugegriffen werden muss.
41.3.2 Keine grafische Anmeldung #
Wenn der Computer hochfährt, jedoch der grafische Anmelde-Manager nicht gebootet wird, müssen Sie entweder hinsichtlich der Auswahl des standardmäßigen systemd-Ziels oder der Konfiguration des X-Window-Systems mit Problemen rechnen. Zum Prüfen des aktuellen systemd-Standardziels führen Sie das Kommando sudo systemctl get-default aus. Wenn nicht
der Wert graphical.target zurückgegeben wird, führen Sie das Kommando sudo systemctl isolate graphical.target aus. Wird der grafische Anmeldebildschirm geöffnet, melden Sie sich an, starten Sie › › , und legen Sie für (Standard-Systemziel) den Wert (Grafische Oberfläche) fest. Von nun an bootet das System in den grafischen Anmeldebildschirm.
Falls der grafische Anmeldebildschirm auch nicht nach dem Booten oder dem Wechsel zum grafischen Ziel gestartet wird, ist die Desktop- oder X Window-Software möglicherweise fehlerhaft konfiguriert oder beschädigt. Suchen Sie in den Protokolldateien von /var/log/Xorg.*.log nach detaillierten Meldungen vom X-Server beim versuchten Start. Wenn beim Starten des Desktops ein Fehler auftritt, werden möglicherweise Fehlermeldungen im Systemjournal protokolliert, die Sie mit dem Kommando journalctl abfragen können (weitere Informationen finden Sie in Kapitel 15, journalctl: Abfragen des systemd-Journals). Wenn diese Fehlermeldungen auf ein Konfigurationsproblem mit dem X-Server hinweisen, versuchen Sie, diese Probleme zu beseitigen. Wenn das grafische System weiterhin nicht aktiviert wird, ziehen Sie die Neuinstallation des grafischen Desktop in Betracht.
41.3.3 Einhängen der Root-Btrfs-Partition nicht möglich #
Wenn eine btrfs-Root-Partition beschädigt wird, haben Sie folgende Möglichkeiten:
Hängen Sie die Partition mit der Option
-o recoveryein.Falls dies nicht funktioniert, führen Sie
btrfs-zero-logauf der Root-Partition aus.
41.3.4 Erzwingen der Prüfung von Root-Partitionen #
Wenn die Root-Partition beschädigt wird, verwenden Sie den Parameter
forcefsck am Bootprompt. Hierdurch wird die Option -f (force = zwingen) an das Kommando fsck übergeben.
41.4 Probleme bei der Anmeldung #
Probleme bei der Anmeldung sind Fälle, in denen Ihr Computer in den erwarteten Begrüßungsbildschirm bzw. die erwartete Anmelde-Eingabeaufforderung bootet, den Benutzernamen und das Passwort jedoch entweder nicht akzeptiert oder zunächst akzeptiert, sich dann aber nicht erwartungsgemäß verhält (der grafische Desktop wird nicht gestartet, es treten Fehler auf, es wird wieder eine Kommandozeile angezeigt usw.).
41.4.1 Fehler trotz gültiger Kombination aus Benutzername und Passwort #
Dieser Fall tritt in der Regel ein, wenn das System zur Verwendung von Netzwerkauthentifizierung oder Verzeichnisdiensten konfiguriert wurde und aus unbekannten Gründen keine Ergebnisse von den zugehörigen konfigurierten Servern abrufen kann. Der root-Benutzer ist der einzige lokale Benutzer, der sich noch bei diesen Computern anmelden kann. Nachfolgend sind einige häufige Ursachen dafür aufgeführt, weshalb Anmeldungen nicht ordnungsgemäß verarbeitet werden können, obwohl der Computer funktionstüchtig zu sein scheint:
Es liegt ein Problem mit der Netzwerkfunktion vor. Weitere Anweisungen hierzu finden Sie in Abschnitt 41.5, „Probleme mit dem Netzwerk“.
DNS ist zurzeit nicht funktionsfähig (dadurch ist GNOME nicht funktionsfähig, und das System kann keine an sichere Server gerichteten bestätigten Anforderungen durchführen). Ein Hinweis, dass dies zutrifft, ist, dass der Computer auf sämtliche Aktionen ausgesprochen langsam reagiert. Weitere Informationen zu diesem Thema finden Sie in Abschnitt 41.5, „Probleme mit dem Netzwerk“.
Wenn das System für die Verwendung von Kerberos konfiguriert ist, hat die lokale Systemzeit möglicherweise die zulässige Abweichung zur Kerberos-Serverzeit (üblicherweise 300 Sekunden) überschritten. Wenn NTP (Network Time Protocol) nicht ordnungsgemäß funktioniert bzw. lokale NTP-Server nicht funktionieren, kann auch die Kerberos-Authentifizierung nicht mehr verwendet werden, da sie von der allgemeinen netzwerkübergreifenden Uhrsynchronisierung abhängt.
Die Authentifizierungskonfiguration des Systems ist fehlerhaft. Prüfen Sie die betroffenen PAM-Konfigurationsdateien auf Tippfehler oder falsche Anordnung von Direktiven hin. Zusätzliche Hintergrundinfomationen zu PAM (Password Authentification Module) und der Syntax der betroffenen Konfigurationsdateien finden Sie in Chapter 2, Authentication with PAM.
Die Home-Partition ist verschlüsselt. Weitere Informationen zu diesem Thema finden Sie in Abschnitt 41.4.3, „Anmeldung bei verschlüsselter Home-Partition fehlgeschlagen“.
In allen Fällen, in denen keine externen Netzwerkprobleme vorliegen, besteht die Lösung darin, das System erneut im Einzelbenutzermodus zu booten und die Konfigurationsfehler zu beseitigen, bevor Sie erneut in den Betriebsmodus booten und erneut versuchen, sich anzumelden. So booten Sie in den Einzelbenutzerbetrieb:
Booten Sie das System neu. Daraufhin wird der Bootbildschirm mit einer Eingabeaufforderung eingeblendet.
Drücken Sie Esc. Der Eröffnungsbildschirm wird geschlossen und Sie gelangen zum textgestützten GRUB 2-Menü.
Drücken Sie B. Der GRUB 2-Editor wird geöffnet.
Fügen Sie den folgenden Parameter an die Zeile mit den Kernel-Parametern an:
systemd.unit=rescue.target
Drücken Sie F10.
Geben Sie Benutzername und Passwort für
rootein.Nehmen Sie alle erforderlichen Änderungen vor.
Booten Sie in den vollen Mehrbenutzer- und Netzwerkbetrieb, indem Sie
systemctl isolate graphical.targetan der Kommandozeile eingeben.
41.4.2 Keine Annahme einer gültigen Kombination aus Benutzername und Passwort #
Dies ist das mit Abstand häufigste Problem, auf das Benutzer stoßen, da es hierfür zahlreiche Ursachen gibt. Je nachdem, ob Sie lokale Benutzerverwaltung und Authentifizierung oder Netzwerkauthentifizierung verwenden, treten Anmeldefehler aus verschiedenen Gründen auf.
Fehler bei der lokalen Benutzerverwaltung können aus folgenden Gründen auftreten:
Der Benutzer hat möglicherweise das falsche Passwort eingegeben.
Das Home-Verzeichnis des Benutzers, das die Desktopkonfigurationsdateien enthält, ist beschädigt oder schreibgeschützt.
Möglicherweise bestehen hinsichtlich der Authentifizierung dieses speziellen Benutzers durch das X Windows System Probleme, insbesondere, wenn das Home-Verzeichnis des Benutzers vor der Installation der aktuellen Distribution für andere Linux-Distributionen verwendet wurde.
Gehen Sie wie folgt vor, um den Grund für einen Fehler bei der lokalen Anmeldung ausfindig zu machen:
Überprüfen Sie, ob der Benutzer sein Passwort richtig in Erinnerung hat, bevor Sie mit der Fehlersuche im gesamten Authentifizierungsmechanismus beginnen. Sollte sich der Benutzer nicht mehr an sein Passwort erinnern, können Sie es mithilfe des YaST-Moduls für die Benutzerverwaltung ändern. Achten Sie auf die Feststelltaste und deaktivieren Sie sie gegebenenfalls.
Melden Sie sich als
rootan, und prüfen Sie das Systemjournal mitjournalctl -eauf Fehlermeldungen aus dem Anmeldevorgang und von PAM.Versuchen Sie, sich von einer Konsole aus anzumelden (mit Strg–Alt–F1). Wenn dies gelingt, liegt der Fehler nicht bei PAM, da die Authentifizierung dieses Benutzers auf diesem Computer möglich ist. Versuchen Sie, mögliche Probleme mit dem X-Window-System oder dem GNOME-Desktop ausfindig zu machen. Weitere Informationen hierzu finden Sie in Abschnitt 41.4.4, „Anmeldung erfolgreich, jedoch Problem mit GNOME-Desktop“.
Wenn das Home-Verzeichnis des Benutzers für eine andere Linux-Distribution verwendet wurde, entfernten Sie die Datei
Xauthorityaus dem Heimverzeichnis des Benutzers. Melden Sie sich mit Strg–Alt–F1 bei der Konsole an und führen Sierm .Xauthorityals dieser Benutzer aus. Auf diese Weise sollten die X-Authentifizierungsprobleme dieses Benutzers beseitigt werden. Versuchen Sie erneut, sich beim grafischen Desktop anzumelden.Wenn der Desktop aufgrund beschädigter Konfigurationsdateien nicht aufgerufen werden konnte, fahren Sie mit Abschnitt 41.4.4, „Anmeldung erfolgreich, jedoch Problem mit GNOME-Desktop“ fort.
Im Folgenden sind allgemeine Gründe aufgelistet, aus denen eine Netzwerkauthentifizierung für einen bestimmten Benutzer auf einem bestimmten Computer fehlschlagen könnte:
Der Benutzer hat möglicherweise das falsche Passwort eingegeben.
Der Benutzername ist in den lokalen Authentifizierungsdateien des Computers vorhanden und wird zudem von einem Netzwerkauthentifizierungssystem bereitgestellt, was zu Konflikten führt.
Das Home-Verzeichnis ist zwar vorhanden, ist jedoch beschädigt oder nicht verfügbar. Es ist möglicherweise schreibgeschützt oder befindet sich auf einem Server, auf den momentan nicht zugegriffen werden kann.
Der Benutzer ist nicht berechtigt, sich bei diesem Host im Authentifizierungssystem anzumelden.
Der Hostname des Computers hat sich geändert, und der Benutzer ist nicht zur Anmeldung bei diesem Host berechtigt.
Der Computer kann keine Verbindung mit dem Authentifizierungs- oder Verzeichnisserver herstellen, auf dem die Informationen dieses Benutzers gespeichert sind.
Möglicherweise bestehen hinsichtlich der Authentifizierung dieses speziellen Benutzers durch das X Window System Probleme, insbesondere, wenn das Home-Verzeichnis des Benutzers vor der Installation der aktuellen Distribution für andere Linux-Distributionen verwendet wurde.
Gehen Sie wie folgt vor, um die Ursache der Anmeldefehler bei der Netzwerkauthentifizierung zu ermitteln:
Überprüfen Sie, ob der Benutzer sein Passwort richtig in Erinnerung hat, bevor Sie mit der Fehlersuche im gesamten Authentifizierungsmechanismus beginnen.
Ermitteln Sie den Verzeichnisserver, den der Computer für die Authentifizierung verwendet, und vergewissern Sie sich, dass dieser ausgeführt wird und ordnungsgemäß mit den anderen Computern kommuniziert.
Überprüfen Sie, ob der Benutzername und das Passwort des Benutzers auf anderen Computern funktionieren, um sicherzustellen, dass seine Authentifizierungsdaten vorhanden sind und ordnungsgemäß verteilt wurden.
Finden Sie heraus, ob sich ein anderer Benutzer bei dem problembehafteten Computer anmelden kann. Wenn sich ein anderer Benutzer oder der
root-Benutzer anmelden kann, melden Sie sich mit dessen Anmeldedaten an, und überprüfen Sie das Systemjournal mitjournalctl -e> Datei. Suchen Sie nach dem Zeitstempel, der sich auf die Anmeldeversuche bezieht, und finden Sie heraus, ob von PAM Fehlermeldungen generiert wurden.Versuchen Sie, sich von einer Konsole aus anzumelden (mit Strg–Alt–F1). Wenn dies gelingt, liegt der Fehler nicht bei PAM oder dem Verzeichnisserver mit dem Home-Verzeichnis des Benutzers, da die Authentifizierung dieses Benutzers auf diesem Computer möglich ist. Versuchen Sie, mögliche Probleme mit dem X-Window-System oder dem GNOME-Desktop ausfindig zu machen. Weitere Informationen hierzu finden Sie in Abschnitt 41.4.4, „Anmeldung erfolgreich, jedoch Problem mit GNOME-Desktop“.
Wenn das Home-Verzeichnis des Benutzers für eine andere Linux-Distribution verwendet wurde, entfernten Sie die Datei
Xauthorityaus dem Heimverzeichnis des Benutzers. Melden Sie sich mit Strg–Alt–F1 bei der Konsole an und führen Sierm .Xauthorityals dieser Benutzer aus. Auf diese Weise sollten die X-Authentifizierungsprobleme dieses Benutzers beseitigt werden. Versuchen Sie erneut, sich beim grafischen Desktop anzumelden.Wenn der Desktop aufgrund beschädigter Konfigurationsdateien nicht aufgerufen werden konnte, fahren Sie mit Abschnitt 41.4.4, „Anmeldung erfolgreich, jedoch Problem mit GNOME-Desktop“ fort.
41.4.3 Anmeldung bei verschlüsselter Home-Partition fehlgeschlagen #
Bei Laptops ist es empfehlenswert, die Home-Partition zu verschlüsseln. Wenn Sie sich bei Ihrem Laptop nicht anmelden können, gibt es dafür normalerweise einen einfachen Grund: Ihre Partition konnte nicht entsperrt werden.
Beim Booten müssen Sie den Passwortsatz eingeben, damit Ihre verschlüsselte Partition entsperrt wird. Wenn Sie den Passwortsatz nicht eingeben, wird der Boot-Vorgang fortgesetzt und die Partition bleibt gesperrt.
Gehen Sie folgendermaßen vor, um die verschlüsselte Partition zu entsperren:
Schalten Sie zur Textkonsole um, indem Sie auf Strg–Alt–F1 drücken.
Melden Sie sich als
rootan.Starten Sie den Entsperrvorgang erneut mit:
systemctl restart home.mount
Geben Sie Ihren Passwortsatz ein, um die verschlüsselte Partition zu entsperren.
Beenden Sie die Textkonsole und wechseln Sie mit Alt–F7 zum Anmeldebildschirm.
Melden Sie sich wie gewöhnlich an.
41.4.4 Anmeldung erfolgreich, jedoch Problem mit GNOME-Desktop #
Wenn dies der Fall ist, sind Ihre GNOME-Konfigurationsdateien vermutlich beschädigt. Mögliche Symptome: Die Tastatur funktioniert nicht, die Geometrie des Bildschirms ist verzerrt oder es ist nur noch ein leeres graues Feld zu sehen. Die wichtige Unterscheidung ist hierbei, dass der Computer normal funktioniert, wenn sich ein anderer Benutzer anmeldet. Das Problem kann in diesem Fall höchstwahrscheinlich verhältnismäßig schnell behoben werden, indem das GNOME-Konfigurationsverzeichnis des Benutzers an einen neuen Speicherort verschoben wird, da GNOME daraufhin ein neues initialisiert. Obwohl der Benutzer GNOME neu konfigurieren muss, gehen keine Daten verloren.
Schalten Sie durch Drücken von Strg–Alt–F1 auf eine Textkonsole um.
Melden Sie sich mit Ihrem Benutzernamen an.
Verschieben Sie die GNOME-Konfigurationsverzeichnisse des Benutzers an einen temporären Speicherort:
mv .gconf .gconf-ORIG-RECOVER mv .gnome2 .gnome2-ORIG-RECOVER
Melden Sie sich ab.
Melden Sie sich erneut an, führen Sie jedoch keine Anwendungen aus.
Stellen Sie Ihre individuellen Anwendungskonfigurationsdaten wieder her (einschließlich der Daten des Evolution-Email-Client), indem Sie das Verzeichnis
~/.gconf-ORIG-RECOVER/apps/wie folgt in das neue Verzeichnis~/.gconfzurückkopieren:cp -a .gconf-ORIG-RECOVER/apps .gconf/
Wenn dies die Ursache für die Anmeldeprobleme ist, versuchen Sie, nur die kritischen Anwendungsdaten wiederherzustellen, und konfigurieren Sie die restlichen Anwendungen neu.
41.5 Probleme mit dem Netzwerk #
Zahlreiche Probleme Ihres Systems stehen möglicherweise mit dem Netzwerk in Verbindung, obwohl zunächst ein anderer Eindruck entsteht. So kann beispielsweise ein Netzwerkproblem die Ursache sein, wenn sich Benutzer bei einem System nicht anmelden können. In diesem Abschnitt finden Sie eine einfache Checkliste, anhand derer Sie die Ursache jeglicher Netzwerkprobleme ermitteln können.
Gehen Sie zur Überprüfung der Netzwerkverbindung Ihres Computers folgendermaßen vor:
Wenn Sie eine Ethernet-Verbindung nutzen, überprüfen Sie zunächst die Hardware. Vergewissern Sie sich, dass das Netzwerkkabel ordnungsgemäß am Computer und Router (oder Hub etc.) angeschlossen ist. Die Kontrolllämpchen neben dem Ethernet-Anschluss sollten beide leuchten.
Wenn keine Verbindung hergestellt werden kann, testen Sie, ob Ihr Netzwerkkabel funktionstüchtig ist, wenn es mit einem anderen Computer verbunden wird. Wenn dies der Fall ist, ist das Problem auf Ihre Netzwerkkarte zurückzuführen. Wenn Ihre Netzwerkeinrichtung Hubs oder Switches enthält, sind diese möglicherweise auch fehlerhaft.
Bei einer drahtlosen Verbindung testen Sie, ob die drahtlose Verbindung von anderen Computern hergestellt werden kann. Ist dies nicht der Fall, sollten Sie das Problem an den Administrator des drahtlosen Netzwerks weiterleiten.
Nachdem Sie die grundlegende Netzwerkkonnektivität sichergestellt haben, versuchen Sie zu ermitteln, welcher Dienst nicht reagiert. Tragen Sie die Adressinformationen aller Netzwerkserver zusammen, die Bestandteil Ihrer Einrichtung sind. Suchen Sie sie entweder im entsprechenden YaST-Modul oder wenden Sie sich an Ihren Systemadministrator. In der nachfolgenden Liste sind einige der typischen Netzwerkserver aufgeführt, die Bestandteil einer Einrichtung sind; außerdem finden Sie hier die Symptome eines Ausfalls.
- DNS (Namendienst)
Ein Namendienst, der ausgefallen ist oder Fehlfunktionen aufweist, kann die Funktionalität des Netzwerks auf vielfältige Weise beeinträchtigen. Wenn die Authentifizierung für einen lokalen Rechner über einen oder mehrere Netzwerkserver erfolgt und diese Server aufgrund von Problemen bei der Namenauflösung nicht auffindbar sind, können sich die Benutzer noch nicht einmal anmelden. Die Rechner in einem Netzwerk, das von einem ausgefallenen Nameserver verwaltet wird, können einander nicht „sehen“ und nicht miteinander kommunizieren.
- NTP (Zeitdienst)
Ein NTP-Dienst, der ausgefallen ist oder Fehlfunktionen aufweist, kann die Kerberos-Authentifizierung und die X-Server-Funktionalität beeinträchtigen.
- NFS (Dateidienst)
Wenn eine Anwendung Daten benötigt, die in einem NFS-eingehängten Verzeichnis gespeichert sind, kann sie nicht aufgerufen werden bzw. weist Fehlfunktionen auf, wenn dieser Dienst ausgefallen oder falsch konfiguriert ist. Im schlimmsten Fall wird die persönliche Desktop-Konfiguration eines Benutzers nicht angezeigt, wenn sein Home-Verzeichnis mit dem
.gconf-Unterverzeichnis nicht gefunden wird, weil der NFS-Server ausgefallen ist.- Samba (Dateidienst)
Wenn eine Anwendung Daten benötigt, die in einem Verzeichnis auf einem fehlerhaften Samba-Server gespeichert sind, kann sie nicht aufgerufen werden oder weist Fehlfunktionen auf.
- NIS (Benutzerverwaltung)
Wenn Ihr SUSE Linux Enterprise Server-System hinsichtlich der Bereitstellung der Benutzerdaten von einem fehlerhaften NIS-Server abhängig ist, können sich Benutzer nicht bei diesem Computer anmelden.
- LDAP (Benutzerverwaltung)
Wenn Ihr SUSE Linux Enterprise Server-System hinsichtlich der Bereitstellung der Benutzerdaten von einem fehlerhaften LDAP-Server abhängig ist, können sich Benutzer nicht bei diesem Computer anmelden.
- Kerberos (Authentifizierung)
Die Authentifizierung funktioniert nicht und die Anmeldung bei den Computern schlägt fehl.
- CUPS (Netzwerkdruck)
Die Benutzer können nicht drucken.
Überprüfen Sie, ob die Netzwerkserver aktiv sind und ob Ihre Netzwerkeinrichtung das Herstellern einer Verbindung ermöglicht:
Wichtig: EinschränkungenDas unten beschriebene Fehlersuchverfahren gilt nur für ein einfaches Setup aus Netzwerkserver/-Client, das kein internes Routing beinhaltet. Es wird davon ausgegangen, dass sowohl Server als auch Client Mitglieder desselben Subnetzes sind, ohne dass die Notwendigkeit für weiteres Routing besteht.
Mit
pingIP-ADRESSE/HOSTNAME (ersetzen Sie IP-ADRESSE/HOSTNAME durch den Hostnamen oder die IP-Adresse des Servers) können Sie überprüfen, ob die einzelnen Server verfügbar sind und ob vom Netzwerk aus auf sie zugegriffen werden kann. Wenn dieses Kommando erfolgreich ist, besagt dies, dass der von Ihnen gesuchte Host aktiv ist und dass der Namendienst für Ihr Netzwerk vorschriftsmäßig konfiguriert ist.Wenn beim Ping-Versuch die Meldung
destination host unreachablezurückgegeben wird, also nicht auf den Ziel-Host zugegriffen werden kann, ist entweder Ihr System oder der gewünschte Server nicht vorschriftsmäßig konfiguriert oder ausgefallen. Überprüfen Sie, ob Ihr System erreichbar ist, indem SiepingIP-ADRESSE oder IHR_HOSTNAME von einem anderen Computer aus ausführen. Wenn Sie von einem anderen Computer aus auf Ihren Computer zugreifen können, ist der Server nicht aktiv oder nicht vorschriftsmäßig konfiguriert.Wenn beim Ping-Versuch die Meldung
unknown hostzurückgegeben wird, der Host also nicht bekannt ist, ist der Namendienst nicht vorschriftsmäßig konfiguriert, oder der verwendete Hostname ist falsch. Weitere Prüfungen dieser Arten finden Sie unter Schritt 4.b. Wenn der Ping-Versuch weiterhin erfolglos ist, ist entweder Ihre Netzwerkkarte nicht vorschriftsmäßig konfiguriert bzw. Ihre Netzwerk-Hardware ist fehlerhaft.Mit
hostHOSTNAME können Sie überprüfen, ob der Hostname des Servers, mit dem Sie eine Verbindung herstellen möchten, vorschriftsmäßig in eine IP-Adresse übersetzt wird (und umgekehrt). Wenn bei diesem Kommando die IP-Adresse dieses Host zurückgegeben wird, ist der Namendienst aktiv. Wenn es bei diesemhost-Kommando zu einem Problem kommt, überprüfen Sie alle Netzwerkkonfigurationsdateien, die für die Namen- und Adressauflösung auf Ihrem Host relevant sind:/etc/resolv.confMithilfe dieser Datei wissen Sie stets, welchen Namenserver und welche Domäne Sie zurzeit verwenden. Diese Datei kann manuell bearbeitet oder unter Verwendung von YaST oder DHCP automatisch angepasst werden. Die automatische Anpassung ist empfehlenswert. Stellen Sie jedoch sicher, dass diese Datei die nachfolgend angegebene Struktur aufweist und dass alle Netzwerkadressen und Domänennamen richtig sind:
search FULLY_QUALIFIED_DOMAIN_NAME nameserver IPADDRESS_OF_NAMESERVER
Diese Datei kann die Adresse eines oder mehrerer Namenserver enthalten, mindestens einer davon muss aber richtig sein, um die Namenauflösung für Ihren Host bereitzustellen. Wenn nötig, können Sie diese Datei auf der Registerkarte „Hostname/DNS“ des YaST-Moduls „Netzwerkeinstellungen“ anpassen.
Wenn die Netzwerkverbindung über DHCP erfolgt, aktivieren Sie DHCP, damit der Hostname und die Namensdienstinformationen geändert werden. Wählen Sie hierzu (kann global für alle Schnittstellen oder auch separat für die einzelnen Schnittstellen eingestellt werden) und im YaST-Netzwerkeinstellungsmodul (Registerkarte „Hostname/DNS“).
/etc/nsswitch.confAus dieser Datei geht hervor, wo Linux nach Namendienstinformationen suchen soll. Sie sollte folgendes Format aufweisen:
... hosts: files dns networks: files dns ...
Der Eintrag
dnsist von großer Bedeutung. Hiermit wird Linux angewiesen, einen externen Namenserver zu verwenden. Normalerweise werden diese Einträge automatisch von YaST verwaltet, es empfiehlt sich jedoch, dies zu überprüfen.Wenn alle relevanten Einträge auf dem Host richtig sind, lassen Sie Ihren Systemadministrator die DNS-Serverkonfiguration auf die richtigen Zoneninformationen hin prüfen. Detaillierte Informationen zu DNS finden Sie in Kapitel 26, Domain Name System (DNS). Wenn Sie sichergestellt haben, dass die DNS-Konfiguration auf Ihrem Host und dem DNS-Server richtig ist, überprüfen Sie als Nächstes die Konfiguration Ihres Netzwerks und Netzwerkgeräts.
Wenn von Ihrem System keine Verbindung mit dem Netzwerk hergestellt werden kann und Sie Probleme mit dem Namendienst mit Sicherheit als Ursache ausschließen können, überprüfen Sie die Konfiguration Ihrer Netzwerkkarte.
Prüfen Sie mit dem Kommando
ip addr showNETZWERKGERÄT, ob dieses Gerät ordnungsgemäß konfiguriert wurde. Prüfen Sie, ob dieinet addressmit der Netzmaske (/MASK) ordnungsgemäß konfiguriert ist. Wenn die IP-Adresse einen Fehler enthält oder die Netzwerkmaske unvollständig ist, kann Ihre Netzwerkkonfiguration nicht verwendet werden. Führen Sie diese Überprüfung im Bedarfsfall auch auf dem Server durch.Wenn der Namensdienst und die Netzwerk-Hardware ordnungsgemäß konfiguriert und aktiv/verfügbar sind, bei einigen externen Netzwerkverbindungen jedoch nach wie vor lange Zeitüberschreitungen auftreten bzw. der Verbindungsaufbau überhaupt nicht möglich ist, können Sie mit
tracerouteVOLLSTÄNDIGER_DOMÄNENNAME (Ausführung alsroot) die Netzwerkroute dieser Anforderungen überwachen. Mit diesem Kommando werden sämtliche Gateways (Sprünge) aufgelistet, die eine Anforderung von Ihrem Computer auf ihrem Weg zu ihrem Ziel passiert. Mit ihm wird die Antwortzeit der einzelnen Sprünge (Hops) aufgelistet und es wird ersichtlich, ob dieser Sprung erreichbar ist. Verwenden Sie eine Kombination von „traceroute“ und „ping“, um die Ursache des Problems ausfindig zu machen, und informieren Sie die Administratoren.
Nachdem Sie die Ursache Ihres Netzwerkproblems ermittelt haben, können Sie es selbst beheben (wenn es auf Ihrem Computer vorliegt) oder die Administratoren Ihres Netzwerks entsprechend informieren, damit sie die Dienste neu konfigurieren bzw. die betroffenen Systeme reparieren können.
41.5.1 Probleme mit NetworkManager #
Grenzen Sie Probleme mit der Netzwerkkonnektivität wie unter Prozedur 41.6, „Erkennen von Netzwerkproblemen“ beschrieben ein. Wenn die Ursache bei NetworkManager zu liegen scheint, gehen Sie wie folgt vor, um Protokolle abzurufen, die Hinweise für den Grund der NetworkManager-Probleme enthalten:
Öffnen Sie eine Shell und melden Sie sich als
rootan.Starten Sie NetworkManager neu.
systemctl restart Network.Manager
Öffnen Sie eine Website, beispielsweise http://www.opensuse.org, als normaler Benutzer, um zu überprüfen, ob Sie eine Verbindung herstellen können.
Erfassen Sie sämtliche Informationen zum Status von NetworkManager in
/var/log/NetworkManager.
Weitere Informationen zu NetworkManager finden Sie unterKapitel 37, Verwendung von NetworkManager.
41.6 Probleme mit Daten #
Probleme mit Daten treten auf, wenn der Computer entweder ordnungsgemäß gebootet werden kann oder nicht, in jedem Fall jedoch offensichtlich ist, dass Daten auf dem System beschädigt wurden und das System wiederhergestellt werden muss. In dieser Situation muss eine Sicherung Ihrer kritischen Daten durchgeführt werden, damit Sie wieder zu dem Zustand zurückkehren können, in dem sich Ihr System befand, als das Problem auftrat.
41.6.1 Verwalten von Partitions-Images #
In manchen Fällen müssen Sie eine Sicherung einer ganzen Partition oder sogar der gesamten Festplatte erstellen. Im Lieferumfang von Linux ist das Werkzeug dd enthalten, das eine exakte Kopie Ihrer Festplatte erstellen kann. In Kombination mit gzip wird dabei Speicherplatz gespart.
Starten Sie eine Shell als
root-Benutzer.Wählen Sie das Quellgerät aus. Typischerweise lautet es wie
/dev/sda(bezeichnet als SOURCE).Entscheiden Sie, wo das Image gespeichert werden soll (bezeichnet als BACKUP_PATH). Der Speicherort darf sich nicht auf dem Quellgerät befinden. Mit anderen Worten: Wenn Sie eine Sicherung von
/dev/sdaerstellen, muss das Image nicht unter/dev/sdagespeichert werden.Führen Sie die Kommandos zur Erstellung einer komprimierten Image-Datei aus:
dd if=/dev/SOURCE | gzip > /BACKUP_PATH/image.gz
Stellen Sie die Festplatte mithilfe der folgenden Kommandos wieder her:
gzip -dc /BACKUP_PATH/image.gz | dd of=/dev/SOURCE
Wenn Sie eine Partition nur sichern müssen, ersetzen Sie den Platzhalter QUELLE durch Ihre entsprechende Partition. In diesem Fall kann sich Ihre Image-Datei auf derselben Festplatte befinden, allerdings in einer anderen Partition.
41.6.2 Verwenden des Rettungssystems #
Ein System kann aus mehreren Gründen nicht aktiviert und ordnungsgemäß betrieben werden. Zu den häufigsten Gründen zählen ein beschädigtes Dateisystem nach einem Systemabsturz, beschädigte Konfigurationsdateien oder eine beschädigte Bootloader-Konfiguration.
Zum Beheben dieser Situationen bietet SUSE Linux Enterprise Server ein Rettungssystem, das Sie booten können. Das Rettungssystem ist ein kleines Linux-System, das auf einen RAM-Datenträger geladen und als Root-Dateisystem eingehängt werden kann. Es ermöglicht Ihnen so den externen Zugriff auf Ihre Linux-Partitionen. Mithilfe des Rettungssystems kann jeder wichtige Aspekt Ihres Systems wiederhergestellt oder geändert werden.
Jede Art von Konfigurationsdatei kann bearbeitet werden.
Das Dateisystem kann auf Fehler hin überprüft und automatische Reparaturvorgänge können gestartet werden.
Der Zugriff auf das installierte System kann in einer „change-root“-Umgebung erfolgen.
Die Bootloader-Konfiguration kann überprüft, geändert und neu installiert werden.
Eine Wiederherstellung ab einem fehlerhaft installierten Gerätetreiber oder einem nicht verwendbaren Kernel kann durchgeführt werden.
Die Größe von Partitionen kann mithilfe des parted-Kommandos verändert werden. Weitere Informationen zu diesem Werkzeug finden Sie auf der Website von GNU Parted (http://www.gnu.org/software/parted/parted.html).
Das Rettungssystem kann aus verschiedenen Quellen und von verschiedenen Speicherorten geladen werden. Am einfachsten lässt sich das Rettungssystem vom Original-Installationsmedium booten.
Unter IBM Z kann das Installationssystem zur Rettung herangezogen werden. Zum Starten des Rettungssystems beachten Sie die Anweisungen in Abschnitt 41.7, „IBM Z: Verwenden von initrd als Rettungssystem“.
Legen Sie das Installationsmedium in Ihr DVD-Laufwerk ein.
Booten Sie das System neu.
Drücken Sie im Boot-Fenster F4 und wählen Sie . Wählen Sie dann im Hauptmenü die Option .
Geben Sie an der Eingabeaufforderung
Rescue:rootein. Ein Passwort ist nicht erforderlich.
Wenn Ihnen kein DVD-Laufwerk zur Verfügung steht, können Sie das Rettungssystem von einer Netzwerkquelle booten. Das nachfolgende Beispiel bezieht sich auf das entfernte Booten – wenn Sie ein anderes Boot-Medium verwenden, beispielsweise eine DVD, ändern Sie die Datei info entsprechend, und führen Sie den Boot-Vorgang wie bei einer normalen Installation aus.
Geben Sie die Konfiguration Ihres PXE-Boot-Setups ein und fügen Sie die Zeilen
install=protocol://instsourceundrescue=1hinzu. Wenn das Reparatursystem gestartet werden soll, verwenden Sie stattdessenrepair=1. Wie bei einer normalen Installation steht PROTOKOLL für eines der unterstützten Netzwerkprotokolle (NFS, HTTP, FTP usw.) und INSTQUELLE für den Pfad zur Netzwerkinstallationsquelle.Booten Sie das System mit „Wake on LAN“, wie im Abschnitt 9.7, „Wake-on-LAN“ erläutert.
Geben Sie an der Eingabeaufforderung
Rescue:rootein. Ein Passwort ist nicht erforderlich.
Sobald Sie sich im Rettungssystem befinden, können Sie die virtuellen Konsolen verwenden, die über die Tasten Alt–F1 bis Alt–F6 aufgerufen werden.
Eine Shell und viele andere hilfreiche Dienstprogramme, beispielsweise das mount-Programm, stehen im Verzeichnis /bin zur Verfügung. Das Verzeichnis /sbin enthält wichtige Datei- und Netzwerkdienstprogramme, mit denen das Dateisystem überprüft und repariert werden kann. In diesem Verzeichnis finden Sie auch die wichtigsten Binärdateien für die Systemwartung, beispielsweise fdisk, mkfs, mkswap, mount und shutdown, ip und ss für die Netzwerkwartung. Das Verzeichnis /usr/bin enthält den vi-Editor, find, less sowie SSH.
Die Systemmeldungen können über das Kommando dmesg angezeigt werden; mit journalctl rufen Sie das Systemprotokoll ab.
41.6.2.1 Überprüfen und Bearbeiten von Konfigurationsdateien #
Als Beispiel für eine Konfiguration, die mithilfe des Rettungssystems repariert werden kann, soll eine beschädigte Konfigurationsdatei dienen, die das ordnungsgemäße Booten des Systems verhindert. Dieses Problem kann mit dem Rettungssystem behoben werden.
Gehen Sie zum Bearbeiten einer Konfigurationsdatei folgendermaßen vor:
Starten Sie das Rettungssystem mithilfe einer der oben erläuterten Methoden.
Verwenden Sie zum Einhängen eines Root-Dateisystems unter
/dev/sda6in das Rettungssystem folgendes Kommando:mount /dev/sda6 /mnt
Sämtliche Verzeichnisse des Systems befinden sich nun unter
/mntWechseln Sie in das eingehängte Root -Dateisystem:
cd /mnt
Öffnen Sie die fehlerhafte Konfigurationsdatei im vi-Editor. Passen Sie die Konfiguration an und speichern Sie sie.
Hängen Sie das Root-Dateisystem aus dem Rettungssystem aus:
umount /mnt
Booten Sie den Computer neu.
41.6.2.2 Reparieren und Überprüfen von Dateisystemen #
Generell ist das Reparieren von Dateisystemen auf einem zurzeit aktiven System nicht möglich. Bei ernsthaften Problemen ist möglicherweise nicht einmal das Einhängen Ihres Root-Dateisystems möglich und das Booten des Systems endet unter Umständen mit einer so genannten „Kernel-Panic“. In diesem Fall ist nur die externe Reparatur des Systems möglich. Das System enthält die Dienstprogramme für die Überprüfung und Reparatur der Dateisysteme btrfs, ext2, ext3, ext4, reiserfs, xfs, dosfs und vfat. Nutzen Sie das Kommando fsck. FILESYSTEM; wenn Sie beispielsweise eine Dateisystemprüfung für btrfs ausführen möchten, verwenden Sie fsck.btrfs.
41.6.2.3 Zugriff auf das installierte System #
Wenn Sie vom Rettungssystem aus auf das installierte System zugreifen müssen, ist dazu eine change-root-Umgebung erforderlich. Beispiele: Bearbeiten der Bootloader-Konfiguration oder Ausführen eines Dienstprogramms zur Hardwarekonfiguration.
Gehen Sie zur Einrichtung einer change-root-Umgebung, die auf dem installierten System basiert, folgendermaßen vor:
- Tipp: Importieren von LVM-Volume-Gruppen
Wenn Sie ein LVM-Setup verwenden (allgemeinere Informationen siehe Part II, “Logical Volumes (LVM)”), importieren Sie alle vorhandenen Volume-Gruppen, damit Sie das/die Gerät(e) auffinden und einhängen können:
rootvgimport -aErmitteln Sie mit
lsblk, welcher Knoten zur Stammpartition gehört. Im Beispiel ist dies/dev/sda2:lsblk NAME MAJ:MIN RM SIZE RO TYPE MOUNTPOINT sda 8:0 0 149,1G 0 disk ├─sda1 8:1 0 2G 0 part [SWAP] ├─sda2 8:2 0 20G 0 part / └─sda3 8:3 0 127G 0 part └─cr_home 254:0 0 127G 0 crypt /home
Hängen Sie die Stammpartition vom installierten System aus ein:
mount /dev/sda2 /mnt
Hängen Sie die Partitionen
/proc,/devund/sysein:mount -t proc none /mnt/proc mount --rbind /dev /mnt/dev mount --rbind /sys /mnt/sys
Nun können Sie per „change root“ in die neue Umgebung wechseln und dabei die
bash-Shell beibehalten:chroot /mnt /bin/bash
Abschließend hängen Sie die restlichen Partitionen vom installierten System ein:
mount -a
Nun können Sie auf das installierte System zugreifen. Hängen Sie vor dem Reboot des Systems die Partitionen mit
umount-aaus und verlassen Sie die „change-root“-Umgebung mitexit.
Obwohl Sie über uneingeschränkten Zugriff auf die Dateien und Anwendungen des installierten Systems verfügen, gibt es einige Beschränkungen. Der Kernel, der ausgeführt wird, ist der Kernel, der mit dem Rettungssystem gebootet wurde, nicht mit der change-root-Umgebung. Er unterstützt nur essenzielle Hardware und das Hinzufügen von Kernel-Modulen über das installierte System ist nur möglich, wenn die Kernel-Versionen genau übereinstimmen. Überprüfen Sie immer die Version des aktuell ausgeführten (Rettungssytem-) Kernels mit uname -r und stellen Sie fest, ob im Verzeichnis /lib/modules in der change-root-Umgebung passende Unterverzeichnisse vorhanden sind. Wenn dies der Fall ist, können Sie die installierten Module verwenden. Andernfalls müssen Sie diese in den richtigen Version von einem anderen Medium, z. B. einem Flash-Laufwerk, bereitstellen. In den meisten Fällen weicht die Kernel-Version des Rettungssystems von der des installierten ab – dann können Sie z. B. nicht einfach auf eine Soundkarte zugreifen. Der Aufruf einer grafischen Bedienoberfläche ist ebenfalls nicht möglich.
Beachten Sie außerdem, dass Sie die „change-root“-Umgebung verlassen, wenn Sie die Konsole mit Alt–F1 bis Alt–F6 umschalten.
41.6.2.4 Bearbeiten und erneutes Installieren des Bootloaders #
In einigen Fällen kann ein System aufgrund einer beschädigten Bootloader-Konfiguration nicht gebootet werden. Die Start-Routinen sind beispielsweise nicht in der Lage, physische Geräte in die tatsächlichen Speicherorte im Linux-Dateisystem zu übersetzen, wenn der Bootloader nicht ordnungsgemäß funktioniert.
Gehen Sie wie folgt vor, um die Bootloader-Konfiguration zu überprüfen und den Bootloader neu zu installieren:
Führen Sie die unter Abschnitt 41.6.2.3, „Zugriff auf das installierte System“ erläuterten erforderlichen Schritte für den Zugriff auf das installierte System aus.
Prüfen Sie, ob der GRUB 2-Bootloader auf dem System installiert ist. Falls nicht, installieren Sie das Paket
grub2und führen Sie Folgendes aus:grub2-install /dev/sda
Prüfen Sie, ob die nachfolgend angegebenen Dateien gemäß den in Kapitel 12, Der Bootloader GRUB 2 erläuterten GRUB 2-Konfigurationsgrundlagen ordnungsgemäß konfiguriert sind, und wenden Sie gegebenenfalls die Fehlerbehebungen an.
/etc/default/grub/boot/grub2/device.map(optionale Datei; nur vorhanden, wenn sie manuell erstellt wurde)/boot/grub2/grub.cfg(diese Datei wird automatisch generiert; nicht bearbeiten)/etc/sysconfig/bootloader
Installieren Sie den Bootloader mit folgender Befehlssequenz neu:
grub2-mkconfig -o /boot/grub2/grub.cfg
Hängen Sie die Partitionen aus, melden Sie sich von der „change-root“-Umgebung ab und führen Sie den Reboot des Systems durch:
umount -a exit reboot
41.6.2.5 Korrektur der Kernel-Installation #
Ein Kernel-Update kann einen neuen Fehler verursachen, der sich auf Ihr System auswirken kann. Es kann z. B. ein Treiber für eine Hardwarekomponente in Ihrem System falsch sein, weshalb Sie nicht auf die Komponente zugreifen und diese nicht verwenden können. Kehren Sie in diesem Fall zum letzten funktionierenden Kernel zurück (sofern er im System verfügbar ist) oder installieren Sie den Original-Kernel vom Installationsmedium.
Um Fehler beim Booten durch eine fehlerhaften Kernel-Aktualisierung zu vermeiden, können Sie die Multiversionsfunktion für Kernel nutzen und libzypp mitteilen, welche Kernel Sie nach der Aktualisierung erhalten möchten.
Damit z. B. immer die beiden letzten Kernels und der aktuell ausgeführte erhalten bleiben, fügen Sie
multiversion.kernels = latest,latest-1,running
zur Datei /etc/zypp/zypp.conf hinzu. Weitere Informationen finden Sie in Kapitel 15, Installieren von mehreren Kernel-Versionen.
Ähnlich verhält es sich, wenn Sie einen defekten Treiber für ein nicht durch SUSE Linux Enterprise Server unterstütztes Gerät neu installieren oder aktualisieren müssen. Wenn z. B. ein Hardwarehersteller ein bestimmtes Gerät verwendet, wie einen Hardware-RAID-Controller, für den es erforderlich ist, dass ein Binärtreiber durch das Betriebssystem erkannt wird. Der Hersteller veröffentlicht in der Regel ein Treiberupdate (DUD) mit der korrigierten oder aktualisierten Version des benötigten Treibers.
In beiden Fällen müssen Sie im Rettungsmodus auf das installierte System zugreifen und das mit dem Kernel zusammenhängende Problem beheben, da das System andernfalls nicht korrekt booten wird:
Booten Sie von den SUSE Linux Enterprise Server-Installationsmedien.
Überspringen Sie diese Schritt, wenn Sie eine Wiederherstellung nach einer fehlerhaften Kernel-Aktualisierung durchführen. Wenn Sie eine Driver Update Disk (DUD) verwenden, drücken Sie F6, um die Treiberaktualisierung nach der Anzeige des Bootmenüs zu laden, wählen Sie den Pfad oder die URL für die Treiberaktualisierung aus und bestätigen Sie die Auswahl mit .
Wählen Sie im Bootmenü den Eintrag , und drücken Sie Eingabetaste. Wenn Sie eine DUD verwenden, werden Sie aufgefordert, den Speicherplatz der Treiberaktualisierung anzugeben.
Geben Sie an der Eingabeaufforderung
Rescue:rootein. Ein Passwort ist nicht erforderlich.Hängen Sie das Zielsystem manuell ein und führen Sie „change root“ in die neue Umgebung durch. Weitere Informationen finden Sie unter Abschnitt 41.6.2.3, „Zugriff auf das installierte System“.
Wenn Sie eine DUD verwenden, installieren oder aktualisieren Sie das fehlerhafte Treiberpaket. Stellen Sie stets sicher, dass die installierte Kernel-Version exakt mit der Version des Treibers übereinstimmt, den Sie installieren möchten.
Wenn Sie eine fehlerhafte Installation einer Treiberaktualisierung korrigieren, können Sie nach dem folgenden Verfahren den Originaltreiber vom Installationsmedium installieren.
Identifizieren Sie Ihr DVD-Laufwerk mit
hwinfo --cdromund hängen Sie es mitmount /dev/sr0 /mntein.Navigieren Sie zum Verzeichnis, in dem Ihre Kernel-Dateien auf der DVD gespeichert sind, z. B.
cd /mnt/suse/x86_64/.Installieren Sie die benötigten
kernel-*-,kernel-*-base- undkernel-*-extra-Pakete mit dem Kommandorpm -i.
Aktualisieren Sie Konfigurationsdateien und initialisieren Sie den Bootloader gegebenenfalls neu. Weitere Informationen finden Sie in Abschnitt 41.6.2.4, „Bearbeiten und erneutes Installieren des Bootloaders“bereitgestellt.
Entfernen Sie alle bootbaren Medien aus dem Systemlaufwerk und booten Sie neu.
41.7 IBM Z: Verwenden von initrd als Rettungssystem #
Wenn der Kernel von SUSE® Linux Enterprise Server für IBM Z aktualisiert oder geändert wird, kann es zu einem versehentlichen Neustart des Systems in einem instabilen Zustand kommen, sodass Fehler bei Standardprozeduren von IPLing im installierten System auftreten. In diesem Fall können Sie das Installationssystem zur Rettung heranziehen.
Führen Sie den IPL-Vorgang für SUSE Linux Enterprise Server für das IBM Z-Installationssystem gemäß den Anweisungen in Abschnitt 4.2, „Vorbereitung der Installation“ aus. Wählen Sie (Installation starten), und geben Sie alle erforderlichen Parameter ein. Nach dem Laden des Installationssystems werden Sie aufgefordert, den Anzeigetyp für die Steuerung der Installation anzugeben. Wählen Sie SSH aus. Nun können Sie sich mit SSH als root ohne Passwort beim System anmelden.
Zu diesem Zeitpunkt sind noch keine Festplatten konfiguriert. Sie müssen Sie konfigurieren, um fortfahren zu können.
Konfigurieren Sie DASDs mit folgendem Befehl:
dasd_configure 0.0.0150 1 0
DASD wird an den Kanal 0.0.0150 angeschlossen. Mit
1wird die Festplatte aktiviert (durch eine0an dieser Stelle würde die Festplatte deaktiviert). Die0steht für „kein DIAG-Modus“ für den Datenträger (mit einer1würde DAIG an dieser Stelle für den Zugriff auf die Festplatte aktiviert).Nun ist DASD online (dies kann mit dem Befehl
cat /proc/partitionsüberprüft werden) und kann für nachfolgende Befehle verwendet werden.
Für die Konfiguration einer zFCP-Festplatte muss zunächst der zFCP-Adapter konfiguriert werden. Das geschieht mit folgendem Befehl:
zfcp_host_configure 0.0.4000 1
0.0.4000ist der Kanal, an den der Adapter angeschlossen ist. Die1steht für „aktivieren“ (mit einer0an dieser Stelle würde der Adapter deaktiviert).Nach dem Aktivieren des Adapters kann die Festplatte konfiguriert werden. Das geschieht mit folgendem Befehl:
zfcp_disk_configure 0.0.4000 1234567887654321 8765432100000000 1
0.0.4000ist die zuvor verwendete Kanal-ID,1234567887654321ist die WWPN (World wide Port Number) und8765432100000000die LUN (logical unit number). Mit1wird die Festplatte aktiviert (durch eine0an dieser Stelle würde die Festplatte deaktiviert).Nun ist die zFCP-Festplatte online (dies kann mit dem Befehl
cat /proc/partitionsüberprüft werden) und kann für nachfolgende Befehle verwendet werden.
Damit ist das Rettungssystem vollständig eingerichtet, und Sie können mit der Reparatur des installierten Systems beginnen. Weitere Informationen zur Reparatur der häufigsten Probleme finden Sie in Abschnitt 41.6.2, „Verwenden des Rettungssystems“.