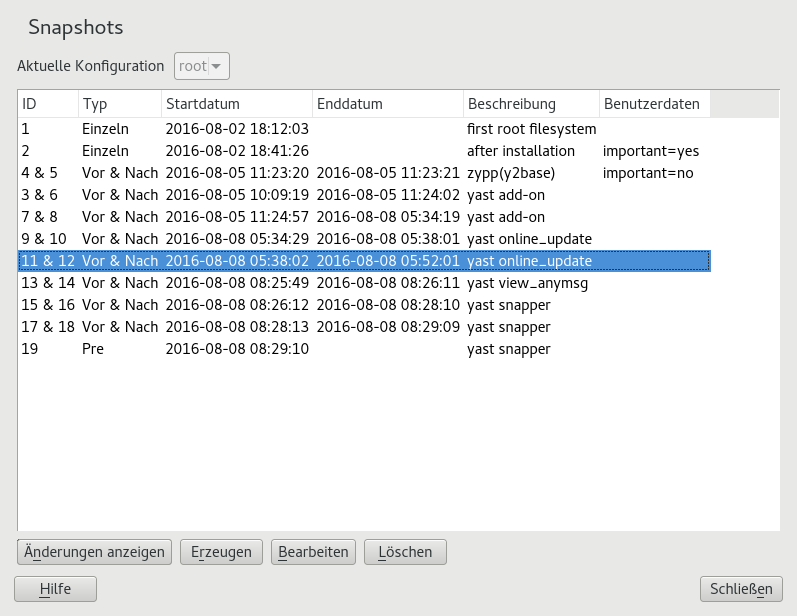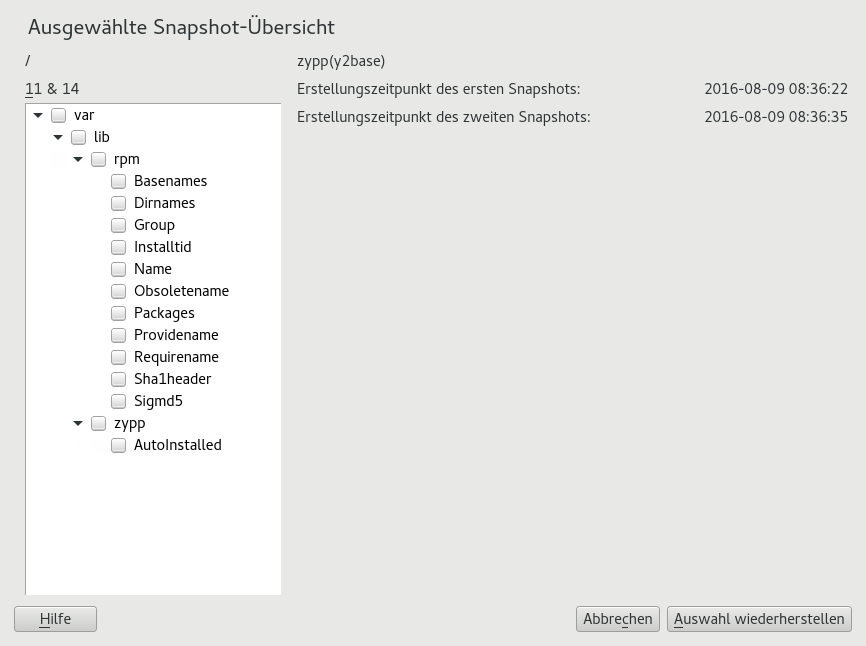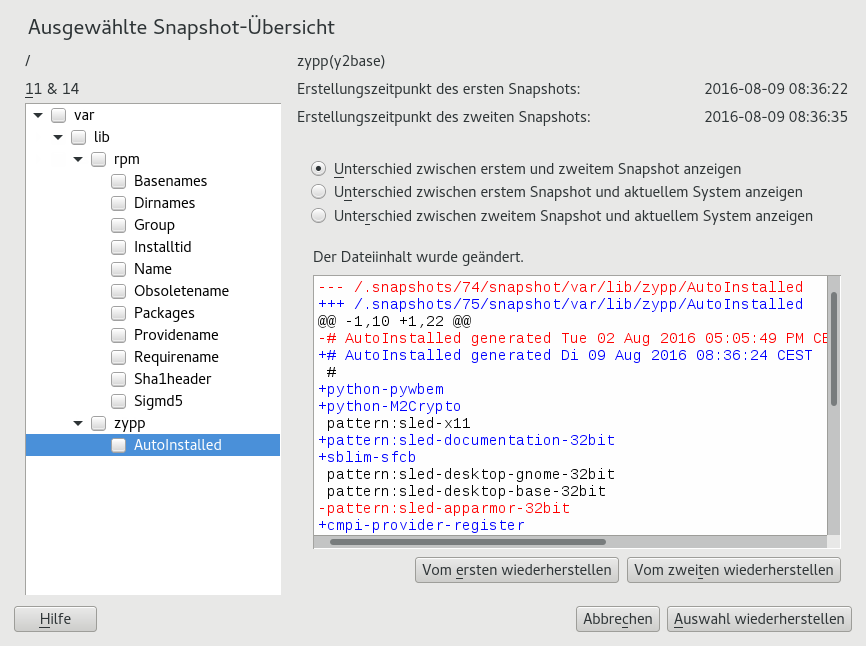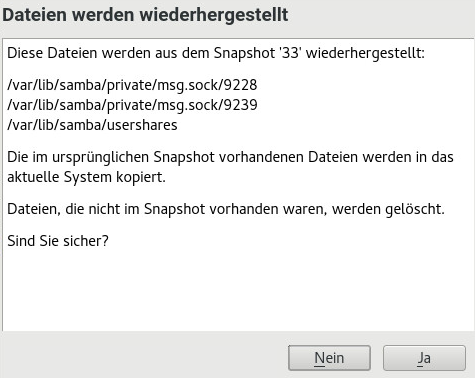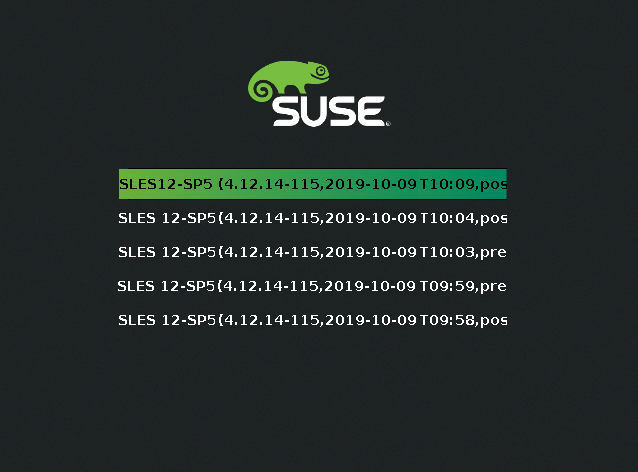7 Systemwiederherstellung und Snapshot-Verwaltung mit Snapper #
Viele Benutzer fragten bereits nach einer Funktion, mit der sie Snapshots des Dateisystems anfertigen könnten, um so Rollbacks für Linux auszuführen. Dank Snapper mit dem Btrfs-Dateisystem oder mit Thin Provisioned LVM-Volumes ist diese Lücke nunmehr geschlossen.
Das neue Copy-on-Write-Dateisystem Btrfs für Linux unterstützt Dateisystem-Snapshots (Kopie des Zustands eines Subvolume zu einem bestimmten Zeitpunkt) von Subvolumes (ein oder mehrere separat einhängbare Dateisysteme auf den einzelnen physischen Partitionen). Snapshots werden auch auf LVM-Volumes mit Thin-Provisioning unterstützt, die mit XFS, Ext4 oder Ext3 formatiert sind. Mit Snapper erstellen und verwalten Sie diese Snapshots. Snapper ist mit einer Kommandozeile und einer YaST-Oberfläche ausgestattet. Ab SUSE Linux Enterprise Server 12 können Sie außerdem aus Btrfs-Snapshots booten. Weitere Informationen finden Sie in Abschnitt 7.3, „System-Rollback durch Booten aus Snapshots“.
Snapper ermöglicht Folgendes:
Systemänderungen rückgängig machen, die von
zypperund YaST vorgenommen wurden. Weitere Informationen finden Sie in Abschnitt 7.2, „Rückgängigmachen von Änderungen mit Snapper“.Dateien aus früheren Snapshots wiederherstellen. Weitere Informationen finden Sie in Abschnitt 7.2.2, „Wiederherstellen von Dateien mit Snapper“.
System-Rollback durch Booten aus einem Snapshot vornehmen. Weitere Informationen finden Sie in Abschnitt 7.3, „System-Rollback durch Booten aus Snapshots“.
Snapshots interaktiv manuell erstellen und vorhandene Snapshots verwalten. Weitere Informationen finden Sie in Abschnitt 7.6, „Manuelles Erstellen und Verwalten von Snapshots“.
7.1 Standardeinrichtung #
Snapper unter SUSE Linux Enterprise Server wird als „Werkzeug zum Rückgängigmachen und Wiederherstellen“ von Systemänderungen eingerichtet. Standardmäßig ist die Root-Partition (/) von SUSE Linux Enterprise Server mit Btrfs formatiert. Das Anfertigen von Snapshots wird automatisch aktiviert, wenn die Root-Partition (/) groß genug ist (ungefähr mehr als 16 GB). Das Anfertigen von Snapshots auf anderen Partitionen (abgesehen von /) ist standardmäßig nicht aktiviert.
Wenn Sie Snapper während der Installation deaktiviert haben, können Sie dieses Werkzeug später jederzeit wieder aktivieren. Erstellen Sie hierzu eine Snapper-Standardkonfiguration für das Root-Dateisystem mit
tux > sudo snapper -c root create-config /Aktivieren Sie dann die verschiedenen Snapshot-Typen gemäß den Anweisungen unter Abschnitt 7.1.3.1, „Deaktivieren/Aktivieren von Snapshots“.
Denken Sie daran, dass für Snapshots ein Btrfs-Root-Dateisystem erforderlich ist, dessen Subvolumes gemäß den Vorschlägen des Installationsprogramms und mit einer Partitionsgröße von mindestens 16 GB eingerichtet werden müssen.
Beim Erstellen eines Snapshots verweisen sowohl der Snapshot als auch das Original auf dieselben Blöcke im Dateisystem. Zunächst belegt ein Snapshot also keinen zusätzlichen Speicherplatz auf der Festplatte. Werden Daten im Original-Dateisystem bearbeitet, so werden die geänderten Datenblöcke kopiert, und die alten Datenblöcke werden im Snapshot beibehalten. Der Snapshot belegt daher dieselbe Speicherplatzmenge wie die geänderten Daten. Im Lauf der Zeit wächst der Speicherplatzbedarf eines Snapshots somit an. Wenn Sie also Dateien aus einem Btrfs-Dateisystem löschen, auf dem sich Snapshots befinden, wird unter Umständen kein Speicherplatz freigegeben!
Snapshots befinden sich stets auf der Partition oder dem Subvolume, auf dem der Snapshot aufgenommen wurde. Es ist nicht möglich, einen Snapshot auf einer anderen Partition oder einem anderen Subvolume zu speichern.
Partitionen mit Snapshots müssen daher größer sein als „normale“ Partitionen. Die Speichermenge ist dabei abhängig von der Anzahl der Snapshots und vom Umfang der Änderungen an den Daten. In der Regel sollten Sie etwa den doppelten Speicherplatz bereitstellen. Um zu verhindern, dass es zu wenig Speicherplatz gibt, werden alte Snapshots automatisch bereinigt. Weitere Informationen finden Sie unter Abschnitt 7.1.3.4, „Steuern der Snapshot-Archivierung“.
7.1.1 Typen von Snapshots #
Die Snapshots an sich unterscheiden sich streng genommen nicht voneinander, werden allerdings dennoch gemäß den Ereignissen, die sie ausgelöst haben, in drei Snapshot-Typen gegliedert:
- Zeitleisten-Snapshots
In Abständen von einer Stunde wird ein einzelner Snapshot erstellt. Alte Snapshots werden automatisch gelöscht. Standardmäßig wird der erste Snapshot der letzten zehn Tage, Monate und Jahre beibehalten. Zeitleisten-Snapshots sind standardmäßig deaktiviert.
- Installations-Snapshots
Wenn Sie ein oder mehrere Pakete mit YaST oder zypper installieren, wird ein Snapshot-Paar erstellt: ein Snapshot vor Beginn der Installation („Pre“) und ein zweiter Snapshot nach Abschluss der Installation („Post“). Wird eine wichtige Systemkomponente installiert (z. B. der Kernel), wird das Snapshot-Paar als wichtig gekennzeichnet (
important=yes). Alte Snapshots werden automatisch gelöscht. Standardmäßig werden die letzten zehn wichtigen Snapshots und die letzten zehn „normalen“ Snapshots (auch Verwaltungs-Snapshots) beibehalten. Installations-Snapshots sind standardmäßig aktiviert.- Verwaltungs-Snapshots
Wenn Sie die Verwaltung eines Systems mit YaST vornehmen, wird ein Snapshot-Paar erstellt: ein Snapshot beim Starten eines YaST-Moduls („Pre“) und ein zweiter Snapshot beim Schließen des Moduls („Post“). Alte Snapshots werden automatisch gelöscht. Standardmäßig werden die letzten zehn wichtigen Snapshots und die letzten zehn „normalen“ Snapshots (auch Installations-Snapshots) beibehalten. Verwaltungs-Snapshots sind standardmäßig aktiviert.
7.1.2 Verzeichnisse, die aus Snapshots ausgenommen sind #
Bestimmte Verzeichnisse müssen aus verschiedenen Gründen aus den Snapshots ausgenommen werden. Die folgende Liste zeigt alle ausgeschlossenen Verzeichnisse:
/boot/grub2/i386-pc,/boot/grub2/x86_64-efi,/boot/grub2/powerpc-ieee1275,/boot/grub2/s390x-emuEin Rollback der Bootloader-Konfiguration wird nicht unterstützt. Die obigen Verzeichnisse sind abhängig von der Architektur. Die ersten beiden Verzeichnisse gelten für AMD64-/Intel 64-Computer und die letzten beiden Verzeichnisse für IBM POWER bzw. für IBM Z.
/homeWenn
/homesich nicht auf einer separaten Partition befindet, wird dieses Verzeichnis ausgeschlossen, damit bei einem Rollback kein Datenverlust eintritt./opt,/var/optProdukte von Drittanbietern werden in der Regel in
/optinstalliert. Dieses Verzeichnis wird ausgeschlossen, damit die betreffenden Anwendungen bei einem Rollback nicht deinstalliert werden./srvEnthält Daten für Web- und FTP-Server. Ausgeschlossen, damit bei einem Rollback kein Datenverlust eintritt.
/tmp,/var/tmp,/var/cache,/var/crashAlle Verzeichnisse, die temporäre Dateien und Caches enthalten, werden aus den Snapshots ausgeschlossen.
/usr/localDieses Verzeichnis wird bei der manuellen Installation von Software verwendet. Dieses Verzeichnis wird ausgeschlossen, damit die betreffenden Installationen bei einem Rollback nicht deinstalliert werden.
/var/lib/libvirt/imagesDie Standardposition für Images von virtuellen Rechnern, die mit libvirt verwaltet werden Dieses Verzeichnis wird ausgeschlossen, damit bei einem Rollback keine Images von virtuellen Rechnern durch ältere Versionen ersetzt werden. Standardmäßig wird dieses Subvolume mit der Option
no copy on write(keine Kopie beim Schreibvorgang) erstellt./var/lib/mailman,/var/spoolVerzeichnisse, die Emails oder Email-Warteschlangen enthalten, werden ausgeschlossen, damit kein Email-Verlust nach einem Rollback eintritt.
/var/lib/namedEnthält Zonendaten für den DNS-Server. Aus den Snapshots ausgeschlossen, damit ein Nameserver auch nach einem Rollback noch funktionsfähig ist.
/var/lib/mariadb,/var/lib/mysql,/var/lib/pgqslDiese Verzeichnisse enthalten Datenbankdaten. Standardmäßig werden diese Subvolumes mit der Option
no copy on write(keine Kopie beim Schreibvorgang) erstellt./var/logStandort der Protokolldatei. Aus den Snapshots ausgeschlossen, damit die Protokolldateien auch nach dem Rollback eines fehlerhaften Systems noch analysiert werden können. Standardmäßig ist für
/var/logdas Attribut „NoCOW“ festgelegt, sodass die Copy-on-Write-Funktion deaktiviert ist. Hiermit wird die Leistung verbessert und die Anzahl doppelter Blöcke wird verringert. Prüfen Sie dies mitlsattr:tux >lsattr -l /var/ /var/log No_COW
7.1.3 Anpassen der Einrichtung #
Die Standardeinrichtung von SUSE Linux Enterprise Server deckt die meisten Anwendungsfälle ab. Sie haben jedoch die Möglichkeit, alle Aspekte beim Anfertigen und Beibehalten der Snapshots ganz nach Ihren Anforderungen zu konfigurieren.
7.1.3.1 Deaktivieren/Aktivieren von Snapshots #
Die drei Snapshot-Typen (Zeitleiste, Installation, Administration) können unabhängig voneinander einzeln aktiviert oder deaktiviert werden.
- Deaktivieren/Aktivieren von Zeitleisten-Snapshots
Aktivieren.
snapper-c root set-config "TIMELINE_CREATE=yes"Deaktivieren.
snapper -c root set-config "TIMELINE_CREATE=no"Mit Ausnahme der Root-Partition sind Zeitleisten-Snapshots standardmäßig aktiviert.
- Deaktivieren/Aktivieren von Installations-Snapshots
Aktivieren: Installieren Sie das Paket
snapper-zypp-plugin.Deaktivieren: Deinstallieren Sie das Paket
snapper-zypp-pluginInstallations-Snapshots sind standardmäßig aktiviert.
- Deaktivieren/Aktivieren von Administrations-Snapshots
Aktivieren: Stellen Sie
USE_SNAPPERin/etc/sysconfig/yast2aufyesein.Deaktivieren: Stellen Sie
USE_SNAPPERin/etc/sysconfig/yast2aufnoein.Administrations-Snapshots sind standardmäßig aktiviert.
7.1.3.2 Steuern von Installations-Snapshots #
Das Anfertigen von Snapshot-Paaren beim Installieren von Paketen mit YaST oder Zypper erfolgt mit snapper-zypp-plugin. Die XML-Konfigurationsdatei /etc/snapper/zypp-plugin.conf definiert den Zeitpunkt, an dem die Snapshots erstellt werden sollen. Standardmäßig sieht die Datei folgendermaßen aus:
1 <?xml version="1.0" encoding="utf-8"?> 2 <snapper-zypp-plugin-conf> 3 <solvables> 4 <solvable match="w"1 important="true"2>kernel-*3</solvable> 5 <solvable match="w" important="true">dracut</solvable> 6 <solvable match="w" important="true">glibc</solvable> 7 <solvable match="w" important="true">systemd*</solvable> 8 <solvable match="w" important="true">udev</solvable> 9 <solvable match="w">*</solvable>4 10 </solvables> 11 </snapper-zypp-plugin-conf>
Das Übereinstimmungsattribut definiert, ob das Schema eine Wildcard im Unix-Shell-Format ( | |
Wenn für das angegebene Schema eine Übereinstimmung vorliegt und das entsprechende Paket als wichtig gekennzeichnet ist (z. B. Kernel-Pakete), wird der Snapshot ebenfalls als wichtig gekennzeichnet. | |
Schema, das mit einem Paketnamen abgeglichen werden soll. Gemäß der Einstellung für das Attribut | |
Mit dieser Zeile werden alle Pakete als übereinstimmend eingestuft. |
Bei dieser Konfiguration werden Snapshot-Paare angefertigt, sobald ein Paket installiert wird (Zeile 9). Wenn Kernel-, dracut-, glibc-, systemd- oder udev-Pakete installiert werden, die als wichtig gekennzeichnet sind, wird auch das Snapshot-Paar als wichtig gekennzeichnet (Zeile 4 bis 8). Alle Regeln werden ausgewertet.
Zum Deaktivieren einer Regel können Sie die betreffende Regel löschen oder mithilfe von XML-Kommentaren deaktivieren. Wenn das System beispielsweise keine Snapshot-Paare für alle Paketinstallationen anfertigen soll, kommentieren Sie Zeile 9 aus:
1 <?xml version="1.0" encoding="utf-8"?> 2 <snapper-zypp-plugin-conf> 3 <solvables> 4 <solvable match="w" important="true">kernel-*</solvable> 5 <solvable match="w" important="true">dracut</solvable> 6 <solvable match="w" important="true">glibc</solvable> 7 <solvable match="w" important="true">systemd*</solvable> 8 <solvable match="w" important="true">udev</solvable> 9 <!-- <solvable match="w">*</solvable> --> 10 </solvables> 11 </snapper-zypp-plugin-conf>
7.1.3.3 Erstellen und Einhängen neuer Subvolumes #
Das Erstellen eines neuen Subvolumes unter der /-Hierarchie und das dauerhafte Einhängen dieses Subvolumes werden unterstützt. Ein solches Subvolume wird in den Snapshots nicht berücksichtigt. Das Subvolume darf nicht in einem vorhandenen Snapshot angelegt werden, da Sie dann nach einem Rollback keine Snapshots mehr löschen könnten.
SUSE Linux Enterprise Server ist mit dem Subvolume /@/ konfiguriert, das als unabhängiger Root für dauerhafte Subvolumes wie /opt, /srv oder /home fungiert. Alle erstellten und dauerhaft eingehängten Subvolumes müssen in diesem anfänglichen Root-Dateisystem erstellt werden.
Führen Sie hierzu die nachfolgenden Befehle aus. In diesem Beispiel wird das neue Subvolume /usr/important aus /dev/sda2 erstellt.
tux >sudo mount /dev/sda2 -o subvol=@ /mnttux >sudo btrfs subvolume create /mnt/usr/importanttux >sudo umount /mnt
Der zugehörige Eintrag in /etc/fstab muss dabei wie folgt lauten (Beispiel):
/dev/sda2 /usr/important btrfs subvol=@/usr/important 0 0
Ein Subvolume kann Dateien enthalten, die sich fortwährend ändern, z. B. virtualisierte Festplatten-Images, Datenbankdateien oder Protokolldateien. Wenn dies der Fall ist, sollten Sie die Copy-on-Write-Funktion für dieses Volume deaktivieren, damit die Festplattenblöcke nicht dupliziert werden. Geben Sie hierzu die Einhängeoption nodatacow in /etc/fstab an:
/dev/sda2 /usr/important btrfs nodatacow,subvol=@/usr/important 0 0
Mit dem Befehl chattr +C PATH können Sie das Copy-on-Write-Verfahren alternativ für einzelne Dateien oder Verzeichnisse deaktivieren.
7.1.3.4 Steuern der Snapshot-Archivierung #
Snapshots belegen Speicherplatz auf der Festplatte. Damit keine Systemfehler wegen mangelnden Festplattenspeichers auftreten, werden alte Snapshots automatisch gelöscht. Standardmäßig werden zehn wichtige Installations- und Verwaltungs-Snapshots und bis zu zehn normale Installations- und Verwaltungs-Snapshots beibehalten. Wenn diese Snapshots mehr als 50 % des Root-Dateisystems einnehmen, werden zusätzliche Snapshots gelöscht. Mindestens vier wichtige und zwei normale Snapshots werden immer beibehalten.
Anweisungen zum Ändern dieser Werte finden Sie in Abschnitt 7.5.1, „Verwalten vorhandener Konfigurationen“.
7.1.3.5 Verwenden von Snapper auf Thin Provisioned LVM-Volumes #
Neben Snapshots auf Btrfs-Dateisystemen unterstützt Snapper auch das Anfertigen von Snapshots auf LVM-Volumes mit Thin-Provisioning (Snapshots auf normalen LVM-Volumes werden nicht unterstützt), die mit XFS, Ext4 oder Ext3 formatiert sind. Weitere Informationen zu LVM-Volumes sowie Anweisungen zum Einrichten dieser Volumes finden Sie im Abschnitt 12.2, „LVM-Konfiguration“.
Um Snapper auf einem Thin Provisioned LVM-Volume zu nutzen, müssen Sie eine Snapper-Konfiguration für dieses Volume erstellen. Auf LVM muss das Dateisystem mit --fstype=lvm(FILESYSTEM) angegeben werden. Zulässige Werte für FILESYSTEM sind ext3, etx4 und xfs. Beispiel:
tux > sudo snapper -c lvm create-config --fstype="lvm(xfs)" /thin_lvmSie können diese Konfiguration gemäß den Anweisungen unter Abschnitt 7.5.1, „Verwalten vorhandener Konfigurationen“ an Ihre Anforderungen anpassen.
7.2 Rückgängigmachen von Änderungen mit Snapper #
Snapper unter SUSE Linux Enterprise Server ist als Werkzeug vorkonfiguriert, mit dem Sie die Änderungen rückgängig machen, die von zypper und YaST vorgenommen werden. Hierzu ist Snapper so konfiguriert, dass vor und nach jeder Ausführung von zypper bzw. YaST ein Snapshot-Paar erstellt wird. Mit Snapper können Sie außerdem Systemdateien wiederherstellen, die versehentlich gelöscht oder geändert wurden. Zeitleisten-Snapshots für die Root-Partition müssen für diesen Zweck aktiviert werden. Weitere Detailinformationen finden Sie unter Abschnitt 7.1.3.1, „Deaktivieren/Aktivieren von Snapshots“.
Standardmäßig werden automatische Snapshots (wie oben beschrieben) für die Root-Partition und deren Subvolumes konfiguriert. Sollen Snapshots auch für andere Partitionen zur Verfügung stehen, beispielsweise für /home, können Sie benutzerdefinierte Konfigurationen anlegen.
Beim Wiederherstellen von Daten mithilfe von Snapshots ist zu beachten, dass Snapper zwei grundlegend verschiedene Szenarien bearbeiten kann:
- Rückgängigmachen von Änderungen
Beim Rückgängigmachen von Änderungen gemäß den nachfolgenden Anweisungen werden zwei Snapshots miteinander verglichen, und die Änderungen zwischen diesen beiden Snapshots werden rückgängig gemacht. Bei diesem Verfahren können Sie zudem die wiederherzustellenden Dateien explizit auswählen.
- Rollback
Beim Rollback gemäß den Anweisungen in Abschnitt 7.3, „System-Rollback durch Booten aus Snapshots“ wird das System in den Zustand zurückversetzt, der beim Anfertigen des Snapshots vorlag.
Beim Rückgängigmachen von Änderungen können Sie außerdem einen Snapshot mit dem aktuellen System vergleichen. Das Wiederherstellen aller Dateien aus einem solchen Vergleich liefert dasselbe Ergebnis wie ein Rollback. Für ein Rollback ist jedoch das in Abschnitt 7.3, „System-Rollback durch Booten aus Snapshots“ beschriebene Verfahren vorzuziehen, da es schneller ist und Sie das System vor dem Ausführen des Rollbacks prüfen können.
Es gibt keinen Mechanismus, mit dem die Datenkonsistenz beim Erstellen von Snapshots gewährleistet werden kann. Wenn eine Datei (z. B. eine Datenbank) zur selben Zeit geschrieben wird, während der Snapshot erstellt wird, so wird diese Datei beschädigt oder nur teilweise geschrieben. Beim Wiederherstellen dieser Datei treten Probleme auf. Darüber hinaus dürfen bestimmte Systemdateien wie /etc/mtab unter keinen Umständen wiederhergestellt werden. Es wird daher dringend empfohlen, die Liste der geänderten Dateien und ihrer Unterschiede (Diffs) in jedem Fall sorgfältig zu prüfen. Stellen Sie nur solche Dateien wieder her, die tatsächlich zu der zurückzunehmenden Aktion gehören.
7.2.1 Rückgängigmachen von Änderungen durch YaST oder Zypper #
Wenn Sie die Stammpartition während der Installation mit Btrfs einrichten, wird Snapper (für Rollbacks von Änderungen durch YaST oder Zypper vorkonfiguriert) automatisch installiert. Bei jedem Starten eines YaST-Moduls und bei jeder Zypper-Transaktion werden zwei Snapshots erstellt: ein „Pre-Snapshot“ mit dem Zustand des Dateisystems vor dem Start des Moduls und ein „Post-Snapshot“ nach Beendigung des Moduls.
Mit dem YaST-Snapper-Modul oder mit dem snapper-Kommandozeilenwerkzeug können Sie Dateien aus dem „Pre-Snapshot“ wiederherstellen und so die Änderungen durch YaST/Zypper rückgängig machen. Durch den Vergleich der beiden Snapshots mit diesen Werkzeugen erkennen Sie außerdem, welche Dateien geändert wurden. Darüber hinaus können Sie die Unterschiede (Diff) zwischen zwei Versionen einer Datei abrufen.
Starten Sie das -Modul im Abschnitt in YaST, oder geben Sie
yast2 snapperein.Unter muss die Option eingestellt sein. Dies ist im Prinzip immer der Fall, sofern Sie nicht eigene Snapper-Konfigurationen manuell hinzugefügt haben.
Wählen Sie ein Pre-/Post-Snapshot-Paar aus der Liste aus. Sowohl die YaST als auch die Zypper-Snapshot-Paare sind vom Typ . Für YaST-Snapshots wird die Bezeichnung
zyyp(y2base)in der angezeigt, für zypper-Snapshots die Bezeichnungzypp(zypper).Klicken Sie auf . Die Liste der Dateien, bei denen Unterschiede zwischen den beiden Snapshots bestehen, wird geöffnet.
Prüfen Sie die Dateiliste. Zum Anzeigen der Unterschiede („Diff“) zwischen der Pre- und der Post-Version einer Datei wählen Sie die Datei aus der Liste aus.
Zum Wiederherstellen von einer oder mehreren Dateien aktivieren Sie das entsprechende Kontrollkästchen für die gewünschten Dateien oder Verzeichnisse. Klicken Sie auf , und bestätigen Sie den Vorgang mit .
Zum Wiederherstellen einer einzelnen Datei klicken Sie auf den Namen dieser Datei. Die Diff-Ansicht der Datei wird aktiviert. Klicken Sie auf , und bestätigen Sie mit .
snapper #Mit dem Kommando
snapper list -t pre-posterhalten Sie eine Liste der YaST- und Zypper-Snapshots. Für YaST-Snapshots wird die Bezeichnungyast MODULNAMEin der angezeigt, für zypper-Snapshots die Bezeichnungzypp(zypper).tux >sudo snapper list -t pre-post Pre # | Post # | Pre Date | Post Date | Description ------+--------+-------------------------------+-------------------------------+-------------- 311 | 312 | Tue 06 May 2014 14:05:46 CEST | Tue 06 May 2014 14:05:52 CEST | zypp(y2base) 340 | 341 | Wed 07 May 2014 16:15:10 CEST | Wed 07 May 2014 16:15:16 CEST | zypp(zypper) 342 | 343 | Wed 07 May 2014 16:20:38 CEST | Wed 07 May 2014 16:20:42 CEST | zypp(y2base) 344 | 345 | Wed 07 May 2014 16:21:23 CEST | Wed 07 May 2014 16:21:24 CEST | zypp(zypper) 346 | 347 | Wed 07 May 2014 16:41:06 CEST | Wed 07 May 2014 16:41:10 CEST | zypp(y2base) 348 | 349 | Wed 07 May 2014 16:44:50 CEST | Wed 07 May 2014 16:44:53 CEST | zypp(y2base) 350 | 351 | Wed 07 May 2014 16:46:27 CEST | Wed 07 May 2014 16:46:38 CEST | zypp(y2base)Mit dem Kommando
snapper statusPRE erhalten Sie eine Liste der geänderten Dateien für ein Snapshot-Paar.POST. Dateien, deren Inhalt geändert wurde, sind mit gekennzeichnet, hinzugefügte Dateien mit und gelöschte Dateien mit .tux >sudo snapper status 350..351 +..... /usr/share/doc/packages/mikachan-fonts +..... /usr/share/doc/packages/mikachan-fonts/COPYING +..... /usr/share/doc/packages/mikachan-fonts/dl.html c..... /usr/share/fonts/truetype/fonts.dir c..... /usr/share/fonts/truetype/fonts.scale +..... /usr/share/fonts/truetype/みかちゃん-p.ttf +..... /usr/share/fonts/truetype/みかちゃん-pb.ttf +..... /usr/share/fonts/truetype/みかちゃん-ps.ttf +..... /usr/share/fonts/truetype/みかちゃん.ttf c..... /var/cache/fontconfig/7ef2298fde41cc6eeb7af42e48b7d293-x86_64.cache-4 c..... /var/lib/rpm/Basenames c..... /var/lib/rpm/Dirnames c..... /var/lib/rpm/Group c..... /var/lib/rpm/Installtid c..... /var/lib/rpm/Name c..... /var/lib/rpm/Packages c..... /var/lib/rpm/Providename c..... /var/lib/rpm/Requirename c..... /var/lib/rpm/Sha1header c..... /var/lib/rpm/Sigmd5Zum Anzeigen der Unterschiede (Diff) für eine bestimmte Datei führen Sie
snapper diffPRE aus. POST FILENAME. Wenn Sie FILENAME nicht angeben, wird die Diff-Ansicht für alle Dateien angezeigt.tux >sudo snapper diff 350..351 /usr/share/fonts/truetype/fonts.scale --- /.snapshots/350/snapshot/usr/share/fonts/truetype/fonts.scale 2014-04-23 15:58:57.000000000 +0200 +++ /.snapshots/351/snapshot/usr/share/fonts/truetype/fonts.scale 2014-05-07 16:46:31.000000000 +0200 @@ -1,4 +1,4 @@ -1174 +1486 ds=y:ai=0.2:luximr.ttf -b&h-luxi mono-bold-i-normal--0-0-0-0-c-0-iso10646-1 ds=y:ai=0.2:luximr.ttf -b&h-luxi mono-bold-i-normal--0-0-0-0-c-0-iso8859-1 [...]Zum Wiederherstellen einer oder mehrerer Dateien führen Sie
snapper -v undochangePRE aus. POST FILENAMES. Wenn Sie FILENAMES nicht angeben, werden alle geänderten Dateien wiederhergestellt.tux >sudo snapper -v undochange 350..351 create:0 modify:13 delete:7 undoing change... deleting /usr/share/doc/packages/mikachan-fonts deleting /usr/share/doc/packages/mikachan-fonts/COPYING deleting /usr/share/doc/packages/mikachan-fonts/dl.html deleting /usr/share/fonts/truetype/みかちゃん-p.ttf deleting /usr/share/fonts/truetype/みかちゃん-pb.ttf deleting /usr/share/fonts/truetype/みかちゃん-ps.ttf deleting /usr/share/fonts/truetype/みかちゃん.ttf modifying /usr/share/fonts/truetype/fonts.dir modifying /usr/share/fonts/truetype/fonts.scale modifying /var/cache/fontconfig/7ef2298fde41cc6eeb7af42e48b7d293-x86_64.cache-4 modifying /var/lib/rpm/Basenames modifying /var/lib/rpm/Dirnames modifying /var/lib/rpm/Group modifying /var/lib/rpm/Installtid modifying /var/lib/rpm/Name modifying /var/lib/rpm/Packages modifying /var/lib/rpm/Providename modifying /var/lib/rpm/Requirename modifying /var/lib/rpm/Sha1header modifying /var/lib/rpm/Sigmd5 undoing change done
Es wird nicht empfohlen, das Hinzufügen von Benutzern durch Rückgängigmachen von Änderungen zurückzunehmen. Einige Dateien, die zu diesen Benutzern gehören, verbleiben im System, da bestimmte Verzeichnisse von den Snapshots ausgeschlossen sind. Wenn ein Benutzer mit derselben Benutzer-ID wie ein gelöschter Benutzer erstellt wird, würde dieser neue Benutzer die zurückgebliebenen Dateien erben. Für das Entfernen von Benutzern wird daher dringend das YaST-Werkzeug empfohlen.
7.2.2 Wiederherstellen von Dateien mit Snapper #
Neben den Installations- und Verwaltungs-Snapshots werden auch Zeitleisten-Snapshots in Snapper angefertigt. Mithilfe dieser Sicherungs-Snapshots können Sie Dateien wiederherstellen, die versehentlich gelöscht wurden, oder eine frühere Version einer Datei wiederherstellen. Mit der Diff-Funktion in Snapper können Sie außerdem feststellen, welche Änderungen zu einem bestimmten Zeitpunkt vorgenommen wurden.
Das Wiederherstellen von Daten ist besonders für Daten interessant, die sich in Subvolumes oder Partitionen befinden, für die standardmäßig keine Snapshots erstellt werden. Damit Sie beispielsweise Dateien aus einem home-Verzeichnis wiederherstellen können, legen Sie eine separate Snapper-Konfiguration für /home an, mit der automatische Zeitleisten-Snapshots angefertigt werden. Eine Anleitung dazu finden Sie in Abschnitt 7.5, „Erstellen und Bearbeiten von Snapper-Konfigurationen“.
Anhand der Snapshots für das Root-Dateisystem (in der Root-Konfiguration von Snapper definiert) können Sie ein Rollback des Systems vornehmen. Hierzu wird empfohlen, aus dem Snapshot zu booten und dann das Rollback auszuführen. Weitere Informationen finden Sie in Abschnitt 7.3, „System-Rollback durch Booten aus Snapshots“.
Zum Ausführen eines Rollbacks können Sie alternativ alle Dateien aus einem Root-Dateisystem gemäß den nachfolgenden Anweisungen wiederherstellen. Diese Methode wird jedoch nicht empfohlen. Sie können durchaus einzelne Dateien wiederherstellen, beispielsweise eine Konfigurationsdatei im Verzeichnis /etc, nicht jedoch die gesamte Liste aller Dateien im Snapshot.
Diese Beschränkung gilt nur für Snapshots, die für das Root-Dateisystem angefertigt wurden.
Starten Sie das -Modul im Abschnitt in YaST, oder geben Sie
yast2 snapperein.Wählen Sie die aus, von der ein Snapshot ausgewählt werden soll.
Wählen Sie einen Zeitleisten-Snapshot aus, aus dem eine Datei wiederhergestellt werden soll, und wählen Sie . Zeitleisten-Snapshots weisen den Typ und den Beschreibungswert (Zeitachse) auf.
Wählen Sie eine Datei im Textfeld aus; klicken Sie hierzu auf den Dateinamen. Die Unterschiede zwischen der Snapshot-Version und dem aktuellen System werden angezeigt. Aktivieren Sie das Kontrollkästchen für die wiederherzustellende Datei. Wiederholen Sie dies für alle wiederherzustellenden Dateien.
Klicken Sie auf , und bestätigen Sie den Vorgang mit .
snapper #Mit dem folgenden Kommando erhalten Sie eine Liste der Zeitleisten-Snapshots für eine bestimmte Konfiguration:
tux >sudo snapper -c CONFIG list -t single | grep timelineErsetzen Sie CONFIG durch eine vorhandene Snapper-Konfiguration. Mit
snapper list-configsrufen Sie eine Liste ab.Mit dem folgenden Kommando erhalten Sie eine Liste der geänderten Dateien in einem bestimmten Snapshot:
tux >sudo snapper -c CONFIG status SNAPSHOT_ID..0Ersetzen Sie SNAPSHOT_ID durch die ID des Snapshots, aus dem die Datei(en) wiederhergestellt werden sollen.
Rufen Sie optional mit dem folgenden Kommando eine Liste der Unterschiede zwischen der aktuellen Dateiversion und der Dateiversion im Snapshot ab:
tux >sudo snapper -c CONFIG diff SNAPSHOT_ID..0 FILE NAMEWenn Sie keinen Dateinamen (<FILE NAME>) angeben, werden die Unterschiede für alle Dateien angezeigt.
Zum Wiederherstellen einer oder mehrerer Dateien führen Sie Folgendes aus:
tux >sudo snapper -c CONFIG -v undochange SNAPSHOT_ID..0 FILENAME1 FILENAME2Wenn Sie keine Dateinamen angeben, werden alle geänderten Dateien wiederhergestellt.
7.3 System-Rollback durch Booten aus Snapshots #
Mit der GRUB 2-Version in SUSE Linux Enterprise Server können Sie aus Btrfs-Snapshots booten. Zusammen mit der Rollback-Funktion in Snapper sind Sie so in der Lage, ein falsch konfiguriertes System wiederherzustellen. Nur Snapshots, die für die Snapper-Standardkonfiguration (root) erstellt wurden, sind bootfähig.
Ab SUSE Linux Enterprise Server 12 SP5 werden System-Rollbacks nur unterstützt, wenn die Konfiguration des Standard-Subvolumes der Root-Partition nicht geändert wurde.
Beim Booten eines Snapshots werden die Teile des Dateisystems, die sich im Snapshot befinden, schreibgeschützt eingehängt. Alle anderen Dateisysteme und Teile, die aus Snapshots ausgeschlossen sind, werden schreibfähig eingehängt und können bearbeitet werden.
Beim Wiederherstellen von Daten mithilfe von Snapshots ist zu beachten, dass Snapper zwei grundlegend verschiedene Szenarien bearbeiten kann:
- Rückgängigmachen von Änderungen
Beim Rückgängigmachen von Änderungen gemäß den Anweisungen in Abschnitt 7.2, „Rückgängigmachen von Änderungen mit Snapper“ werden zwei Snapshots miteinander verglichen, und die Änderungen zwischen diesen beiden Snapshots werden rückgängig gemacht. Bei diesem Verfahren können Sie zudem die Dateien, die von der Wiederherstellung ausgeschlossen werden sollen, explizit auswählen.
- Rollback
Beim Rollback gemäß den folgenden Anweisungen wird das System in den Zustand zurückversetzt, der beim Anfertigen des Snapshots vorlag.
Zum Ausführen eines Rollbacks aus einem bootfähigen Snapshot müssen die nachfolgenden Anforderungen erfüllt sein. Bei einer Standardinstallation wird das System entsprechend eingerichtet.
Das Root-Dateisystem muss Btrfs sein. Das Booten aus Snapshots für LVM-Volumes wird nicht unterstützt.
Das Root-Dateisystem muss sich auf einem einzelnen Gerät, in einer einzelnen Partition und auf einem einzelnen Subvolume befinden. Verzeichnisse, die aus Snapshots ausgeschlossen sind, beispielsweise
/srv(vollständige Liste siehe Abschnitt 7.1.2, „Verzeichnisse, die aus Snapshots ausgenommen sind“), können sich auf separaten Partitionen befinden.Das System muss über den installierten Bootlader bootfähig sein.
So führen Sie ein Rollback aus einem bootfähigen Snapshot aus:
Booten Sie das System. Wählen Sie im Bootmenü den Eintrag (Bootfähige Snapshots), und wählen Sie den zu bootenden Snapshot aus. Die Snapshots sind nach Datum geordnet, wobei der jüngste Snapshot an oberster Stelle steht.
Melden Sie sich beim System an. Prüfen Sie sorgfältig, ob alle Funktionen wie erwartet arbeiten. Beachten Sie, dass Sie in kein Verzeichnis schreiben können, das Teil des Snapshots ist. Daten, die Sie in andere Verzeichnisse schreiben, gehen nicht verloren, unabhängig von Ihrem nächsten Schritt.
Wählen Sie den nächsten Schritt abhängig davon aus, ob das Rollback ausgeführt werden soll oder nicht:
Wenn sich das System in einem Status befindet, in dem kein Rollback ausgeführt werden soll, booten Sie erneut in den aktuellen Systemstatus. Sie können dann einen anderen Snapshot auswählen oder das Rettungssystem starten.
Zum Ausführen des Rollbacks führen Sie Folgendes aus:
tux >sudo snapper rollbackFühren Sie anschließend einen Reboot aus. Wählen Sie im Bootbildschirm den Standard-Booteintrag. Das neu eingesetzte System wird erneut gebootet. Ein Snapshot mit dem Zustand des Dateisystems, bevor das Rollback erstellt wird. Das Standard-Subvolume für Root wird durch einen frischen Schreib-Lese-Snapshot ersetzt. Weitere Informationen finden Sie in Abschnitt 7.3.1, „Snapshots nach dem Rollback“.
Mit der Option
-dgeben Sie eine Beschreibung für den Snapshot an. Beispiel:New file system root since rollback on DATE TIME
Wenn die Snapshots bei der Installation nicht deaktiviert werden, wird am Ende der ursprünglichen Systeminstallation ein anfänglicher bootfähiger Snapshot angelegt. Diesen Zustand können Sie jederzeit wiederherstellen; booten Sie hierzu diesen Snapshot. Der Snapshot ist an der Beschreibung Nach der Installation erkennbar.
Auch beim Starten eines Systemupgrades auf ein Service Pack oder eine neue Hauptversion wird ein bootfähiger Snapshot erstellt (sofern die Snapshots nicht deaktiviert sind).
7.3.1 Snapshots nach dem Rollback #
Vor dem Ausführen eines Rollbacks wird ein Snapshot des laufenden Dateisystems erstellt. Die Beschreibung verweist auf die ID des Snapshots, der mit dem Rollback wiederhergestellt wurde.
Die mit Rollbacks erstellten Snapshots erhalten den Wert number für das Attribut Cleanup. Die Rollback-Snapshots werden daher automatisch gelöscht, sobald die angegebene Anzahl von Snapshots erreicht ist. Weitere Informationen hierzu erhalten Sie unter Abschnitt 7.7, „Automatisches Bereinigen von Snapshots“. Wenn der Snapshot wichtige Daten enthält, extrahieren Sie die Daten aus dem Snapshot, bevor er entfernt wird.
7.3.1.1 Beispiel für einen Rollback-Snapshot #
Nach einer Neuinstallation liegen beispielsweise die folgenden Snapshots auf dem System vor:
root #snapper--iso list Type | # | | Cleanup | Description | Userdata -------+---+ ... +---------+-----------------------+-------------- single | 0 | | | current | single | 1 | | | first root filesystem | single | 2 | | number | after installation | important=yes
Nach dem Ausführen von sudo snapper rollback wird der Snapshot 3 erstellt. Dieser Snapshot enthält den Zustand des Systems vor Beginn des Rollbacks. Snapshot 4 ist das neue Btrfs-Standard-Subvolume und damit das neue System nach dem Neustart.
root #snapper--iso list Type | # | | Cleanup | Description | Userdata -------+---+ ... +---------+-----------------------+-------------- single | 0 | | | current | single | 1 | | number | first root filesystem | single | 2 | | number | after installation | important=yes single | 3 | | number | rollback backup of #1 | important=yes single | 4 | | | |
7.3.2 Abrufen und Erkennen von Snapshot-Booteinträgen #
Zum Booten aus einem Snapshot booten Sie den Computer neu und wählen Sie (Bootloader aus einem schreibgeschützten Snapshot starten). Ein Bildschirm mit allen bootfähigen Snapshots wird geöffnet. Der jüngste Snapshot steht an erster Stelle in der Liste, der älteste entsprechend an letzter Stelle. Navigieren Sie mit den Tasten ↓ und ↑ zum gewünschten Snapshot und aktivieren Sie ihn mit Eingabetaste. Wenn Sie einen Snapshot aus dem Bootmenü heraus aktivieren, wird der Computer nicht sofort neu gestartet; stattdessen wird der Bootloader des ausgewählten Snapshots geöffnet.
Die einzelnen Snapshot-Einträge im Bootloader sind an ihrem Namensschema leicht erkennbar:
[*]1OS2 (KERNEL3,DATE4TTIME5,DESCRIPTION6)
Wenn der Snapshot als | |
Bezeichnung des Betriebssystems. | |
Datum im Format | |
Uhrzeit im Format | |
Dieses Feld enthält eine Beschreibung des Snapshots. Bei einem manuell erstellten Snapshot ist dies die Zeichenkette, die mit der Option |
Sie können die standardmäßige Zeichenkette im Beschreibungsfeld eines Snapshots durch eine benutzerdefinierte Zeichenkette ersetzen. Dies empfiehlt sich beispielsweise, wenn eine automatisch erstellte Beschreibung nicht ausreicht oder eine benutzerdefinierte Beschreibung zu lang ist. Mit dem folgenden Befehl legen Sie eine benutzerdefinierte Zeichenkette STRING für den Snapshot NUMBER fest:
tux > sudo snapper modify --userdata "bootloader=STRING" NUMBERDie Beschreibung sollte nicht mehr als 25 Zeichen haben. Längere Beschreibungen sind auf dem Bootbildschirm nicht lesbar.
7.3.3 Einschränkungen #
Ein vollständiges System-Rollback, bei dem der exakte Zustand des gesamten Systems zum Zeitpunkt eines Snapshots wiederhergestellt wird, ist nicht möglich.
7.3.3.1 Verzeichnisse, die aus Snapshots ausgenommen sind #
Snapshots des Root-Dateisystems enthalten nicht alle Verzeichnisse. Weitere Informationen und Begründungen finden Sie unter Abschnitt 7.1.2, „Verzeichnisse, die aus Snapshots ausgenommen sind“. Als allgemeine Folge werden Daten in diesen Verzeichnissen nicht wiederhergestellt, was zu den nachfolgenden Beschränkungen führt.
- Add-ons und Software von Drittanbietern sind nach einem Rollback u. U. nicht nutzbar
Anwendungen und Add-ons, mit denen Daten in Subvolumes installiert werden, die vom Snapshot ausgeschlossen sind (z. B.
/opt), sind nach einem Rollback möglicherweise nicht funktionsfähig, wenn andere Teile der Anwendungsdaten auf Subvolumes installiert wurden, die im Snapshot berücksichtigt wurden. Zum Beheben dieses Problems installieren Sie die Anwendung oder das Add-on neu.- Probleme beim Dateizugriff
Wenn bei einer Anwendung die Berechtigungen und/oder das Eigentum für Dateien zwischen dem Anfertigen des Snapshots und dem aktuellen Zustand des Systems geändert wurden, kann diese Anwendung möglicherweise nicht mehr auf diese Dateien zugreifen. Setzen Sie die Berechtigungen und/oder das Eigentum für die betreffenden Dateien nach dem Rollback zurück.
- Inkompatible Datenformate
Wenn ein Service oder eine Anwendung ein neues Datenformat zwischen dem Anfertigen des Snapshots und dem aktuellen Zustand des Systems festgelegt hat, kann die Anwendung die betreffenden Datendateien nach einem Rollback möglicherweise nicht mehr lesen.
- Subvolumes mit einer Mischung aus Code und Daten
Subvolumes wie
/srvkönnen eine Mischung aus Code und Daten enthalten. Bei einem Rollback entsteht dabei möglicherweise nicht funktionsfähiger Code. Ein Downgrade der PHP-Version kann beispielsweise zu fehlerhaften PHP-Skripten für den Webserver führen.- Benutzerdaten
Wenn bei einem Rollback bestimmte Benutzer aus dem System entfernt werden, so werden die Daten im Eigentum dieser Benutzer in Verzeichnissen, die vom Snapshot ausgeschlossen sind, nicht entfernt. Wenn ein Benutzer mit derselben Benutzer-ID erstellt wird, würde dieser neue Benutzer die Dateien erben. Suchen und entfernen Sie bezuglose (verwaiste) Dateien mit einem Werkzeug wie
find.
7.3.3.2 Kein Rollback der Bootloader-Daten #
Ein Rollback des Bootloaders ist nicht möglich, da alle „Stufen“ des Bootloaders zusammenpassen müssen. Dies kann bei einem Rollback von /boot nicht gewährleistet werden.
7.4 Aktivieren von Snapper in Benutzer-Startverzeichnissen #
Sie können Snapshots für das Verzeichnis /home der Benutzer aktivieren, womit eine Reihe von Anwendungsfällen unterstützt werden:
Verwaltung der jeweils eigenen Snapshots und Rollbacks durch die einzelnen Benutzer.
Systembenutzer, z. B. Datenbank-, System- und Netzwerkadministratoren, die Kopien der Konfigurationsdateien, Dokumentation usw. nachverfolgen möchten.
Samba-Freigaben mit Startverzeichnissen und dem Btrfs-Back-End.
Die einzelnen Benutzerverzeichnisse sind jeweils ein Btrfs-Subvolume von /home. Dies kann manuell eingerichtet werden (siehe Abschnitt 7.4.3, „Manuelles Aktivieren von Snapshots in Startverzeichnissen“). pam_snapper bietet jedoch eine komfortablere Alternative. Mit dem Paket pam_snapper package werden das Modul pam_snapper.so und die Hilfsskripte installiert, mit denen die Benutzererstellung und die Snapper-Konfiguration automatisiert werden.
pam_snapper sorgt für die Integration in den Befehl useradd, in PAM (Pluggable Authentication Modules) und in Snapper. Snapshots werden standardmäßig beim An- und Abmelden eines Benutzers und zusätzlich in bestimmten Abständen erstellt, wenn Benutzer längere Zeit angemeldet bleiben. Sie können die Standardeinstellungen mit den gewohnten Snapper-Befehlen und Konfigurationsdateien ändern.
7.4.1 Installieren von pam_snapper und Erstellen von Benutzern #
Der einfachste Einstieg gelingt mit einem neuen /home-Verzeichnis, das mit Btrfs formatiert ist, und ganz ohne Benutzer. Installieren Sie pam_snapper:
root # zypper in pam_snapper
Fügen Sie diese Zeile in /etc/pam.d/common-session ein:
session optional pam_snapper.so
Erstellen Sie mit dem Skript /usr/lib/pam_snapper/pam_snapper_useradd.sh einen neuen Benutzer und ein Startverzeichnis. Standardmäßig führt das Skript einen Probelauf aus. Ersetzen Sie DRYRUN=1 im Skript durch DRYRUN=0. Nun können Sie einen neuen Benutzer erstellen:
root # /usr/lib/pam_snapper/pam_snapper_useradd.sh \
username group passwd=password
Create subvolume '/home/username'
useradd: warning: the home directory already exists.
Not copying any file from skel directory into it.
Die Dateien aus /etc/skel werden beim ersten Anmelden des Benutzers in sein Startverzeichnis kopiert. Rufen Sie Ihre Snapper-Konfigurationen ab und prüfen Sie, ob die Konfiguration des Benutzers erstellt wurde:
root # snapper list --all
Config: home_username, subvolume: /home/username
Type | # | Pre # | Date | User | Cleanup | Description | Userdata
-------+---+-------+------+------+---------+-------------+---------
single | 0 | | | root | | current |Im Lauf der Zeit umfasst diese Ausgabe eine Liste der Snapshots, die der Benutzer mit den standardmäßigen Snapper-Befehlen verwalten kann.
7.4.2 Entfernen von Benutzern #
Entfernen Sie Benutzer mit dem Skript /usr/lib/pam_snapper/pam_snapper_userdel.sh. Standardmäßig führt das Skript einen Probelauf aus. Ersetzen Sie DRYRUN=1 im Skript daher durch DRYRUN=0. Damit werden der Benutzer, das Start-Subvolume des Benutzers und die Snapper-Konfiguration entfernt und alle Snapshots gelöscht.
root # /usr/lib/pam_snapper/pam_snapper_userdel.sh username7.4.3 Manuelles Aktivieren von Snapshots in Startverzeichnissen #
Mit diesen Schritten richten Sie die Startverzeichnisse der Benutzer manuell für Snapper ein. /home muss mit Btrfs formatiert sein und die Benutzer dürfen noch nicht erstellt worden sein.
root #btrfs subvol create /home/usernameroot #snapper -c home_username create-config /home/usernameroot #sed -i -e "s/ALLOW_USERS=\"\"/ALLOW_USERS=\"username\"/g" \ /etc/snapper/configs/home_usernameroot #yast users add username=username home=/home/username password=passwordroot #chown username.group /home/usernameroot #chmod 755 /home/username/.snapshots
7.5 Erstellen und Bearbeiten von Snapper-Konfigurationen #
Das Verhalten von Snapper ist in je einer Konfigurationsdatei pro Partition und Btrfs-Subvolume definiert. Diese Konfigurationsdateien sind unter /etc/snapper/configs/ gespeichert.
Falls das Root-Dateisystem groß genug ist (etwa 12 GB), werden bei der Installation Snapshots automatisch für das Root-Dateisystem / aktiviert. Die entsprechende Standardkonfiguration hat den Namen root. Mit ihr werden die YaST- und Zypper-Snapshots erstellt und verwaltet. Eine Liste der Standardwerte finden Sie im Abschnitt 7.5.1.1, „Konfigurationsdaten“.
Wie unter Abschnitt 7.1, „Standardeinrichtung“ erläutert, belegen Snapshots zusätzlichen freien Speicherplatz im Root-Dateisystem. Die tatsächliche Menge ist abhängig von der Anzahl der installierten Pakete und der Anzahl der Änderungen am Volume, das in den Snapshots berücksichtigt wird. Auch die Snapshot-Häufigkeit und die Anzahl der archivierten Snapshots spielen eine Rolle.
Es ist eine bestimmte Mindestgröße des Dateisystems erforderlich, damit Snapshots während der Installation automatisch aktiviert werden können. Die Größe beträgt etwa 12 GB. Dieser Wert kann sich in Zukunft durchaus ändern, je nach der Architektur und der Größe des Basissystems. Dieser Wert ist abhängig vom Wert der folgenden Tags in der Datei /control.xml auf den Installationsmedien:
<root_base_size> <btrfs_increase_percentage>
Die Berechnung erfolgt nach der folgenden Formel: ROOT_BASISGRÖSSE * (1 + PROZENTSATZ_FÜR_BTRFS_ZUWACHS/100)
Denken Sie daran, dass dieser Wert lediglich die Mindestgröße angibt. Stellen Sie ggf. mehr Speicherplatz für das Root-Dateisystem bereit. Als Faustregel sollten Sie die Größe, die ohne aktivierte Snapshots gelten würde, verdoppeln.
Sie können eigene Konfigurationen für andere, mit Btrfs formatierte Partitionen sowie für vorhandene Subvolumes auf einer Btrfs-Partition erstellen. Im nachfolgenden Beispiel wird eine Snapper-Konfiguration zum Sichern der Webserverdaten eingerichtet, die sich auf einer separaten, mit Btrfs formatierten, unter /srv/www eingehängten Partition befinden.
Nach dem Erstellen einer Konfiguration können Sie Dateien aus diesen Snapshots wahlweise mit snapper selbst oder mit dem -Modul in YaST wiederherstellen. In YaST wählen Sie die aus, wobei Sie die Konfiguration für snapper mit dem globalen Schalter -c angeben (z. B. snapper -c myconfig list).
Zum Erstellen einer neuen Snapper-Konfiguration führen Sie snapper create-config aus:
tux > sudo snapper -c www-data1 create-config /srv/www2Der Name der Konfigurationsdatei. | |
Einhängepunkt der Partition oder des |
Mit diesem Kommando erstellen Sie eine neue Konfigurationdsdatei /etc/snapper/configs/www-data mit geeigneten Standardwerten (aus /etc/snapper/config-templates/default übernommen). Anweisungen zum Anpassen dieser Standardwerte finden Sie in Abschnitt 7.5.1, „Verwalten vorhandener Konfigurationen“.
Die Standardwerte für eine neue Konfiguration werden aus /etc/snapper/config-templates/default übernommen. Sollen eigene Standardwerte verwendet werden, erstellen Sie eine Kopie dieser Datei in demselben Verzeichnis, und passen Sie diese Kopie gemäß Ihren Anforderungen an. Geben Sie dann die Option -t option für das Kommando create-config an:
tux > sudo snapper -c www-data create-config -t MY_DEFAULTS /srv/www7.5.1 Verwalten vorhandener Konfigurationen #
Das Kommando snapper bietet verschiedene Subkommandos für die Verwaltung von vorhandenen Konfigurationen. Sie können sie auflisten, anzeigen, löschen und bearbeiten:
- Auflisten von Konfigurationen
Mit dem Kommando
snapper list-configsrufen Sie alle vorhandenen Konfigurationen ab:tux >sudo snapper list-configs Config | Subvolume -------+---------- root | / usr | /usr local | /local- Anzeigen einer Konfiguration
Mit dem Subkommando
snapper -c KONFIG get-configzeigen Sie die angegebene Konfiguration an. Ersetzen Sie KONFIG dabei durch den Namen einer Konfiguration, die mitsnapper list-configsaufgeführt wird. Weitere Informationen zu den Konfigurationsoptionen finden Sie in Abschnitt 7.5.1.1, „Konfigurationsdaten“.Zum Anzeigen der Standardkonfiguration führen Sie das folgende Kommando aus:
tux >sudo snapper -c root get-config- Bearbeiten einer Konfiguration
Mit dem Subkommando
snapper -c KONFIG set-config OPTION=WERTbearbeiten Sie eine Option in der angegebenen Konfiguration. Ersetzen Sie KONFIG dabei durch den Namen einer Konfiguration, die mitsnapper list-configsaufgeführt wird. Eine Liste der möglichen Werte für OPTION and WERT finden Sie in Abschnitt 7.5.1.1, „Konfigurationsdaten“.- Löschen einer Konfiguration
Mit dem Subkommando
snapper -c KONFIGdelete-config löschen Sie eine Konfiguration. Ersetzen Sie KONFIG dabei durch den Namen einer Konfiguration, die mitsnapper list-configsaufgeführt wird.
7.5.1.1 Konfigurationsdaten #
Jede Konfiguration enthält eine Liste von Optionen, die über die Kommandozeile bearbeitet werden können. Die folgende Liste zeigt weitere Details zu den einzelnen Optionen. Um einen Wert zu ändern, führen Sie das Kommando snapper -c KONFIG set-config "SCHLÜSSEL=WERT" aus.
ALLOW_GROUPS,ALLOW_USERSErteilt regulären Benutzern die erforderlichen Berechtigungen zum Verwenden von Snapshots. Weitere Informationen finden Sie in Abschnitt 7.5.1.2, „Verwenden von Snapper als normaler Benutzer“.
Der Standardwert ist
"".BACKGROUND_COMPARISONLegt fest, ob Pre- und Post-Snapshots nach dem Erstellen im Hintergrund miteinander verglichen werden sollen.
Der Standardwert lautet
"yes".EMPTY_*Definiert den Bereinigungsalgorithmus für Snapshot-Paare mit identischen Pre- und Post-Snapshots. Weitere Informationen finden Sie im Abschnitt 7.7.3, „Bereinigen von Snapshot-Paaren, die sich nicht unterscheiden“.
FSTYPEDateisystemtyp der Partition. Bearbeiten Sie diese Datei nicht.
Der Standardwert lautet
„btrfs“.- NUMBER_*
Definiert den Bereinigungsalgorithmus für Installations- und Verwaltungs-Snapshots. Weitere Informationen finden Sie im Abschnitt 7.7.1, „Bereinigen von nummerierten Snapshots“.
QGROUP/SPACE_LIMITFügt Quotenunterstützung zu Bereinigungs-Algorithmen hinzu. Weitere Informationen finden Sie im Abschnitt 7.7.5, „Hinzufügen von Festplattenquotenunterstützung“.
SUBVOLUMEEinhängepunkt für die Partition oder das Subvolume am Snapshot. Bearbeiten Sie diese Datei nicht.
Der Standardwert ist
"/".SYNC_ACLWenn Snapper von regulären Benutzern verwendet wird (siehe Abschnitt 7.5.1.2, „Verwenden von Snapper als normaler Benutzer“), müssen die Benutzer auf die Verzeichnisse
.snapshotzugreifen und Dateien in diesen Verzeichnissen lesen können. Wenn SYNC_ACL aufyes(ja) gesetzt ist, macht Snapper die betreffenden Verzeichnisse automatisch mithilfe von ACLs für die Benutzer und Gruppen zugänglich, die in den Einträgen ALLOW_USERS oder ALLOW_GROUPS angegeben sind.Der Standardwert lautet
„no“(nein).TIMELINE_CREATEBei
yes(ja) werden stündliche Snapshots erstellt. Gültige Werte:yes,no.Der Standardwert lautet
„no“(nein).TIMELINE_CLEANUP/TIMELINE_LIMIT_*Definiert den Bereinigungsalgorithmus für Zeitleisten-Snapshots. Weitere Informationen finden Sie im Abschnitt 7.7.2, „Bereinigen von Zeitleisten-Snapshots“.
7.5.1.2 Verwenden von Snapper als normaler Benutzer #
Standardmäßig kann Snapper nur von root verwendet werden. Unter Umständen müssen jedoch bestimmte Gruppen oder Benutzer in der Lage sein, Snapshots zu erstellen oder Änderungen durch Wiederherstellen eines Snapshots rückgängig zu machen:
Website-Administratoren, die Snapshots von
/srv/wwwanfertigen möchtenBenutzer, die einen Snapshot von ihrem Home-Verzeichnis anfertigen möchten
Für diese Zwecke können Sie Snapper-Konfigurationen erstellen, in denen Benutzern und/oder Gruppen Berechtigungen gewährt werden. Die Benutzer müssen in der Lage sein, das zugehörige Verzeichnis .snapshots zu lesen und darauf zuzugreifen. Am einfachsten erreichen Sie dies, wenn Sie die Option SYNC_ACL auf yes (ja) einstellen.
Beachten Sie, dass alle Schritte in diesem Verfahren von root ausgeführt werden müssen.
Erstellen Sie eine Snapper-Konfiguration für die Partition oder das Subvolume, auf dem der Benutzer Snapper verwenden soll (falls noch nicht vorhanden). Weitere Anweisungen finden Sie unter Abschnitt 7.5, „Erstellen und Bearbeiten von Snapper-Konfigurationen“. Beispiel:
tux >sudo snapper --config web_data create /srv/wwwDie Konfigurationsdatei wird unter
/etc/snapper/configs/CONFIGangelegt, wobei CONFIG dem Wert entspricht, den Sie im vorherigen Schritt mit-c/--configangegeben haben (beispielsweise/etc/snapper/configs/webdaten). Nehmen Sie die gewünschten Anpassungen vor (Details finden Sie unter Abschnitt 7.5.1, „Verwalten vorhandener Konfigurationen“).Legen Sie Werte für
ALLOW_USERSund/oderALLOW_GROUPSfest. Damit gewähren Sie bestimmten Benutzern bzw. Gruppen die Berechtigungen. Mehrere Einträge müssen mit Leertaste getrennt werden. Um beispielsweise dem Benutzerwww_adminBerechtigungen zu gewähren, führen Sie Folgendes aus:tux >sudo snapper -c web_data set-config "ALLOW_USERS=www_admin" SYNC_ACL="yes"Die vorhandene Snapper-Konfiguration kann nunmehr durch den oder die angegebenen Benutzer und/oder Gruppen verwendet werden. Testen Sie dies beispielsweise mit dem Kommando
list:www_admin:~ > snapper -c web_data list
7.6 Manuelles Erstellen und Verwalten von Snapshots #
Snapper ist nicht auf das automatische Erstellen und Verwalten von Snapshots über eine Konfiguration beschränkt. Mit dem Kommandozeilenwerkzeug oder dem YaST-Modul können Sie auch selbst Snapshot-Paare („vorher/nachher“) oder einzelne Snapshots manuell erstellen.
Alle Snapper-Vorgänge werden für eine vorhandene Konfiguration ausgeführt (weitere Details finden Sie unter Abschnitt 7.5, „Erstellen und Bearbeiten von Snapper-Konfigurationen“). Sie können Snapshots nur für Partitionen oder Volumes erstellen, für die eine Konfiguration vorhanden ist. Standardmäßig wird die Systemkonfiguration (root) verwendet. Wenn Sie Snapshots für Ihre eigene Konfiguration erstellen oder verwalten möchten, müssen Sie diese Konfiguration explizit auswählen. Verwenden Sie das Dropdown-Feld in YaST oder geben Sie den Schalter -c in der Kommandozeile an (snapper -c MEINE_KONF
KOMMANDO).
7.6.1 Snapshot-Metadaten #
Ein Snapshot besteht jeweils aus dem Snapshot selbst und aus einigen Metadaten. Beim Erstellen eines Snapshots müssen Sie auch die Metadaten angeben. Wenn Sie einen Snapshot bearbeiten, so ändern Sie die Metadaten – der Inhalt selbst kann nicht bearbeitet werden. Verwenden Sie das Kommando snapper list, um die vorhandenen Snapshots und ihre Metadaten anzuzeigen:
snapper --config home listListet Snapshots für die Konfiguration
homeauf. Um Snapshots für die Standardkonfiguration (root) aufzulisten, verwenden Siesnapper -c root listodersnapper list.snapper list -aListet Snapshots für alle vorhandenen Konfigurationen auf.
snapper list -t pre-postListet alle Pre- und Post-Snapshot-Paare für die Standardkonfiguration (
root) auf.snapper list -t singleListet alle Snapshots des Typs
singlefür die Standardkonfiguration (root) auf.
Die folgenden Metadaten sind für jeden Snapshot verfügbar:
Typ: Snapshot-Typ; Details siehe Abschnitt 7.6.1.1, „Snapshot-Typen“. Diese Daten können nicht geändert werden.
Nummer: Eindeutige Nummer des Snapshots. Diese Daten können nicht geändert werden.
Pre Number (Pre-Nummer): Nummer des zugehörigen Pre-Snapshots. Nur für Snapshots vom Post-Typ. Diese Daten können nicht geändert werden.
Beschreibung: Beschreibung des Snapshots.
Benutzerdaten: Erweiterte Beschreibung, in der Sie benutzerdefinierte Daten als kommagetrennte Liste im Format Schlüssel=Wert angeben können, beispielsweise
reason=testing, project=foo. Mit diesem Feld wird außerdem ein Snapshot als wichtig gekennzeichnet (important=yes), und der Benutzer, der den Snapshot erstellt hat, wird hier aufgeführt (user=tux).Bereinigungsalgorithmus: Bereinigungsalgorithmus für den Snapshot; Details siehe Abschnitt 7.7, „Automatisches Bereinigen von Snapshots“.
7.6.1.1 Snapshot-Typen #
In Snapper gibt es drei Typen von Snapshots: pre, post und einzeln. Physisch unterscheiden sie sich nicht, sie werden jedoch in Snapper unterschiedlich behandelt.
PreSnapshot eines Dateisystems vor einer Änderung. Zu jedem
Pre-Snapshot gibt es einen zugehörigenPost-Snapshot. Verwendung z. B. für die automatischen YaST-/Zypper-Snapshots.PostSnapshot eines Dateisystems nach einer Änderung. Zu jedem
Post-Snapshot gibt es einen zugehörigenPre-Snapshot. Verwendung z. B. für die automatischen YaST-/Zypper-Snapshots.EinzelnEigenständiger Snapshot. Verwendung z. B. für die automatischen stündlichen Snapshots. Dies ist der Standardtyp beim Erstellen von Snapshots.
7.6.1.2 Bereinigungsalgorithmen #
Snapper bietet drei Algorithmen zum Bereinigen alter Snapshots. Die Algorithmen werden im Rahmen eines täglichen CRON-Auftrags ausgeführt. Sie können die Anzahl der verschiedenen Typen von Snapshots definieren, die in der Snapper-Konfiguration aufbewahrt werden sollen (siehe Abschnitt 7.5.1, „Verwalten vorhandener Konfigurationen“).
- Zahl
Löscht alte Snapshots, sobald eine bestimmte Anzahl von Snapshots erreicht wird.
- timeline (Zeitleiste)
Löscht Snapshots, die ein bestimmtes Alter erreicht haben; hierbei werden allerdings mehrere stündliche, tägliche, monatliche und jährliche Snapshots beibehalten.
- empty-pre-post (Leer-Pre-Post)
Löscht Pre-/Post-Snapshot-Paare, zwischen denen keine Unterschiede (Diffs) bestehen.
7.6.2 Erstellen von Snapshots #
Zum Erstellen eines Snapshots führen Sie snapper create aus, oder klicken Sie im -Modul in YaST auf . In den nachfolgenden Beispielen wird erläutert, wie Sie Snapshots über die Kommandozeile erstellen. Die Anpassung ist über die YaST-Oberfläche ganz einfach.
Geben Sie stets eine aussagekräftige Beschreibung an, mit der der Zweck des Snapshots auch später noch eindeutig erkennbar ist. Über die Option für die Benutzerdaten können Sie noch mehr Informationen festlegen.
snapper create --description "Snapshot für Woche 2 2014"Erstellt einen eigenständigen Snapshot (Einzeltyp) für die Standardkonfiguration (
root) mit einer Beschreibung. Da kein Bereinigungsalgorithmus angegeben ist, wird der Snapshot nicht automatisch gelöscht.snapper --config home create --description "Bereinigung in ~tux"Erstellt einen eigenständigen Snapshot (Einzeltyp) für die benutzerdefinierte Konfiguration (
home) mit einer Beschreibung. Da kein Bereinigungsalgorithmus angegeben ist, wird der Snapshot nicht automatisch gelöscht.snapper --config home create --description "Tägliche Datensicherung" --cleanup-algorithm timeline>Erstellt einen eigenständigen Snapshot (Einzeltyp) für die benutzerdefinierte Konfiguration (
home) mit einer Beschreibung. Die Datei wird automatisch gelöscht, sobald die Kriterien für den Zeitleisten-Bereinigungsalgorithmus in der Konfiguration erfüllt sind.snapper create --type pre--print-number--description "Vor Apache-Konfigurationsbereinigung"--userdata "important=yes"Erstellt einen Snapshot vom
Pre-Typ und gibt die Snapshot-Nummer aus. Erstes Kommando zum Erstellen eines Snapshot-Paars, mit dem der „Vorher“-/„Nachher“-Zustand festgehalten wird. Der Snapshot wird als wichtig gekennzeichnet.snapper create --type post--pre-number 30--description "Nach der Apache-Konfigurationsbereinigung"--userdata "important=yes"Erstellt einen Snapshot vom
Post-Typ, gepaart mit derPre-Snapshot-Nummer30. Zweites Kommando zum Erstellen eines Snapshot-Paars, mit dem der „Vorher“-/„Nachher“-Zustand festgehalten wird. Der Snapshot wird als wichtig gekennzeichnet.snapper create --command KOMMANDO--description "Vor und nach KOMMANDO"Erstellt automatisch ein Snapshot-Paar vor und nach dem Ausführen von KOMMANDO. Diese Option ist nur verfügbar, wenn Snapper in der Kommandozeile verwendet wird.
7.6.3 Bearbeiten von Snapshot-Metadaten #
Bei Snapper können Sie die Beschreibung, den Bereinigungsalgorithmus und die Benutzerdaten eines Snapshots bearbeiten. Alle anderen Metadaten können nicht geändert werden. In den nachfolgenden Beispielen wird erläutert, wie Sie Snapshots über die Kommandozeile bearbeiten. Die Anpassung ist über die YaST-Oberfläche ganz einfach.
Um einen Snapshot in der Kommandozeile zu bearbeiten, müssen Sie seine Nummer kennen. Mit snapper list rufen Sie alle Snapshots mit den dazugehörigen Nummern ab.
Im -Modul in YaST werden bereits alle Snapshots aufgelistet. Wählen Sie einen Eintrag in der Liste, und klicken Sie auf .
snapper modify --cleanup-algorithm "timeline"10Bearbeitet die Metadaten von Snapshot 10 für die Standardkonfiguration (
root). Der Bereinigungsalgorithmus ist mitZeitleistefestgelegt.snapper --config home modify --description "Tägliche Sicherung" -cleanup-algorithm "timeline" 120Bearbeitet die Metadaten von Snapshot 120 für die benutzerdefinierte Konfiguration
home. Eine neue Beschreibung wird festgelegt, und der Bereinigungsalgorithmus wird aufgehoben.
7.6.4 Löschen von Snapshots #
Zum Löschen eines Snapshots mit dem -Modul in YaST wählen Sie den gewünschten Snapshot in der Liste aus, und klicken Sie auf .
Um einen Snapshot mit dem Kommandozeilenwerkzeug zu löschen, müssen Sie seine Nummer kennen. Führen Sie hierzu snapper list aus. Zum Löschen eines Snapshots führen Sie snapper delete
NUMBER aus.
Der Snapshot des aktuellen Standard-Subvolumes darf nicht gelöscht werden.
Wenn Sie Snapshots mit Snapper löschen, wird der freigegebene Speicherplatz von einem Btrfs-Prozess in Anspruch genommen, der im Hintergrund ausgeführt wird. Der freie Speicherplatz wird daher erst mit Verzögerung sichtbar und verfügbar. Wenn der Speicherplatz, der durch Löschen eines Snapshots freigegeben wurde, sofort zur Verfügung stehen soll, ergänzen Sie den Löschbefehl mit der Option --sync.
Wenn Sie einen Pre-Snapshot löschen, müssen Sie auch den zugehörigen Post-Snapshot löschen (und umgekehrt).
snapper delete 65Löscht Snapshot 65 für die Standardkonfiguration (
root).snapper -c home delete 89 90Löscht Snapshots 89 und 90 für die benutzerdefinierte Konfiguration
home.snapper delete --sync 23Löscht Snapshot 23 für die Standardkonfiguration (
root) und stellt den freigegebenen Speicherplatz sofort zur Verfügung.
In bestimmten Fällen ist zwar der Btrfs-Snapshot vorhanden, die XML-Datei mit den Metadaten für Snapper fehlt jedoch. Der Snapshot ist daher nicht für Snapper sichtbar, muss also manuell gelöscht werden:
btrfs subvolume delete /.snapshots/SNAPSHOTNUMBER/snapshot rm -rf /.snapshots/SNAPSHOTNUMBER
Wenn Sie Snapshots löschen, um Speicherplatz auf der Festplatte freizugeben, löschen Sie zuerst die älteren Snapshots. Je älter ein Snapshot ist, desto mehr Speicherplatz belegt er.
Snapshots werden außerdem im Rahmen eines täglichen CRON-Auftrags automatisch gelöscht. Weitere Informationen finden Sie unter Abschnitt 7.6.1.2, „Bereinigungsalgorithmen“.
7.7 Automatisches Bereinigen von Snapshots #
Im Lauf der Zeit werden Snapshots immer größer, sodass sie immer mehr Speicherplatz belegen. Damit Festplatten nicht zu wenig Speicherplatz haben, bietet Snapper einen Algorithmus, mit dem alte Snapshots automatisch gelöscht werden. Diese Algorithmen unterscheiden zwischen Zeitleisten-Snapshots und nummerierten Snapshots (Verwaltungs- plus Installations-Snapshot-Paare). Sie können die Anzahl der Snapshots angeben, die für jeden Typ beibehalten werden soll.
Zusätzlich dazu können Sie optional eine Speicherplatzquote angeben, mit der die maximale Größe des Speicherplatzes festgelegt wird, die Snapshots belegen können. Es ist auch möglich, Pre- und Post-Snapshot-Paare, die sich nicht unterscheiden, automatisch zu löschen.
Ein Bereinigungsalgorithmus ist immer an eine einzelne Snapper-Konfiguration gebunden, daher müssen Sie Algorithmen für jede Konfiguration festlegen. Weitere Informationen, wie das versehentliche Löschen bestimmter Snapshots verhindert wird, finden Sie unter Wie kann ein Snapshot dauerhaft beibehalten werden? .
Die Standardeinrichtung (root) ist so konfiguriert, dass nummerierte Snapshots und leere Pre- und Post-Snapshot-Paare bereinigt werden. In der Standardeinrichtung ist die Quotenunterstützung aktiviert und die Snapshots müssen mindestens 20 % des verfügbaren Speicherplatzes in der Root-Partition freilassen. Zeitleisten-Snapshots sind standardmäßig deaktiviert. Daher ist der Bereinigungsalgorithmus auch deaktiviert.
Mit früheren Implementierungen des Bereinigungsalgorithmus wurde lediglich geprüft, ob die Snapshots maximal den angegebenen Speicherplatz belegen (standardmäßig 50 %). In bestimmten Fällen war der Speicherplatz im System dennoch erschöpft. Ab SUSE Linux Enterprise Server 12 SP1 umfasst Snapper einen verbesserten Bereinigungsalgorithmus, der jederzeit 20 % des verfügbaren Speicherplatzes freihält.
7.7.1 Bereinigen von nummerierten Snapshots #
Das Bereinigen nummerierter Snapshots – Verwaltungs- plus Installations-Snapshot-Paare – wird von den nachfolgenden Parametern einer Snapper-Konfiguration gesteuert.
NUMBER_CLEANUPAktiviert oder deaktiviert die Bereinigung von Installations- und Verwaltungs-Snapshot-Paaren. Ist die Option aktiviert, werden Snapshot-Paare gelöscht, wenn die Gesamtzahl der Snapshots eine Zahl überschreitet, die mit
NUMBER_LIMITund/oderNUMBER_LIMIT_IMPORTANTfestgelegt ist, und wenn sie ein Alter überschreiten, das mitNUMBER_MIN_AGEdefiniert ist. Gültige Werte:yes(aktivieren),no(deaktivieren).Der Standardwert lautet
"yes".Beispielkommando zum Ändern oder Festlegen:
tux >sudo snapper -c CONFIG set-config "NUMBER_CLEANUP=no"NUMBER_LIMIT/NUMBER_LIMIT_IMPORTANTDefiniert, wie viele normale und/oder wichtige Installations- und Administrations-Snapshot-Paare beibehalten werden sollen. Nur die jeweils jüngsten Snapshots werden beibehalten. Wird ignoriert, wenn für
NUMBER_CLEANUPder Wert"no"festgelegt ist.Der Standardwert ist
"2-10"fürNUMBER_LIMITund"4-10"fürNUMBER_LIMIT_IMPORTANT.Beispielkommando zum Ändern oder Festlegen:
tux >sudo snapper -c CONFIG set-config "NUMBER_LIMIT=10"Wichtig: Bereichswerte im Vergleich zu FixwertenFalls die Quotenunterstützung aktiviert ist (siehe Abschnitt 7.7.5, „Hinzufügen von Festplattenquotenunterstützung“), muss der Grenzwert als Minimum-Maximum-Bereich angegeben sein, z. B.
2-10. Wenn die Quotenunterstützung deaktiviert ist, muss ein Fixwert, z. B.10, angegeben werden, sonst schlägt das Bereinigen fehl.NUMBER_MIN_AGEDefiniert das Mindestalter in Sekunden, das ein Snapshot aufweisen soll, bevor er automatisch gelöscht werden kann. Snapshots, die jünger als der hier angegebene Wert sind, werden, unabhängig davon, wie viele vorhanden sind, nicht gelöscht.
Der Standardwert lautet
"1800".Beispielkommando zum Ändern oder Festlegen:
tux >sudo snapper -c CONFIG set-config "NUMBER_MIN_AGE=864000"
NUMBER_LIMIT, NUMBER_LIMIT_IMPORTANT und NUMBER_MIN_AGE werden stets ausgewertet. Die Snapshots werden nur dann gelöscht, wenn alle Bedingungen erfüllt sind.
Wenn Sie immer die mit NUMBER_LIMIT* festgelegte Anzahl an Snapshots beibehalten möchten, unabhängig von ihrem Alter, legen Sie für NUMBER_MIN_AGE den Wert 0 fest.
Das folgende Beispiel zeigt eine Konfiguration, mit der die letzten zehn wichtigen und regulären Snapshots unabhängig vom Alter beibehalten werden:
NUMBER_CLEANUP=yes NUMBER_LIMIT_IMPORTANT=10 NUMBER_LIMIT=10 NUMBER_MIN_AGE=0
Wenn Sie andererseits keine Snapshots beibehalten möchten, die ein bestimmtes Alter überschreiten, legen Sie für NUMBER_LIMIT* den Wert 0 fest und geben Sie das Alter mit NUMBER_MIN_AGE an.
Das folgende Beispiel zeigt eine Konfiguration, in der lediglich Snapshots beibehalten werden, die jünger als zehn Tage sind:
NUMBER_CLEANUP=yes NUMBER_LIMIT_IMPORTANT=0 NUMBER_LIMIT=0 NUMBER_MIN_AGE=864000
7.7.2 Bereinigen von Zeitleisten-Snapshots #
Das Bereinigen von Zeitleisten-Snapshots wird von den nachfolgenden Parametern einer Snapper-Konfiguration gesteuert.
TIMELINE_CLEANUPAktiviert oder deaktiviert die Bereinigung von Zeitleisten-Snapshots. Ist der Parameter aktiviert, werden Snapshots gelöscht, wenn die Gesamtanzahl der Snapshots eine mit
TIMELINE_LIMIT_*angegebene Zahl und ein mitTIMELINE_MIN_AGEangegebenes Alter überschreiten. Gültige Werte:yes,no.Der Standardwert lautet
"yes".Beispielkommando zum Ändern oder Festlegen:
tux >sudo snapper -c CONFIG set-config "TIMELINE_CLEANUP=yes"TIMELINE_LIMIT_DAILY,TIMELINE_LIMIT_HOURLY,TIMELINE_LIMIT_MONTHLY,TIMELINE_LIMIT_WEEKLY,TIMELINE_LIMIT_YEARLYAnzahl der Snapshots, die pro Stunde, Tag, Monat, Woche und Jahr beibehalten werden sollen.
Der Standardwert für jeden Eintrag ist
"10", außer fürTIMELINE_LIMIT_WEEKLY, hier ist der Standardwert"0".TIMELINE_MIN_AGEDefiniert das Mindestalter in Sekunden, das ein Snapshot aufweisen soll, bevor er automatisch gelöscht werden kann.
Der Standardwert lautet
„1800“.
TIMELINE_CLEANUP="yes" TIMELINE_CREATE="yes" TIMELINE_LIMIT_DAILY="7" TIMELINE_LIMIT_HOURLY="24" TIMELINE_LIMIT_MONTHLY="12" TIMELINE_LIMIT_WEEKLY="4" TIMELINE_LIMIT_YEARLY="2" TIMELINE_MIN_AGE="1800"
In dieser Beispielkonfiguration werden stündliche Snapshots vorgenommen, die automatisch bereinigt werden. TIMELINE_MIN_AGE und TIMELINE_LIMIT_* werden stets gemeinsam ausgewertet. In diesem Beispiel ist das Mindestalter eines Snapshots, ab dem er gelöscht werden kann, auf 30 Minuten (1800 Sekunden) eingestellt. Durch die stündliche Erstellung der Snapshots werden nur die jeweils neuesten Snapshots beibehalten. Wenn TIMELINE_LIMIT_DAILY auf einen Wert ungleich null gesetzt ist, wid auch der erste Snapshot des Tages beibehalten.
Stündlich: Die letzten 24 angefertigten Snapshots.
Täglich: Jeweils der erste Snapshot, der zu Tagesbeginn angefertigt wurde, für die letzten sieben Tage.
Monatlich: Jeweils der erste Snapshot, der am letzten Tag des Monats angefertigt wurde, für die letzten zwölf Monate.
Wöchentlich: Jeweils der erste Snapshot, der am letzten Tag der Woche angefertigt wurde, für die letzten vier Wochen.
Jährlich: Jeweils der erste Snapshot, der am letzten Tag des Jahres angefertigt wurde, für die letzten zwei Jahre.
7.7.3 Bereinigen von Snapshot-Paaren, die sich nicht unterscheiden #
Wie in Abschnitt 7.1.1, „Typen von Snapshots“ erklärt, wird immer beim Ausführen eines YaST-Moduls oder beim Ausführen von Zypper ein Pre-Snapshot beim Starten erstellt und ein Post-Snapshot beim Beenden. Falls Sie keine Änderungen vorgenommen haben, gibt es zwischen dem Pre- und Post-Snapshot keinen Unterschied. Solche „leeren“ Snapshot-Paare können automatisch gelöscht werden, indem die folgenden Parameter in einer Snapper-Konfiguration festgelegt werden:
EMPTY_PRE_POST_CLEANUPBei
yes(ja) werden Snapshot-Paare mit identischem Pre- und Post-Snapshot gelöscht.Der Standardwert lautet
„yes“(ja).EMPTY_PRE_POST_MIN_AGEDefiniert das Mindestalter in Sekunden, das ein Snapshot-Paar mit identischem Pre- und Post-Snapshot aufweisen soll, bevor es automatisch gelöscht werden kann.
Der Standardwert lautet
„1800“.
7.7.4 Bereinigen manuell erstellter Snapshots #
Snapper bietet keine benutzerdefinierten Bereinigungsalgorithmen für manuell erstellte Snapshots. Sie können jedoch den Nummern- oder Zeitleisten-Bereinigungsalgorithmus einem manuell erstellten Snapshot zuweisen. Wenn Sie dies tun, reiht sich der Snapshot in der „Bereinigungswarteschlange“ für den angegebenen Algorithmus ein. Sie können einen Bereinigungsalgorithmus angeben, wenn Sie einen Snapshot erstellen oder indem Sie einen vorhandenen Snapshot bearbeiten:
snapper create --description "Test" --cleanup-algorithm numberErstellt einen eigenständigen Snapshot (Typ: „single“) für die Standardkonfiguration (root) und weist den Bereinigungsalgorithmus
numberzu.snapper modify --cleanup-algorithm "timeline" 25Ändert den Snapshot mit der Nummer 25 und weist den Bereinigungsalgorithmus
timelinezu.
7.7.5 Hinzufügen von Festplattenquotenunterstützung #
Zusätzlich zu den oben beschriebenen Nummern- und/oder Zeitleisten-Bereinigungsalgorithmen unterstützt Snapper Quoten. Sie können festlegen, welchen prozentualen Anteil des verfügbaren Speicherplatzes Snapshots belegen dürfen. Dieser Prozentwert gilt immer für das Btrfs-Subvolume, das in der entsprechenden Snapper-Konfiguration definiert ist.
Wenn Snapper bei der Installation aktiviert wurde, wird die Quotenunterstützung automatisch aktiviert. Falls Sie Snapper zu einem späteren Zeitpunkt manuell aktivieren, können Sie die Quotenunterstützung aktivieren, indem Sie snapper setup-quota ausführen. Dies erfordert eine gültige Konfiguration (weitere Informationen finden Sie in Abschnitt 7.5, „Erstellen und Bearbeiten von Snapper-Konfigurationen“).
Die Quotenunterstützung wird von den folgenden Parametern der Snapper-Konfiguration gesteuert.
QGROUPDie Btrfs-Quotengruppe, die von Snapper verwendet wird. Ist dies nicht festgelegt, führen Sie
snapper setup-quotaaus. Ist dies bereits festgelegt, nehmen Sie nur Änderungen vor, wenn Sie die man-Seiteman 8 btrfs-qgroupkennen. Dieser Wert wird mitsnapper setup-quotafestgelegt und sollte nicht geändert werden.SPACE_LIMITGrenzwert für den Speicherplatz, den Snapshots belegen dürfen, in Bruchteilen von 1 (1 = 100 %). Gültig sind Werte zwischen 0 und 1 (0.1 = 10 %, 0.2 = 20 % ...).
Es gelten die folgenden Einschränkungen und Richtlinien:
Quoten werden nur zusätzlich zu einem vorhandenen Nummern- und/oder Zeitleisten-Bereinigungsalgorithmus aktiviert. Ist kein Bereinigungsalgorithmus aktiviert, werden keine Quoteneinschränkungen angewendet.
Ist die Quotenunterstützung aktiviert, führt Snapper bei Bedarf zwei Bereinigungsläufe durch. Im ersten Lauf werden die Regeln angewendet, die für Nummern- und Zeitleisten-Snapshots angegeben sind. Nur, wenn die Quote nach diesem Lauf überschritten wird, werden die quotenspezifischen Regeln in einem zweiten Lauf angewendet.
Selbst wenn die Quotenunterstützung aktiviert ist, wird die Anzahl der Snapshots, die mit den Werten
NUMBER_LIMIT*undTIMELINE_LIMIT*angegeben ist, von Snapper beibehalten, auch wenn die Quote überschritten wird. Daher wird empfohlen, die Bereichswerte (MIN.-MAX.) fürNUMBER_LIMIT*undTIMELINE_LIMIT*anzugeben, um sicherzustellen, dass die Quote angewendet werden kann.Wenn beispielsweise
NUMBER_LIMIT=5-20festgelegt ist, führt Snapper einen ersten Bereinigungslauf durch und reduziert die Anzahl normaler Nummern-Snapshots auf 20. Falls diese 20 Snapshots die Quote überschreiten, löscht Snapper die ältesten Snapshots in einem zweiten Lauf, bis die Quote eingehalten wird. Mindestens fünf Snapshots werden immer beibehalten, unabhängig davon, wie viel Speicherplatz sie belegen.
7.8 Häufig gestellte Fragen #
- F:
Warum zeigt Snapper keine Änderungen in
/var/log,/tmpund anderen Verzeichnissen an? Einige Verzeichnisse werden aus Snapshots ausgeschlossen. Weitere Informationen und Begründungen finden Sie unter Abschnitt 7.1.2, „Verzeichnisse, die aus Snapshots ausgenommen sind“. Sollen für einen Pfad keine Snapshots angefertigt werden, legen Sie ein Subvolume für diesen Pfad an.
- F: Wie viel Speicherplatz belegen die Snapshots? Wie kann ich Speicherplatz freigeben?
Die
Btrfs-Werkzeuge unterstützen zurzeit noch nicht die Anzeige des Speicherplatzes, der von einem Snapshot belegt wird. Wenn die Quote jedoch aktiviert ist, ist es möglich zu bestimmen, wie viel Speicherplatz frei werden würde, wenn alle Snapshots gelöscht würden:Rufen Sie die Quotengruppen-ID ab (
1/0im folgenden Beispiel):tux >sudo snapper -c root get-config | grep QGROUP QGROUP | 1/0Führen Sie erneut einen Scan für die Subvolume-Quoten durch:
tux >sudo btrfs quota rescan -w /Zeigen Sie die Daten der Quotengruppe an (
1/0im folgenden Beispiel):tux >sudo btrfs qgroup show / | grep "1/0" 1/0 4.80GiB 108.82MiBIn der dritten Spalte wird der Speicherplatz angezeigt, der frei werden würde, wenn alle Snapshots gelöscht würden (
108.82MiB).
Um Speicherplatz auf einer
Btrfs-Partition mit Snapshots freizugeben, müssen Sie keine Dateien löschen, sondern die nicht mehr benötigten Snapshots. Ältere Snapshots belegen mehr Speicherplatz als neuere Snapshots. Weitere Informationen finden Sie in Abschnitt 7.1.3.4, „Steuern der Snapshot-Archivierung“.Wenn Sie ein Upgrade von einem Service Pack auf ein höheres Service Pack vornehmen, belegen die entstehenden Snapshots einen großen Teil des Festplattenspeichers auf den System-Subvolumes, da große Mengen an Daten geändert werden (Aktualisierungen der Pakete). Es wird daher empfohlen, diese Snapshots manuell zu löschen, sobald Sie sie nicht mehr benötigen. Weitere Informationen finden Sie in Abschnitt 7.6.4, „Löschen von Snapshots“.
- F: Kann ich einen Snapshot über den Bootloader booten?
Ja. Weitere Informationen finden Sie in Abschnitt 7.3, „System-Rollback durch Booten aus Snapshots“.
- F: Wie kann ein Snapshot dauerhaft beibehalten werden?
Derzeit bietet Snapper keine Möglichkeit, zu verhindern, dass ein Snapshot manuell gelöscht wird. Jedoch können Sie verhindern, dass Snapshots automatisch durch Bereinigungsalgorithmen gelöscht werden. Manuell erstellten Snapshots (siehe Abschnitt 7.6.2, „Erstellen von Snapshots“) ist kein Bereinigungsalgorithmus zugewiesen, es sei denn, Sie geben einen mit
--cleanup-algorithman. Automatisch erstellten Snapshots ist immer entweder dernumber- odertimeline-Algorithmus zugewiesen. Um auf diese Weise eine Zuweisung für einen oder mehrere Snapshots zu entfernen, gehen Sie wie folgt vor:Auflisten aller verfügbaren Snapshots:
tux >sudo snapper list -aMerken Sie sich die Zahl der Snapshots, deren Löschung Sie verhindern möchten.
Führen Sie das folgende Kommando aus und ersetzen Sie die Zahlenplatzhalter durch die Zahl(en), die Sie sich gemerkt haben:
tux >sudo snapper modify --cleanup-algorithm "" #1 #2 #nÜberprüfen Sie das Ergebnis, indem Sie erneut
snapper list -aausführen. Der Eintrag in der SpalteCleanupsollte nun für die bearbeiteten Snapshots leer sein.
- F: Wo finde ich weitere Informationen zu Snapper?
Besuchen Sie die Snapper-Homepage unter http://snapper.io/.