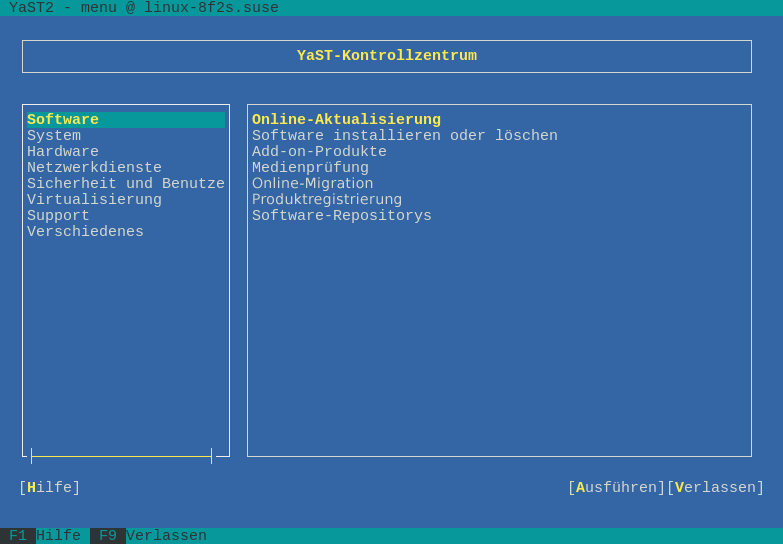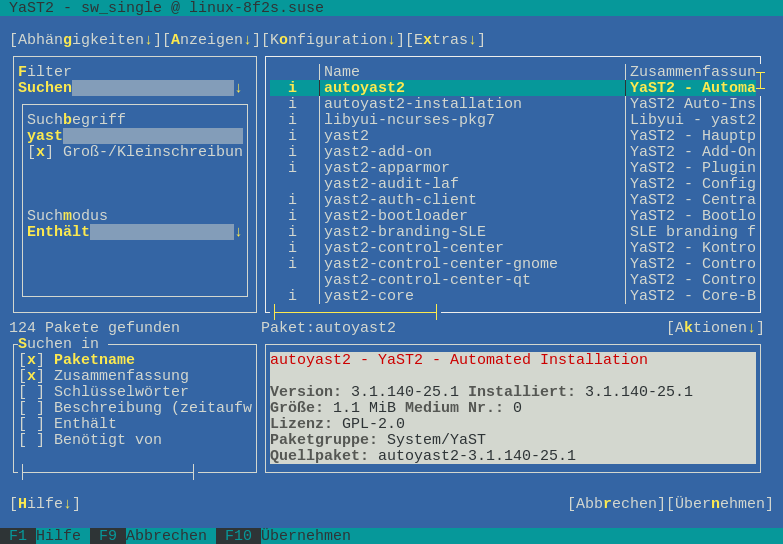5 YaST im Textmodus #
Dieser Abschnitt richtet sich an Systemadministratoren und Experten, die keinen X-Server auf Ihren Systemen ausführen und daher auf das textbasierte Installationswerkzeug angewiesen sind. Der Abschnitt enthält grundlegende Informationen zum Start und Betrieb von YaST im Textmodus.
YaST verwendet im Textmodus die ncurses-Bibliothek, um eine bequeme pseudografische Bedienoberfläche zu bieten. Die ncurses-Bibliothek wird standardmäßig installiert. Die minimale unterstützte Größe des Terminal-Emulators, in dem Sie YaST ausführen, beträgt 80 x 25 Zeichen.
Wenn Sie YaST im Textmodus starten, wird das YaST-Kontrollzentrum angezeigt (siehe Abbildung 5.1). Das Hauptfenster besteht aus drei Bereichen. Der linke Bereich zeigt die Kategorien, denen die verschiedenen Module angehören. Dieser Bereich ist beim Start von YaST aktiv und wird daher durch eine breite weiße Umrandung gekennzeichnet. Die aktive Kategorie ist ausgewählt. Der linke Bereich bietet einen Überblick über die Module, die in der aktiven Kategorie zur Verfügung stehen. Der untere Bereich enthält die Schaltflächen für und .
Wenn Sie das YaST-Kontrollzentrum starten, wird automatisch die Kategorie ausgewählt. Mit ↓ und ↑ können Sie die Kategorie ändern. Um ein Modul aus der Kategorie auszuwählen, aktivieren Sie den rechten Bereich mit →, und wählen Sie dann das Modul mithilfe von ↓ und ↑ aus. Halten Sie die Pfeiltasten gedrückt, um durch die Liste der verfügbaren Module zu blättern. Wählen Sie ein Modul aus und starten Sie es mit Eingabetaste.
Zahlreiche Schaltflächen oder Auswahlfelder im Modul enthalten einen markierten Buchstaben (standardmäßig gelb) Mit Alt–markierter_Buchstabe können Sie eine Schaltfläche direkt auswählen, müssen also nicht mit →| zur Schaltfläche wechseln. Zum Verlassen des YaST-Kontrollzentrums drücken Sie Alt–Q, oder wählen Sie , und drücken Sie Eingabetaste.
Wenn ein YaST-Dialogfeld verzerrt oder unleserlich wird (z. B. beim Ändern der Fenstergröße), drücken Sie Strg–L. Damit wird das Fenster aktualisiert, und der Fensterinhalt wird wiederhergestellt.
5.2 Erweiterte Tastenkombinationen #
YaST bietet im Textmodus eine Reihe erweiterter Tastenkombinationen.
- Umschalttaste–F1
Zeigt eine Liste der erweiterten Tastenkombinationen.
- Umschalttaste–F4
Ändert das Farbschema.
- Strg–\
Beendet die Anwendung.
- Strg–L
Aktualisiert den Bildschirm.
- Strg–D F1
Zeigt eine Liste der erweiterten Tastenkombinationen.
- Strg–D Umschalttaste– D
Speichert das Dialogfeld als Bildschirmfoto in der Protokolldatei.
- Strg–D Umschalttaste–Y
Öffnet YDialogSpy mit der Widget-Hierarchie.
5.3 Einschränkung der Tastenkombinationen #
Wenn der Fenster-Manager globale Alt-Kombinationen verwendet, funktionieren die Alt-Kombinationen in YaST möglicherweise nicht. Tasten wie Alt oder Umschalttaste können auch durch die Einstellungen des Terminals belegt sein.
- Ersetzen der Alt-Taste durch die Esc-Taste
Tastenkombinationen mit Alt können auch mit Esc anstelle von Alt ausgeführt werden. Esc–H beispielsweise ersetzt Alt–H. (Drücken Sie zunächst Esc, und drücken Sie dann H.)
- Navigation vor und zurück mit Strg– F und Strg– B
Wenn die Kombinationen mit Alt und Umschalttaste vom Fenster-Manager oder dem Terminal belegt sind, verwenden Sie stattdessen die Kombinationen Strg–F (vor) und Strg–B (zurück).
- Einschränkung der Funktionstasten
Die Funktionstasten (F1 bis F12) werden auch für Funktionen herangezogen. Bestimmte Funktionstasten können vom Terminal belegt sein und stehen eventuell für YaST nicht zur Verfügung. Auf einer reinen Textkonsole sollten die Tastenkombinationen mit Alt und die Funktionstasten jedoch stets vollständig zur Verfügung stehen.
5.4 YaST-Kommandozeilenoptionen #
Neben der Schnittstelle im Textmodus bietet YaST auch eine reine Kommandozeilenschnittstelle. Eine Liste der YaST-Kommandozeilenoptionen erhalten Sie, wenn Sie Folgendes eingeben:
yast -h
5.4.1 Starten der einzelnen Module #
Um Zeit zu sparen können die einzelnen YaST-Module direkt gestartet werden. Um ein Modul zu starten, geben Sie Folgendes ein:
yast <module_name>
Eine Liste aller auf Ihrem System verfügbaren Modulnamen können Sie mit yast -l oder yast --list anzeigen. Das Netzwerkmodul beispielsweise wird mit yast lan gestartet.
5.4.2 Installation von Paketen über die Kommandozeile #
Wenn Sie den Namen eines Pakets kennen und das Paket von einer Ihrer aktiven Installations-Repositorys bereitgestellt wird, können Sie das Paket mithilfe der Kommandozeilenoption -i installieren.
yast -i <package_name>
oder
yast --install <package_name>
PACKAGE_NAME kann ein einzelner kurzer Paketname sein (beispielsweise gvim), solche Pakete werden mit Abhängigkeitsüberprüfung installiert, oder der vollständige Pfad zu einem RPM-Paket, das ohne Abhängigkeitsüberprüfung installiert wird.
Wenn Sie ein kommandozeilenbasiertes Softwareverwaltungs-Dienstprogramm mit Funktionen benötigen, die über die von YaST hinausgehen, sollten Sie möglicherweise Zypper verwenden. Dieses Dienstprogramm verwendet die Softwareverwaltungsbibliothek, die auch die Grundlage des YaST-Paket-Managers bildet. Die grundlegende Verwendung von Zypper wird in Abschnitt 6.1, „Verwenden von zypper“ erläutert.
5.4.3 Kommandozeilenparameter der YaST-Module #
Um die Verwendung von YaST-Funktionen in Skripts zu ermöglichen, bietet YaST Kommandozeilenunterstützung für einzelne Module. Die Kommandozeilenunterstützung steht jedoch nicht für alle Module zur Verfügung. Um die verfügbaren Optionen eines Moduls anzuzeigen, geben Sie Folgendes ein:
yast <module_name> help
Wenn ein Modul keine Kommandozeilenunterstützung bietet, wird es im Textmodus gestartet und es wird folgende Meldung angezeigt.
This YaST module does not support the command line interface.