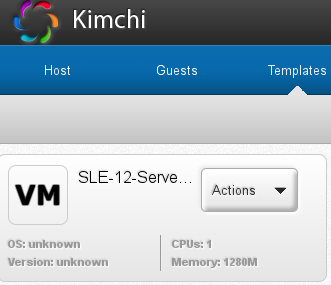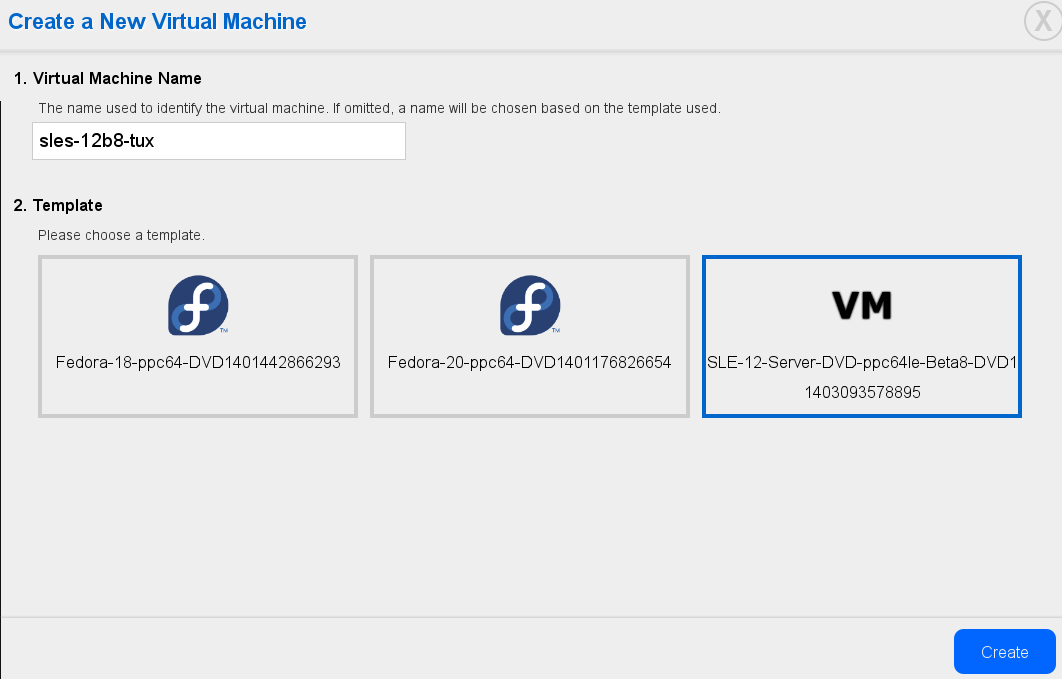3 Instalación en IBM POWER #
En este capítulo se describe el procedimiento para preparar la instalación de SUSE® Linux Enterprise Server en sistemas IBM POWER.
3.1 Requisitos #
La instalación estándar requiere al menos 512 MB de RAM. La instalación de un sistema estándar con el escritorio GNOME requiere al menos 3,5 GB de espacio libre en el disco duro; una instalación completa requiere aproximadamente 8,5 GB.
3.1.1 Requisitos de hardware #
El sistema operativo SUSE® Linux Enterprise Server puede utilizarse en servidores IBM POWER8. Para proporcionarle una guía a modo de ayuda durante la fase de planificación, a continuación se proporcionan los requisitos mínimos.
Si quiere asegurarse de si una determinada configuración de equipo funcionará, comprueba la base de datos de hardware certificado por SUSE. Encontrará una lista de hardware certificado en http://www.suse.com/yessearch/Search.jsp.
SUSE Linux Enterprise Server puede admitir otros sistemas IBM POWER que no aparecen en esta lista. Para obtener la información más reciente, consulte el centro de información de IBM para Linux en http://www.ibm.com/support/knowledgecenter/linuxonibm/liaam/liaamdistros.htm.
Busque el firmware actualizado en IBM FixCentral (http://www.ibm.com/support/fixcentral/). Seleccione su sistema en la lista de grupo de productos. Hay software adicional disponible en el repositorio de herramientas de IBM PowerLinux. El repositorio de herramientas de IBM también se denomina "repositorio Yum". Para obtener más información sobre el uso del repositorio de herramientas de IBM PowerLinux, consulte https://ibm.biz/Bdxn3N.
3.1.1.1 Servidores basados en el procesador IBM POWER8 #
Todos los servidores POWER8 compatibles con PowerKVM se admiten.
8247-21L (IBM Power® System S120L)
8247-22L (IBM Power System S220L)
8284-22A (IBM Power System S2200)
8286-41A (IBM Power System S1400)
8286-42A (IBM Power System S2400)
3.2 Preparación #
Esta sección describe los pasos preparatorios que se deben realizar antes de la instalación de SUSE Linux Enterprise Server. El procedimiento de instalación depende del sistema que se utilice. Se admiten los métodos siguientes:
Si hay que instalar SUSE® Linux Enterprise Server en varios sistemas o particiones, es recomendable crear un origen de instalación en red. También podrá utilizar el mismo origen para la instalación simultánea en varios sistemas o particiones. La configuración del origen de instalación de red se describe en la Sección 8.1, “Configuración de un servidor de instalación mediante YaST”.
3.2.1 Instalación en servidores con IBM PowerKVM mediante Kimchi #
Esta sección trata sobre los pasos preparatorios para instalar en sistemas IBM PowerLinux con PowerKVM. Se explica la instalación desde una imagen ISO con la interfaz Web de Kimchi. Kimchi es una herramienta para administrar IBM PowerKVM.
En esta sección se presupone que ejecuta PowerKVM en su servidor IBM PowerLinux. Si no tiene PowerKVM instalado previamente, consulte la sección “Configuring IBM PowerKVM on Power Systems” (Configuración de IBM PowerKVM en sistemas Power) en http://www.ibm.com/support/knowledgecenter/linuxonibm/liabp/liabpkickoff.htm para instalar y configurar PowerKVM.
3.2.1.1 Creación de una plantilla de SUSE Linux Enterprise Server con Kimchi #
Las plantillas son el origen de instalación para los invitados de PowerKVM. Puede crear una plantilla o bien editar o clonar una existente. Para clonar una plantilla desde un invitado existente, dicho invitado debe estar desactivado.
En el navegador Web, introduzca la URL del servidor PowerLinux donde se ejecuta PowerKVM; por ejemplo,
https://IP_POWERLINUX:8001(sustituya IP_POWERLINUX por la dirección IP del sistema).Haga clic en la pestaña (Plantillas) para activar la página correspondiente.
Haga clic en el signo más () verde para crear la plantilla de SUSE Linux Enterprise Server.
En el recuadro de diálogo (Añadir plantilla), seleccione una de las siguientes opciones:
- (Imagen ISO local)
Seleccione esta opción para analizar los repositorios de almacenamiento de las imágenes ISO de instalación disponibles en el sistema.
- (Archivo de imagen local)
Seleccione esta opción para especificar una vía a un archivo de imagen local.
- (Archivo ISO remoto)
Seleccione esta opción para especificar una ubicación remota de una imagen ISO de instalación.
Seleccione el archivo ISO que desea utilizar para crear un sistema invitado y haga clic en (Crear plantillas del ISO seleccionado).
Para configurar la plantilla recién creada, haga clic en › (Acciones > Editar) y cambie los valores por defecto según su carga de trabajo.
Para obtener más información, consulte “Setting up a template using Kimchi” (Configuración de una plantilla con Kimchi) en http://www.ibm.com/support/knowledgecenter/linuxonibm/liabp/liabpkimchitemplate.htm.
3.2.1.2 Instalación de SUSE Linux Enterprise Server como invitado con Kimchi #
En el navegador Web, introduzca la URL del servidor PowerLinux donde se ejecuta PowerKVM; por ejemplo,
https://IP_POWERLINUX:8001(sustituya IP_POWERLINUX por la dirección IP del sistema).Haga clic en la pestaña (Invitados) para activar la página correspondiente.
Haga clic en el signo más () verde para crear el invitado de SUSE Linux Enterprise Server.
Introduzca un para el invitado de SUSE Linux Enterprise Server.
Seleccione la plantilla de SUSE Linux Enterprise Server creada en la Sección 3.2.1.1, “Creación de una plantilla de SUSE Linux Enterprise Server con Kimchi” y haga clic en (Crear).
Después de crear el invitado, está listo para iniciarse. Haga clic en el botón de encendido rojo para iniciar el invitado de SUSE Linux Enterprise Server. También puede seleccionar › (Acciones > Iniciar).
Haga clic en › (Acciones > Conectar) y conecte su visor VNC al proceso de instalación como se describe en la Sección 10.3.1.2, “Conexión al programa de instalación”.
Para crear varios sistemas invitados de un tipo similar, seleccione (Clonar) en el menú (Acciones) de un invitado existente.
Ya puede continuar con la instalación por defecto mediante VNC, como se describe en el Sección 6.3, “Pasos de la instalación”.
3.2.2
Instalación en servidores con IBM PowerKVM mediante virt-install
#
Como alternativa a la instalación con Kimchi, puede usar la herramienta de línea de comandos virt-install para realizar la instalación en servidores con IBM PowerKVM. Esto es especialmente útil si necesita instalar varias máquinas virtuales en sistemas IBM PowerLinux Server. virt-install permite varios escenarios de instalación. A continuación, se describe un escenario de instalación remota mediante VNC y arranque PXE. Para obtener más información acerca de virt-install, consulte el Section 9.2, “Installing from the Command Line with virt-install”.
Prepare un repositorio con los orígenes de instalación y un sistema de destino con el arranque PXE habilitado, tal y como se describe en la Sección 10.1.3, “Instalación remota mediante VNC: arranque en PXE y Wake on LAN”.
En la línea de comandos, introduzca algo como lo siguiente (ajuste las opciones según sus necesidades y su hardware):
virt-install --name server_sle12 --memory 4096 --vcpus=2 --pxe \ --graphics vnc --os-variant sles11 \ --disk pool=default,size=3000,format=qcow2,allocation=1G,bus=virtio \ -w mac=MAC_ADDRESS,model=spapr-vlan
Se usarán gráficos VNC y se abrirá automáticamente el cliente gráfico. Complete la instalación como se describe en el Sección 6.3, “Pasos de la instalación”.
3.2.3 Instalación en una partición utilizando IVM #
Esta guía le ayudará a instalar SUSE Linux Enterprise Server en una partición de servidor Power Systems mediante la interfaz Web de Integrated Virtualization Manager (IVM). Antes de iniciar la instalación, asegúrese de que se cumplen los siguientes requisitos:
Linux está activado en el sistema Power,
el servidor de E/S virtual está instalado,
IVM se ha configurado inicialmente,
Abra una ventana de navegador Web y conéctese mediante el protocolo HTTP o HTTPS a la dirección IP que se ha asignado a IVM durante el proceso de instalación (por ejemplo, https://DIRECCIÓN_IP). Se muestra la ventana de bienvenida.
Entre a la sesión como usuario
padmin, proporcionando la contraseña que se definió durante el proceso de instalación. Se muestra la interfaz de IVM.Seleccione (Ver o modificar Ethernet virtual).
Haga clic en (Inicializar Ethernet virtual) para proporcionar conectividad Ethernet entre las particiones.
Cuando se inicialice la Ethernet virtual, haga clic en Apply (Aplicar).
Si la instalación requiere conectividad de red externa, cree un puente Ethernet virtual.
Seleccione la pestaña (Puente Ethernet virtual).
Seleccione el adaptador físico para el puente y haga clic en (Aplicar) para continuar.
A continuación, para crear una partición, siga estos pasos:
En la interfaz Web de IVM, haga clic en › (Ver o modificar partición > Crear partición).
Introduzca un nombre para la partición. Para avanzar al paso siguiente, haga clic en (Siguiente) en este y en los pasos siguientes.
Especifique la memoria para la partición. Si ha creado un repositorio de memoria compartida, las particiones pueden compartir memoria. En caso contrario, seleccione (Dedicado).
Especifique el número de procesadores y el modo de procesamiento para la partición.
Especifique una Ethernet virtual para la partición. Si no desea configurar un adaptador, seleccione (ninguna) para la Ethernet virtual.
Cree un disco virtual nuevo o asigne discos virtuales y volúmenes físicos existentes que no estén asignados actualmente a una partición.
Compruebe los valores de (Nombre del disco virtual) y (Nombre del repositorio de almacenamiento) del disco y especifique un valor para (Tamaño del disco virtual).
Configure los dispositivos ópticos de la partición expandiendo los campos (Dispositivos ópticos físicos) y (Dispositivos ópticos virtuales) y seleccione los dispositivos que desee asignar a la partición.
Compruebe los ajustes de configuración de la partición y haga clic en (Finalizar). La partición se crea y está disponible en la lista (Ver o modificar particiones).
Active ahora la partición que ha creado:
En la interfaz Web de IVM, haga clic en (Ver o modificar partición) y marque la casilla situada junto a la partición que desea activar.
Seleccione (Más tareas).
Seleccione (Abrir una ventana de terminal).
Haga clic en la opción (Activar) situada junto a la partición.
En la ventana de terminal, pulse 1 para iniciar los servicios de gestión del sistema (SMS).
El equipo ya está configurado y puede arrancar la instalación:
En la ventana (Selección de arranque), pulse 1 para seleccionar (Menú SMS). Pulse 1 antes de que la pantalla de arranque del firmware se muestre por completo en la pantalla, ya que desaparecerá cuando se complete. Si se pierde la pantalla, rearranque el sistema.
En este momento, es posible insertar el disco de medios de servidor de E/S virtual (VIOS) en la unidad de disco.
Pulse 2 para continuar e introducir la contraseña en el menú (Selección de idioma). Introduzca la contraseña del ID de administración.
En el menú principal de SMS, pulse 5 para seleccionar (Seleccionar opciones de arranque).
Pulse 1 para seleccionar (Instalar o arrancar dispositivo).
Pulse 7 para ver todos los dispositivos de arranque disponibles.
Pulse el número correspondiente para el dispositivo que desee utilizar. Si el dispositivo no aparece, pulse N para mostrar más.
Pulse 2 para seleccionar (Arranque en modo normal).
Escriba 1 para salir del menú SMS e iniciar el proceso de arranque.
En el indicador de arranque del instalador, escriba
install vnc=1 vncpassword=VNC_PASSWORD
Sustituya VNC_PASSWORD por una contraseña de su elección (la longitud mínima es de ocho caracteres) y pulse Intro para iniciar la instalación de SUSE Linux Enterprise Server. El núcleo se empezará a cargar.
Después de que el núcleo haya iniciado la carga, el programa de instalación necesita información del sistema con el fin de configurar una sesión de VNC. Debe disponer de una pila TCP/IP válida para poder utilizar VNC. Use DHCP o defina la información de red manualmente con las indicaciones proporcionadas por el programa de instalación.
En la ventana (Dispositivo de red), seleccione como dispositivo de red. Seleccione (Aceptar) y pulse Intro.
Pruebe el medio de instalación. Como alternativa, puede continuar sin realizar la prueba seleccionando (Omitir).
Después de que el sistema haya iniciado el servidor VNC, verá un mensaje para conectar el cliente VNC seguido de una dirección IP. Anote esta dirección IP.
Inicie un cliente de VNC en su equipo portátil o PC. Introduzca la dirección IP del paso anterior seguida de
:1; por ejemplo, 192.168.2.103:1.Complete la instalación como se describe en el Sección 6.3, “Pasos de la instalación”.
3.2.4 Instalación en servidores sin capa de abstracción de alimentación abierta #
Utilice esta información para instalar Linux mediante una consola serie o mediante un monitor y un teclado en un servidor Power Systems. En esta instalación se presupone que hay un sistema no gestionado (independiente) listo para el arranque.
Encienda el sistema seleccionando (Encender) en el menú (Encender o apagar el sistema). Cuando se le pregunte si desea seguir utilizando la consola, pulse 0 para continuar haciéndolo.
Inserte el medio de instalación de SUSE Linux Enterprise Server en la unidad de disco.
En la ventana (Seleccionar idioma), pulse 2 para continuar con el arranque.
Pulse 1 para aceptar el acuerdo de licencia.
En la ventana (Selección de arranque), pulse 1 para seleccionar (Menú SMS). Pulse 1 antes de que la pantalla de arranque del firmware se muestre por completo en la pantalla, ya que desaparecerá cuando se complete. Si se pierde la pantalla, rearranque el sistema.
Pulse 2 para continuar e introducir la contraseña en el menú (Selección de idioma). Introduzca la contraseña del ID de administración.
En el menú principal de SMS, pulse 5 para seleccionar (Seleccionar opciones de arranque).
Pulse 7 para ver todos los dispositivos de arranque disponibles.
Pulse el número correspondiente para el dispositivo que desee utilizar. Si el dispositivo no aparece, pulse N para mostrar más.
Pulse 2 para seleccionar (Arranque en modo normal).
Escriba 1 para salir del menú SMS e iniciar el proceso de arranque.
En el indicador de arranque del instalador, escriba
install vnc=1 vncpassword=VNC_PASSWORD
Sustituya VNC_PASSWORD por una contraseña de su elección (la longitud mínima es de ocho caracteres) y pulse Intro para iniciar la instalación de SUSE Linux Enterprise Server. El núcleo se empezará a cargar.
Después de que el núcleo haya iniciado la carga, el programa de instalación necesita información del sistema con el fin de configurar una sesión de VNC. Debe disponer de una pila TCP/IP válida para poder utilizar VNC. Use DHCP o defina la información de red manualmente con las indicaciones proporcionadas por el programa de instalación.
En la ventana (Dispositivo de red), seleccione como dispositivo de red. Seleccione (Aceptar) y pulse Intro.
Pruebe el medio de instalación. Como alternativa, puede continuar sin realizar la prueba seleccionando (Omitir).
Después de que el sistema haya iniciado el servidor VNC, verá un mensaje para conectar el cliente VNC seguido de una dirección IP. Anote esta dirección IP.
Inicie un cliente de VNC en su equipo portátil o PC. Introduzca la dirección IP del paso anterior seguida de
:1; por ejemplo, 192.168.2.103:1.Complete la instalación como se describe en el Sección 6.3, “Pasos de la instalación”.
3.3 Información adicional #
Hay más información sobre IBM PowerLinux disponible de SUSE e IBM:
La base de conocimientos de asistencia SUSE, en https://www.suse.com/support/kb/, es una herramienta eficaz para ayudar a los clientes a resolver problemas. Puede buscar en la base de conocimientos información sobre SUSE Linux Enterprise Server mediante palabras clave como POWER o PowerKVM.
Puede encontrar alertas de seguridad en https://www.suse.com/support/security/. SUSE mantiene además dos listas de correo relacionadas con la seguridad a las que puede suscribirse cualquier usuario.
suse-security: grupo de debate de carácter general acerca de la seguridad en Linux y SUSE. Todas las alertas de seguridad de SUSE Linux Enterprise Server se envían a esta lista.suse-security-announce: lista de correo de SUSE sobre alertas de seguridad exclusivamente.
En el caso de los errores de hardware, consulte en el panel de control los códigos que puedan mostrarse. Puede consultar los códigos que se muestran en el centro de información de hardware de los sistemas IBM Power en https://ibm.biz/Bdxn3T.
Para obtener sugerencias para resolver problemas, consulte el tema de preguntas más frecuentes sobre IBM PowerLinux en el centro de información de https://ibm.biz/Bdxn35.
Para participar en la lista de correo linuxppc-dev, regístrese con los formularios que encontrará en http://lists.ozlabs.org/listinfo/linuxppc-dev/.