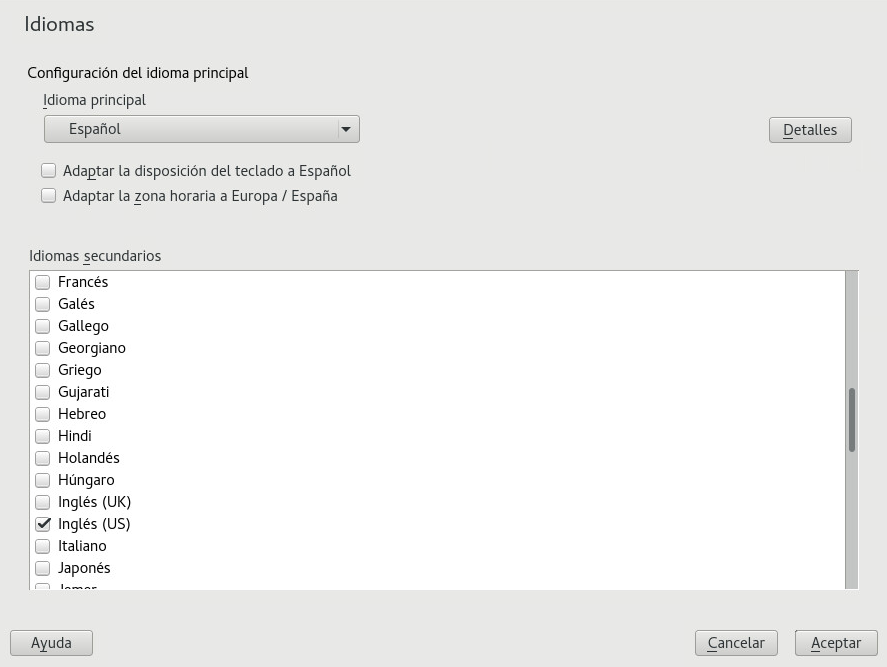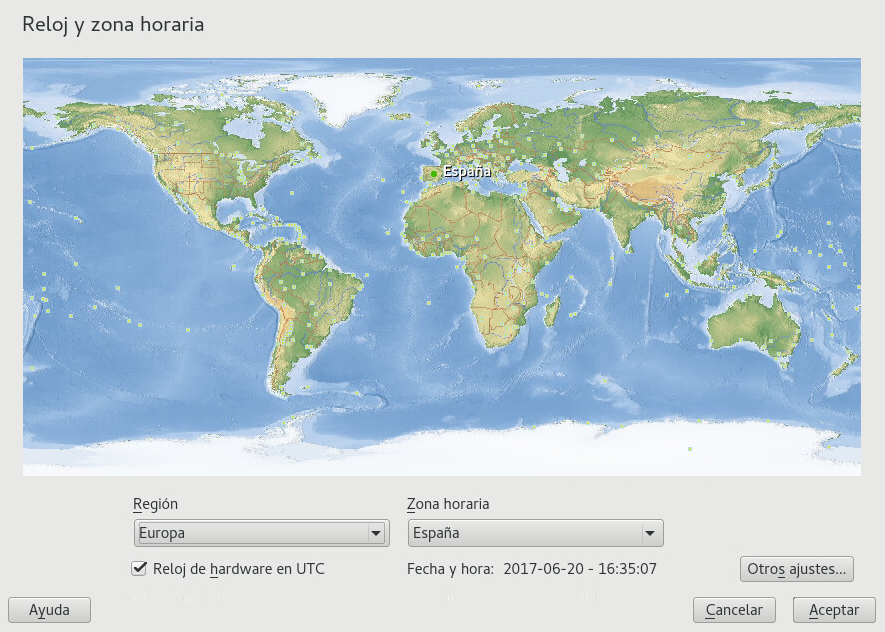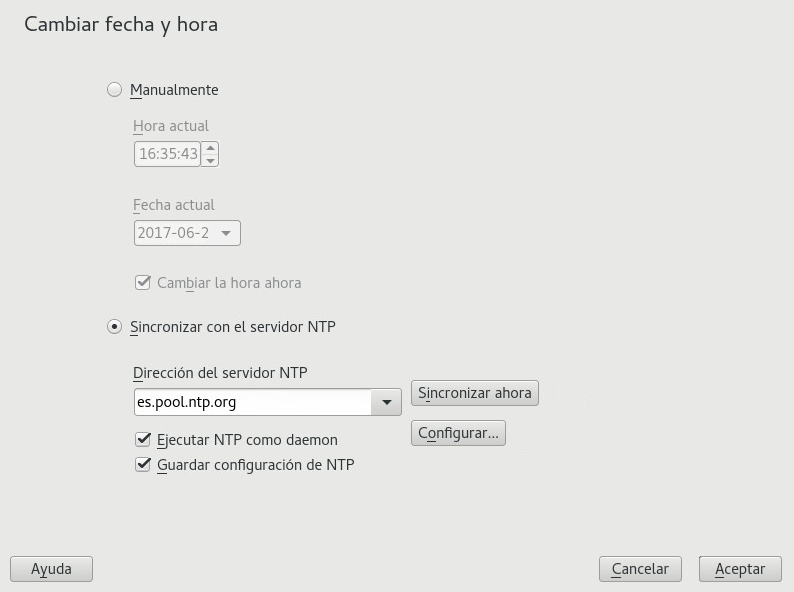17 Cambio del idioma y los ajustes de país con YaST #
Si trabaja en distintos países o en un entorno en el que se usen varios idiomas, necesitará configurar el equipo en consecuencia. SUSE® Linux Enterprise Server puede gestionar varias configuraciones regionales en paralelo. Una configuración regional es un conjunto de parámetros que definen los ajustes de idioma y país reflejados en la interfaz del usuario.
El idioma principal del sistema se selecciona durante la instalación, así como los ajustes del teclado y la zona horaria. Sin embargo, es posible instalar idiomas adicionales en el sistema y determinar cuál de los idiomas instalados se usará por defecto.
Para esas tareas se usa el módulo de idioma de YaST, como se describe en la Sección 17.1, “Cambio del idioma del sistema”. Puede instalar idiomas secundarios para obtener traducciones opcionales si necesita iniciar aplicaciones o escritorios en otros idiomas.
Además, el módulo de zona horaria de YaST permite ajustar los ajustes de país y huso horario en consecuencia. También permite sincronizar el reloj del sistema con un servidor horario. Para obtener información detallada, consulte la Sección 17.2, “Cambio de los ajustes de país y hora”.
17.1 Cambio del idioma del sistema #
Según como use el escritorio y si desea cambiar a otro idioma todo el sistema o solo el entorno de escritorio, existen varias formas de hacerlo:
- Cambio del idioma del sistema de forma global
Lleve a cabo las acciones descritas en la Sección 17.1.1, “Modificación de los idiomas del sistema con YaST” y la Sección 17.1.2, “Cambio del idioma por defecto del sistema” para instalar paquetes traducidos adicionales con YaST y defina el idioma por defecto. Los cambios entran en vigor después de la próxima entrada a la sesión. Para garantizar que todo el sistema refleja el cambio, rearranque el sistema o cierre y vuelva a iniciar todos los servicios, aplicaciones y programas.
- Cambio del idioma solo para el escritorio
Si ha instalado anteriormente los paquetes de idioma que desea aplicar al entorno de escritorio con YaST como se describe más adelante, puede cambiar el idioma del escritorio mediante el centro de control del escritorio. Después de reiniciar el servidor X, todo el escritorio refleja la nueva selección de idioma. Las aplicaciones que no pertenezcan al marco de escritorio no se verán afectadas por el cambio y pueden aparecer en el idioma definido anteriormente en YaST.
- Cambio temporal de idioma para una aplicación
También es posible ejecutar una aplicación individual en otro idioma (que ya se haya instalado con YaST). Para ello, iníciela desde la línea de comandos especificando el código de idioma, tal y como se describe en la Sección 17.1.3, “Cambio de idiomas para Standard X y aplicaciones de GNOME”.
17.1.1 Modificación de los idiomas del sistema con YaST #
YaST reconoce dos categorías de idiomas distintas:
- Idioma principal
El idioma principal definido en YaST se aplica a todo el sistema, incluido YaST y el entorno de escritorio. Este idioma se usa siempre que está disponible, a no ser que especifique otro de forma manual.
- Idiomas secundarios
Instale idiomas secundarios para hacer que el sistema sea multilingüe. Los idiomas instalados como secundarios se pueden seleccionar de forma manual para una situación específica. Por ejemplo, puede usar un idioma secundario para iniciar una aplicación en un idioma concreto para utilizar un procesador de texto en ese idioma.
Antes de instalar idiomas adicionales, debe determinar cuál será el idioma por defecto del sistema (idioma principal).
Para acceder al módulo de idioma de YaST, inicie YaST y haga clic en › . También es posible abrir el recuadro de diálogo directamente ejecutando sudo yast2 language & desde la línea de comandos.
Cuando se instalan idiomas adicionales, YaST también permite definir distintas configuraciones regionales para el usuario root, consulte el Paso 4. La opción determina cómo se definen las variables de configuración regional (LC_*) del archivo /etc/sysconfig/language para el usuario root. Es posible definir estas variables con la misma configuración regional que tienen los usuarios normales, hacer que los cambios de idioma no les afecte o definir solo la variable RC_LC_CTYPE con los mismos valores que los usuarios normales. Esta variable define la ubicación de las llamadas de función específicas del idioma.
Para añadir idiomas adicionales en el módulo de idiomas de YaST, seleccione los que desea instalar.
Para que un idioma se convierta en el idioma por defecto, defínalo como
Asimismo, puede adaptar el teclado al nuevo idioma principal o ajustar la zona horaria, si es preciso.
Sugerencia: valores avanzadosPara acceder a ajustes avanzados sobre el teclado y la zona horaria, seleccione › o › en YaST para abrir los recuadros de diálogo respectivos. Para obtener más información, consulte la Sección 11.1, “Configuración de la disposición del teclado del sistema” y la Sección 17.2, “Cambio de los ajustes de país y hora”.
Para cambiar los ajustes de idioma específicos del usuario
root, haga clic enEn defina el valor oportuno. Para obtener más información, haga clic en
Decida si desea para el usuario
root.
Si la configuración regional no está incluida en la lista de idiomas principales disponibles, pruebe a especificarla con No obstante, puede que alguna traducción esté incompleta.
Confirme los cambios de los recuadros de diálogo haciendo clic en Si ha seleccionado idiomas secundarios, YaST instala los paquetes de software traducidos de esos idiomas.
El sistema es ahora multilingüe. Sin embargo, para iniciar una aplicación en un idioma distinto al principal, debe definir el idioma que desea de forma explícita, tal y como se describe en la Sección 17.1.3, “Cambio de idiomas para Standard X y aplicaciones de GNOME”.
17.1.2 Cambio del idioma por defecto del sistema #
Para cambiar de forma global el idioma por defecto del sistema, inicie el módulo de idioma de YaST.
Seleccione el nuevo idioma del sistema como
Importante: supresión de idiomas anteriores del sistemaSi cambia a un idioma principal distinto, los paquetes de software traducidos del idioma anterior se eliminarán del sistema. Para cambiar el idioma por defecto del sistema y conservar el idioma principal anterior como idioma adicional, añádalo como activando la casilla de verificación correspondiente.
Ajuste las opciones de teclado y zona horaria como desee.
Confirme sus cambios con
Cuando YaST haya aplicado los cambios, reinicie las sesiones X actuales (por ejemplo, saliendo y volviendo a entrar) para que YaST y las aplicaciones de escritorio reflejen el nuevo idioma.
17.1.3 Cambio de idiomas para Standard X y aplicaciones de GNOME #
Cuando haya instalado el idioma oportuno con YaST, puede ejecutar una aplicación individual en otro idioma.
Inicie la aplicación desde la línea de comandos mediante este comando:
LANG=LANGUAGE application
Por ejemplo, para iniciar f-spot en español, ejecute LANG=es_ES f-spot. Para otros idiomas, utilice el código de idioma correspondiente. Puede obtener una lista de todos los códigos de idioma disponible con el comando locale -av.
17.2 Cambio de los ajustes de país y hora #
Con el módulo de fecha y hora de YaST puede ajustar la fecha del sistema, el reloj y la información de zona horaria de acuerdo al área geográfica en la que trabaje. Para acceder al módulo de YaST, inicie YaST y haga clic en › . También es posible abrir el recuadro de diálogo directamente ejecutando sudo yast2 timezone & desde la línea de comandos.
En primer lugar seleccione una región general, como Seleccione un país adecuado según la zona de su lugar de trabajo. Por ejemplo,
Según el sistema operativo que ejecute en la estación de trabajo, ajuste los valores del reloj del hardware:
Si ejecuta otro sistema operativo en el equipo, como Microsoft Windows*, lo más probable es que el sistema utilice la hora local en lugar de UTC. En este caso, desmarque
Si solo utiliza Linux en el equipo, defina el reloj de hardware para UTC y opte por que el cambio de la hora estándar al horario de verano se realice automáticamente.
El cambio de hora estándar a horario de verano (y viceversa) solo se puede realizar automáticamente si el reloj de hardware (reloj CMOS) está configurado en modo UTC. Esto también es aplicable si utiliza la sincronización de hora automática con NTP, ya que la sincronización automática solo se realizará si la diferencia de hora entre el reloj de hardware y el del sistema es inferior a 15 minutos.
Puesto que una hora de sistema incorrecta puede provocar errores graves (copias de seguridad omitidas, mensajes de correo perdidos, errores al montar sistemas de archivos remotos, etc.), recomendamos encarecidamente configurar siempre el reloj de hardware en modo UTC.
Es posible cambiar la fecha y la hora de forma manual o sincronizar el equipo con un servidor NTP, ya sea permanentemente o solo para ajustar el reloj del hardware.
En el módulo de zona horaria de YaST, haga clic en para definir la fecha y la hora.
Seleccione para introducir los valores de fecha y hora.
Confirme los cambios.
Haga clic en para establecer la fecha y la hora.
Seleccione
Introduzca la dirección de un servidor NTP, si no está ya indicada.
Haga clic en para que la hora del sistema se defina correctamente.
Para usar NTP de forma permanente, habilite .
Con el botón puede abrir la configuración avanzada de NTP. Para obtener información, consulte: Section 26.1, “Configuring an NTP Client with YaST”.
Confirme los cambios.