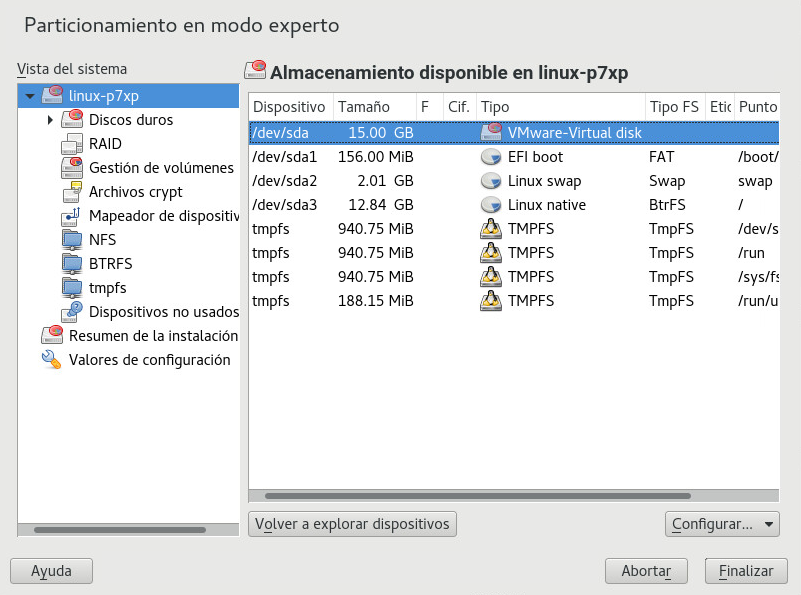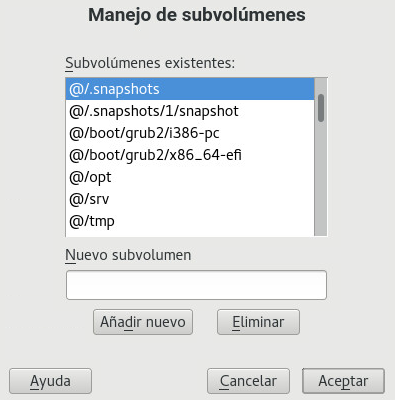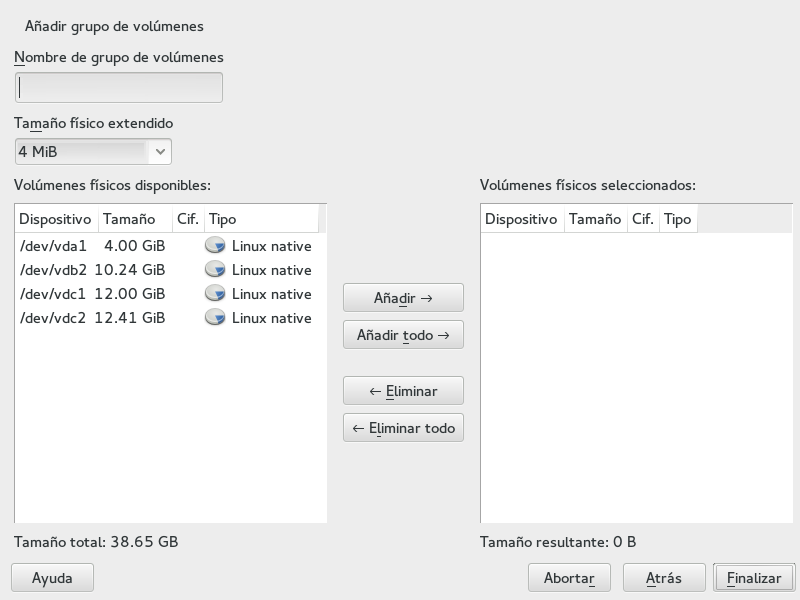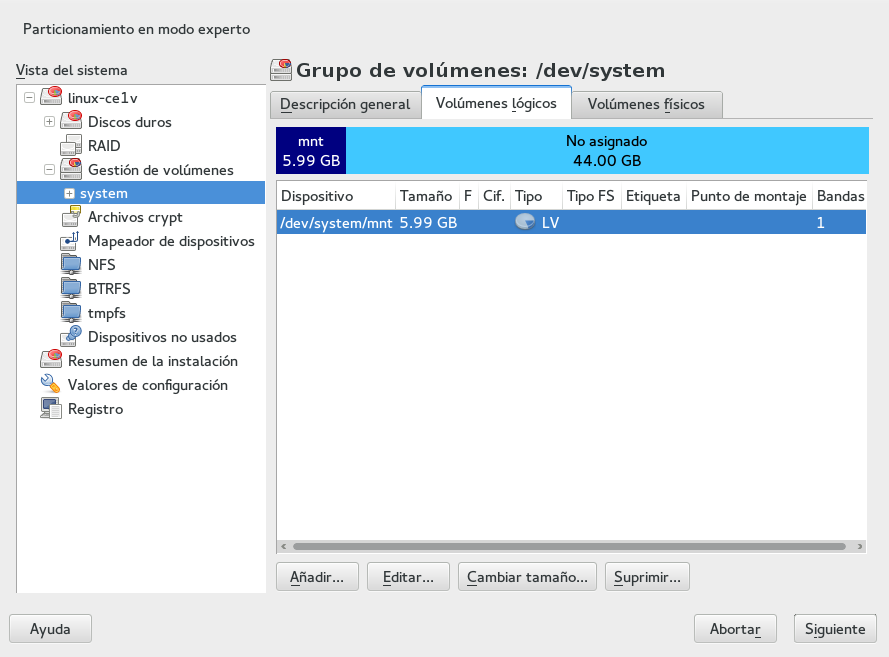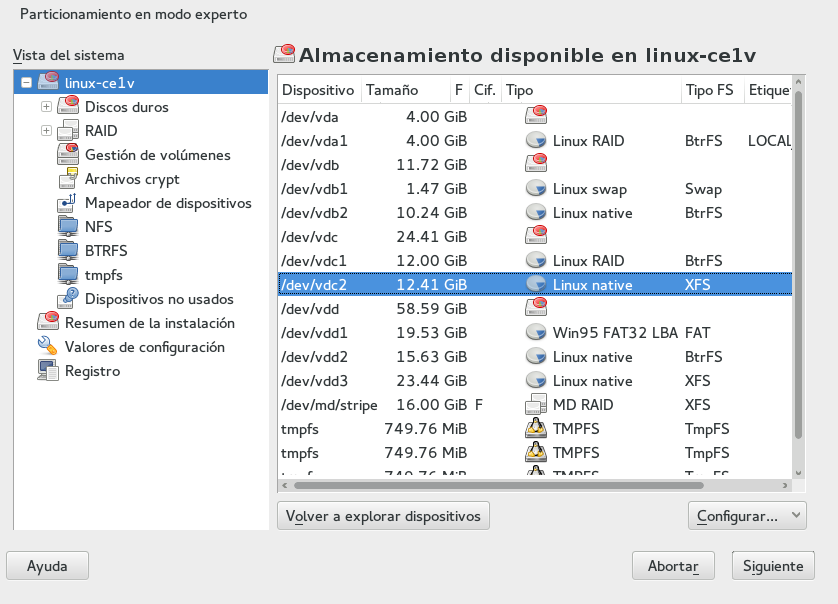12 Configuración avanzada de disco #
Las configuraciones avanzadas del sistema requieren configuraciones de disco específicas. Todas las tareas habituales de partición se pueden realizar con YaST. Para obtener nombres de dispositivos persistentes con dispositivos de bloques, use los dispositivos de bloque incluidos en /dev/disk/by-id o /dev/disk/by-uuid. La LVM (Gestión lógica de volúmenes) es un esquema de partición de discos diseñado para ser mucho más flexible que la partición física utilizada en las configuraciones estándar. Su función de instantáneas permite crear fácilmente copias de seguridad de datos. La matriz redundante de discos independientes (RAID, del inglés Redundant Array of Independent Disks) ofrece niveles superiores de integridad de los datos, rendimiento y tolerancia a fallos. SUSE Linux Enterprise Server también es compatible con E/S de varías vías (consulte el Chapter 17, Managing multipath I/O for devices para obtener información más detallada). También existe la opción de utilizar iSCSI como disco de red (obtenga más información sobre iSCSI en el Chapter 14, Mass Storage over IP Networks: iSCSI).
12.1 Uso del particionador de YaST #
La herramienta de particionamiento en modo experto, como se muestra en la Figura 12.1, “Particiones de YaST”, permite modificar manualmente las particiones de varios discos duros. Puede añadir, suprimir, cambiar el tamaño, editar las particiones o acceder a las configuraciones de RAID de software y LVM.
Aunque es posible cambiar las particiones del sistema mientras esté en ejecución, se corre un riesgo muy alto de cometer errores que lleven a la pérdida de datos. Conviene por tanto evitar cambiar las particiones del sistema instalado y realizar siempre una copia de seguridad de todos los datos antes de hacerlo.
IBM Z solo reconoce discos duros DASD y SCSI. Los discos duros IDE no son compatibles. Por eso estos dispositivos aparecen en la tabla de particiones como dasda o sda para el primer dispositivo reconocido.
Todas las particiones existentes o sugeridas en todos los discos duros conectados se muestran en la lista del recuadro de diálogo de YaST. Los discos duros completos aparecen en ella como dispositivos sin números, como /dev/sda (o /dev/dasda). Las particiones se muestran como partes de esos dispositivos, como /dev/sda1 (o /dev/dasda1, respectivamente). También se puede ver el tamaño y el tipo de disco duro, el estado de cifrado, su sistema de archivos y su punto de montaje. El punto de montaje describe si la partición aparece en el árbol del sistema de archivos de Linux.
Hay disponibles varias vistas funcionales en la parte izquierda, en . Utilice estas vistas para recopilar información acerca de las configuraciones de almacenamiento existentes, o bien para configurar funciones (como RAID, gestión de volúmenes, archivos crypt) o ver sistemas de archivos con funciones adicionales, como Btrfs, NFS o TMPFS.
Si ejecuta el recuadro de diálogo de particionamiento en modo experto durante el proceso de instalación, el espacio libre en el disco también aparecerá y se seleccionará automáticamente. Para proporcionar más espacio de disco para SUSE® Linux Enterprise Server, libere el espacio necesario empezando desde la parte inferior de la lista a la superior (empiece por la última partición de un disco duro hasta la primera).
12.1.1 Tipos de partición #
En plataformas IBM Z, SUSE Linux Enterprise Server admite el uso de discos duros SCSI y DASD (acceso directo a los dispositivos de almacenamiento). En los discos SCSI se pueden hacer particiones tal y como se describe a continuación; los discos DASD, por el contrario, no pueden tener más de tres entradas de particiones en las tablas de particiones.
Todos los discos duros disponen de una tabla de particiones con espacio para cuatro entradas. Cada una de las entradas de la tabla corresponde a una partición primaria o extendida. No obstante, solo se admite una entrada de partición extendida.
Una partición primaria simplemente consiste en un rango continuo de cilindros (áreas de disco físico) asignado a un sistema operativo particular. Si se cuenta con particiones primarias, solo se podrán tener cuatro por disco duro, ya que no caben más en la tabla de particiones. Esta es la razón por la que se usan particiones extendidas. Las particiones extendidas son también rangos continuos de cilindros de disco, pero se pueden dividir a su vez en particiones lógicas. Estas particiones lógicas no requieren entradas en la tabla de particiones. En otras palabras, una partición extendida es un contenedor de particiones lógicas.
Si necesita más de cuatro particiones, cree una partición extendida como cuarta partición (o como una partición anterior). Esta partición extendida deberá ocupar todos los cilindros libres restantes. A continuación, cree varias particiones lógicas dentro de la partición extendida. El número máximo de particiones lógicas es 63, independientemente del tipo de disco. En Linux no importa el tipo de partición que se utilice. Tanto las particiones primarias como las lógicas funcionan de la forma habitual.
Si necesita crear más de 4 particiones primarias en un mismo disco duro, deberá utilizar el tipo de partición GPT. Este tipo elimina la restricción del número de particiones primarias y también es compatible con particiones de más de 2 TB.
Para utilizar GPT, ejecute el particionador de YaST, haga clic en el nombre del disco relevante en y seleccione › › .
12.1.2 Creación de particiones #
Para crear una partición desde cero, seleccione y después elija un disco duro con espacio libre. La modificación en sí se puede llevar a cabo en la pestaña
Seleccione y especifique el tipo de partición (primaria o extendida). Puede crear hasta cuatro particiones primarias o tres particiones primarias y una extendida. Dentro de una partición extendida, cree varias particiones lógicas (consulte la Sección 12.1.1, “Tipos de partición”).
Especifique el tamaño de la nueva partición. Puede decidir si desea ocupar todo el espacio libre no particionado o introducir un tamaño personalizado.
Seleccione el sistema de archivos que desee utilizar y un punto de montaje. YaST sugiere un punto de montaje para cada partición que se cree. Para utilizar otro método de montaje, como el montaje por etiquetas, seleccione Para obtener más información acerca de los sistemas de archivos compatibles, consulte la sección sobre
root.Especifique otras opciones adicionales del sistema de archivos si la configuración lo requiere. Esto es preciso, por ejemplo, si debe disponer de nombres de dispositivos persistentes. Para obtener información detallada acerca de las opciones disponibles, consulte la Sección 12.1.3, “Edición de particiones”.
Haga clic en para aplicar la configuración de particionamiento y salir del módulo.
Si ha creado la partición durante la instalación, volverá a la pantalla de resumen de la instalación.
12.1.2.1 Particionamiento Btrfs #
El sistema de archivos por defecto para la partición raíz es Btrfs (consulte el Chapter 7, System Recovery and Snapshot Management with Snapper y el Chapter 1, Overview of File Systems in Linux para obtener más información sobre Btrfs). El sistema de archivos "root" es el subvolumen por defecto y no se muestra en la lista de subvolúmenes creados. Como subvolumen Btrfs por defecto, puede montarse como un sistema de archivos normal.
Según el método de configuración de particiones por defecto, es recomendable que la partición raíz sea Btrfs y que /boot sea un directorio. Para cifrar la partición "root", asegúrese de utilizar el tipo de tabla de particiones GPT en lugar del tipo MSDOS que se utiliza por defecto. Si no lo hace, puede que el cargador de arranque GRUB2 no tenga espacio suficiente para el cargador de la segunda fase.
Es posible crear instantáneas de subvolúmenes Btrfs, ya sea manual o automáticamente a partir de eventos del sistema. Por ejemplo, al realizar cambios en el sistema de archivos, zypper invoca al comando snapper para crear instantáneas antes y después del cambio. Esto resulta útil si no queda satisfecho con el cambio que ha realizado zypper y quiere volver al estado anterior. Como el comando snapper invocado por zypper crea las instantáneas por defecto en el sistema de archivos raíz, es buena idea excluir ciertos directorios de las instantáneas. Por eso YaST sugiere crear los siguientes subvolúmenes independientes:
/boot/grub2/i386-pc,/boot/grub2/x86_64-efi,/boot/grub2/powerpc-ieee1275,/boot/grub2/s390x-emuNo se admite la reversión de la configuración del cargador de arranque. Los directorios mostrados anteriormente son específicos de la arquitectura. Los dos primeros directorios están presentes en equipos AMD64/Intel 64, los dos últimos en IBM POWER e IBM Z, respectivamente.
/homeSi
/homeno se encuentra en una partición independiente, se excluye para evitar la pérdida de datos cuando se produce una reversión./opt,/var/optNormalmente, los productos de otros fabricantes se instalan en
/opt. Se excluye para evitar la desinstalación de estas aplicaciones cuando se produce una reversión./srvContiene datos de los servidores Web y FTP. Se excluye para evitar la pérdida de datos cuando se produce una reversión.
/tmp,/var/tmp,/var/cache,/var/crashTodos los directorios que contienen archivos temporales y cachés se excluyen de las instantáneas.
/usr/localEste directorio se usa cuando se instala manualmente el software. Se excluye para evitar la desinstalación de estas instalaciones cuando se produce una reversión.
/var/lib/libvirt/imagesLa ubicación por defecto de las imágenes de máquina virtual gestionadas con libvirt. Se excluye para garantizar que las imágenes de máquina virtual no se sustituyen con las versiones anteriores durante una operación de reversión. Por defecto, este subvolumen se crea con la opción
sin copia al escribir./var/lib/mailman,/var/spoolPara evitar la pérdida de correos después de una operación de reversión, los directorios que contienen mensajes de correo o colas de correo se excluyen.
/var/lib/namedContiene datos de la zona para el servidor DNS. Se excluye de las instantáneas para garantizar que un servidor de nombres pueda funcionar tras una operación de reversión.
/var/lib/mariadb,/var/lib/mysql,/var/lib/pgqslEstos directorios contienen datos de la base de datos. Por defecto, estos subvolúmenes se crean con la opción
sin copia al escribir./var/logUbicación del archivo de registro. Se excluye de las instantáneas para permitir el análisis del archivo de registro después de la restauración de un sistema dañado. Por defecto,
/var/logtiene el atributo NoCOW definido, lo que inhabilita la copia de escritura, mejorando así el rendimiento y reduciendo el número de bloques duplicados. Verifíquelo conlsattr:tux >lsattr -l /var/ /var/log No_COW
Dado que las instantáneas guardadas requieren más espacio en disco, se recomienda reservar suficiente espacio para Btrfs. El tamaño recomendado para una partición Btrfs raíz con los subvolúmenes por defecto es de 20 GB.
12.1.2.1.1 Gestión de subvolúmenes Btrfs mediante YaST #
Ahora los subvolúmenes de una partición Btrfs se pueden gestionar mediante el módulo de YaST. Puede añadir subvolúmenes nuevos o eliminar los existentes.
Inicie el de YaST seleccionando › .
Seleccione en el panel de la izquierda.
Seleccione la partición Btrfs cuyos subvolúmenes necesite gestionar y haga clic en
Haga clic en Verá una lista de todos los subvolúmenes existentes de la partición Btrfs seleccionada. Observará varias entradas
@/.snapshots/xyz/snapshot. Cada uno de estos subvolúmenes pertenece a una instantánea existente.Dependiendo de si desea añadir o eliminar subvolúmenes, haga lo siguiente:
Para eliminar un subvolumen, selecciónelo en la lista de y haga clic en
Para añadir un nuevo subvolumen, introduzca su nombre en el recuadro de texto y haga clic en
Figura 12.2: subvolúmenes Btrfs en el particionador de YaST #
Confirme haciendo clic en y en
Salga del particionador haciendo clic en
12.1.3 Edición de particiones #
Al crear una partición nueva o modificar una existente, se pueden definir varios parámetros. Para las nuevas particiones, los parámetros por defecto definidos por YaST suelen ser suficientes y no es necesario realizar modificaciones. Para editar la configuración de una partición manualmente, realice este procedimiento:
Seleccione la partición.
Haga clic en para modificar la partición y definir los parámetros:
- FSID
Incluso aunque no desee formatear la partición en este momento, asígnele un identificador del sistema de archivos para asegurarse de que queda registrada correctamente. Los valores posibles incluyen y
- Sistema de archivos
Para cambiar el sistema de archivos de la partición, haga clic en y seleccione el tipo de sistema de archivos en la lista
SUSE Linux Enterprise Server admite varios tipos de sistemas de archivos. Btrfs es el sistema de archivos óptimo para la partición raíz, debido a sus funciones avanzadas. Admite funciones de copia y escritura, creación de instantáneas, expansión en varios dispositivos, subvolúmenes y otras técnicas útiles. XFS, Ext3 y JFS son sistemas de archivos de con respaldo de transacciones. Estos sistemas de archivos pueden restaurar el sistema muy rápidamente después de producirse un fallo, ya que los procesos de escritura se registran durante la operación. Ext2 no es un sistema de archivos transaccional, pero es adecuado para particiones más pequeñas, ya que no requiere mucho espacio de disco para la gestión.
El sistema de archivos por defecto para la partición raíz es Btrfs. El sistema de archivos por defecto para las particiones adicionales es XFS.
El formato de intercambio (Swap) es un formato especial que permite utilizar la partición como memoria virtual. Cree una partición Swap de al menos 256 MB. Sin embargo, si utiliza todo el espacio Swap, tenga en cuenta la posibilidad de añadir más memoria al sistema en lugar de añadir más espacio Swap.
Aviso: cambio del sistema de archivosCuando se cambia el sistema de archivos y se vuelve a formatear una partición, se suprimen todos los datos incluidos en ella de forma permanente.
Para obtener más información sobre los distintos sistemas de archivos, consulte la Guía de administración del almacenamiento.
- Cifrado de un dispositivo
Si habilita la opción de cifrado, todos los datos se escribirán en el disco duro en forma cifrada. Esto aumenta la seguridad de los datos clave, si bien reduce la velocidad del sistema, ya que el cifrado tarda un tiempo en procesarse. Puede consultar más información acerca del cifrado de sistemas de archivos en el Chapter 12, Encrypting Partitions and Files.
- Punto de montaje
Especifique el directorio en el que debe montarse la partición en el árbol del sistema de archivos. Seleccione una de las propuestas de YaST o escriba cualquier otro nombre.
- Opciones fstab
Puede especificar distintos parámetros incluidos en el archivo de administración del sistema de archivos global (
/etc/fstab). Los valores por defecto suelen ser adecuados para la mayoría de las configuraciones. Puede, por ejemplo, cambiar la identificación del sistema de archivos del nombre del dispositivo a una etiqueta de volumen. En la etiqueta puede usar cualquier carácter excepto/y el espacio.Para disponer de nombres de dispositivos persistentes, utilice la opción de montaje o En SUSE Linux Enterprise Server, los nombres de dispositivos permanentes están habilitados por defecto.
Nota: IBM Z: montaje por víaDado que el montaje por ID ocasiona problemas en IBM Z cuando se utiliza la copia de disco a disco con fines de duplicación, los dispositivos se montan por vía en
/etc/fstaben IBM Z por defecto.Si prefiere montar la partición según su etiqueta, deberá definir una en la entrada de texto Por ejemplo, puede utilizar la etiqueta
HOMEpara una partición que se vaya a montar en/home.Si piensa utilizar cuotas en el sistema de archivos, emplee la opción de montaje Se debe seleccionar esta opción para poder definir cuotas para los usuarios en el módulo de YaST. Para obtener más información acerca de la configuración de cuotas de usuarios, consulte la Sección 16.3.4, “Gestión de cuotas”.
Seleccione para guardar los cambios.
Para cambiar el tamaño de un sistema de archivos existente, seleccione la partición y elija Tenga en cuenta que no es posible cambiar el tamaño de las particiones mientras estén montadas. Para cambiar el tamaño de las particiones, debe desmontarlas antes de ejecutar la herramienta de particionamiento.
12.1.4 Opciones avanzadas (para expertos) #
Después de seleccionar un dispositivo de disco duro (por ejemplo, ) en el panel puede acceder al menú de la parte inferior derecha de la ventana El menú contiene los siguientes comandos:
- Crear nueva tabla de particiones
Esta opción ayuda a crear una tabla de particiones nueva en el dispositivo seleccionado.
Aviso: creación de una nueva tabla de particionesCuando se crea una tabla de particiones nueva en un dispositivo, se eliminan de forma definitiva todas las particiones existentes y sus datos.
- Clonar este disco
Esta opción permite clonar el diseño de particiones del dispositivo (pero no los datos) en otros dispositivos de disco disponibles.
12.1.5 Opciones avanzadas #
Después de seleccionar el nombre de host del equipo (el nivel superior del árbol en el panel ), podrá acceder al menú en la esquina inferior derecha de la ventana El menú contiene los siguientes comandos:
- Configurar iSCSI
Para acceder a dispositivos SCSI mediante dispositivos de bloques de IP, primero debe configurar iSCSI. De esta forma hay dispositivos adicionales disponibles en la lista principal de particiones.
- Configurar multipath
Esta opción permite configurar la mejora de múltiples vías para los dispositivos de almacenamiento masivo admitidos.
12.1.6 Sugerencias adicionales en cuanto a particionamiento #
La siguiente sección incluye algunos consejos y sugerencias sobre el particionamiento que le pueden ayudar a tomar las decisiones correctas cuando configure el sistema.
Tenga en cuenta que las distintas herramientas de particionamiento empiezan a contar los cilindros de las particiones a partir de 0 o de 1. Cuando vaya a calcular el número de cilindros, debe averiguar siempre la diferencia entre el último número y el primero y sumarle uno.
12.1.6.1 Uso de swap (intercambio) #
El intercambio se emplea para ampliar la memoria física disponible, lo que permite usar más memoria que la RAM física disponible. El sistema de gestión de la memoria de los núcleos anteriores a la versión 2.4.10 requerían el uso de espacio de intercambio como medida de seguridad. Por lo tanto, si no se contaba al menos con el doble del tamaño de la RAM como espacio de intercambio, el rendimiento del sistema se veía afectado. Estas limitaciones ya no existen.
Linux emplea un algoritmo denominado “LRU” (del inglés Least Recently Used, menos usadas recientemente) para seleccionar las páginas que se pueden mover de la memoria al disco. De esta forma, las aplicaciones que se estén ejecutando disponen de más memoria y su almacenamiento en caché funciona mejor.
Si una aplicación intenta asignar el máximo de memoria permitido, se pueden producir problemas con el intercambio. A continuación se describen los tres problemas principales que conviene observar:
- Sistema sin espacio de intercambio
La aplicación obtiene el máximo de memoria permitido. Se liberan todos los cachés, por lo que todas las demás aplicaciones en ejecución se ralentizan. Tras unos minutos, el mecanismo de interrupción por falta de memoria del núcleo se activa y detiene el proceso.
- Sistema con espacio de intercambio de tamaño medio (entre 128 y 512 MB)
En un primer momento, el sistema se ralentiza como ocurre con los sistemas sin espacio de intercambio. Cuando toda la RAM física se ha asignado, se empieza a utilizar el espacio de intercambio. En este punto, el sistema se vuelve muy lento y es imposible ejecutar comandos de forma remota. En función de la velocidad de los discos duros en los que se encuentre el espacio de intercambio, el sistema permanece en esta situación entre 10 y 15 minutos, hasta que el mecanismo de interrupción por falta de memoria del núcleo resuelve el problema. Tenga en cuenta que se necesita cierta cantidad de espacio de intercambio si el equipo debe realizar una acción de “suspender en disco.” En ese caso, el espacio de intercambio debe ser lo suficientemente grande para contener todos los datos necesarios de la memoria (entre 512 MB y 1 GB).
- Sistema con mucho espacio de intercambio (varios GB)
Es preferible no tener ninguna aplicación que consuma mucha memoria y haga un uso intensivo del espacio de intercambio, en este caso. Si utiliza una aplicación de este tipo, el sistema tardará muchas horas en recuperarse. Es probable que los demás procesos experimenten errores de tiempo límite y otros fallos, provocando que el sistema entre en un estado indefinido, incluso si se interrumpe el proceso que ha originado el fallo. En tal caso, lleve a cabo un arranque en seco del equipo para intentar que vuelva a ponerse en marcha. Disponer de mucho espacio de intercambio solo es útil si se emplea una aplicación que lo requiere. Las aplicaciones de ese tipo (como bases de datos o programas de manipulación de gráficos) incluyen a menudo la opción de utilizar directamente espacio del disco duro para sus necesidades. Conviene emplear esa opción en lugar de utilizar mucho espacio de intercambio.
Si el sistema no presenta un comportamiento extraño, pero requiere más espacio de intercambio después de algún tiempo, es posible ampliarlo en línea. Si ha preparado una partición para el espacio de intercambio, basta con que la añada con YaST. Si no tiene ninguna partición disponible, puede usar un archivo de intercambio para ampliar el espacio disponible. Los archivos de intercambio suelen ser más lentos que las particiones, pero en comparación con la RAM física, ambos son extremadamente lentos, por lo que la diferencia en insignificante.
Para añadir un archivo de intercambio al sistema en ejecución, realice el siguiente procedimiento:
Cree un archivo vacío en el sistema. Por ejemplo, si desea añadir un archivo de intercambio con 128 MB en
/var/lib/swap/swapfile, utilice los comandos:mkdir -p /var/lib/swap dd if=/dev/zero of=/var/lib/swap/swapfile bs=1M count=128
Inicialice el archivo de intercambio con el comando:
mkswap /var/lib/swap/swapfile
Nota: UUID modificado para particiones de intercambio al dar formato mediantemkswapNo formatee las particiones de intercambio existentes con el comando
mkswapsi es posible. Si vuelve a dar formato conmkswap, el valor UUID de la partición de intercambio cambiará. Puede volver a dar formato mediante YaST (se actualizará/etc/fstab) o ajustar/etc/fstabde forma manual.Active el archivo de intercambio con el comando:
swapon /var/lib/swap/swapfile
Para inhabilitar el archivo de intercambio, utilice el comando:
swapoff /var/lib/swap/swapfile
Compruebe el espacio de intercambio disponible con el comando:
cat /proc/swaps
Tenga en cuenta que en este punto se trata solo de espacio de intercambio temporal. Después del próximo arranque, dejará de utilizarse.
Para habilitar el archivo de intercambio de forma permanente, añada la siguiente línea a
/etc/fstab:/var/lib/swap/swapfile swap swap defaults 0 0
12.1.7 Particionamiento y LVM #
En acceda a la configuración de LVM haciendo clic en el elemento en el panel Sin embargo, si ya existe una configuración LVM en el sistema, se activa automáticamente al introducir la configuración LVM inicial de una sesión. En tal caso, los discos que contenga una partición (que pertenezca a un grupo de volúmenes activado) no se podrán volver a particionar. El núcleo de Linux no puede volver a leer la tabla de particiones modificada de un disco duro si hay alguna partición de ese disco en uso. Si ya tiene una configuración LVM funcionando en el sistema, no debería ser necesario hacer un particionamiento físico. En lugar de ello, cambie la configuración de los volúmenes lógicos.
Al comienzo de los volúmenes físicos (PV) se escribe información al respecto en la partición. Para volver a utilizar una partición con otros fines diferentes a LVM, se recomienda suprimir el principio de este volumen. Por ejemplo, en el GV sistema y VF /dev/sda2, esto se consigue con el comando dd if=/dev/zero of=/dev/sda2 bs=512 count=1.
El sistema de archivos que se utilice para arrancar (el sistema de archivos raíz o /boot) no se puede almacenar en un volumen lógico de LVM. En su lugar, almacénelo en una partición física normal.
Para obtener más información acerca de LVM, consulte Storage Administration Guide.
12.2 Configuración de LVM #
En esta sección se explican los pasos específicos que deben realizarse al configurar LVM. Si necesita información sobre el gestor de volúmenes lógicos en general, consulte el Section 5.1, “Understanding the Logical Volume Manager”.
El uso de LVM se asocia a veces con un aumento del riesgo, por ejemplo, de pérdida de datos. Otros riesgos posibles incluirían la detención de las aplicaciones por fallo, fallos de alimentación y comandos erróneos. Haga una copia de seguridad de los datos antes de implementar LVM o volver a configurar los volúmenes. Nunca haga nada sin haber hecho antes una copia de seguridad.
12.2.1 Configuración de LVM con YaST #
Puede acceder a la configuración de YaST LVM desde el Particionamiento en modo experto de YaST (consulte la Sección 12.1, “Uso del particionador de YaST”) dentro del elemento del panel Esta herramienta permite editar y suprimir particiones existentes, así como crear otras nuevas que se deban usar con LVM. La primera tarea consiste en crear volúmenes físicos (VF) para proporcionar espacio a un grupo de volúmenes:
Seleccione un disco duro en
Acceda a la pestaña
Haga clic en y escriba el tamaño que desee asignar al PV en el disco seleccionado.
Utilice y cambie el valor de a . No monte la partición.
Repita este procedimiento hasta que haya definido todos los volúmenes físicos que desee en los discos disponibles.
12.2.1.1 Creación de grupos de volúmenes #
Si no existe ningún grupo de volúmenes en el sistema, debe añadir uno (consulte la Figura 12.3, “Creación de un grupo de volúmenes”). Es posible crear grupos adicionales haciendo clic en en el panel y, a continuación, en Suele bastar con un único grupo de volúmenes.
Escriba un nombre para el VG, por ejemplo,
system.Seleccione el tamaño físico extendido que desee. Este valor define el tamaño de un bloque físico en el grupo de volúmenes. Todo el espacio en disco de un grupo de volúmenes se gestiona en bloques de este tamaño.
Añada los PV preparados al VG seleccionando el dispositivo y haciendo clic en Es posible seleccionar varios dispositivos manteniendo pulsada la tecla Control a la vez que se seleccionan los dispositivos.
Elija para continuar con el proceso de configuración del VG.
Si dispone de varios grupos de volúmenes definidos y desea añadir o eliminar volúmenes físicos, seleccione el grupo de volúmenes en la lista y haga clic en En la ventana siguiente, puede añadir o eliminar volúmenes físicos del grupo de volúmenes seleccionado.
12.2.1.2 Configuración de los volúmenes lógicos #
Después de incorporar volúmenes físicos al grupo de volúmenes, debe definir los volúmenes lógicos que debe utilizar el sistema operativo en el siguiente recuadro de diálogo. Elija el grupo de volúmenes adecuado y acceda a la pestaña Utilice las opciones y con los volúmenes lógicos como sea necesario hasta ocupar todo el espacio del grupo de volúmenes. Debe asignar al menos un LV a cada grupo de volúmenes.
Haga clic en y recorra las pantallas del asistente que se abrirá:
Escriba el nombre del LV. Si se trata de una partición que se deba montar en el directorio
/home, se puede emplear un nombre comoHOME.Seleccione el tipo de LV. Puede ser o Tenga en cuenta que primero es necesario crear un depósito flexible que pueda almacenar volúmenes flexibles. La gran ventaja del aprovisionamiento flexible es que la suma total de todos los volúmenes flexibles almacenados en un depósito flexible, puede superar el tamaño del propio depósito.
Seleccione el tamaño y el número de bandas del volumen lógico (LV). Si solo tiene un volumen físico, no resulta útil seleccionar varias bandas.
Elija el sistema de archivos que se debe utilizar en el LV y el punto de montaje.
El uso de bandas permite distribuir el flujo de datos del LV entre varios PV (repartición). Sin embargo, solo es posible repartir los datos de un volumen sobre diferentes volúmenes físicos. Y cada uno de ellos debe ofrecer al menos la misma cantidad de espacio que el volumen. El número máximo de reparticiones equivale al número de volúmenes físicos, donde la repartición "1" significa "sin repartición de datos". La repartición de datos solo tiene sentido si los volúmenes físicos están en diferentes discos duros, de lo contrario se reducirá el rendimiento.
YaST no puede comprobar en este momento si son correctas las entradas que tienen que ver con la repartición. Cualquier error que se haya cometido aquí solo será obvio más tarde, cuando LVM se implemente en el disco.
Si ya ha configurado LVM en el sistema, se pueden utilizar también los volúmenes lógicos existentes. Antes de continuar, asigne los puntos de montaje adecuados a esos volúmenes lógicos. Haga clic en para volver al Particionamiento en modo experto de YaST y finalizar el procedimiento.
12.3 Configuración de RAID de software con YaST #
En esta sección se describen las acciones necesarias para crear y configurar varios tipos de RAID. En caso de que necesite información sobre RAID, consulte Section 7.1, “Understanding RAID Levels”.
12.3.1 Configuración de RAID de software con YaST #
A la configuración de de YaST se accede desde la herramienta Particionamiento en modo experto de YaST, descrita en la Sección 12.1, “Uso del particionador de YaST”. Esta herramienta de particionamiento permite editar y suprimir las particiones existentes y crear otras nuevas para que se utilicen con el software RAID:
Seleccione un disco duro en
Acceda a la pestaña
Haga clic en y escriba el tamaño que desee asignar a la partición RAID en el disco.
Utilice para no formatear la partición y cambie el valor de a . No monte la partición.
Repita este procedimiento hasta que haya definido todos los volúmenes físicos que desee en los discos disponibles.
Para RAID 0 y RAID 1, se necesitan al menos dos particiones: para RAID 1, suelen ser exactamente dos. Si se usa RAID 5, se necesitan al menos tres particiones; RAID 6 y RAID 10 necesitan al menos cuatro particiones. Se recomienda usar solo particiones del mismo tamaño. Las particiones RAID deben encontrarse en discos duros distintos para reducir el riesgo de que se pierdan datos si una de ellas es defectuosa (RAID 1 y 5) y para optimizar el rendimiento de RAID 0. Cuando se hayan creado todas las particiones que se deseen utilizar con RAID, haga clic en › para comenzar la configuración.
En el recuadro de diálogo siguiente, elija entre los niveles de RAID 0, 1, 5, 6 y 10. A continuación, seleccione todas las particiones de los tipos “Linux RAID” o “Linux nativo” que deba utilizar el sistema RAID. No se muestran intercambios ni particiones DOS.
Para tipos de RAID en los que el orden al añadir los discos es importante, puede marcar los discos con las letras de la A a la E. Haga clic en el botón seleccione el disco y haga clic en los botones donde X es la letra que quiere asignar al disco. Asigne todos los discos RAID disponibles de este modo y seleccione para confirmar. Puede ordenar fácilmente los discos clasificados con los botones o o bien añadir un patrón de orden a partir de un archivo de texto con
Para añadir una partición no asignada previamente al volumen RAID seleccionado, haga clic primero en la partición y, a continuación, en . Asigne todas las particiones reservadas para RAID. De lo contrario, el espacio de la partición permanecerá inutilizado. Una vez que haya asignado todas las particiones, haga clic en para seleccionar los valores que desee en
En este último paso, defina el sistema de archivos que se debe utilizar, así como el método de cifrado y el punto de montaje para el volumen RAID. Después de completar la configuración con , compruebe el dispositivo /dev/md0 y los demás indicados con RAID en el particionamiento en modo avanzado.
12.3.2 Solución de problemas #
Compruebe el archivo /proc/mdstat para averiguar si se ha dañado una partición RAID. Si el sistema falla, apague el sistema Linux y sustituya el disco duro por uno nuevo particionado del mismo modo. A continuación, reinicie el sistema e introduzca el comando mdadm /dev/mdX --add /dev/sdX. Sustituya "X" por sus propios identificadores de dispositivos. Esto integra el disco duro de forma automática en el sistema RAID y lo reconstruye completamente.
Tenga en cuenta que, si bien es posible acceder a todos los datos durante el proceso, puede que el rendimiento sea menor hasta que se haya realizado la reconstrucción por completo.
12.3.3 Información adicional #
Las instrucciones de configuración y más información acerca del RAID de software se pueden encontrar en las ayudas en:
/usr/share/doc/packages/mdadm/Software-RAID.HOWTO.html
Hay disponibles listas de correo de Linux RAID, como http://marc.info/?l=linux-raid.