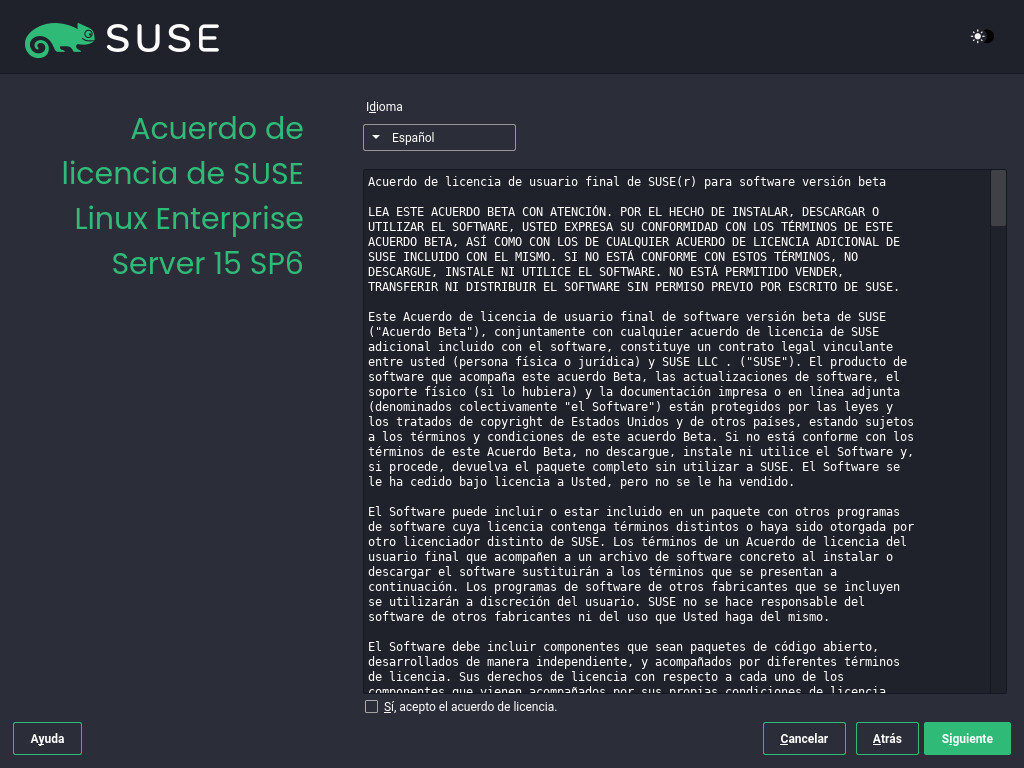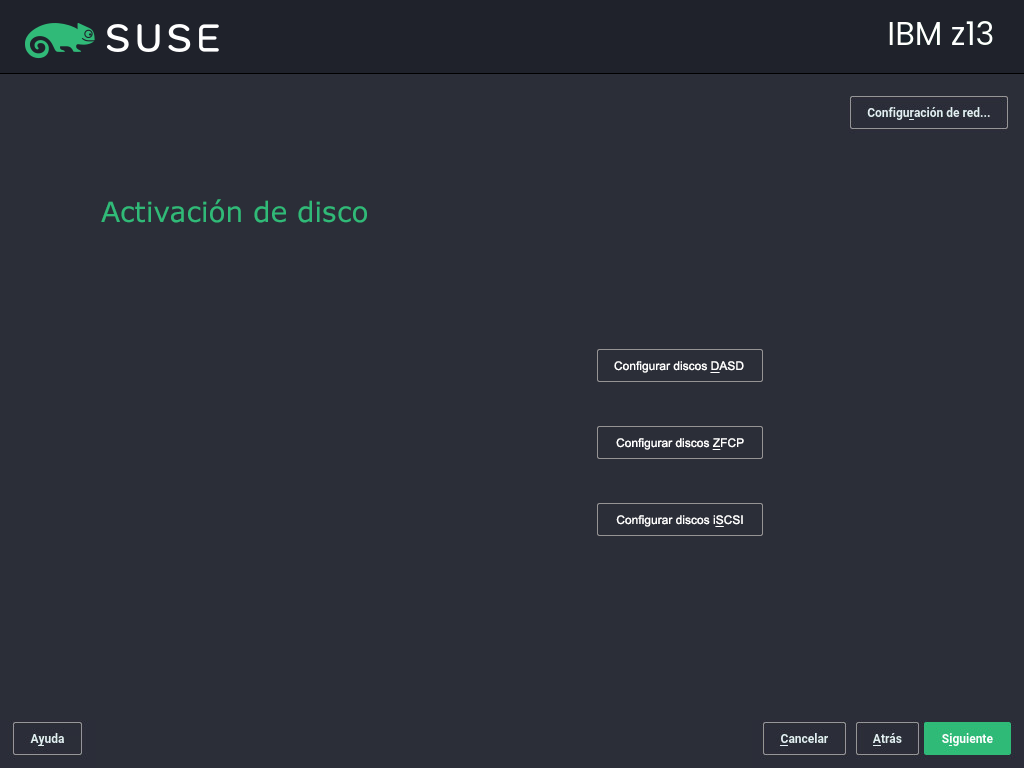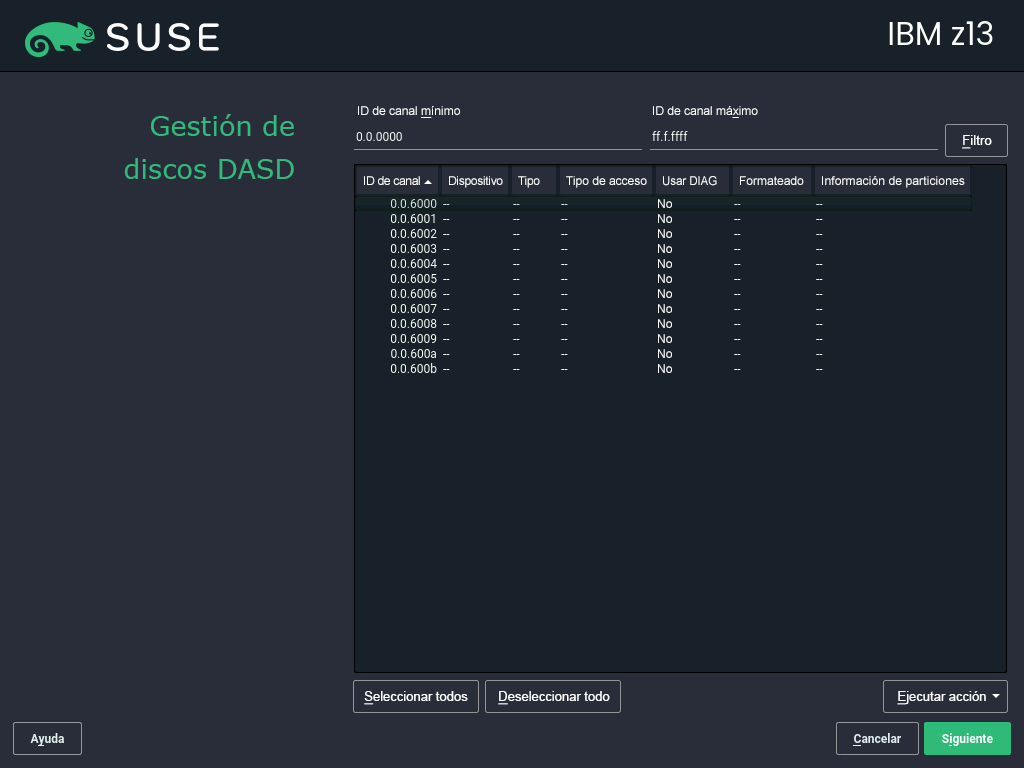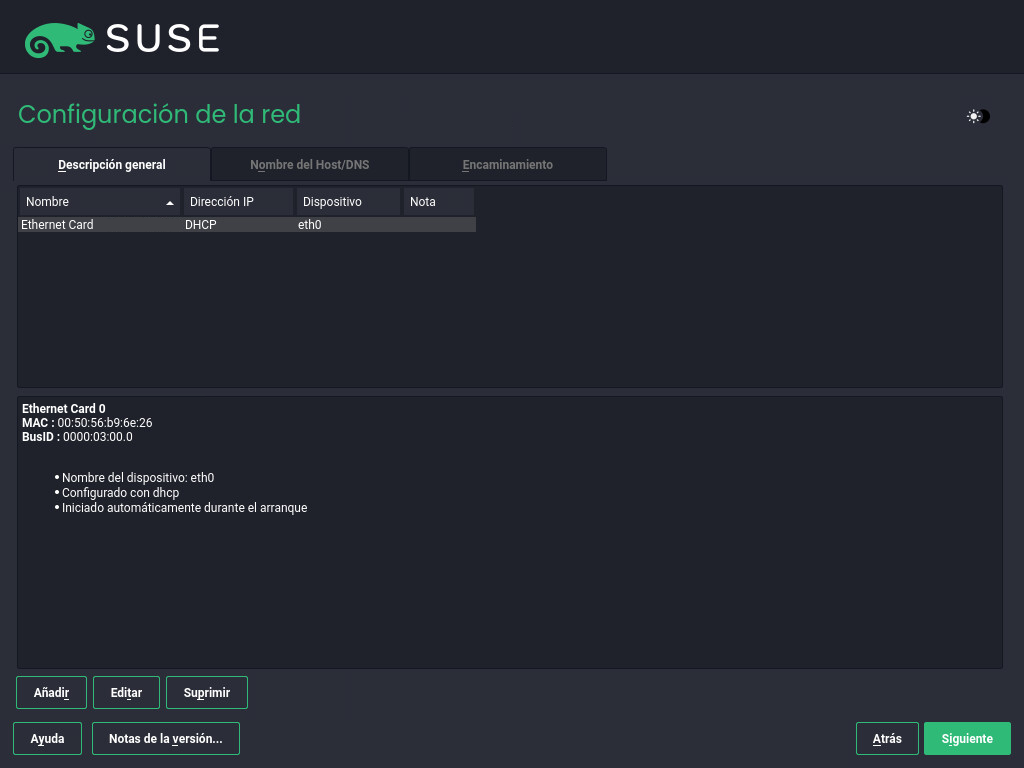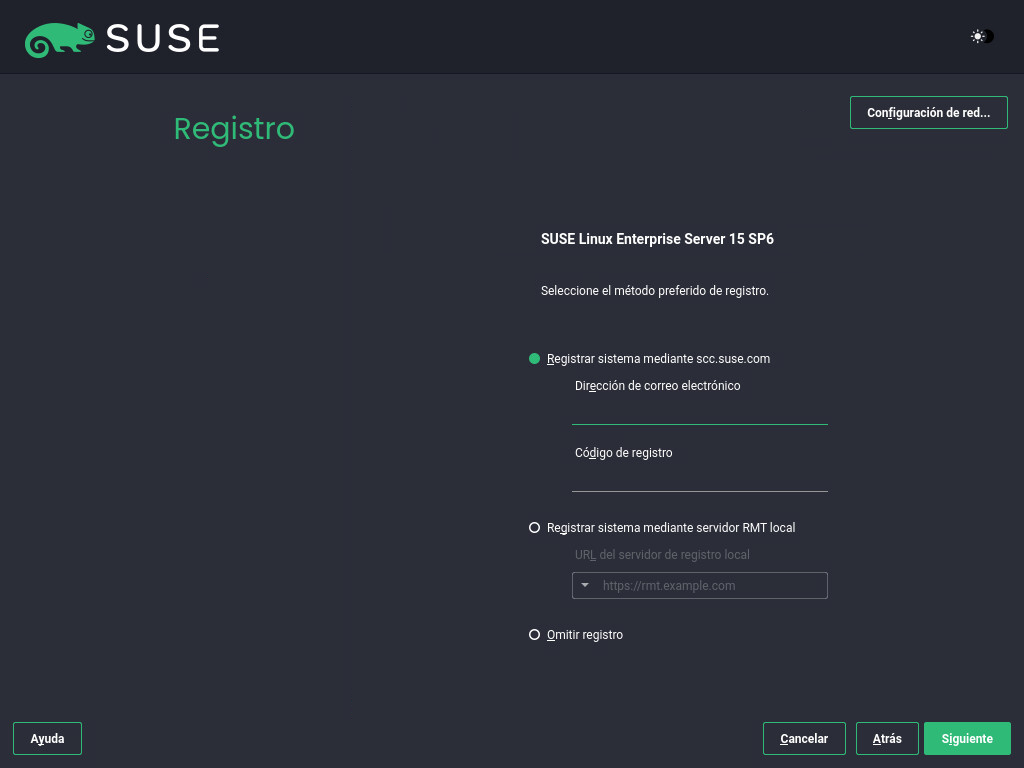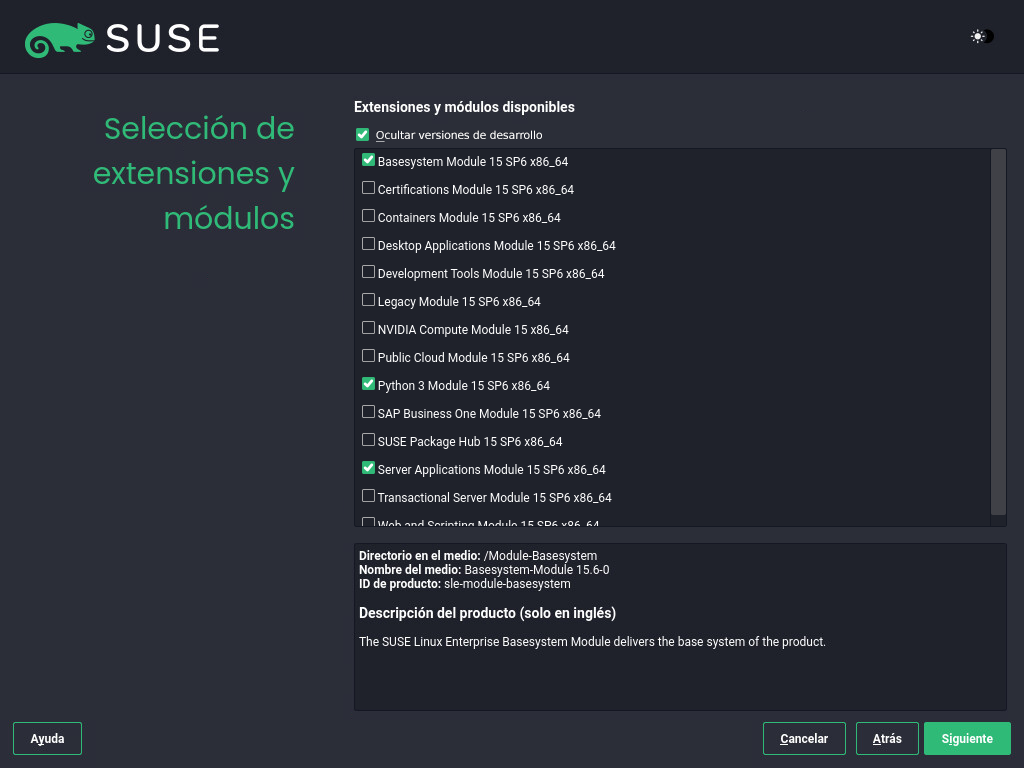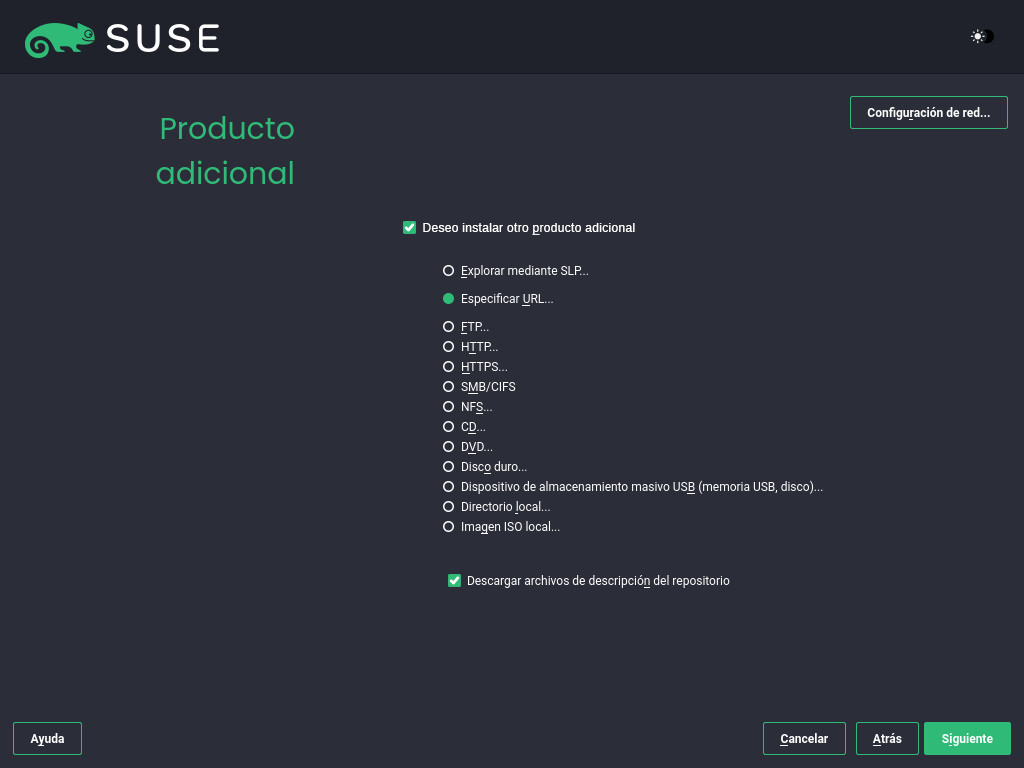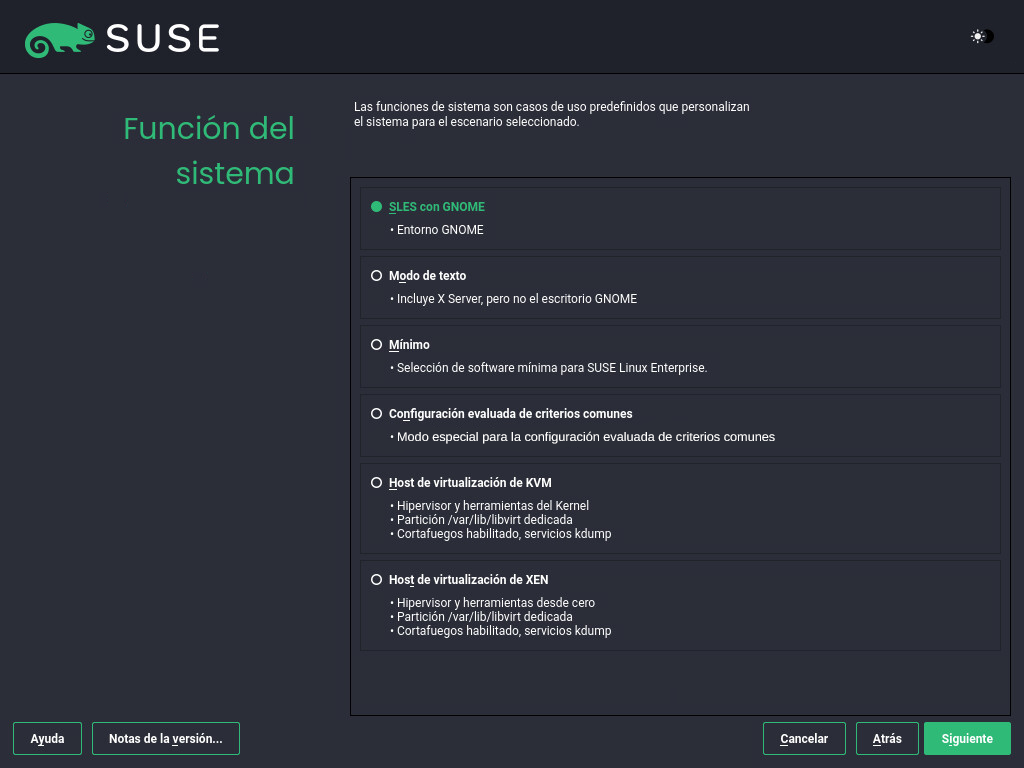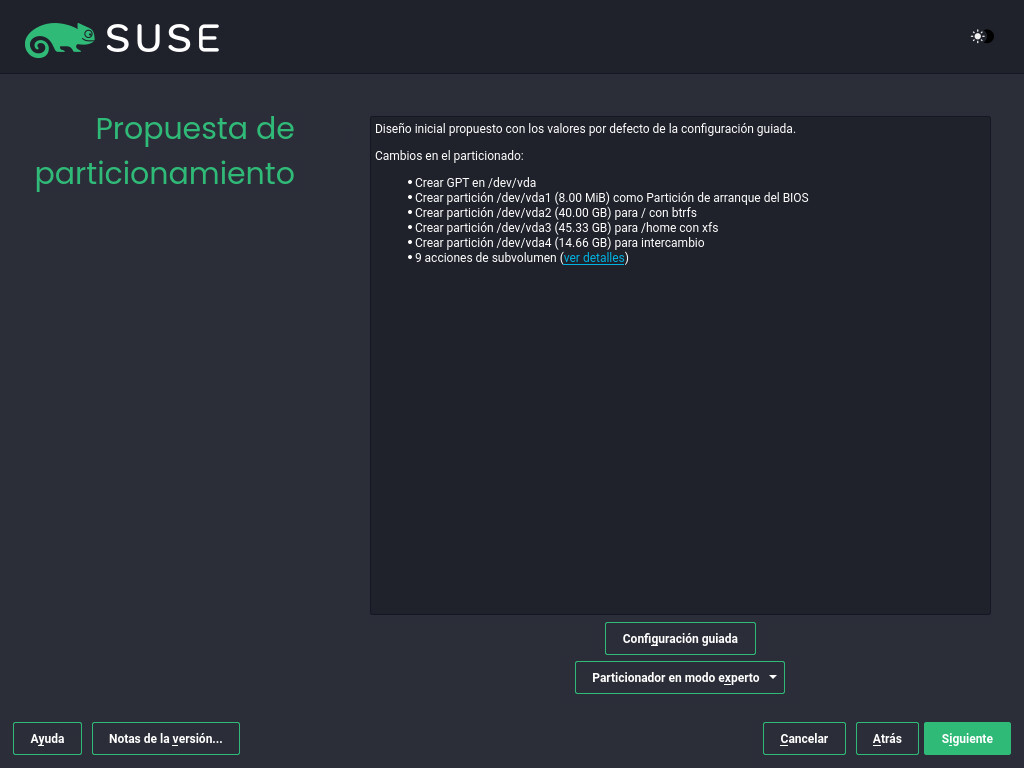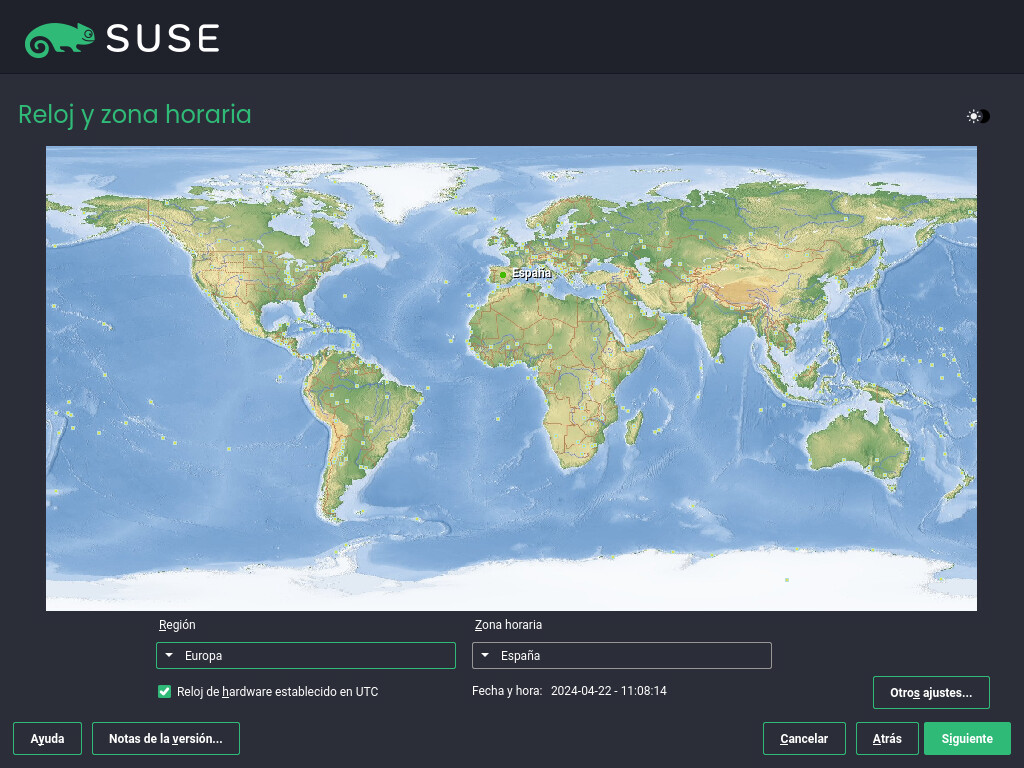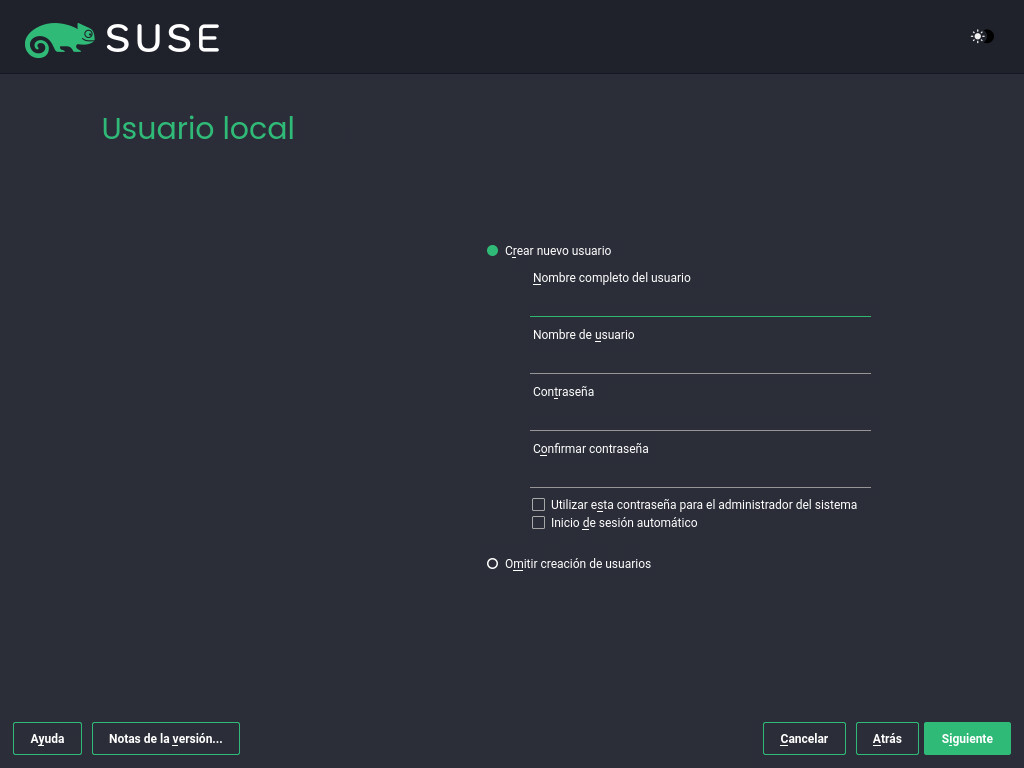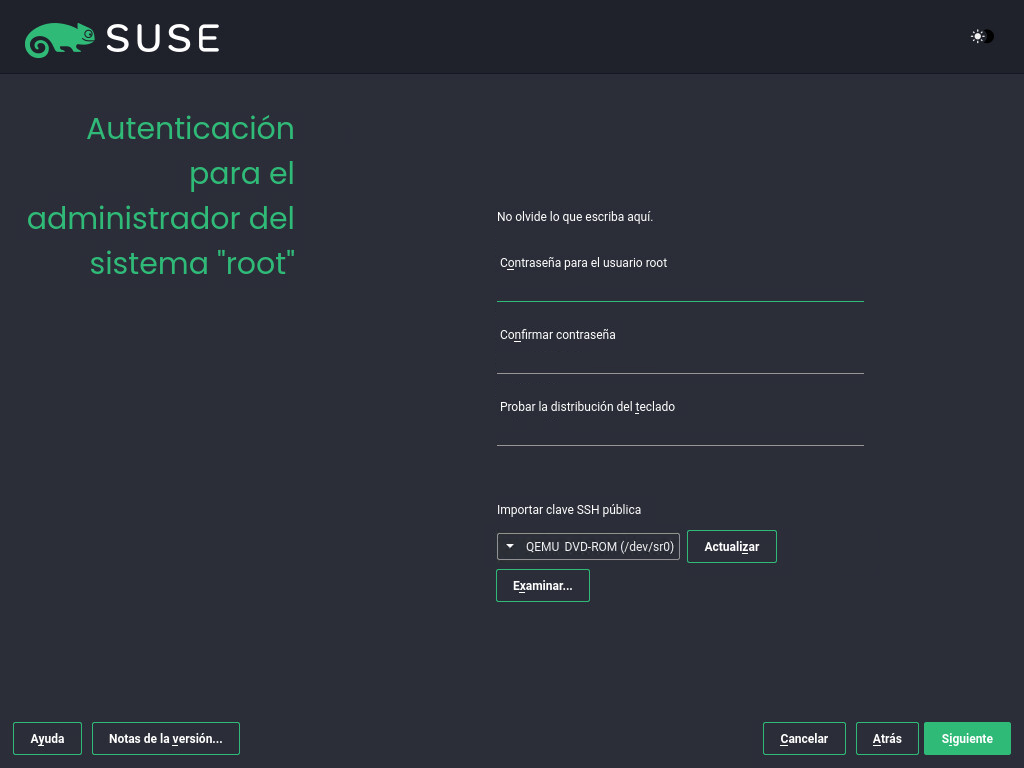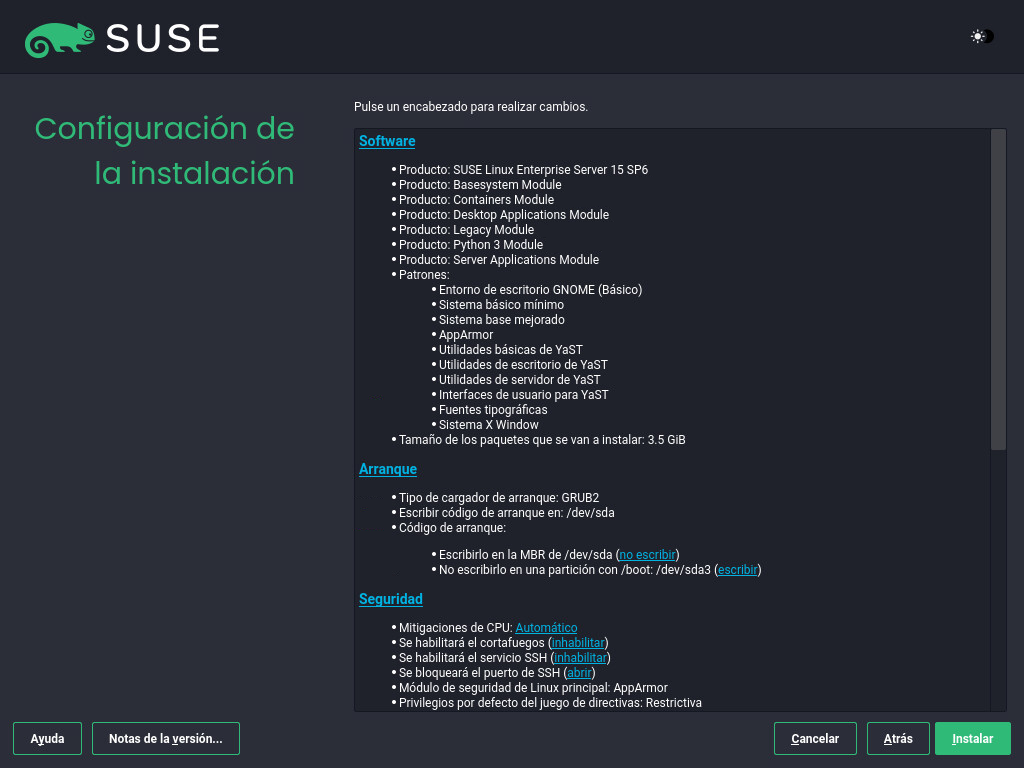9 Pasos de instalación #
En este capítulo se describe el procedimiento en el que los datos de SUSE Linux Enterprise Server se copian en el dispositivo de destino. Algunos parámetros de configuración básica para el sistema recién instalado se definen durante el procedimiento. Una interfaz gráfica de usuario le guiará a través de la instalación. El procedimiento descrito a continuación también se aplica a los procedimientos de instalación remota descritos en Capítulo 12, Instalación remota. La instalación en modo de texto sigue los mismos pasos y solo tiene un aspecto diferente. Para obtener más información sobre cómo realizar instalaciones automatizadas no interactivas, consulte el AutoYaST Guide.
Antes de ejecutar el instalador, lea Parte I, “Preparación de la instalación”. Dependiendo de la arquitectura de su sistema, describe los pasos necesarios para iniciar la instalación.
Si es la primera vez que usa SUSE Linux Enterprise Server, lo más recomendable es aceptar la mayoría de las sugerencias por defecto de YaST, pero también puede ajustar la configuración como se describe en esta sección si desea configurar el sistema según sus preferencias. Haga clic en si necesita información adicional durante cualquier paso de la instalación.
Si el instalador no detecta el ratón correctamente, utilice la tecla →| y las teclas de flecha para desplazarse y la tecla Intro para confirmar la selección. Varios de los botones o campos de selección incluyen una letra subrayada. Utilice la combinación Alt–letra para seleccionar un botón o una opción directamente, en lugar de desplazarse hasta el elemento con la tecla →|.
9.1 Descripción general #
En esta sección se proporciona una descripción general de todos los pasos de instalación. Cada paso contiene un enlace a una descripción más detallada.
Antes de que comience la instalación, el instalador puede actualizarse a sí mismo. Para obtener información, consulte la Sección 9.2, “Actualización automática del programa de instalación”.
La instalación propiamente dicha comienza con la elección del idioma y el producto. Para obtener información, consulte la Sección 9.3, “ Selección de idioma, teclado y productos ”.
Acepte el acuerdo de licencia. Para obtener información, consulte la Sección 9.4, “Acuerdo de licencia”.
Los equipos IBM Z deben activar los discos. Para obtener información, consulte la Sección 9.5, “IBM Z: activación de disco”.
Configure la red. Esto solo es necesario cuando se necesita acceso de red durante la instalación y la configuración automática de red a través de DHCP falla. Si la configuración automática de la red se realiza correctamente, este paso se omite. Para obtener información, consulte la Sección 9.6, “Configuración de red”.
Con una conexión de red que funcione correctamente, puede registrar el equipo en el Centro de servicios al cliente de SUSE o en un servidor de RMT. Para obtener información, consulte la Sección 9.7, “Registro”.
Seleccione los módulos que desea habilitar para el equipo. Esto afecta a la disponibilidad de las funciones del sistema en el siguiente paso y a la de los paquetes más adelante. Para obtener información, consulte la Sección 9.8, “Selección de extensiones y módulos”.
Puede añadir repositorios manualmente. Para obtener información, consulte la Sección 9.9, “Producto adicional”.
Seleccione una función para su sistema. Esta define la lista por defecto de paquetes que se deben instalar y hace una sugerencia para la partición de los discos duros. Para obtener información, consulte la Sección 9.10, “Funciones del sistema”.
Partición de los discos duros de su sistema. Para obtener información, consulte la Sección 9.11, “Particiones”.
Seleccione una zona horaria. Para obtener información, consulte la Sección 9.12, “Reloj y zona horaria”.
Cree un usuario. Para obtener información, consulte la Sección 9.13, “Creación de un nuevo usuario”.
(Opcional) Opcionalmente, establezca una contraseña diferente para el usuario
rootadministrador del sistema. Para obtener información, consulte la Sección 9.14, “Autenticación para el administrador del sistemaroot”.En un último paso, el instalador presenta un resumen de todos los valores de configuración. Si es necesario, puede modificarlos. Para obtener información, consulte la Sección 9.15, “Configuración de la instalación”.
El instalador copia todos los datos necesarios y le informa sobre el progreso de la operación. Para obtener información, consulte la Sección 9.16, “Instalación”.
9.2 Actualización automática del programa de instalación #
Durante el proceso de instalación y actualización, YaST puede actualizarse automáticamente para solucionar errores en el instalador que se hayan podido descubrir después del lanzamiento. Esta función está habilitada por defecto. Para inhabilitarla, defina el parámetro de arranque self_update con el valor 0. Para obtener más información, consulte la Sección 8.4.6, “Habilitación de la actualización automática del programa de instalación”.
La función de actualización automática del programa de instalación solo está disponible si se utilizan las imágenes GM del instalador unificado e imágenes ISO de los paquetes. Si se lleva a cabo la instalación desde las imágenes ISO publicadas en las actualizaciones trimestrales (se pueden identificar porque el nombre incluye la cadena QU), el programa de instalación no se puede actualizar a sí mismo porque la función está inhabilitada en el medio de actualización.
Para descargar las actualizaciones del programa de instalación, YaST necesita acceso a la red. Por defecto, se intenta utilizar DHCP en todas las interfaces de red. Si hay un servidor DHCP en la red, funcionará automáticamente.
Si necesita una configuración IP estática, puede utilizar el argumento de arranque ifcfg. Para obtener más detalles, consulte la documentación de linuxrc en https://en.opensuse.org/Linuxrc.
La actualización automática del programa de instalación se ejecuta antes del paso de selección de idioma. Esto significa que el progreso y los errores que se producen durante este proceso se muestran por defecto en inglés.
Para utilizar otro idioma en esta parte del instalador, utilice el parámetro de arranque language si está disponible para la arquitectura; por ejemplo, language=de_DE. En los equipos que cuenten con BIOS tradicional, también es posible pulsar F2 en el menú de arranque y seleccionar el idioma en la lista.
Aunque esta función se ha diseñado para ejecutarse sin intervención del usuario, merece la pena conocer cómo funciona. Si no está interesado, puede pasar directamente a la Sección 9.3, “ Selección de idioma, teclado y productos ” y omitir el resto de esta sección.
9.2.1 Proceso de actualización automática #
El proceso puede dividirse en dos partes:
Determinar la ubicación del repositorio de actualización.
Descargar y aplicar las actualizaciones en el sistema de instalación.
9.2.1.1 Determinación de la ubicación del repositorio de actualización #
Las actualizaciones automáticas del programa de instalación se distribuyen como paquetes RPM normales a través de un repositorio dedicado, por lo que el primer paso es averiguar la dirección URL del repositorio.
Independientemente de cuál de las opciones siguientes use, solo se espera la URL del repositorio de actualización automática del programa de instalación, por ejemplo:
self_update=https://www.example.com/my_installer_updates/
No proporcione ninguna otra URL de repositorio, por ejemplo la URL del repositorio de actualización del software.
YaST probará con los siguientes orígenes de información:
El parámetro de arranque
self_update. (Para obtener más información, consulte la Sección 8.4.6, “Habilitación de la actualización automática del programa de instalación”.) Si especifica una URL, tendrá preferencia sobre cualquier otro método.El elemento de perfil
/general/self_update_urlen caso de que use AutoYaST.Un servidor de registro. YaST buscará la URL en el servidor de registro. El servidor que se utilizará se determinará en el orden siguiente:
Mediante la evaluación del parámetro de arranque
regurl(Sección 8.4.1, “Suministro de datos para acceder a un servidor de la herramienta de duplicación del repositorio”).Mediante la evaluación del elemento de perfil
/suse_register/reg_serversi se usa AutoYaST.Mediante una búsqueda SLP. Si se encuentra un servidor SLP, YaST le preguntará si debe utilizarse, ya que no se lleva a cabo autenticación alguna y todos los usuarios de la red local podrían anunciar un servidor de registro.
Consultando el Centro de servicios al cliente de SUSE.
Si ninguna de las opciones anteriores funciona, se usará la URL de vuelta atrás (fallback, definida en el medio de instalación).
9.2.1.2 Descarga y aplicación de las actualizaciones #
Cuando se determina el repositorio de actualizaciones, YaST comprobará si hay disponible alguna actualización. Si es así, se descargan y se aplican todas las actualizaciones.
Por último, YaST se reinicia y muestra la pantalla de bienvenida. Si no hay actualizaciones disponibles, la instalación continuará sin reiniciar YaST.
Las firmas de actualización se comprobarán para garantizar la integridad y autoría. Si falta una firma o no es válida, se le preguntará si desea aplicar la actualización.
9.2.1.3 Actualización automática temporal del repositorio adicional #
Algunos paquetes que se distribuyen en el repositorio de actualización automática proporcionan datos adicionales para el programa de instalación, como los valores por defecto de instalación, las definiciones de las funciones del sistema, etc. Si el programa de instalación encuentra estos paquetes en el repositorio de actualización automática, se crea un repositorio temporal local, donde se copian esos paquetes. Se utilizan durante la instalación. El repositorio local temporal se elimina al final de la instalación. Los paquetes no se instalan en el sistema de destino.
Este repositorio adicional no se muestra en la lista de productos complementarios, pero durante la instalación podría verse como el repositorio SelfUpdate0 en la gestión de paquetes.
9.2.2 Repositorios de actualización automática personalizados #
YaST puede utilizar un repositorio definido por el usuario en lugar del oficial. Para ello, se especifica una URL mediante el parámetro de arranque self_update.
Se admiten repositorios HTTP/HTTPS y FTP.
A partir de yast2-installation-4.4.30, se admite el esquema
relurl://como parámetro de arranque o en un perfil de AutoYaST. La URL es relativa al repositorio de instalación principal y puede desplazarse por el árbol de archivos con la notación../habitual; por ejemplo. relurl://../self_update. Esto es útil cuando los paquetes se sirven a través de un servidor de instalación local o cuando se crea un medio de instalación personalizado que incluye un repositorio de actualización automática.En los siguientes ejemplos se parte de que el repositorio de instalación se encuentra en la raíz del medio (/) y el repositorio de actualización automática, en el subdirectorio
self_update. Esta estructura hace querelurl://sea portátil y funcione en cualquier lugar sin cambios como parámetro de arranque, copiado en una memoria USB, un disco duro, un servidor de red o en un perfil de AutoYaST.- Medio USB/DVD personalizado
Añada la opción de arranque
self_update=relurl://self_updatedirectamente a los parámetros de arranque por defecto y funcionará correctamente incluso si el medio se copia en una memoria USB, un disco duro o un servidor de red.- Servidor de instalación
Supongamos que los paquetes de instalación están disponibles a través de http://example.com/repo y hay un repositorio de actualización automática disponible en http://example.com/self_update.
Puede utilizar los parámetros de arranque http://example.com/repo y http://example.com/self_update, sin tener que cambiar el parámetro
self_updatecuando los repositorios se muevan a una ubicación diferente.
Solo se admiten repositorios RPM-MD (requeridos por RMT).
Los paquetes no se instalan de la manera habitual: solo se descomprimen y no se ejecuta ninguna secuencia de comandos.
No se realiza ninguna comprobación de dependencias. Los paquetes se instalan en orden alfabético.
Los archivos de los paquetes sustituyen a los archivos de los medios de instalación originales. Eso significa que puede no ser necesario que los paquetes de actualización incluyan todos los archivos, solo los que han cambiado. Los archivos no modificados se omiten para ahorrar memoria y ancho de banda de descarga.
Actualmente, no es posible utilizar más de un repositorio como origen de las actualizaciones automáticas del programa de instalación.
9.3 Selección de idioma, teclado y productos #
La configuración de y se inicializará con el idioma que elija en la pantalla de arranque. Si no ha modificado los valores por defecto, será Inglés (US). Modifique los valores si es necesario.
Al cambiar el idioma, se seleccione automáticamente la distribución del teclado correspondiente. Puede anular la distribución propuesta para el teclado eligiendo otra en el recuadro desplegable. Utilice el recuadro de texto para probar la distribución. El idioma seleccionado también determina una zona horaria para el reloj del sistema. Este ajuste se puede modificar más adelante, como se describe en Chapter 5, Changing language and country settings with YaST.
El instalador unificado permite instalar todos los productos base de SUSE Linux Enterprise:
SUSE Linux Enterprise Server 15 SP6 (tratado aquí)
SUSE Linux Enterprise Desktop 15 SP6 (para obtener instrucciones de instalación, consulte https://documentation.suse.com/sled/)
SUSE Linux Enterprise Real Time 15 SP6 (para obtener instrucciones de instalación, consulte https://documentation.suse.com/sle-rt/)
SUSE Linux Enterprise Server for SAP Applications 15 SP6 (para obtener instrucciones de instalación, consulte https://documentation.suse.com/sles-sap)
SUSE Manager Server 5.0 (para obtener instrucciones de instalación, consulte https://documentation.suse.com/suma/)
SUSE Manager Proxy 5.0 (para obtener instrucciones de instalación, consulte https://documentation.suse.com/suma/)
SUSE Manager Retail Branch Server 5.0 (para obtener instrucciones de instalación, consulte https://documentation.suse.com/suma-retail)
Seleccione un producto para instalarlo. Debe tener un código de registro para el producto correspondiente. En este documento se supone que ha elegido SUSE Linux Enterprise Server. Haga clic en .
Si tiene dificultades para leer las etiquetas en el instalador, puede cambiar los colores y el tema del widget.
Haga cilc en el botón o pulse Mayús–F3 para abrir un recuadro de diálogo de selección de temas. Seleccione un tema de la lista y cierre el recuadro de diálogo.
Mayús–F4 cambia al esquema de color para usuarios con problemas de visión. Pulse de nuevo los botones para volver al esquema por defecto.
9.4 Acuerdo de licencia #
Lea el acuerdo de licencia. Se muestra en el idioma que ha elegido en la pantalla de arranque. Las traducciones están disponibles a través del recuadro desplegable de Si está de acuerdo con los términos de la licencia, marque y haga clic en para continuar con la instalación. Si no está de acuerdo con los términos de la licencia, no puede instalar SUSE Linux Enterprise Server. Haga clic en para cerrar la instalación.
9.5 IBM Z: activación de disco #
Cuando realice una instalación en las plataformas IBM Z, el recuadro de diálogo de selección de idiomas irá seguido de otro recuadro de diálogo donde se le pedirá que configure los discos duros conectados.
Para instalar SUSE Linux Enterprise Server, seleccione un disco DASD, SCSI Fibre Channel conectado (zFCP) o iSCSI. Los botones de configuración DASD y zFCP solo están disponibles si se conectan los dispositivos correspondientes. Para obtener instrucciones acerca de cómo configurar discos iSCSI, consulte el Section 15.3, “Configuring iSCSI initiator”.
También puede seleccionar en esta pantalla para abrir el recuadro de diálogo Seleccione una interfaz de red de la lista y haga clic en para cambiar su configuración. Use las pestañas para configurar el DNS y el enrutamiento. Consulte el Section 23.4, “Configuring a network connection with YaST” para obtener más información.
9.5.1 Configuración de discos DASD #
Omita este paso si no va a realizar la instalación en hardware IBM Z.
Tras seleccionar se mostrará un resumen con todos los discos DASD disponibles. Para hacerse una idea más clara de los dispositivos disponibles, use el recuadro de texto ubicado sobre la lista para especificar los canales que se deben mostrar. Para filtrar la lista de acuerdo con un intervalo, seleccione .
Indique los discos DASD que desea usar para la instalación seleccionado las entradas correspondientes en la lista. Use para seleccionar todos los discos DASD mostrados actualmente. Active los discos DASD seleccionados y haga que estén disponibles para la instalación seleccionando › . Para dar formato a los discos DASD, seleccione › . También es posible usar el particionador de YaST más adelante, como se describe en la Sección 11.1, “Uso del ”.
9.5.2 Configuración de discos ZFCP #
Omita este paso si no va a realizar la instalación en hardware IBM Z.
Después de seleccionar se abre un recuadro de diálogo con una lista de los discos zFCP disponibles en el sistema. En este recuadro de diálogo, seleccione para abrir otro recuadro en el que especificar los parámetros de ZFCP.
Para hacer que un disco zFCP esté disponible durante la instalación de SUSE Linux Enterprise Server, elija una de las opciones disponibles en el recuadro desplegable Con (número de puerto universal, del inglés World Wide Port Number) y (número de unidad lógica, del inglés Logical Unit Number) se muestran listas con números WWPN y FCP-LUN respectivamente entre los que elegir. La exploración automática de LUN solo funciona si NPIV está habilitado.
Cuando finalice este proceso, salga del recuadro de diálogo de ZFCP haciendo clic en y del recuadro de diálogo de configuración del disco duro general con para continuar con el resto del proceso de configuración.
9.6 Configuración de red #
Después de arranque en la instalación, se configura la rutina de instalación. Durante esta instalación, se realiza un intento de configurar al menos una interfaz de red con DHCP. En caso de que el intento falle, se abre el recuadro de diálogo
Seleccione una interfaz de red de la lista y haga clic en para cambiar su configuración. Use las pestañas para configurar el DNS y el enrutamiento. Consulte el Section 23.4, “Configuring a network connection with YaST” para obtener más información. En IBM Z, este recuadro de diálogo no se abre de forma automática. Se puede abrir en el paso
En caso de que DHCP se haya configurado correctamente durante la instalación, también puede abrir el recuadro de diálogo haciendo clic en en los pasos y . En él puede cambiar los ajustes proporcionados automáticamente.
Si se ha configurado al menos una interfaz de red a través de parámetros de arranque (consulte la Sección 8.3.2, “Configuración de la interfaz de red”), la configuración automática de DHCP se inhabilita, y se importa y utiliza la configuración del parámetro de arranque.
Para acceder a una SAN o a un RAID local durante la instalación, puede utilizar el cliente de línea de comandos libstorage:
Abra una consola con Control–Alt– F2.
Para instalar la extensión libstoragemgmt, ejecute el comando
extend libstoragemgmt.Ahora puede acceder al comando
lsmcli. Para obtener más información, ejecutelsmcli --help.Para volver al programa de instalación, pulse Alt– F7
Se admiten Netapp Ontap, todos los proveedores SAN compatibles con SMI-S y LSI MegaRAID.
9.7 Registro #
Para obtener asistencia técnica y actualizaciones de los productos, debe registrar y activar SUSE Linux Enterprise Server en el Centro de servicios al cliente de SUSE o en un servidor de registro local. Si registra su producto en esta etapa de la instalación, disfrutará de acceso inmediato al repositorio de actualización. De esta forma, podrá instalar el sistema con las actualizaciones y los parches más recientes disponibles.
Al registrarse, los repositorios y las dependencias de los módulos y extensiones se cargan desde el servidor de registro.
A partir de este recuadro de diálogo, puede cambiar al módulo de YaST haciendo clic en Para obtener información, consulte el Section 23.4, “Configuring a network connection with YaST”.
Si no está conectado o desea omitir el registro, seleccione Consulte la Sección 9.7.3, “Instalación sin registro” para obtener las instrucciones correspondientes.
9.7.1 Registro manual #
Para registrarse en el Centro de servicios al cliente de SUSE, introduzca la asociada a su cuenta de SCC y el de SUSE Linux Enterprise Server.
Si su organización ofrece un servidor de registro local, puede realizar el registro en él si lo prefiere. Active y seleccione una URL en el recuadro desplegable o escriba una dirección. Haga clic en
Para registrarse en el Centro de servicios al cliente de SUSE, introduzca su para SUSE Linux Enterprise Server. Si su organización ofrece un servidor de registro local, puede realizar el registro en él. Active y seleccione una URL en el recuadro desplegable o escriba una dirección.
Inicie el proceso de registro haciendo clic en
Si SUSE Linux Enterprise Server se ha registrado correctamente, se le pedirá que instale las últimas actualizaciones en línea disponibles durante la instalación. Si selecciona el sistema se instalará con los paquetes más recientes sin necesidad de aplicar las actualizaciones después de la instalación. Se recomienda habilitar esta opción.
Por defecto, el cortafuegos de SUSE Linux Enterprise Server solo bloquea las conexiones entrantes. Si el sistema se encuentra detrás de otro cortafuegos que bloquea el tráfico saliente, asegúrese de permitir las conexiones a https://scc.suse.com/ y https://updates.suse.com en los puertos 80 y 443 para recibir actualizaciones.
Si el sistema se registra correctamente durante la instalación, YaST inhabilita los repositorios de los medios de instalación locales, como los CD/DVD o las memorias USB, cuando se completa la instalación. Esto evita problemas causados porque falten orígenes de instalación y garantiza que siempre obtendrá las actualizaciones más recientes de los repositorios en línea.
9.7.2 Carga de códigos de registro desde almacenamiento USB #
Para facilitar el registro, también puede almacenar los códigos de registro en un dispositivo de almacenamiento USB, como una memoria USB. YaST rellena automáticamente el recuadro de texto correspondiente. Esto es especialmente útil cuando se prueba la instalación o si tiene que registrar muchos sistemas o extensiones.
Cree un archivo denominado regcodes.txt o regcodes.xml en el disco USB. Si ambos están presentes, el XML tiene prioridad.
En ese archivo, identifique el producto con el nombre devuelto por zypper search --type product y asígnele un código de registro de la siguiente forma:
regcodes.txt #SLES cc36aae1 SLED 309105d4 sle-we 5eedd26a sle-live-patching 8c541494
regcodes.xml #<?xml version="1.0"?>
<profile xmlns="http://www.suse.com/1.0/yast2ns"
xmlns:config="http://www.suse.com/1.0/configns">
<suse_register>
<addons config:type="list">
<addon>
<name>SLES</name>
<reg_code>cc36aae1</reg_code>
</addon>
<addon>
<name>SLED</name>
<reg_code>309105d4</reg_code>
</addon>
<addon>
<name>sle-we</name>
<reg_code>5eedd26a</reg_code>
</addon>
<addon>
<name>sle-live-patching</name>
<reg_code>8c541494</reg_code>
</addon>
</addons>
</suse_register>
</profile>
Tenga en cuenta que SLES y SLED no son extensiones, pero al mostrarlos como complementos es posible combinar varios códigos de registro del producto base en un único archivo. Consulte el Section 4.3.1, “Extensions” para obtener más información.
Actualmente, las memorias USB solo se exploran durante la instalación o actualización, pero no al registrar un sistema en ejecución.
9.7.3 Instalación sin registro #
Si no está conectado o desea omitir el registro, seleccione Seleccione para aceptar la advertencia y haga clic en
Es necesario registrar el sistema y las extensiones para obtener las actualizaciones y recibir asistencia técnica. Solo es posible omitir el registro al realizar la instalación desde la imagen SLE-15-SP6-Full-ARCH-GM-media1.iso.
Es necesario registrar el sistema y las extensiones para obtener las actualizaciones y recibir asistencia técnica. Si no realiza el registro durante la instalación, puede hacerlo en cualquier momento desde el sistema en ejecución. Para ello, ejecute › .
Utilice el comando siguiente para copiar el contenido de la imagen de instalación en una memoria USB extraíble.
>sudodd if=IMAGE of=FLASH_DISK bs=4M && sync
IMAGE debe sustituirse por la vía al archivo de imagen SLE-15-SP6-Online-ARCH-GM-media1.iso o SLE-15-SP6-Full-ARCH-GM-media1.iso. FLASH_DISK debe sustituirse por el dispositivo de memoria USB. Para identificar el dispositivo, insértelo y ejecute:
# grep -Ff <(hwinfo --disk --short) <(hwinfo --usb --short)
disk:
/dev/sdc General USB Flash DiskAsegúrese de que el tamaño del dispositivo sea suficiente para la imagen deseada. Puede comprobar el tamaño del dispositivo con:
# fdisk -l /dev/sdc | grep -e "^/dev"
/dev/sdc1 * 2048 31490047 31488000 15G 83 Linux
En este ejemplo, el dispositivo tiene una capacidad de 15 GB. El comando que se debe utilizar para SLE-15-SP6-Full-ARCH-GM-media1.iso sería:
dd if=SLE-15-SP6-Full-ARCH-GM-media1.iso of=/dev/sdc bs=4M && sync
El dispositivo no debe estar montado cuando ejecute el comando dd. ¡Tenga en cuenta que se borrarán todos los datos que contenga la partición!
9.8 Selección de extensiones y módulos #
En este recuadro de diálogo, el instalador muestra los módulos y las extensiones disponibles para SUSE Linux Enterprise Server. Los módulos son componentes que permiten personalizar el producto según sus necesidades. Se incluyen en la suscripción a SUSE Linux Enterprise Server. Las extensiones añaden nuevas funciones al producto. Se deben adquirir por separado.
La disponibilidad de ciertos módulos o extensiones depende del producto que haya elegido en el primer paso de la instalación. Para consultar información sobre los módulos y sus ciclos de vida, seleccione un módulo para ver el texto descriptivo. Encontrará información más detallada en Modules and Extensions Quick Start.
La selección de módulos afecta indirectamente al ámbito de la instalación, ya que define qué orígenes de software (repositorios) están disponibles para la instalación y el sistema en ejecución.
Los módulos y extensiones disponibles para SUSE Linux Enterprise Server son los siguientes:
- Módulo de sistema base
Este módulo añade un sistema básico al instalador unificado. Es necesario para todos los demás módulos y extensiones. El ámbito de una instalación que solo contenga el sistema base es similar al patrón de instalación minimal system de las versiones anteriores de SUSE Linux Enterprise Server. Este módulo está seleccionado por defecto para la instalación y no se puede deseleccionar.
Dependencias: ninguna
- Módulo de certificaciones
Contiene los paquetes de certificación FIPS.
Dependencias: aplicaciones de servidor
- Vista previa técnica de informática confidencial
Contiene paquetes relacionados con la informática confidencial.
Dependencias: sistema base
- Módulo de contenedores
Incluye herramientas y componentes auxiliares para los contenedores.
Dependencias: sistema base
- Módulo de herramientas de escritorio
Añade al sistema una interfaz gráfica de usuario y aplicaciones de escritorio esenciales.
Dependencias: sistema base
- Módulo de herramientas de desarrollo
Contiene los compiladores (incluido gcc) y las bibliotecas necesarias para compilar y depurar aplicaciones. Sustituye al kit de desarrollo de software (SDK) anterior.
Dependencias: sistema base, aplicaciones de escritorio
- Módulo de informática de alto rendimiento (HPC)
Proporciona herramientas específicas que se utilizan habitualmente para cargas de trabajo intensivas y de alto rendimiento.
Dependencias: sistema base
- Módulo legado
Ayuda a migrar aplicaciones de versiones anteriores de SUSE Linux Enterprise Server y otros sistemas a SLES 15 SP6, proporcionando paquetes que ya no están disponibles en SUSE Linux Enterprise. Los paquetes de este módulo se seleccionan según los requisitos de migración y el nivel de complejidad de la configuración.
Se recomienda seleccionar este módulo al realizar la migración desde una versión anterior del producto.
Dependencias: sistema base, aplicaciones de servidor
- Módulo de computación de NVIDIA
Contiene los controladores NVIDIA CUDA (Compute Unified Device Architecture).
El software de este módulo lo proporciona NVIDIA bajo el CUDA End User License Agreement y no es compatible con SUSE.
Dependencias: sistema base
- Módulo Public Cloud
Contiene todas las herramientas necesarias para crear imágenes para distribuir SUSE Linux Enterprise Server en entornos de nube como Amazon Web Services (AWS), Microsoft Azure, Google Compute Platform u OpenStack.
Dependencias: sistema base, aplicaciones de servidor
- Módulo de Python 3
Este módulo contiene la versión más reciente de los paquetes de Python 3 seleccionados.
Dependencias: sistema base
- SAP Business One Server
Este módulo contiene paquetes y configuraciones de sistema específicas para SAP Business One Server. Su mantenimiento y asistencia se proporcionan mediante la suscripción al producto SUSE Linux Enterprise Server.
Dependencias: sistema base, aplicaciones de servidor, aplicaciones de escritorio, herramientas de desarrollo
- Módulo de aplicaciones de servidor
Añade funciones de servidor, con servicios de red como el servidor DHCP, el servidor de nombres o el servidor Web. Este módulo está seleccionado por defecto para la instalación. No se recomienda deseleccionarlo.
Dependencias: sistema base
- SUSE Linux Enterprise High Availability
Añade compatibilidad con agrupación en clúster para configuraciones críticas a SUSE Linux Enterprise Server. Esta extensión requiere una clave de licencia independiente.
Dependencias: sistema base, aplicaciones de servidor
- SUSE Linux Enterprise Live Patching
Añade compatibilidad con la aplicación de parches críticos sin necesidad de apagar el sistema. Esta extensión requiere una clave de licencia independiente.
Dependencias: sistema base, aplicaciones de servidor
- SUSE Linux Enterprise Workstation Extension
Amplía la funcionalidad de SUSE Linux Enterprise Server con paquetes de SUSE Linux Enterprise Desktop, como otras aplicaciones de escritorio (paquete de oficina, cliente de correo electrónico, editor de gráficos, etc.) y bibliotecas. Permite combinar ambos productos para crear una estación de trabajo completa. Esta extensión requiere una clave de licencia independiente.
Dependencias: sistema base, aplicaciones de escritorio
- SUSE Package Hub
Ofrece acceso a paquetes para SUSE Linux Enterprise Server mantenidos por la comunidad de openSUSE. Estos paquetes se proporcionan sin asistencia de nivel 3 y no interfieren con la compatibilidad de SUSE Linux Enterprise Server. Para obtener más información, consulte https://packagehub.suse.com/.
Dependencias: sistema base
- Módulo del servidor de transacciones
Añade compatibilidad para las actualizaciones transaccionales. Las actualizaciones se aplican en el sistema todas juntas en una sola transacción o no se aplican. Esto sucede sin que el sistema en ejecución se vea afectado. Si no se puede llevar a cabo una actualización, o si se considera que una actualización correcta no es compatible o es incorrecta por cualquier motivo, puede descartarse para devolver el sistema de inmediato a su estado funcional anterior.
Dependencias: sistema base
- Módulo Web y de guiones
Contiene paquetes destinados a un servidor Web en ejecución.
Dependencias: sistema base, aplicaciones de servidor
Algunos módulos dependen de la instalación de otros. Por lo tanto, es posible que al seleccionar un módulo, se seleccionen otros automáticamente para cumplir las dependencias.
Dependiendo del producto, el servidor de registro puede marcar módulos y extensiones según la configuración recomendada. Las extensiones y los módulos recomendados se preseleccionan para la instalación y el registro. Para evitar la instalación de estas recomendaciones, anule su selección manualmente.
Seleccione los módulos y las extensiones que desea instalar y continúe con . En caso de que haya elegido una o más extensiones, se le pedirá que introduzca los códigos de registro correspondientes. En función de su elección, puede que deba aceptar otros acuerdos de licencia.
Cuando se realiza una instalación sin conexión desde SLE-15-SP6-Full-ARCH-GM-media1.iso, solo se selecciona por defecto el . Para instalar el conjunto completo de paquetes por defecto de SUSE Linux Enterprise Server, seleccione además el .
9.9 Producto adicional #
El recuadro de diálogo permite añadir orígenes de software adicionales (denominados “repositorios”) a SUSE Linux Enterprise Server que no proporciona el Centro de servicios al cliente de SUSE. Estos productos adicionales pueden ser productos y controladores de otros fabricantes o software complementario para el sistema.
A partir de este recuadro de diálogo, puede cambiar al módulo de YaST haciendo clic en Para obtener información, consulte el Section 23.4, “Configuring a network connection with YaST”.
También puede añadir repositorios de actualizaciones de controladores mediante el recuadro de diálogo Las actualizaciones de controladores de SUSE Linux Enterprise se proporcionan en https://drivers.suse.com/. Estos controladores se han creado mediante el programa SUSE SolidDriver.
Si no desea instalar productos adicionales, haga clic en En caso contrario, active la opción Especifique el tipo de medio: puede elegir entre un CD, un DVD, un disco duro, un dispositivo de almacenamiento masivo USB, un directorio local o una imagen ISO local. Si se ha configurado el acceso a la red, puede elegir entre orígenes remotos adicionales como HTTP, SLP, FTP, etc. También puede especificar directamente una URL. Marque para descargar los archivos de descripción del repositorio inmediatamente. Si se desactiva, se descargarán después de iniciarse la instalación. Pulse para continuar e inserte un CD o un DVD si procede.
En función del contenido del producto adicional, puede ser necesario aceptar otros acuerdos de licencia.
9.10 Funciones del sistema #
Para simplificar la instalación, el instalador ofrece casos de uso predefinidos que adaptan el sistema al escenario seleccionado.
Elija la que mejor satisfaga sus necesidades. La disponibilidad de las funciones del sistema depende de la selección de módulos y extensiones. El recuadro de diálogo se omite en las situaciones siguientes:
La combinación del producto base y los módulos no permite elegir funciones.
La combinación del producto base y los módulos solo permite una única función.
Con la selección por defecto, estarán disponibles las siguientes funciones del sistema:
Esta opción instala un sistema SLES básico sin un entorno de escritorio, pero con una amplia gama de herramientas de línea de comandos.
Dependencias: sistema base
Seleccione esta función si desea realizar una instalación reducida, solo con las herramientas básicas de línea de comandos.
Dependencias: ninguna
Seleccione este escenario para realizar la instalación en un equipo que deba actuar como host de KVM y que pueda ejecutar otras máquinas virtuales.
/var/lib/libvirtse colocará en una partición independiente y el cortafuegos y Kdump se inhabilitarán.Dependencias: sistema base, aplicaciones de servidor
Seleccione este escenario para realizar la instalación en un equipo que deba actuar como host de Xen y que pueda ejecutar otras máquinas virtuales.
/var/lib/libvirtse colocará en una partición independiente y el cortafuegos y Kdump se inhabilitarán.Dependencias: sistema base, aplicaciones de servidor
9.11 Particiones #
9.11.1 Información importante #
Lea esta sección atentamente antes de continuar con la Sección 9.11.2, “Propuesta de particionamiento”.
- Particionamiento personalizado en equipos UEFI
Un equipo UEFI requiere una partición de sistema EFI que se debe montar en
/boot/efi. Esta partición debe tener el formato del sistema de archivosFAT32.Si ya hay una partición de sistema EFI en el sistema (por ejemplo, de una instalación de Windows anterior), puede usarla montándola en
/boot/efisin formatearla.Si no existe ninguna partición de sistema EFI en el equipo UEFI, asegúrese de crearla. La partición de sistema EFI debe ser una partición física o RAID 1. No se admiten otros niveles de RAID, LVM ni otras tecnologías. Debe tener el formato del sistema de archivos FAT32.
- Particionamiento personalizado y
Snapper Si la partición raíz ocupa más de 16 GB, SUSE Linux Enterprise Server habilitará por defecto las instantáneas del sistema de archivos.
SUSE Linux Enterprise Server usa Snapper con Btrfs para esta función. Es necesario configurar Btrfs con las instantáneas habilitadas para la partición raíz.
Si el disco tiene menos de 16 GB, todas las funciones de Snapper y las instantáneas automáticas estarán inhabilitadas para evitar que la partición de sistema
/se quede sin espacio.La posibilidad de crear instantáneas del sistema que permitan la reversión de cambios requiere montar algunos directorios de sistema importantes en una misma partición, por ejemplo
/usry/var. Solo los directorios que se excluyen de las instantáneas pueden residir en particiones independientes, por ejemplo,/usr/local,/var/logy/tmp.Si las instantáneas están habilitadas, el programa de instalación creará automáticamente instantáneas
singledurante la instalación e inmediatamente después.Para obtener información, consulte el Chapter 10, System recovery and snapshot management with Snapper.
Importante: tamaño de instantáneas de Btrfs y la partición raízLas instantáneas pueden ocupar un espacio de almacenamiento considerable. Por lo general, cuanto más antigua es una instantánea o mayor es el conjunto de cambios que cubre, más espacio de almacenamiento ocupa. Además, cuantas más instantáneas conserve, más espacio necesitará.
Para evitar que la partición raíz se llene de datos de instantáneas, asegurarse de que es lo suficientemente grande. En caso de que realice actualizaciones frecuentes u otras instalaciones, podría necesitar al menos 30 GB para la partición raíz. Si tiene previsto que las instantáneas sigan activadas durante una actualización del sistema o durante una migración del paquete de servicio (para poder deshacerla), podría necesitar 40 GB o más.
- Volúmenes de datos de Btrfs
SUSE Linux Enterprise Server 15 SP6 admite el uso de Btrfs para volúmenes de datos. Para aplicaciones que requieren Btrfs como un volumen de datos, plantéese la posibilidad de crear un sistema de archivos independiente con los grupos de cuotas inhabilitados. Este es el valor por defecto para los sistemas de archivos no raíz.
- Btrfs en una partición raíz cifrada
El particionamiento por defecto sugiere que la partición raíz sea Btrfs. Para cifrar la partición raíz, utilice el tipo de tabla de particiones GPT en lugar del tipo MSDOS. Si no lo hace, puede que el cargador de arranque GRUB2 no tenga espacio suficiente para el cargador de la segunda fase.
- IBM Z: uso de minidiscos en z/VM
Si SUSE Linux Enterprise Server se instala en minidiscos en z/VM que residan en el mismo disco físico, la vía a los minidiscos (/dev/disk/by-id/) no será exclusiva. El motivo es que representa el ID del disco físico. Si hay dos o más minidiscos en el mismo disco físico, todos tendrán el mismo ID.
Para evitar problemas al montar los minidiscos, móntelos siempre por vía o por UUID.
- IBM Z: con DASD de FBA en z/VM
Si SUSE Linux Enterprise Server está instalado en DASD de FBA en z/VM, no se puede proporcionar una partición sugerida. En su lugar, seleccione › .
FBA DASD incluye una partición implícita que no debe suprimirse y debe reutilizarse sin ningún cambio. No vuelva a particionar el DASD de FBA.
- IBM Z: sistema de archivos raíz LVM
Si el sistema se configura con un sistema de archivos raíz en LVM o en una matriz RAID de software, debe colocar
/booten una partición independiente que no sea LVM ni RAID. De lo contrario, el sistema no arrancará. El tamaño recomendado para dicha partición es de 500 MB y el sistema de archivos recomendado es Ext4.- IBM POWER: instalación en sistemas que tienen varios discos Fibre Channel
Si hay más de un disco disponible, el esquema de particionamiento sugerido durante la instalación coloca las particiones PReP y BOOT en discos distintos. Si se trata de discos Fibre Channel, el cargador de arranque GRUB no es capaz de encontrar la partición BOOT y el sistema no se puede arrancar.
Cuando se le pida que seleccione el esquema de particionamiento durante la instalación, elija la opción y verifique que solo hay un disco seleccionado para la instalación. Otra opción consiste en ejecutar el y configurar manualmente un esquema de particionamiento que incluya PReP y BOOT en un solo disco.
- Volúmenes RAID de software admitidos
En los volúmenes DDF (Disk Data Format, formato de datos de disco) e IMSM (Intel Matrix Storage Manager, gestor de almacenamiento de matriz de Intel), se admite la instalación de volúmenes RAID de software y el arranque desde los existentes. IMSM también se conoce con otros nombres:
Intel Rapid Storage Technology (tecnología de almacenamiento rápido de Intel)
Intel Matrix Storage Technology (tecnología de almacenamiento de matriz de Intel)
Acelerador de aplicaciones de Intel / Acelerador de aplicaciones de Intel edición RAID
Intel Virtual RAID en CPU (Intel VROC, consulte https://www.intel.com/content/www/us/en/support/articles/000024498/memory-and-storage/ssd-software.html para obtener más información)
- Puntos de montaje para dispositivos iSCSI y FCoE
Los dispositivos iSCSI y FCoE aparecerán de forma asíncrona durante el proceso de arranque. Si bien initrd garantiza que esos dispositivos están correctamente configurados para el sistema de archivos raíz, no existen garantías para otros sistemas de archivos ni puntos de montaje como
/usr. Por lo tanto, no se admiten puntos de montaje del sistema como/usro/var. Para usar estos dispositivos, asegúrese de que la sincronización de los respectivos servicios y dispositivos se realice correctamente.
9.11.2 Propuesta de particionamiento #
Defina en este paso la configuración de las particiones para SUSE Linux Enterprise Server.
Según la función del sistema, el programa de instalación crea una propuesta para uno de los discos disponibles. Todas las propuestas contienen una partición raíz formateada con Btrfs (con las instantáneas habilitadas) y una partición de intercambio. El escritorio del entorno GNOME y las propuestas de modo texto crean una partición "home" independiente en discos de más de 20 GB. Las funciones del sistema para los hosts de virtualización crean una partición independiente para /var/lib/libvirt, el directorio que aloja los archivos de imagen por defecto. Si se detectan una o varias particiones de intercambio en los discos duros disponibles, serán las que se utilicen (en lugar de proponer una partición nueva al efecto). Para continuar, tiene varias opciones:
Para aceptar la propuesta sin cambios, haga clic en y continúe con el flujo de trabajo de instalación.
Para ajustar la propuesta, seleccione En primer lugar, seleccione los discos duros y las particiones que desea usar. En la pantalla puede habilitar la gestión de volúmenes lógicos (LVM) y activar el cifrado de disco. Después, especifique Puede ajustar el sistema de archivos para la partición raíz y crear particiones "home" y de intercambio independientes. Si tiene previsto poner el equipo en suspensión, asegúrese de crear una partición de intercambio independiente y marque . Si el formato del sistema de archivos raíz es Btrfs, también puede habilitar o inhabilitar las instantáneas Btrfs.
Para crear una partición personalizada, haga clic en Seleccione si desea empezar con el particionamiento de disco sugerido o para ignorarlo y empezar con las particiones existentes en el disco. Puede seleccionar las opciones para o las particiones.
Con el también es posible configurar volúmenes lógicos (LVM), configurar RAID de software y asignación de dispositivos (DM), cifrar particiones, monta recursos compartidos NFS y gestionar volúmenes tmpfs. Para realizar ajustes precisos, como los subvolúmenes o la gestión de instantáneas de cada partición Btrfs, seleccione Para obtener más información acerca de las particiones personalizadas y la configuración de funciones avanzadas, consulte la Sección 11.1, “Uso del ”.
Tenga en cuenta que, en el caso de las particiones, el espacio del disco se mide en unidades binarias, en lugar de en unidades decimales. Por ejemplo, si introduce tamaños de 1GB, 1GiB o 1G, todos significan 1 GiB (gibibyte), en lugar de 1 GB (gigabyte).
- Binario
1 GiB = 1 073 741 824 bytes.
- Decimal
1 GB = 1 000 000 000 bytes.
- Diferencia
1 GiB ≈ 1,07 GB.
9.12 Reloj y zona horaria #
En este recuadro de diálogo, seleccione la región y la zona horaria. Estarán preseleccionados los valores que correspondan al idioma de instalación.
Para cambiar los valores, use el mapa o los recuadros desplegables y Si usa el mapa, señale con el cursor en la dirección aproximada de la región que le interese y haga clic para ampliarla. A continuación elija el país o la región haciendo clic. Haga clic con el botón derecho para volver al mapa del mundo.
Para configurar el reloj, elija si se aplica o no la opción UTC en Si ejecuta otro sistema operativo en el equipo, como Microsoft Windows, lo más probable es que el sistema utilice la hora local en lugar de UTC. Si utiliza Linux en el equipo, defina el reloj de hardware como UTC y opte por que el cambio de la hora estándar al horario de verano se realice automáticamente.
El cambio de hora estándar a horario de verano (y viceversa) solo se puede realizar automáticamente si el reloj de hardware (reloj CMOS) está configurado en modo UTC. Esto también es aplicable si utiliza la sincronización de hora automática con NTP, ya que la sincronización automática solo se realizará si la diferencia de hora entre el reloj de hardware y el del sistema es inferior a 15 minutos.
Dado que una hora de sistema incorrecta puede provocar problemas graves (copias de seguridad omitidas, mensajes de correo perdidos, errores al montar sistemas de archivos remotos, etc.), se recomienda encarecidamente ajustar siempre el reloj de hardware como UTC.
POWER, AMD/Intel Si ya hay una red configurada, puede configurar la sincronización horaria con un servidor NTP. Haga clic en para modificar los valores de configuración de NTP o en para definir la hora de forma manual. Consulte el Chapter 38, Time synchronization with NTP para obtener más información acerca de la configuración del servicio NTP. Cuando haya acabado, haga clic en para continuar con la instalación.
POWER, AMD/Intel
Si se ejecuta sin NTP configurado, puede ser conveniente establecer el valor SYSTOHC=no (variable sysconfig) para evitar que se guarde la hora sin sincronizar en el reloj del hardware.
Puesto que el sistema operativo no tiene autorización para cambiar directamente la fecha y la hora, la opción no está disponible en IBM Z.
9.13 Creación de un nuevo usuario #
En este paso, cree un usuario local.
Tras introducir el nombre y los apellidos, puede aceptar la propuesta o bien especificar un nuevo valor para , que será el que se utilice para entrar en el sistema. Utilice solo letras minúsculas (a-z), dígitos (0-9) y los caracteres . (punto), - (guión) y _ (guión bajo). No se permiten caracteres especiales, letras acentuadas ni diéresis.
Por último, introduzca una contraseña para el usuario. Vuelva a introducirla para confirmarla (para garantizar que no se ha escrito mal por error). Para proporcionar una seguridad eficaz, la contraseña debe tener al menos seis caracteres y estar formada por letras en mayúsculas y minúsculas, cifras y caracteres especiales (ASCII de 7 bits). No se permiten letras acentuadas ni diéresis. Las contraseñas que se introduzcan se comprueban para verificar su nivel de seguridad. Si se introduce una contraseña que sea fácil de adivinar (como una palabra del diccionario o un nombre), se mostrará una advertencia. Conviene utilizar contraseñas difíciles de adivinar para garantizar la seguridad.
Recuerde tanto su nombre de usuario como su contraseña, ya que necesitará estos datos cada vez que entre al sistema.
Si instala SUSE Linux Enterprise Server en un equipo con una o varias instalaciones de Linux existentes, YaST le permite importar los datos de usuario como nombres de usuario y contraseñas. Seleccione y, a continuación, para importar.
Si no desea configurar usuarios locales, por ejemplo, para configurar un cliente en una red con autenticación centralizada de usuarios, omita este paso haciendo clic en y confirmando la advertencia. La autenticación de usuarios de red se puede configurar en cualquier momento posterior en el sistema instalado. Consulte el Chapter 6, Managing users with YaST para obtener información.
Hay otras dos opciones disponibles:
Si está marcada, la misma contraseña introducida para el usuario se empleará para el administrador
rootdel sistema. Esta opción es adecuada para estaciones de trabajo independientes o equipos de una red doméstica administrada por un solo usuario. Si no está marcada, se le solicitará una contraseña de administrador del sistema en el siguiente paso del flujo de trabajo de instalación (consulte la Sección 9.14, “Autenticación para el administrador del sistemaroot”).Con esta opción el usuario seleccionado entra en el sistema automáticamente cuando se inicia. Esta opción resulta útil sobre todo si el equipo lo utiliza un solo usuario. Para el inicio de sesión automático, la opción se debe habilitar explícitamente.
Si el inicio de sesión automático está habilitado, el sistema arranca y aparece el escritorio directamente, sin solicitar ningún tipo de autenticación. Si almacena información confidencial en el sistema, no debería habilitar esta opción en caso de que otros usuarios puedan acceder al equipo.
En un entorno donde los usuarios se gestionen de forma centralizada (por ejemplo, con NIS o LDAP), puede omitir la creación de usuarios locales. Seleccione en tal caso.
9.14 Autenticación para el administrador del sistema root #
Si no ha seleccionado en el paso anterior, deberá introducir una contraseña para el administrador del sistema root o proporcionar una clave SSH pública. Si no lo hace, este paso de la configuración se omitirá.
root #
Introduzca la contraseña del administrador del sistema root. Por motivos de verificación, la contraseña raíz (la del usuario root) se debe introducir dos veces. No olvide la contraseña, ya que no se puede recuperar más tarde.
Se recomienda utilizar solo caracteres ASCII del alfabeto de EE.UU. En caso de error del sistema o si hay que iniciar el sistema en modo de rescate, puede que el teclado disponible no esté en otro idioma.
Para cambiar la contraseña de root más tarde en el sistema instalado, ejecute YaST e inicie › .
root
root es el nombre del administrador del sistema o superusuario. Su ID de usuario (uid) es 0. A diferencia de los usuarios normales, la cuenta de root tiene privilegios ilimitados.
- No olvide la contraseña del usuario
root Solo el usuario
roottiene privilegios para cambiar la configuración del sistema, instalar programas, gestionar usuarios y configurar nuevo hardware. Para llevar a cabo estas tareas, se requiere la contraseña del usuarioroot. No olvide la contraseña, ya que no se puede recuperar más tarde.- No utilice al usuario
rootpara el trabajo diario Iniciar sesión como usuario
rootpara el trabajo diario es bastante arriesgado: los comandos derootnormalmente se ejecutan sin confirmación adicional, por lo que un solo error puede provocar la pérdida irrecuperable de archivos del sistema. Utilice la cuenta derootúnicamente para la administración, el mantenimiento y la reparación del sistema.- No cambie el nombre de la cuenta del usuario
root YaST siempre nombrará al administrador del sistema como
root. Aunque es técnicamente posible cambiar el nombre de la cuenta deroot, algunas aplicaciones, guiones o productos de otros fabricantes pueden depender de la existencia de un usuario llamadoroot. Si bien esta configuración siempre se dirige a entornos individuales, los ajustes necesarios pueden ser sobrescritos por las actualizaciones del proveedor, por lo que cambiar el nombre de la cuenta se convertiría en una tarea continua, en lugar de hacerse una única vez. Esto es especialmente cierto en configuraciones muy complejas que implican aplicaciones de otros fabricantes, en las que es necesario verificar con todos los proveedores implicados si se admite el cambio de nombre de la cuenta deroot.Dado que no se pueden prever las implicaciones del cambio de nombre de la cuenta de
root, SUSE no admite el cambio de nombre de la cuenta deroot.Normalmente, la idea de renombrar la cuenta de
rootes para ocultarla o hacerla impredecible. Sin embargo,/etc/passwdrequiere644permisos para los usuarios normales, por lo que cualquier usuario del sistema puede recuperar el nombre de entrada para el ID de usuario 0. Para descubrir mejores formas de proteger la cuenta deroot, consulte el Section 14.5, “Restrictingrootlogins” y el Section 14.5.3, “Restricting SSH logins”.
Si desea acceder al sistema de forma remota a través de SSH mediante una clave pública, importe una clave desde un dispositivo de almacenamiento extraíble o una partición existente. Después de que finalice la instalación, puede entrar a la sesión a través de SSH con la clave SSH proporcionada.
root #Para importar una clave SSH pública desde una partición de medio, siga estos pasos:
La clave SSH pública se encuentra en su directorio
~/.sshy tiene la extensión de archivo.pub. Cópielo en un dispositivo de almacenamiento extraíble o en una partición existente que no se haya formateado durante la instalación.Si la clave se encuentra en un dispositivo de almacenamiento extraíble, insértelo en el equipo y haga clic en . El dispositivo aparecerá en el cuadro desplegable bajo
Haga clic en , seleccione la clave SSH pública y confirme con .
Haga clic en
Si ha definido una contraseña y ha añadido una clave SSH pública, y necesita acceso remoto inmediatamente después de la instalación, no olvide abrir el puerto SSH en la sección del resumen . Si no define ninguna contraseña y solo añade una clave, el puerto se abrirá automáticamente para evitar que se bloquee el acceso al sistema recién instalado.
9.15 Configuración de la instalación #
En el último paso antes de que se realice la instalación real, puede modificar los ajustes de instalación sugeridos por el programa de instalación. Para modificar las sugerencias, haga clic en el encabezado correspondiente. Después de realizar los cambios en un ajuste concreto, volverá siempre a la ventana Configuración de la instalación, que se actualiza en consecuencia.
Si ha añadido una clave SSH para el usuario root como se menciona en el Procedimiento 9.1, no olvide abrir el puerto SSH en el ajuste
9.15.1 #
SUSE Linux Enterprise Server contiene varios patrones de software para distintas aplicaciones. El abanico de patrones y paquetes disponibles depende de la selección de módulos y extensiones que haya realizado.
Haga clic en para abrir la pantalla donde puede modificar la selección del patrón de acuerdo a sus necesidades. Seleccione un patrón de la lista y consulte la descripción que se muestra en la parte derecha de la ventana.
Cada patrón incluye varios paquetes de software necesarios para funciones específicas (por ejemplo, servidor Web y LAMP o servidor de impresión). Para poder seleccionar con más detalle los paquetes de software que se deben instalar, seleccione para cambiar al gestor de software de YaST.
También puede instalar otros paquetes de software o eliminar paquetes del sistema en cualquier momento con el gestor de software de YaST. Para obtener más información, consulte el Chapter 8, Installing or removing software.
Si decide instalar GNOME, SUSE Linux Enterprise Server se instala con el servidor de entorno gráfico X.org. Como alternativa a GNOME, se puede instalar el gestor de ventanas ligero IceWM. Seleccione en la pantalla y busque icewm.
La pila de cifrado de hardware no se instala por defecto. Para instalarla, seleccione (Compatibilidad de cifrado de hardware de System z) en la pantalla
El idioma que seleccionó en el primer paso de la instalación se usará como idioma primario (por defecto) del sistema. Es posible añadir idiomas secundarios en el recuadro de diálogo Para ello, seleccione › › .
9.15.2 #
El programa de instalación propone una configuración de arranque para el sistema. Otros sistemas operativos instalados en el equipo, como Microsoft Windows u otras instalaciones de Linux, se detectarán automáticamente y se añadirán al cargador de arranque. Sin embargo, SUSE Linux Enterprise Server se arrancará por defecto. En condiciones normales, puede mantener estos valores de configuración sin modificarlos. Si necesita contar con una configuración personalizada, modifique la propuesta según sus necesidades. Para obtener más información, consulte el Section 18.3, “Configuring the boot loader with YaST”.
Se admite el arranque de una configuración en la que el directorio /boot se encuentre en un dispositivo RAID 1 de software, pero es necesario instalar el cargador de arranque en el MBR ( › ). No se admite que /boot se encuentre en dispositivos RAID de software con un nivel distinto a RAID 1. Consulte también el Chapter 8, Configuring software RAID for the root partition.
9.15.3 #
hace referencia a los parámetros de la línea de comandos de arranque del núcleo relativas a las mitigaciones de software que se han distribuido para evitar ataques de canal lateral de la CPU. Haga clic en la entrada seleccionada para elegir una opción distinta. Para obtener información, consulte el .
Por defecto, el está habilitado en todas las interfaces de red configuradas. Para inhabilitar firewalld por completo, haga clic en (no recomendado).
Si el cortafuegos está activado, todas las interfaces se asignan a la zona public, donde todos los puertos están cerrados por defecto, lo que garantiza la máxima seguridad. El único puerto que puede abrir durante la instalación es el 22 (SSH), para permitir el acceso remoto. Otros servicios que requieren acceso a la red (como FTP, Samba, el servidor Web, etc.) solo funcionarán después de haber ajustado los ajustes del cortafuegos. Consulte el Chapter 23, Masquerading and firewalls para obtener información de la configuración.
Por defecto, el cortafuegos de SUSE Linux Enterprise Server solo bloquea las conexiones entrantes. Si el sistema se encuentra detrás de otro cortafuegos que bloquea el tráfico saliente, asegúrese de permitir las conexiones a https://scc.suse.com/ y https://updates.suse.com en los puertos 80 y 443 para recibir actualizaciones.
El está habilitado por defecto, pero su puerto (el 22) está cerrado en el cortafuegos. Haga clic en para abrir el puerto o en para inhabilitar el servicio. Tenga en cuenta que si SSH está inhabilitado, las entradas remotas no serán posibles. Consulte el Chapter 22, Securing network operations with OpenSSH para obtener más información.
Si instala SUSE Linux Enterprise Server en un equipo con instalaciones de Linux existentes, la rutina de instalación importará una clave de host SSH. Se elegirá por defecto la clave de host con la hora de acceso más reciente. Consulte también la Sección 9.15.9, “”.
Si realiza una administración remota mediante VNC, también puede especificar si se podrá acceder al equipo a través de VNC después de la instalación. Tenga en cuenta que para habilitar VNC también es necesario definir el en el modo
El por defecto es . Para inhabilitarlo, seleccione como módulo en los ajustes de Esto permite deseleccionar el patrón de en los ajustes de (Sección 9.15.1, “”).
9.15.4 #
Esta función está disponible para SUSE Linux Enterprise 15 SP4 GM mediante la actualización automática del instalador o mediante el medio QU2.
Esta categoría permite reforzar el sistema con directivas de seguridad de OpenSCAP. La primera directiva que se implementó fue la Security Technical Implementation Guide (STIG) por la Agencia de sistemas de información de defensa
(DISA).
Haga clic para la directiva de seguridad. Los ajustes de instalación no compatibles se mostrarán con la regla que infrinjan. Algunos ajustes se pueden ajustar automáticamente haciendo clic en . Para los ajustes que requieren la intervención del usuario, haga clic en para abrir la pantalla de ajustes correspondiente.
Si no desea esperar a que aparezca la pantalla pero desea que el instalador compruebe los ajustes desde el principio del proceso de instalación, arranque el sistema con el parámetro de arranque YAST_SECURITY_POLICY=POLICY. Para comprobar la conformidad con la STIG de la DISA, utilice YAST_SECURITY_POLICY=stig. Para obtener más información sobre los parámetros de arranque, consulte el Capítulo 8, Parámetros de arranque.
El instalador no comprueba todas las reglas del perfil, solo las necesarias para la instalación o las que son difíciles de corregir posteriormente. Para aplicar las reglas restantes, se realiza una solución SCAP completa en el primer arranque. También puede realizar o y corregir manualmente el sistema más adelante con OpenSCAP. Para obtener más información, consulte los artículos Hardening SUSE Linux Enterprise with STIG y Hardening SUSE Linux Enterprise with OpenSCAP.
9.15.5 #
Esta categoría muestra los ajustes de red actuales, configurados automáticamente después de arrancar en la instalación (consulte la Sección 9.6) o configurados manualmente durante el proceso de instalación. Por defecto, wicked se utiliza para instalaciones de servidor y NetworkManager para cargas de trabajo de escritorio.
Si desea comprobar o ajustar la configuración de red, haga clic en . Esto le llevará al módulo de YaST. Para obtener información, consulte el Section 23.4, “Configuring a network connection with YaST”.
SUSE solo admite NetworkManager para cargas de trabajo de escritorio con SLED o la extensión de estación de trabajo. Todas las certificaciones de servidor se realizan con la herramienta de configuración de red wicked, y el uso de NetworkManager puede invalidarlas. NetworkManager no es compatible con SUSE para cargas de trabajo de servidor.
9.15.6 #
Kdump permite guardar un volcado del núcleo en caso de que se produzca un fallo para analizar los errores. Utilice este recuadro de diálogo para habilitar y configurar Kdump. Para obtener más información, consulte el Chapter 20, Kexec and Kdump.
9.15.7 #
Para ahorrar memoria, todos los canales de dispositivos que no estén en uso actualmente, pasan por defecto a la lista negra (cada canal que no esté en esta lista ocupa unos 50 KB de memoria). Para configurar hardware adicional del sistema instalado mediante canales que se encuentren en la lista negra, ejecute el módulo correspondiente de YaST para habilitar primero los canales respectivos.
Para inhabilitar la lista negra, haga clic en
9.15.8 #
SUSE Linux Enterprise Server puede arrancar en dos destinos distintos (anteriormente denominados “niveles de ejecución”). El destino inicia un gestor de visualización, mientras que el destino inicia la interfaz de línea de comandos.
El destino por defecto es el Si no ha instalado los patrones de , deberá cambiarlo a Si es preciso acceder al sistema mediante VNC, debe seleccionar el destino
9.15.9 #
Si se ha detectado una instalación de Linux en el equipo, YaST importa por defecto la clave de host SSH más reciente que encuentra en /etc/ssh y puede incluir, opcionalmente, otros archivos del directorio. Esto permite reutilizar la identidad SSH de la instalación existente, lo que evita que se muestre la advertencia REMOTE HOST
IDENTIFICATION HAS CHANGED en la primera conexión. Tenga en cuenta que este elemento no se muestra en el resumen de la instalación si YaST no descubre ninguna otra instalación. Dispone de las dos opciones siguientes:
Seleccione esta opción para importar la clave de host SSH y, opcionalmente, la configuración de un sistema instalado. Puede seleccionar la instalación que desea importar de la lista de opciones siguiente.
Habilite esta opción para copiar otros archivos de
/etc/sshen el sistema instalado, además de las claves de host.
9.15.10 #
En esta pantalla se presenta toda la información de hardware que el programa de instalación ha podido recopilar del sistema. Cuando se abre por primera vez, se inicia la detección de hardware. En función de la configuración del sistema, este proceso puede llevar algún tiempo. Seleccione cualquier elemento de la lista y haga clic en para ver información detallada. Utilice para guardar una lista detallada en el sistema de archivos local o en un dispositivo extraíble.
Los usuarios avanzados también pueden cambiar los ajustes de y la configuración del núcleo seleccionando Se abre una pantalla con dos pestañas:
Cada controlador del núcleo contiene una lista con los ID de dispositivos de todos los dispositivos compatibles. Si el nuevo dispositivo no se incluye en ninguna base de datos del controlador, el dispositivo se considerará como no admitido, incluso aunque se pueda usar con un controlador existente. Aquí puede añadir varios ID de PCI a un controlador de dispositivo. Este procedimiento solo deben realizarlo usuarios expertos.
Para añadir un ID, haga clic en y seleccione si desea introducir los datos o si desea elegirlos en una lista. Introduzca los datos necesarios. es el nombre del directorio de
/sys/bus/pci/drivers. Si está vacío, se usa el nombre de como nombre del directorio. Las entradas existentes se pueden gestionar con las opciones yAquí puede cambiar los valores de Si selecciona se usará el ajuste por defecto para cada arquitectura. Este ajuste también se puede cambiar más tarde en el sistema instalado. Consulte el Chapter 14, Tuning I/O performance para obtener detalles sobre el ajuste de E/S.
Active también aquí el ajuste Estas teclas le permiten emitir comandos básicos (por ejemplo, para arrancar el sistema o escribir volcados del núcleo) en caso de que el sistema se detenga por fallo. Se recomienda habilitar estas teclas si se está desarrollando el núcleo. Consulte https://www.kernel.org/doc/html/latest/admin-guide/sysrq.html para obtener más detalles.
9.16 Instalación #
Tras configurar todos los ajustes para la instalación, haga clic en en la ventana de configuración de la instalación para iniciar el proceso. Puede que algunos componentes de software requieran que confirme la licencia. Si es así, se mostrarán los recuadros de diálogo correspondientes. Haga clic en para instalar el paquete de software. Si no acepta la licencia, haga clic en El paquete de software no se instalará en ese caso. En el recuadro de diálogo siguiente, vuelva a confirmar con
La instalación tarda entre 15 y 30 minutos, en función del rendimiento del sistema y del alcance del software que se haya seleccionado. La instalación del software comienza después de preparar el disco duro y guardar y restaurar los valores de configuración del usuario. Seleccione para cambiar al registro de instalación o para leer información importante y actualizada que no estaba disponible en el momento de enviar los manuales a impresión.
Cuando se haya completado la instalación del software, el sistema se reinicia en la nueva instalación, donde podrá entrar a la sesión. Para personalizar la configuración del sistema o para instalar paquetes de software adicionales, inicie YaST.
9.16.1 IBM Z: carga de programa inicial del sistema instalado #
Normalmente, YaST se rearranca en el sistema instalado en la plataforma IBM Z. Existen excepciones, relacionadas con algunas instalaciones en las que el cargador de arranque se encuentra en un dispositivo FCP en entornos con LPAR en un equipo anterior a z196, o con z/VM anterior a la versión 5.4. El cargador de arranque se escribe en una partición independiente montada como /boot/zipl/.
En los casos en los que no es posible rearrancar automáticamente, YaST muestra un recuadro de diálogo con información relativa al dispositivo que se debe utilizar para realizar la IPL. Acepte la opción de apagar el sistema y realice la IPL después. El procedimiento varía en función del tipo de instalación:
- Instalación en una LPAR
En la HMC de IBM Z, seleccione (Cargar), (Borrar) y después escriba la dirección de carga (la dirección del dispositivo en el que se encuentra el directorio
/boot/ziplcon el cargador de arranque). Si se utiliza un disco ZFCP como dispositivo de arranque, elija (Cargar desde SCSI) y especifique la dirección de carga del adaptador FCP, además de los valores de WWPN y LUN del dispositivo de arranque. Inicie ahora el proceso de carga.- Instalación en z/VM
Entre en el invitado de VM (consulte Ejemplo 5.1, “Configuración de un directorio z/VM” para ver datos sobre la configuración) como
LINUX1y proceda con la IPL del sistema instalado:IPL 151 CLEAR
151es un ejemplo de dirección del dispositivo de arranque DASD. Sustituya este valor con la dirección correcta.Si utiliza un disco zFCP como dispositivo de arranque, especifique los valores WWPN y LUN de zFCP del dispositivo de arranque antes de iniciar la IPL. La longitud de los parámetros está restringida a un máximo de ocho caracteres. Los números largos deben quedar separados por espacios:
SET LOADDEV PORT 50050763 00C590A9 LUN 50010000 00000000
Por último, inicie la IPL:
IPL FC00
FC00es un ejemplo de dirección del adaptador zFCP. Sustituya este valor con la dirección correcta.- Instalación de invitado de KVM
Cuando haya terminado la instalación, se apague la máquina virtual. En ese momento, entre en el host de KVM, edite el archivo de descripción de la máquina virtual y reinícielo para la IPL (carga del programa inicial) en el sistema instalado:
Entre en el host de KVM.
Edite el archivo XML de dominio ejecutando
>sudovirsh edit s12-1y elimine las líneas siguientes:
<!-- Boot kernel - remove 3 lines after successfull installation --> <kernel>/var/lib/libvirt/images/s12-kernel.boot</kernel> <initrd>/var/lib/libvirt/images/s12-initrd.boot</initrd> <cmdline>linuxrcstderr=/dev/console</cmdline>
Reinicie el invitado de máquina virtual para la IPL en el sistema instalado:
>sudovirsh start s12-1 --console
Nota:cio_ignoreestá inhabilitado para las instalaciones de KVMEl parámetro del núcleo
cio_ignoreimpide que el núcleo busque en todos los dispositivos de hardware disponibles. Sin embargo, en los invitados de KVM, el hipervisor ya se encarga de proporcionar acceso solo a los dispositivos correctos. Por lo tanto,cio_ignoreestá inhabilitado por defecto al instalar un invitado de KVM (para instalaciones de z/VM y LPAR está activado por defecto).
9.16.2 IBM Z: conexión con el sistema instalado #
Después de realizar la ILP en el sistema, establezca una conexión mediante VNC, SSH o X para entrar en el sistema instalado. Se recomienda usar VNC o SSH. Para personalizar la configuración del sistema o para instalar paquetes de software adicionales, inicie YaST.
9.16.2.1 Uso de VNC para realizar la conexión #
Se muestra un mensaje en el terminal 3270 que solicita que se conecte a un sistema Linux usando un cliente VNC. Sin embargo, este mensaje puede pasar inadvertido, porque aparece junto con mensajes del núcleo y porque el proceso del terminal puede finalizar antes de que el usuario vea este mensaje. Si no sucede nada durante 5 minutos, pruebe a iniciar una conexión con el sistema Linux usando un visor VNC.
Si va a conectar con un navegador con funciones JavaScript, escriba la dirección URL completa, compuesta por la dirección IP del sistema instalado y el número de puerto con el formato siguiente:
http://IP_OF_INSTALLED_SYSTEM:5801/
9.16.2.2 Uso de SSH para realizar la conexión #
Se muestra un mensaje en el terminal 3270 que solicita que se conecte a un sistema Linux usando un cliente SSH. Sin embargo, este mensaje puede pasar inadvertido, porque aparece junto con mensajes del núcleo y porque el proceso del terminal puede finalizar antes de que el usuario vea este mensaje.
Cuando aparezca el mensaje, utilice SSH para entrar en el sistema Linux como usuario root. Si la conexión se rechaza o caduca, espere a que termine el tiempo límite de entrada y vuelva a intentarlo (el tiempo depende de la configuración del servidor).
9.16.2.3 Uso de X para realizar la conexión #
Al realizar la carga del programa inicial (IPL) en el sistema instalado, asegúrese de que el servidor X que se haya utilizado para la primera fase de la instalación esté activado y disponible antes de arrancar desde DASD. YaST abre este servidor X para finalizar la instalación. Pueden surgir problemas en el caso de que el sistema se arranque pero no pueda conectar con el servidor X en el momento oportuno.