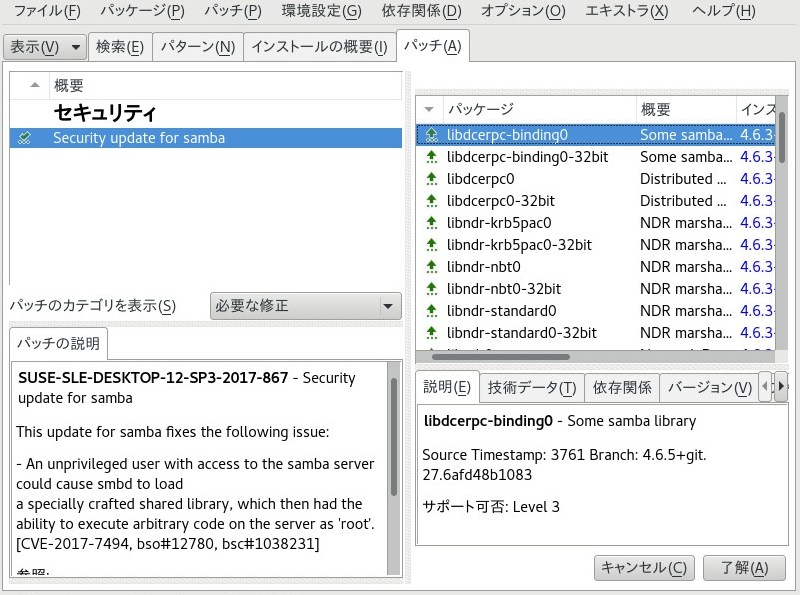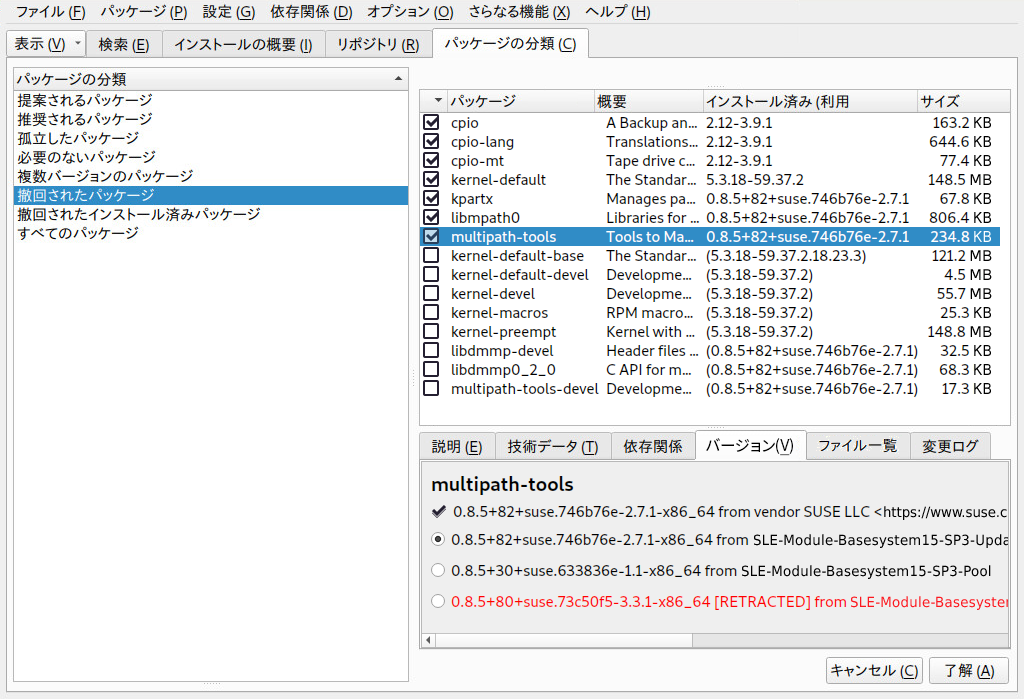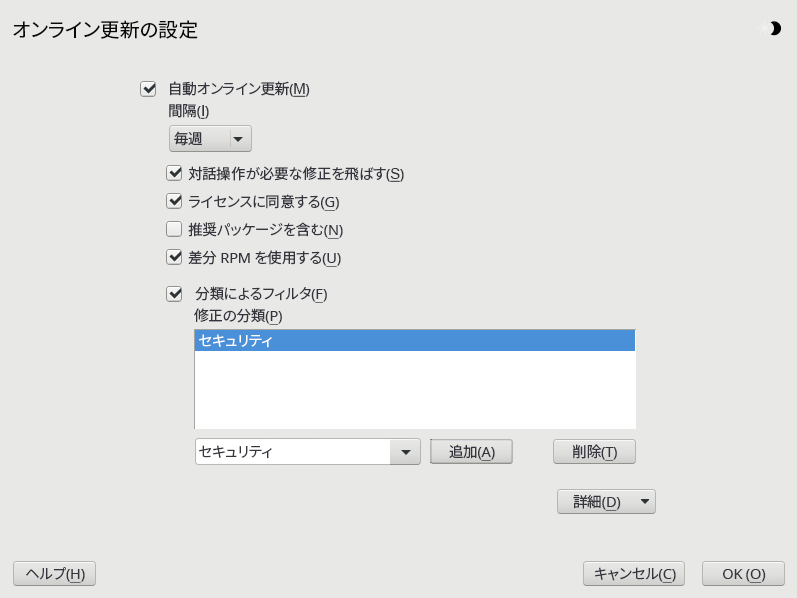7 YaSTオンラインアップデート #
SUSEはお買い上げの製品に対し、継続的にソフトウェアセキュリティのアップデートを提供します。デフォルトでは、システムを最新の状態に維持するために更新アプレットが使用されます。アップデートアプレットの詳細については、8.5項 「GNOMEパッケージアップデータ」を参照してください。この章では、ソフトウェアパッケージをアップデートする代替ツールとして、YaSTオンラインアップデートを紹介します。
SUSE® Linux Enterprise Desktopの現在のパッチは、アップデートソフトウェアリポジトリから入手できます。インストール時に製品を登録した場合、アップデートリポジトリはすでに設定されています。SUSE Linux Enterprise Desktopを登録していない場合は、YaSTでを起動して登録できます。または、信頼できるソースから、手動でアップデートリポジトリを追加することもできます。リポジトリを追加または削除するには、YaSTで、 › の順に選択して、リポジトリマネージャを起動します。リポジトリマネージャの詳細については、8.4項 「ソフトウェアリポジトリおよびサービスの管理」を参照してください。
アップデートカタログにアクセスできない場合、登録の期限が切れている場合があります。通常、SUSE Linux Enterprise Desktopには1年または3年の登録期間があり、この期間内はアップデートカタログにアクセスできます。このアクセスは登録期間が切れると拒否されます。
アップデートカタログへのアクセスが拒否される場合は、SUSE Customer Centerにアクセスして登録を確認することを推奨する警告メッセージが表示されます。SUSEカスタマーセンターには、https://scc.suse.com//でアクセスできます。
デフォルトでは、SUSE Linux Enterprise Desktopのファイアウォールは着信接続のみをブロックします。システムが発信トラフィックをブロックする別のファイアウォールの背後にある場合は、更新を受信するために、ポート80および443のhttps://scc.suse.com/およびhttps://updates.suse.comへの接続を許可する必要があります。
SUSEは、各種の関連性レベルを持つアップデートを提供します。
- セキュリティアップデート
セキュリティアップデートは、重大なセキュリティハザードを修復するので、必ずインストールする必要があります。
- 推奨アップデート
コンピュータに損害を与える可能性のある問題を修復します。
- オプションアップデート
セキュリティに関連しない問題を修復したり、拡張機能を提供します。
7.1 オンライン更新ダイアログ #
ダイアログを開くには、YaSTを起動し、 › の順に選択します。コマンドラインでyast2 online_updateを実行して、このモジュールを開始することもできます。
ウィンドウは、4つのセクションから成り立っています。
左側のセクションには、SUSE Linux Enterprise Desktopの使用可能なパッチの一覧が示されされます。パッチはセキュリティの関連性によってソートされます(security、recommended、およびoptional)。セクションのビューは、から、以下のオプションの1つを選択することによって変更できます。
- (デフォルトビュー)
システムにインストールされたパッケージに適用される、インストールされなかったパッチ。
システムにインストールされていないパッケージに適用されるパッチか、または(該当するセキュリティがすでに別のソースで更新されたので)要件がすでに満たされているパッチ。
SUSE Linux Enterprise Desktopで使用可能なすべてのパッチ。
セクションの各リストエントリは、記号とパッチ名で構成されています。可能な記号とそれらの意味の概要については、Shift–F1を押してください。SecurityパッチおよびRecommendedパッチで要求されるアクションは、自動的に設定されます。アクションは、、、およびです。
アップデートリポジトリ以外のリポジトリから最新のパッケージをインストールする場合、そのパッケージのパッチ要件はそのインストールで満たされる場合があります。この場合、パッチ概要の前にチェックマークが表示されます。パッチは、インストール用にマークするまでリストに表示されます。これによってパッチはインストールされませんが(パッチはすでに最新であるため)、インストール済みとしてパッチをマークします。
セクションでエントリを選択すると、ダイアログの左下隅に短いが表示されます。左上のセクションには、選択されたパッチに含まれているパッケージが一覧されます(パッチは複数のパッケージから成ることがあります)。右上のセクションでエントリをクリックすると、パッチに含まれている各パッケージの詳細が表示されます。
7.2 パッチのインストール #
YaSTオンラインアップデートのダイアログでは、すべての利用可能なパッチを一度にインストールしたり、システムに適用したいパッチを手動で選択したりできます。システムに適用済みのパッチを元に戻すこともできます。
デフォルトでは、お使いのシステムで現在使用できる新しいパッチ(ただし、optional以外) はすべて、すでにインストール用にマークされています。またはをクリックすると、これらのパッチが自動的に適用されます。1つまたは複数のパッチでシステムの再起動が必要な場合、パッチのインストールが開始される前にその旨が通知されます。選択したパッチのインストールを続行し、再起動が必要なすべてのパッチのインストールをスキップしてして残りをインストールするか、パッチの手動選択に戻ることを決定できます。
YaSTを起動して、 › の順に選択します。
システムで現在使用可能なすべての新しいパッチ(ただし、
optional以外)を自動的に適用するには、またはをクリックします。まず、適用したいパッチの選択を変更します。
インタフェースが提供する各フィルタとビューを使用します。詳細については、7.1項 「オンライン更新ダイアログ」を参照してください。
ニーズと好みに従ってパッチを選択または選択解除するには、パッチを右クリックしてコンテキストメニューから各アクションを選択します。
重要: セキュリティアップデートは必ず適用する十分な理由がない限り、
security関係のパッチは選択解除しないでください。これらのパッチは、重大なセキュリティハザードを修復し、システムの悪用を防ぎます。大部分のパッチには、複数のパッケージのアップデートが含まれています。単一パッケージに対するアクションを変更するには、パッケージビューでパッケージを右クリックしてアクションを選択します。
選択内容を確認し、選択したパッチを適用するには、またはをクリックして続行します。
インストールの完了後、をクリックして、YaSTのを終了します。これで、システムは最新の状態になりました。
7.3 撤回されたパッチの表示 #
バグが発生するリスクを最小限に抑えるために、保守アップデートは慎重にテストされます。パッチにバグが含まれていることが判明した場合、パッチは自動的に撤回されます。バグのあるパッチを元に戻すために、新しいアップデート(バージョン番号が大きい)が発行され、再インストールがブロックされます。撤回されたパッチとその履歴は、タブで確認できます。
7.4 自動オンラインアップデート #
YaSTを使用して、毎日、毎週、または毎月のスケジュールで自動アップデートを設定できます。yast2-online-update-configurationパッケージをインストールします。
デフォルトでは、アップデートは、デルタRPMとしてダウンロードされます。デルタRPMからのRPMパッケージの再構築は、メモリとプロセッサを集中的に使用するので、セットアップまたはハードウェア構成によっては、パフォーマンス上の理由によりデルタRPMの使用を無効にする必要があります。
一部のパッチ(カーネルのアップデートやライセンス契約を必要とするパッケージなど)ではユーザによる操作が必要で、これによって自動アップデート手順が停止します。ユーザによる操作が必要なパッチをスキップするよう設定できます。
YaST モジュールのタブを使用して、バグレポートやCVE掲示への参照を含む、使用可能なパッチ、インストール済みのパッチを確認できます。
インストール後、YaSTを起動し、 › の順に選択します。 › の順に選択します。yast2-online-update-configurationがインストールされていない場合、インストールするように求められます。
図 7.3: YaSTオンライン更新設定 #または、コマンドラインから、
yast2 online_update_configurationを使用してモジュールを起動します。更新間隔として、、またはを選択します。
パッチで重要なサービスを再起動する際などに、管理者の注意が必要な場合があります。たとえば、すべてのコンテナの再起動が必要なDocker Open Source Engineのアップデートの場合などです。これらのパッチをインストールする前に、ユーザはその結果について知らされ、パッチのインストールの確認を求められます。このようなパッチは「対話操作が必要な修正」と呼ばれます。
パッチを自動的にインストールする場合は、対話操作が必要な修正のインストールを了承しているとみなされます。インストールする前にこれらのパッチを確認する場合は、を選択します。この場合、自動的なパッチ適用中に対話操作が必要な修正は飛ばされます。手動オンラインアップデートを定期的に行って、対話操作が必要な修正がインストールを待機しているかどうかを確認します。
ライセンス契約を自動的に受諾するには、を有効にします。
アップデートパッケージによって推奨されるすべてのパッケージを自動的にインストールするには、を有効にします。
デルタRPMの使用を無効にするには(パフォーマンス上の理由)、を無効にします。
セキュリティや推奨など、カテゴリ別にパッチをフィルタリングするには、を有効にしてリストから適切なカテゴリを追加します。選択したカテゴリのパッチのみがインストールされます。自動的にアップデートのみを有効にして、その他すべてを手動で確認することをお勧めします。パッチの適用は通常信頼できますが、セキュリティ以外のパッチをテストし、問題がある場合はロールバックすることもできます。
では、パッケージ管理および、YaST機能とモジュール用のパッチを提供します。
パッチでは、重要なアップデートとバグ修正を提供します。
パッチは、オプションのバグ修正と拡張です。
は新しいパッケージです。
はその他に相当します。
は使用されていません。
をクリックして設定を確認します。
自動オンラインアップデートでは、システムは後で自動的には再起動されません。システムの再起動が必要なシステムの更新がある場合は、手動で再起動する必要があります。