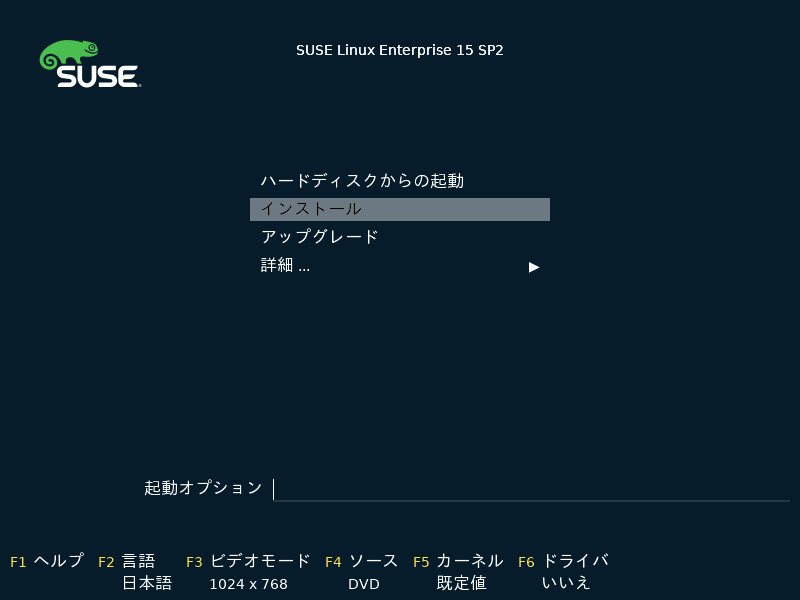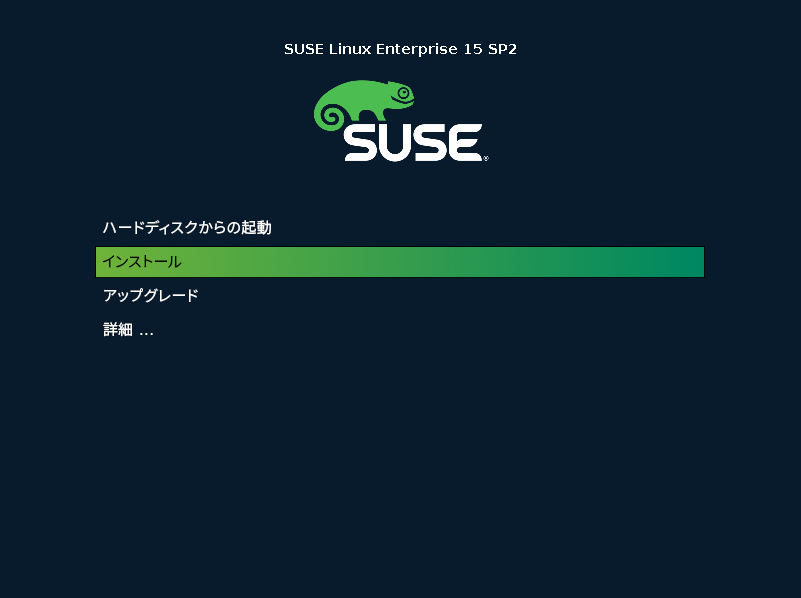7 ブートパラメータ #
SUSE Linux Enterprise Serverでは、ブート時に複数のパラメータを設定できます。これらのパラメータを使用して、インストールデータの入手元を選択したり、ネットワーク環境設定を設定したりすることができます。
適切なブートパラメータのセットを使えば、インストールの手順を容易にすることができます。多くのパラメータは、後ほどlinuxrcルーチンを使って設定することもできますが、ブートパラメータを使用するほうが簡単です。いくつかの自動セットアップでは、ブートパラメータをinitrdまたはinfoファイルで設定することもできます。
インストール時のシステムの起動方法は、アーキテクチャによって異なります。たとえば、システムがPC (AMD64/Intel 64)であるかメインフレームであるかによって、システムの起動形態が異なります。KVMまたはXenハイパーバイザ上のVMゲストとしてSUSE Linux Enterprise Serverをインストールする場合は、AMD64/Intel 64アーキテクチャ向けの指示に従います。
「ブートパラメータ」および「ブートオプション」という用語は、同義語として使用されることが多いですが、このドキュメントでは、ほとんどの場合、「ブートパラメータ」を使用します。
7.1 デフォルトのブートパラメータを使う #
ブートパラメータの詳細については、第8章 「インストール手順」を参照してください。一般に、を選択すると、インストールブートプロセスが開始します。
問題が発生した場合は、またはを使用します。インストールプロセスでのトラブルシューティングについての詳細は、第12章 「トラブルシューティング」を参照してください。
画面の下部にあるメニューバーには、セットアップで必要になる、いくつかの高度な機能が用意されています。ファンクションキー(F1 ... F12)を使えば、これらのパラメータの構文の詳細を知らなくても、インストールルーチンに渡す付加オプションを指定できます(第7章 「ブートパラメータ」を参照)。使用可能な機能キーの詳細については、7.2.1項 「従来のBIOSを備えたマシンのブート画面」を参照してください。
7.2 PC (AMD64/Intel 64/Arm AArch64) #
このセクションでは、AMD64、Intel 64、ARM AArch64のブートパラメータを変更する方法について説明します。
7.2.1 従来のBIOSを備えたマシンのブート画面 #
ブート画面には、インストール手順の複数のオプションが表示されます。は、インストールしたシステムをブートし、デフォルトで選択されています。これは、多くの場合、CDがドライブに残っているからです。矢印キーで他のオプションの1つを選択し、Enterを押します。関連するオプションは次のとおりです。
通常のインストールモード。最新のハードウェア機能のすべてが有効になります。インストールが失敗した場合は、F5 で問題の原因となっている可能性のある機能を無効にするブートパラメータについて参照してください。
システムをアップグレードします。詳細については、第1章 「アップグレードパスと方法」を参照してください。
- ›
グラフィックユーザインタフェースのない、最小構成のLinuxを起動します。詳細については、43.5.2項 「レスキューシステムの使用」を参照してください。
- ›
すでにインストールされているLinuxシステムを起動します。システムを起動するパーティションから求められます。
- ›
このオプションは、ダウンロードしたISOから作成したメディアからインストールする場合のみ使用できます。その場合、インストールメディアの整合性をチェックすることをお勧めします。このオプションを選択すると、インストールシステムの起動後、自動的にメディアがチェックされます。チェックが成功した場合は、通常のインストールルーチンが開始されます。メディアの破損が検出された場合は、インストールルーチンが中止されます。破損したメディアを交換し、インストール作業をやり直します。
- ›
読み取りと書き込みサイクルを繰り返して、システムのRAMをテストします。リブートしてテストを終了します。詳細については、12.4項 「ブートできない」を参照してください。
画面下部に示されたファンクションキーを使用して、言語、画面解像度、インストールソースを変更したり、ハードウェアベンダからのドライバを追加します。
- F1
ブート画面のアクティブ要素の文脈依存型ヘルプを表示します。ナビゲートには矢印キー、リンクのアクセスにはEnter、ヘルプ画面の終了にはEsc を使用します。
- F2
インストールシステムの表示言語および対応のキーボードレイアウトを選択します。デフォルト言語は、英語(米国)が選択されています。
- F3
インストールに使用するグラフィカルディスプレイモードを選択します。では、KMS (「カーネルモード設定」)を使用してビデオ解像度が自動的に決まります。この設定が機能しないシステムでは、を選択し、さらに必要に応じて、ビデオ解像度の指定を求めるブートコマンドラインで
vga=askを指定します。GUIでのインストールで問題が発生する場合はを選択します。- F4
通常、インストールはデバイスに挿入されたメディアから実行されます。ここでは、FTPやNFSサーバなどの、他のソースを選択します。SLPサーバのあるネットワークでインストールを展開する場合は、このオプションを使用して、SLPサーバ上のインストールソースを選択します。SLPによるインストールサーバの設定については第16章 「ネットワークインストールソースをセットアップする」を参照してください。
- F5
通常のインストールで問題が発生した場合は、このメニューで、問題の原因として考えられるいくつかの機能を無効にできます。お使いのハードウェアでACPI(advanced configuration and power interface)がサポートされていない場合は、選択してACPIサポートなしでインストールを実行します。を選択すると、一部のハードウェアで問題の原因となる可能性のあるAPIC (Advanced Programmable Interrupt Controllers)のサポートが無効になります。を選択すると、DMAモード(CD/DVD-ROMドライブ用)で電源管理機能は無効のままシステムがブートされます。
どちらにすべきかわからない場合、またはのオプションを最初に試してください。上級ユーザは、コマンドライン()を使用してカーネルパラメータを入力または変更することもできます。
- F6
このキーを押すと、SUSE Linux Enterprise Serverに適用できるオプションのドライバアップデートがあることをシステムに通知できます。またはを使用して、インストール開始前にドライバを直接ロードします。を選択した場合、インストールプロセス中の適切な時点で、アップデートディスクの挿入を要求するプロンプトが表示されます。
ヒント: ドライバ更新ディスクの取得SUSE Linux Enterpriseのドライバのアップデートはhttp://drivers.suse.com/に用意されています。これらのドライバは、SUSE SolidDriverプログラムを使用して作成されています。
7.2.2 UEFIを装備したマシンのブート画面 #
UEFI (Unified Extensible Firmware Interface)は、従来のBIOSの後継で機能を拡張した新しい業界規格です。最新のUEFIの実装には「セキュアブート」拡張機能が用意されています。この機能は、署名済みのブートローダのみの実行を許可することにより、悪意のあるコードのブートを防止します。詳細については、第13章 「UEFI (Unified Extensible Firmware Interface)」を参照してください。
従来のBIOSでのマシンのブートに使用するブートマネージャGRUB 2は、UEFIをサポートしていません。そのため、GRUB 2はGRUB 2 for EFIに置き換えられています。セキュアブートが有効な場合、YaSTは自動的にインストールにGRUB 2 for EFIを選択します。管理およびユーザの視点からは、両方のブートマネージャの実装形態は同様に動作し、次ではGRUB 2と呼ばれています。
セキュアブートを有効にしてインストールする場合、SUSE Linux Enterprise Serverに付属していないドライバはロードできません。これは、SolidDriverに付属しているドライバについても同様です。デフォルトでは、それらのドライバの署名キーが信頼されていないからです。
SUSE Linux Enterprise Serverに付属していないドライバをロードするには、次のいずれかの操作を行います。
インストール前に、ファームウェア/システム管理ツールを使ってファームウェアデータベースに必要なキーを追加します。
ブート可能なISOを使用して、最初のブート時に必要なキーがMOKリストに登録されるようにします。
詳細については、13.1項 「セキュアブート」を参照してください。
ブート画面には、インストール手順の複数のオプションが表示されます。矢印キーで選択したオプションを変更し、Enterを押してブートします。関連するオプションは次のとおりです。
通常のインストールモード。最新のハードウェア機能のすべてが有効になります。インストールが失敗した場合は、F5 で問題の原因となっている可能性のある機能を無効にするブートパラメータについて参照してください。
システムをアップグレードします。詳細については、第1章 「アップグレードパスと方法」を参照してください。
- ›
グラフィックユーザインタフェースのない、最小構成のLinuxを起動します。詳細については、43.5.2項 「レスキューシステムの使用」を参照してください。
- ›
すでにインストールされているLinuxシステムを起動します。システムを起動するパーティションから求められます。
- ›
このオプションは、ダウンロードしたISOから作成したメディアからインストールする場合のみ使用できます。その場合、インストールメディアの整合性をチェックすることをお勧めします。このオプションを選択すると、インストールシステムの起動後、自動的にメディアがチェックされます。チェックが成功した場合は、通常のインストールルーチンが開始されます。メディアの破損が検出された場合は、インストールルーチンが中止されます。
SUSE Linux Enterprise Server上のGRUB 2 for EFIは、ブートパラメータを追加するためのブートプロンプトもファンクションキーもサポートしていません。デフォルトでは、使用言語を米英語、ブートメディアをインストールソースとしてインストールが始まります。DHCPルックアップの実行によってネットワークが設定されます。これらのデフォルト設定を変更する場合やブートパラメータを追加する場合は、該当のブートエントリを編集する必要があります。矢印キーを使用して強調表示にして、Eを押します。ヒントを編集するには、オンスクリーンヘルプを参照します(ここでは、英語のキーボードのみが使用可能であることに注意してください)。エントリが次のように表示されます。
setparams 'Installation' set gfxpayload=keep echo 'Loading kernel ...' linuxefi /boot/x86_64/loader/linux splash=silent echo 'Loading initial ramdisk ...' initrdefi /boot/x86_64/loader/initrd
linuxefiで始まる行の末尾に、スペースで区切って複数のパラメータを追加します。編集済みエントリをブートするにはF10を押します。シリアルコンソールを介してマシンにアクセスする場合には、Esc–0を押します。すべてのパラメータのリストはhttp://en.opensuse.org/Linuxrcから入手できます。
7.3 重要なブートパラメータのリスト #
このセクションでは、特定の重要なブートパラメータについて説明します。
7.3.1 一般的なブートパラメータ #
autoyast=URLautoyastパラメータは、自動インストール用autoinst.xml制御ファイルの場所を指定します。manual=<0|1>manualパラメータは、他のパラメータをユーザによる肯定応答が引き続き必要なデフォルト値のみにするかどうかを制御します。すべての値を受け入れて、確認のメッセージを表示しないようにする場合は、このパラメータを0に設定します。autoyastを設定すると、暗示的にmanualが0に設定されます。Info=URL追加オプションの読み取り元ファイルの場所を指定します。
IBM Z これによって、parmfileの10行制限(およびz/VMでの1行当たり80文字の制限)を克服することができます。Infoファイルの詳細については、Section 6.3.3, “Combining the
linuxrcinfoFile with the AutoYaST Control File”を参照してください。多くの場合、InfoファイルにはIBM Z上でネットワークを通じてのみアクセスできるので、このファイルを使用して、ネットワークの設定に必要なオプション(これらのオプションについては7.3.2項 「ネットワークインタフェースの設定」を参照)を指定することはできません。デバッグ用オプションなど、他のlinuxrc固有のオプションは、有効になるようにparmfileで指定する必要があります。upgrade=<0|1>SUSE Linux Enterprise Serverをアップグレードするには、
Upgrade=1を指定します。IBM Z すでにインストールされているSUSE Linux Enterpriseをアップグレードするには、カスタムのparmfileが必要です。このパラメータを指定しないと、インストール時にアップグレードオプションを使用できません
dud=URLURLからドライバのアップデートをロードします。
URLからドライバをロードするには、URLを
dud=ftp://ftp.example.com/PATH_TO_DRIVERまたはdud=http://www.example.com/PATH_TO_DRIVERに設定します。dud=1を指定すると、ブート時にURLが求められます。language=LANGUAGEインストール言語を設定します。サポートされる値は、
cs_CZ、de_DE、es_ES、fr_FR、ja_JP、pt_BR、pt_PT、ru_RU、zh_CN、およびzh_TWです。acpi=offACPIサポートを無効にします。
noapic論理APICがありません。
nomodesetKMSを無効にします。
textmode=1インストーラをテキストモードで起動します。
console=SERIAL_DEVICE[,MODE]SERIAL_DEVICEには物理的なシリアルデバイスやパラレルデバイス(
ttyS0など)を指定することも、仮想ターミナル(tty1など)を指定することもできます。MODEは、ボーレート、パリティ、ストップビット(9600n8など)です。この設定のデフォルト値は、マザーボードのファームウェアで設定されます。モニタに出力がない場合は、console=tty1を設定してみてください。複数のデバイスの定義が可能です。
7.3.2 ネットワークインタフェースの設定 #
このセクションで説明する設定は、インストール時に使用されるネットワークインタフェースのみに適用されます。インストールされたシステムで追加のネットワークインタフェースを設定するには、19.5項 「ネットワークの手動環境設定」の指示に従ってください。
ネットワークは、インストール時に必要とされる場合にのみ設定されます。ネットワークの設定を強制するには、netsetupパラメータを使用します。
netsetup=VALUEnetsetup=dhcpは、DHCP経由での設定を強制します。ブートパラメータhostip、gateway、nameserverでネットワークを設定する際には、netsetup=-dhcpを設定します。オプションnetsetup=hostip,netmask,gateway,nameserverを使用すると、インストーラによってブート時にネットワーク設定が要求されます。ifcfg=INTERFACE[.VLAN]=SETTINGSINTERFACEとして
*を指定すると、すべてのインタフェースが設定対象になります。たとえば、eth*を指定すると、ethで始まるすべてのインタフェースが設定対象になります。値としてMACアドレスを使用することも可能です。必要に応じて、インタフェース名の後ろにVLANを設定することができます。その際には、インタフェースとVLANの間にピリオドを追加します。
SETTINGSが
dhcpの場合、該当するすべてのインタフェースにDHCPが設定されます。静的パラメータを設定することも可能です。静的パラメータでは、一致する最初のインタフェースのみが設定されます。静的な設定の構文は次のとおりです。ifcfg=*="IPS_NETMASK,GATEWAYS,NAMESERVERS,DOMAINS"
カンマで区切られた各値には、スペースで区切られた一連の値を指定することができます。IPS_NETMASKは、CIDR表記(
10.0.0.1/24など)になります。引用符が必要になるのは、スペースで区切られたリストを使用している場合のみです。次の例では、2つのネームサーバを指定しています。ifcfg=*="10.0.0.10/24,10.0.0.1,10.0.0.1 10.0.0.2,example.com"
ヒント: 他のネットワークパラメータifcfgブートパラメータは非常に強力で、ほとんどすべてのネットワークパラメータを設定できます。上記のパラメータに加えて、/etc/sysconfig/network/ifcfg.templateと/etc/sysconfig/network/configのすべての設定オプション(カンマ区切り)の値を設定できます。次の例では、DHCPを介して設定されていないインタフェース上にカスタムMTUサイズを設定しています。ifcfg=eth0=dhcp,MTU=1500
hostname=host.example.com完全修飾ホスト名を入力します。
domain=example.comDNSのドメインサーチパス完全修飾ホスト名ではなく短いホスト名を使用できます。
hostip=192.168.1.2[/24]設定するインタフェースのIPアドレスを入力します。IPには、サブネットマスクを含めることができます。たとえば、
hostip=192.168.1.2/24と指定します。この設定は、インストール時にネットワークが必要な場合にのみ評価されます。gateway=192.168.1.3使用するゲートウェイを指定します。この設定は、インストール時にネットワークが必要な場合にのみ評価されます。
nameserver=192.168.1.4サービスを提供するDNSサーバを指定します。この設定は、インストール時にネットワークが必要な場合にのみ評価されます。
domain=example.comドメインの検索パス。この設定は、インストール時にネットワークが必要な場合にのみ評価されます。
7.3.3 インストールソースの指定 #
DVDまたはUSBフラッシュドライブをインストールに使用しない場合は、別のインストールソースを指定します。
install=SOURCE使用するインストールソースの場所を指定します。使用できるプロトコルは、
cd、hd、slp、nfs、smb(Samba/CIFS)、ftp、tftphttp、およびhttpsです。一部のソースタイプは特定のプラットフォームでは使用できません。たとえば、IBM Zは、cdとhdをサポートしていません。デフォルトのオプションは
cdです。ftp、tftpまたはsmbのURLを指定する場合は、URLとともにユーザ名およびパスワードを指定します。これらのパラメータは任意に指定します。指定しない場合は、匿名またはゲストログインが想定されます。例:install=ftp://USER:PASSWORD@SERVER/DIRECTORY/DVD1/
暗号化された接続でインストールするには、
httpsのURLを使用します。証明書を検証できない場合は、sslcerts=0ブートパラメータを使用して、証明書のチェックを無効にします。SambaまたはCIFSインストールの場合は、次のように、使用する必要があるドメインを指定することもできます。
install=smb://WORKDOMAIN;USER:PASSWORD@SERVER/DIRECTORY/DVD1/
cd、hdまたはslpを使用するには、次の例のように設定します。install=cd:/ install=hd:/?device=sda/PATH_TO_ISO install=slp:/
7.3.4 リモートアクセスの指定 #
リモート制御方法は一度に1つしか指定できませんが、SSH、VNC、リモートXサーバなど、さまざまな種類が存在します。このセクションで列挙されているパラメータの使用方法については、第11章 「リモートインストール」を参照してください。
display_ip=IP_ADDRESSDisplay_IPを設定すると、インストール中のシステムは、指定のアドレスにあるXサーバへの接続を試みます。重要: X認証メカニズムX Window Systemを使用する直接インストールでは、ホスト名に基づくプリミティブな認証メカニズムに依存します。現在のバージョンのSUSE Linux Enterprise Serverでは、このメカニズムが無効になっています。SSHまたはVNCによるインストールが推奨されています。
vnc=1インストール時にVNCサーバを有効にします。
vncpassword=PASSWORDVNCサーバのパスワードを設定します。
ssh=1sshは、SSHでのインストールを有効にします。ssh.password=PASSWORDインストール時のrootユーザ用のSSHパスワードを指定します。
7.4 詳細設定 #
インストール時のローカルRMTまたはsupportconfigサーバへのアクセスを設定するには、これらのサービスをインストール中に設定するようにブートパラメータを指定することができます。インストールの際にIPv6のサポートを必要とする場合も、同様の手順を実行します。
7.4.1 RMTサーバにアクセスするためのデータの提供 #
デフォルトでは、SUSE Linux Enterprise ServerのアップデートはSUSEのカスタマセンターから配布されます。ローカルアップデートソースを提供する名目上のRMTサーバがネットワークにある場合は、サーバのURLをクライアントに指定する必要があります。クライアントとサーバはHTTPSプロトコルのみを通じて通信するため、証明書が認証局から発行されていない場合は、サーバの証明書へのパスを入力する必要があります。
RMTサーバにアクセスするためのパラメータの指定は、非対話型インストールの場合にのみ必要です。対話型インストールの実行中に、データを提供できます(詳細については、8.7項 「登録」を参照)。
regurlRMTサーバのURL。このURLは、
https://FQN/center/regsvc/という一定の形式になっています。FQNには、RMTサーバの完全修飾ホスト名を指定します。例:regurl=https://smt.example.com/center/regsvc/
入力した値が正しいことを確認してください。
regurlが正しく指定されていないと、アップデートソースの登録が失敗します。regcertRMTサーバの証明書の場所。次のいずれかの場所を指定します。
- URL
証明書のダウンロード元であるリモートの場所(HTTP、HTTPS、またはFTP)。regcertが指定されていない場合は、デフォルトで
http://FQN/smt.crtが使用されます。ここで、FQNはRMTサーバ名です。例:regcert=http://rmt.example.com/smt-ca.crt
- local path
ローカルマシン上の証明書への絶対パス。例:
regcert=/data/inst/smt/smt-ca.cert
- Interactive
askを使用してインストール中にポップアップメニューを開き、証明書へのパスを指定します。AutoYaSTでは、このオプションを使用しないでください。例:regcert=ask
- 証明書のインストールの無効化
アドオン製品によって証明書がインストールされる場合、または公式の認証局によって発行される証明書を使用している場合は、
doneを使用します。次に例を示します。regcert=done
7.4.2 supportconfig用代替データサーバの設定 #
supportconfigで収集したデータは(詳細は第42章 「サポート用システム情報の収集」参照)、デフォルトでSUSEのカスタマセンターに送信されます。このデータを収集するローカルサーバを設定することも可能です。そのようなサーバがネットワーク上にある場合は、サーバのURLをクライアント上に設定する必要があります。この情報はブートプロンプトで入力する必要があります。
supporturl.
サーバのURLURLは、http://FQN/Path/という形式になっています。ここで、FQNはサーバの完全修飾ホスト名、Pathはサーバ上の場所です。次に例を示します。
supporturl=http://support.example.com/supportconfig/data/
7.4.3 インストール時のIPv6の使用 #
デフォルトでは、マシンにIPv4ネットワークアドレスのみを割り当てることができます。インストールの際にIPv6を有効にするには、以下のパラメータのいずれかをブートプロンプトで入力します。
- IPv4とIPv6が使用可能
ipv6=1
- IPv6のみが使用可能
ipv6only=1
7.4.4 インストール時のプロキシの使用 #
リモートWebサイトのアクセスにプロキシサーバを使用するネットワークでは、インストール時の登録は、プロキシサーバの設定時にのみ可能です。
インストール時にプロキシを使用するには、ブート画面でF4キーを押し、必要なパラメータをダイアログに指定します。あるいは、カーネルパラメータproxyをブートプロンプトで指定します。
proxy=http://USER:PASSWORD@proxy.example.com:PORT
USERとPASSWORDの指定は任意です。サーバーで匿名アクセスを許可する場合は、http://proxy.example.com:PORTで十分です。
7.4.5 SELinuxサポートを有効にする #
インストール開始時にSELinuxを有効にすることで、インストールが終了した後、再起動する必要なく、SELinuxサポートを設定することができます。使用するパラメータは、以下のとおりです。
security=selinux selinux=1
7.4.6 インストーラセルフアップデートの有効化 #
8.2項 「インストーラセルフアップデート」で説明されているように、インストール中およびアップグレード中に、YaSTはそれ自体を更新して、リリース後に見つかった潜在的なバグを解決できます。この機能の動作を変更するには、self_updateパラメータを使用します。
インストーラセルフアップデートを有効にするには、このパラメータを1に設定します。
self_update=1
ユーザ定義リポジトリを使用するには、URLを指定します。
self_update=https://updates.example.com/
7.4.7 高DPI用にユーザインタフェースをスケーリング #
画面で非常に高いDPIを使用する場合は、ブートパラメータQT_AUTO_SCREEN_SCALE_FACTORを使用します。これは、フォントとユーザインタフェース要素を画面DPIにスケーリングします。
QT_AUTO_SCREEN_SCALE_FACTOR=1
7.4.8 CPU緩和策の使用 #
ブートパラメータmitigationsでは、影響を受けるCPUへのサイドチャネル攻撃に対する緩和策オプションを制御できます。指定可能な値は次のとおりです。
auto.
お使いのCPUモデルで必要な全ての緩和策を有効化しますが、CPUスレッドを跨いだ攻撃は保護できません。この設定による性能面への影響は、負荷内容によって異なります。
nosmt.
利用可能なセキュリティ面の緩和策を全て実施することになります。お使いのCPUモデルで必要な全ての緩和策を有効化します。さらに、複数のCPUスレッドを跨いだサイドチャネル攻撃を防ぐため、同時マルチスレッディング(SMT)の機能も無効化します。これにより、負荷内容にもよりますが、[自動]よりも性能面への影響が増すことになります。
off.
全ての緩和策を無効化します。CPUのモデルによってさまざまなサイドチャネル攻撃の可能性が高まることになります。この設定により性能面への影響はなくなります。
各値には、CPUアーキテクチャ、カーネルバージョン、および緩和される必要がある脆弱性によって、特定のパラメータのセットが付属しています。詳細については、カーネルのマニュアルを参照してください。
7.5 IBM Z #
IBM Zプラットフォームでは、5.3.4項 「SUSE Linux Enterprise ServerのインストールシステムのIPL処理」の説明にあるようにシステムがブートします(IPL、初期プログラムロード)。これらのシステムでは、SUSE Linux Enterprise Serverのスプラッシュ画面が表示されません。インストール時に、カーネル、initrd、およびparmfileを手動でロードしてください。VNC、X、またはSSH経由でインストールシステムとの接続が確立されると、YaSTのインストール画面が表示されます。スプラッシュスクリーンがないため、画面上でカーネルやブートパラメータを指定することはできません。そのため、カーネルやブートパラメータはparmfileで指定する必要があります(5.4項 「parmfile: システム設定の自動化」を参照してください)。
InstNetDev=osa設定するインタフェースタイプを入力します。指定できる値は、
osa、hsi、ctc、escon、およびiucvです(CTC、ESCON、およびIUCVは正式サポート対象外となりました)。インタフェースタイプが
hsiおよびosaの場合は、適切なネットマスクとオプションのブロードキャストアドレスを次のように指定します。Netmask=255.255.255.0 Broadcast=192.168.255.255
インタフェースタイプが、
ctc、escon、iucvの場合は(CTC、ESCON、IUCVは公式にはサポートされなくなりました)、ピアのIPアドレスを次のように入力します。Pointopoint=192.168.55.20
OsaInterface=<lcs|qdio>osaネットワークデバイスの場合は、ホストインタフェースを指定します(qdioまたはlcs)。Layer2=<0|1>osaQDIOイーサネットデバイスとhsiデバイスで、OSIレイヤ2サポートを有効にするどうかを指定します(有効にする場合は1、無効にする場合は0)。OSAHWAddr=02:00:65:00:01:09レイヤ2が有効な
osaQDIOイーサネットデバイスでは、手動でMACアドレスを指定するか、OSAHWADDR=(末尾に空白も指定)のままにしてシステムのデフォルト値を適用します。PortNo=<0|1>osaネットワークデバイスには、ポート番号を指定します(デバイスがこの機能をサポートしている場合)。デフォルト値は「0」です。
それぞれのインタフェースで、次のように特定の設定オプションが必要になります。
インタフェース
ctcおよびescon(CTCおよびESCONは、公式にはサポートされなくなりました):ReadChannel=0.0.0600 WriteChannel=0.0.0601
ReadChannelは、使用するREADチャネルを指定します。WriteChannelは、WRITEチャネルを指定します。ctcインタフェース(公式にはサポートされなくなりました)の場合は、次のように、このインタフェースに使用する必要があるプロトコルを指定します。CTCProtocol=<0/1/2>
有効なエントリは次のとおりです。
0OS/390およびz/OS以外の非Linuxピアにも有効な互換モード(デフォルトモード)
1拡張モード
2OS/390およびz/OSに使用する互換モード
インタフェース
lcs付きのネットワークデバイスタイプosa:ReadChannel=0.0.0124
ReadChannelは、この設定で使用されるチャネル番号を表します。2番目のポート番号をここから取得するには、ReadChannelに1を追加します。Portnumberを使用して、相対ポートを指定します。インタフェース
iucv:IUCVPeer=PEER
ピアコンピュータの名前を入力します。
OSA-Express Gigabit Ethernet用インタフェース
qdioを備えたネットワークデバイスタイプosa:ReadChannel=0.0.0700 WriteChannel=0.0.0701 DataChannel=0.0.0702
ReadChannelでは、READチャネルの番号を入力します。WriteChannelでは、WRITEチャネルの番号を入力します。DataChannelは、DATAチャネルを指定します。READチャネルに偶数のデバイス番号が設定されていることを確認します。HiperSocketおよびVMゲストLAN用のインタフェース
hsi:ReadChannel=0.0.0800 WriteChannel=0.0.0801 DataChannel=0.0.0802
ReadChannelでは、READチャネルの適切な番号を入力します。WriteChannelおよびDataChannelでは、WRITEチャネル番号とDATAチャネル番号を入力します。
7.6 詳細情報 #
ブートパラメータの詳細については、openSUSE wiki (https://en.opensuse.org/SDB:Linuxrc#Parameter_Reference)を参照してください。