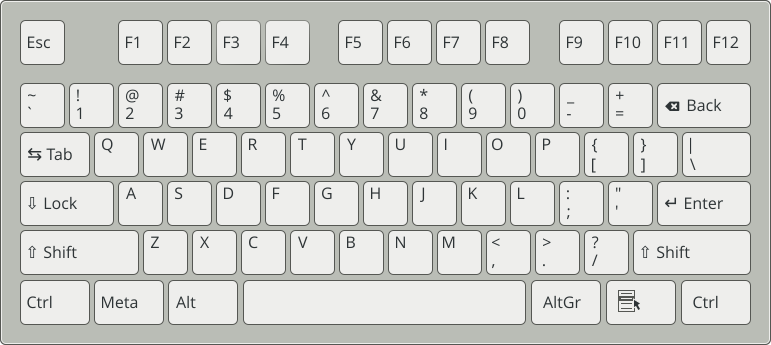12 トラブルシューティング #
このセクションでは、インストール中に発生する可能性のある一般的な問題とその解決策を示します。
12.1 メディアの確認 #
SUSE Linux Enterprise Serverのインストールメディアの使用中に問題が発生した場合、インストールメディアの整合性をチェックします。メディアからブートし、ブートメニューから › を選択します。最小システムがブートし、チェックするデバイスを選択できます。各デバイスを選択し、で確定して、チェックを実行します。
実行中のシステムで、YaSTを起動して、 › の順に選択します。メディアを挿入し、をクリックします。チェックには少し時間がかかります。
チェック中に問題が検出された場合、インストール用にこのメディアを使用しないでください。たとえば、メディアの問題は、自分でDVDにメディアを書き込んだときに発生する場合があります。メディアを低速(4x)で書き込むと、問題を回避できます。
12.2 ブート可能なドライブが利用不可 #
コンピュータがUSBまたはDVDドライブからブートできない場合には、いくつかの方法があります。SUSE Linux Enterprise Serverでドライブがサポートされていないときのオプションもあります。
- 外部USBフラッシュドライブまたはDVDドライブの使用
Linuxでは、ほとんどの既存のUSBフラッシュドライブまたはDVDドライブをサポートします。システムにUSBフラッシュドライブまたはDVDドライブが存在しない場合でも、USB、FireWire、またはSCSIを通じて接続する外部ドライブを使用してシステムをブートできます。問題が発生した場合、ファームウェアアップデートにより解決する場合があります。
- PXE経由のネットワークブート
マシンにUSBフラッシュドライブとDVDドライブの両方がない場合でも、使用可能なEthernet接続がある場合は、完全にネットワークベースのインストールを実行します。詳細については、11.2.2項 「VNC経由でのネットワークからのインストール」と11.2.4項 「SSH経由でのネットワークからのインストール」を参照してください。
- USBフラッシュドライブ
マシンにDVDドライブがない場合やネットワーク接続を行えない場合、USBフラッシュドライブを使用できます。詳細については以下を参照してください。
AMD/Intel 2.4項 「インストールシステムのブート」
12.3 インストールメディアからのブートに失敗する #
マシンでインストールメディアがブートしない理由の1つとして、BIOS内のブートシーケンスの設定が誤っている場合があります。BIOSブートシーケンスでは、ブート用の最初のエントリとしてUSBフラッシュドライブまたはDVDドライブがセットされている必要があります。そうでない場合、コンピュータは他のメディア(通常ハードディスク)からブートを試みます。ファームウェアのブートシーケンスを変更するための説明は、マザーボードに付属するマニュアルまたは次の段落に記載されています。
BIOSとはコンピュータの非常に基本的な機能を有効にするソフトウェアです。マザーボードを供給するベンダが、独自のハードウェア用のBIOSを供給します。通常、BIOSセットアップは特別なとき(マシンのブート時)にだけアクセスされます。この初期化段階で、マシンはさまざまなハードウェア診断テストを実行します。そのうちの1つとして、メモリカウンタにより示されるメモリチェックがあります。メモリカウンタが表示されたとき、通常カウンタの下または画面の下部の辺りに、BIOSセットアップにアクセスするために押すキーについて表示されています。通常は、Del、F1、またはEscのいずれかのキーを押します。BIOSセットアップ画面が表示されるまでこのキーを押します。
ブートルーチンによって宣言されたように、適切なキーを使用してBIOSを入力します。その後、BIOS画面が表示されるのを待ちます。
AWARD BIOSでブートシーケンスを変更するには、エントリを探してください。他のメーカでは、といった違う名前が使用されています。エントリが見つかったら、そのエントリを選択して、Enterキーを押して確定します。
開いた画面で、またはというサブエントリを探します。USBフラッシュドライブまたはDVDドライブが最初に表示されるまでPage ↑キーまたはPage ↓キーを押して、設定を変更します。
Escキーを押してBIOS設定画面を終了します。設定を保存するには、を選択し、F10キーを押します。設定が保存されていることを確認するには、Yキーを押します。
Ctrl–Aキーを押してセットアップを開きます。
を選択します。これで、接続したハードウェアコンポーネントが表示されるようになります。
USBフラッシュドライブまたはDVDドライブのSCSI IDをメモします。
Escキーを押して、メニューを閉じます。
を開きます。で、を選択し、Enterキーを押します。
USBフラッシュドライブまたはDVDドライブのIDを入力して、Enterキーをもう一度押します。
Escキーを2回押して、SCSI BIOSの起動画面に戻ります。
を押して、この画面を終了しコンピュータを起動します。
最終的なインストールが使用する言語やキーボードレイアウトに関係なく、BIOS設定では、通常、以下の図に示されているようなUSキーボードレイアウトが使用されます。
12.4 ブートできない #
ハードウェアのタイプによっては(主にかなり旧式かごく最近のタイプ)、ブートが失敗するものもあります。インストールカーネル内でこのタイプのハードウェアのサポートが欠けているか、ある種のハードウェアでドライバの問題が発生している可能性があります。
最初のインストールブート画面から、標準のモードを使用してインストールするのに失敗した場合、以下のことを試してみてください。
インストールメディアがドライブにまだ入った状態であれば、Ctrl–Alt–Delを押すか、ハードウェアリセットボタンを使用して、コンピュータを再起動します。
ブート画面が表示されたら、F5キーを押すか、キーボードの矢印キーを使用して、を探し、Enterキーを押してブートおよびインストールプロセスを開始します。このオプションはACPIの電源管理技術を無効にします。
第8章 「インストール手順」の中での説明に従って、インストールを進めます。
これが失敗する場合、以上で述べた手順の代わりにを選択してインストール処理を続行します。このオプションはACPIおよびDMAサポートを無効化します。このオプションを使うと、ほとんどのハードウェアが起動します。
両方のオプションが失敗する場合、ブートパラメータプロンプトを使用して、ハードウェアタイプをサポートするのに必要な追加のパラメータをインストールカーネルに渡します。ブートパラメータとして使用可能なパラメータの詳細については、/usr/src/linux/Documentation/kernel-parameters.txtにあるカーネルドキュメントを参照してください。
kernel-sourceパッケージをインストールして、カーネルマニュアルを表示します。
ほかにもACPI関連のカーネルパラメータがあります。それらのパラメータは、インストールのために起動する前にブートプロンプトで入力できます。
acpi=offこのパラメータは、コンピュータ上の完全ACPIサブシステムを無効にします。これはコンピュータがACPIを処理できない場合、またはコンピュータのACPIが問題を引き起こしていると考えられる場合に役に立つ可能性があります。
acpi=force2000年より前の日付が付けられた古いBIOSを持つコンピュータであっても、常にACPIを有効にします。このパラメータは、
acpi=offに加えて設定された場合、ACPIも有効にします。acpi=noirqACPIはIRQルーティングには使用しません。
acpi=hthyper-threadingを有効化するのに十分なACPIのみ実行します。
acpi=strict厳密にはACPI仕様互換ではないプラットフォームに対する耐性が弱くなります。
pci=noacpi新しいACPIシステムのPCI IRQルーティングを無効にします。
pnpacpi=offこのオプションは、BIOSセットアップに誤った割り込みまたはポートがある場合のシリアルまたはパラレルの問題向けです。
notscタイムスタンプカウンタを無効にします。このオプションを使用して、システムのタイミングについての問題に対処できます。これは最近の機能ですので、コンピュータに特に時間や全面的なハングなどの遅れが見られる場合に、このオプションを試す価値があります。
nohz=offnohz機能を無効にします。マシンがハングした場合、このオプションが役に立ちます。それ以外の場合は、使用しません。
パラメータの正しい組み合わせを決定したら、システムが次回適切に起動するように、YaSTは自動的にそれらのパラメータをブートローダの設定に書き込みます。
カーネルのロード中、またはインストール中に説明できないエラーが発生した場合は、ブートメニューからを選択し、メモリを確認します。がエラーを返す場合、それは通常はハードウェアのエラーです。
12.5 グラフィカルインストーラを起動できない #
メディアをドライブに挿入しコンピュータを再起動した後に、インストール画面が表示されますが、を選択すると、グラフィカルインストーラは起動しません。
この問題に対処する方法はいくつかあります。
インストールダイアログ用に、他の画面解像度を選択してみます。
インストール用にを選択します。
VNCを介して、グラフィカルインストーラを使ってリモートインストールをします。
インストールのために起動します。
F3キーを押して、インストール用に低解像度を選択するメニューを開きます。
を選択し、第8章 「インストール手順」の中の説明に従ってインストールを続行します。
インストールのために起動します。
F3キーを押して、を選択します。
を選択し、第8章 「インストール手順」の中の説明に従ってインストールを続行します。
インストールのために起動します。
ブートパラメータプロンプトに以下のテキストを入力します。
vnc=1 vncpassword=SOME_PASSWORD
SOME_PASSWORDは、VNCインストール用に使用するパスワードに置き換えます。
を選択し、Enterキーを押してインストールを開始します。
グラフィカルインストールルーチンに入る代わりに、システムは引き続きテキストモードで実行されます。その後、システムは停止し、IPアドレスおよびポート番号が含まれるメッセージが表示されます。ブラウザインタフェースまたはVNCビューアアプリケーションを使用して、このIPアドレスとポート番号でインストーラにアクセスすることができます。
ブラウザを使用してインストーラにアクセスする場合は、ブラウザを起動し、今後SUSE Linux Enterprise Serverが実行されるマシン上のインストール手順で提供されたアドレス情報を入力して、Enterキーを押します。
http://IP_ADDRESS_OF_MACHINE:5801
ブラウザウィンドウでは、VNCのパスワードを入力するように要求するダイアログが開かれます。パスワードを入力し、第8章 「インストール手順」の説明に従ってインストールを続行します。
重要: クロスプラットフォームのサポートVNC経由のインストールでは、Javaサポートが有効化されていれば、オペレーションシステムやブラウザの種類を問いません。
プロンプトが表示されたら、VNCビューアにIPアドレスとパスワードを入力します。インストールダイアログを表示するウィンドウが開きます。通常のようにインストールを続行します。
12.6 最低限のブート画面だけが起動する #
メディアをドライブに挿入して、BIOSルーチンは終了しますが、システム上でグラフィカルブート画面が開始しません。その代わりに、最小限のテキストベースのインタフェースが起動されます。これは、グラフィカルブート画面を表示するのに十分なグラフィックメモリを持っていないコンピュータを使用する場合に起こる可能性がります。
テキストのブート画面は最小限に見えますが、グラフィカルブート画面が提供する機能とほぼ同じものを提供します。
- ブートオプション
グラフィカルインタフェースとは違い、キーボードのカーソルキーを使って異なるブートパラメータを選択することはできません。テキストモードのブート画面のブートメニューでは、ブートプロンプトで入力するキーワードが表示されます。これらのキーワードはグラフィカルバージョンで提供されているオプションにマップしています。任意のキーワードを入力し、Enterキーを押して、ブートプロセスを起動します。
- カスタムブートオプション
ブートパラメータを選択した後、ブートプロンプトで適切なキーワードを入力するか、12.4項 「ブートできない」で説明されているカスタムパラメータを入力します。インストールプロセスを起動するには、Enterキーを押します。
- 画面解像度
ファンクションキー(F1 ... F12)を使用して、インストールに使用する画面解像を決定します。テキストモードで起動する必要がある場合は、F3キーを選択します。
12.7 ログファイル #
インストール中に作成されるログファイルの詳細については、42.5項 「インストール時の情報収集」を参照してください。