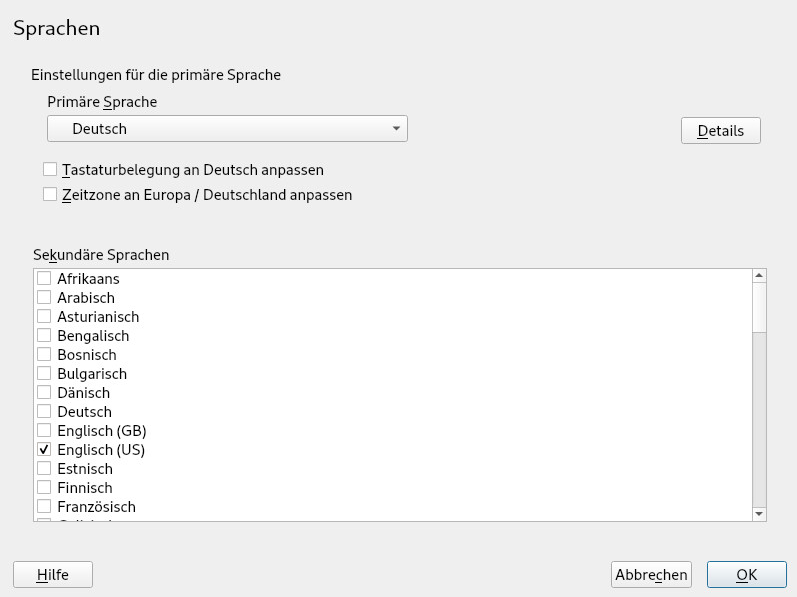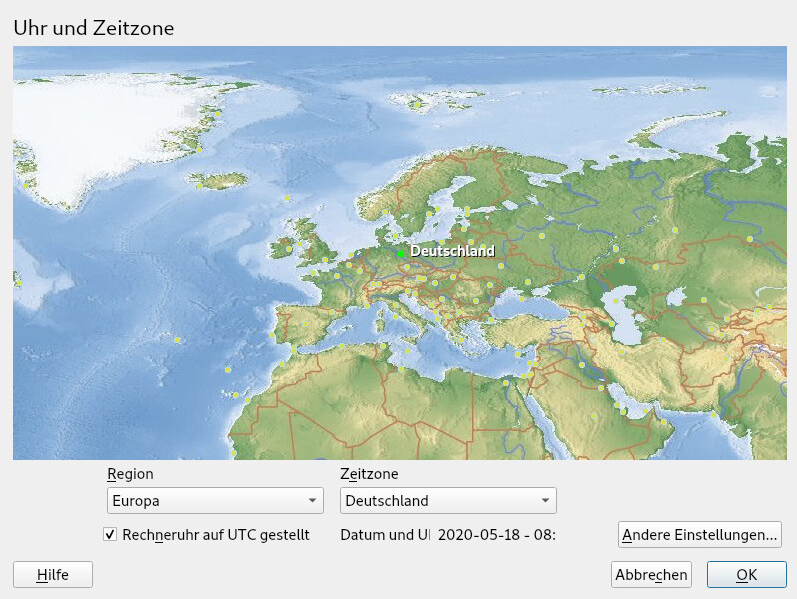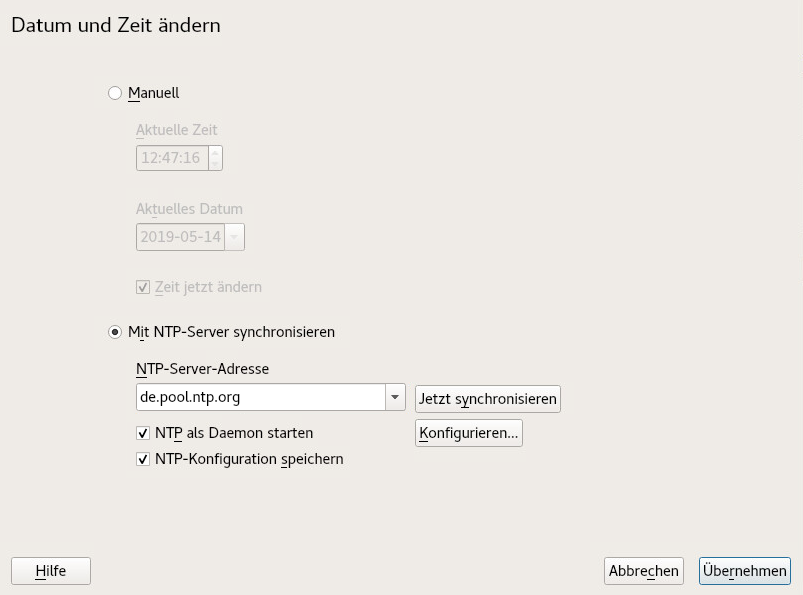25 Ändern der Sprach- und Ländereinstellungen mit YaST #
Für das Arbeiten in verschiedenen Ländern oder in einer mehrsprachigen Umgebung, muss Ihr Rechner entsprechend eingerichtet sein. SUSE® Linux Enterprise Server kann verschiedene Locales parallel verarbeiten. Eine Locale bezeichnet eine Reihe von Parametern, die die Sprache und die Ländereinstellungen, die in der Benutzeroberfläche angezeigt werden, definiert.
Die Hauptsystemsprache wurde während der Installation ausgewählt und die Tastatur- und Zeitzoneneinstellungen wurden angepasst. Sie können auf Ihrem System jedoch zusätzliche Sprachen installieren und festlegen, welche der installierten Sprachen als Standard dienen soll.
Verwenden Sie für diese Aufgaben das YaST-Sprachmodul wie unter Abschnitt 25.1, „Ändern der Systemsprache“ beschrieben. Installieren Sie sekundäre Sprachen, um optionale Sprachumgebungen nutzen zu können, wenn Anwendungen oder Desktops in anderen Sprachen als der Primärsprache gestartet werden sollen.
Darüber hinaus ermöglicht Ihnen das YaST-Zeitzonenmodul die entsprechende Anpassung Ihrer Länder- und Zeitzoneneinstellungen. Sie können damit auch Ihre Systemuhr mit einem Zeitserver synchronisieren. Detaillierte Informationen finden Sie in Abschnitt 25.2, „Ändern der Länder- und Zeiteinstellungen“.
25.1 Ändern der Systemsprache #
Abhängig davon, wie Sie Ihren Desktop nutzen und ob Sie das ganze System oder nur die Desktop-Umgebung in eine andere Sprache umschalten möchten, stehen mehrere Möglichkeiten zur Auswahl:
- Globales Ändern der Systemsprache
Gehen Sie vor wie unter Abschnitt 25.1.1, „Bearbeiten von Systemsprachen mit YaST“ und Abschnitt 25.1.2, „Wechseln der Standard-Systemsprache“ beschrieben, um zusätzliche lokalisierte Pakete mit YaST zu installieren und die Standardsprache festzulegen. Die Änderungen treten nach dem nächsten Anmelden in Kraft. Um sicherzustellen, dass das ganze System die Änderung übernommen hat, starten Sie das System neu oder beenden Sie alle laufenden Dienste, Anwendungen und Programme und starten Sie sie wieder neu.
- Ändern der Sprache nur für den Desktop
Vorausgesetzt die gewünschten Sprachpakete wurden wie unten beschrieben mit YaST für Ihre Desktop-Umgebung installiert, können Sie die Sprache Ihres Desktops über das Desktop-Kontrollzentrum ändern. Nach dem Neustart des X-Servers übernimmt Ihr gesamter Desktop die neue Sprachauswahl. Anwendungen, die nicht zu Ihrem Desktop-Rahmen gehören, werden von dieser Änderung nicht beeinflusst und können immer noch in der Sprache angezeigt werden, die in YaST festgelegt war.
- Temporärer Sprachwechsel für nur eine Anwendung
Sie können auch eine einzelne Anwendung in einer anderen Sprache (die bereits mit YaST installiert wurde) ausführen. Starten Sie die Anwendung zu diesem Zweck von der Kommandozeile aus, indem Sie den Sprachcode wie unter Abschnitt 25.1.3, „Sprachwechsel für Standard X- und GNOME-Anwendungen“ beschrieben angeben.
25.1.1 Bearbeiten von Systemsprachen mit YaST #
YaST kennt zwei verschiedene Sprachkategorien:
Die in YaST festgelegter primäre Sprache gilt für das gesamte System, einschließlich YaST und der Desktop-Umgebung. Diese Sprache wird immer benutzt, wenn sie verfügbar ist, es sei denn, Sie legen manuell eine andere Sprache fest.
Installieren Sie sekundäre Sprachen, um Ihr System mehrsprachig zu machen. Als sekundäre Sprachen installierte Sprachen können in bestimmten Situationen manuell ausgewählt werden. Verwenden Sie beispielsweise eine sekundäre Sprache, um eine Anwendung in einer bestimmten Sprache zu starten und Texte in dieser Sprache zu verarbeiten.
Legen Sie vor der Installation weiterer Sprachen fest, welche dieser Sprachen als Standard-Systemsprache (primäre Sprache) fungieren soll.
Starten Sie YaST, um auf das YaST-Sprachmodul zuzugreifen, und klicken Sie auf › . Starten Sie alternativ das Dialogfeld direkt, indem Sie sudo yast2 language & von einer Kommandozeile aus ausführen.
Wenn Sie weitere Sprachen installieren, können Sie mit YaST auch verschiedene Locale-Einstellungen für den root-Benutzer festlegen; Informationen hierzu finden Sie im Schritt 4. Mit der Option wird festgelegt, wie die Locale-Variablen (LC_*) in der Datei /etc/sysconfig/language für root festgelegt werden. Diese Elemente können Sie auf dieselbe Locale wie bei normalen Benutzern einstellen. Alternativ können Sie angeben, dass eine Änderung der Sprache keine Auswirkungen haben soll, oder lediglich die Variable RC_LC_CTYPE auf dieselben Werte wie für normale Benutzer einstellen. Die Variable RC_LC_CTYPE bestimmt die Lokalisierung für sprachspezifische Funktionsaufrufe.
Wählen Sie zum Hinzufügen von Sprachen im YaST-Modul , die installiert werden sollen.
Um eine Sprache als Standardsprache einzurichten, müssen Sie sie als festlegen.
Passen Sie außerdem die Tastatur an die neue primäre Sprache an und stellen Sie eventuell eine andere Zeitzone ein.
Tipp: Erweiterte EinstellungenWählen Sie in YaST für erweiterte Tastatur- oder Zeitzoneneinstellungen die Optionen › oder › , um die entsprechenden Dialogfelder zu öffnen. Weitere Informationen finden Sie in Abschnitt 20.1, „Einrichten der Systemtastaturbelegung“ und Abschnitt 25.2, „Ändern der Länder- und Zeiteinstellungen“.
Klicken Sie auf , um die für den
root-Benutzer spezifischen Spracheinstellungen zu ändern.Legen Sie für die gewünschten Werte fest. Weitere Informationen erhalten Sie durch Klicken auf .
Entscheiden Sie, ob Sie für
rootmöchten.
Wenn Ihre Locale nicht in der verfügbaren Liste der primären Sprachen enthalten war, versuchen Sie, diese unter anzugeben. Möglicherweise stehen jedoch nicht immer vollständige Lokalisierungen zur Verfügung.
Bestätigen Sie Ihre Änderungen in den Dialogfeldern mit . Wenn Sie sekundäre Sprachen ausgewählt haben, installiert YaST die lokalisierten Softwarepakete für die zusätzlichen Sprachen.
Das System ist nun mehrsprachig. Um jedoch eine Anwendung in einer Sprache starten zu können, die nicht als primäre Sprache festgelegt wurde, müssen Sie die gewünschte Sprache explizit wie unter Abschnitt 25.1.3, „Sprachwechsel für Standard X- und GNOME-Anwendungen“ beschrieben festlegen.
25.1.2 Wechseln der Standard-Systemsprache #
So ändern Sie die Standardsprache für ein System global:
Starten Sie das YaST-Sprachmodul.
Wählen Sie die gewünschte neue Systemsprache als aus.
Wichtig: Löschen früherer SystemsprachenWenn Sie zu einer anderen primären Sprache wechseln, wird das lokalisierte Softwarepaket für die frühere primäre Sprache aus dem System entfernt. Wenn die Standard-Systemsprache gewechselt, die frühere primäre Sprache jedoch als zusätzliche Sprache beibehalten werden soll, fügen Sie diese als hinzu, indem Sie das entsprechende Kontrollkästchen aktivieren.
Passen Sie die Tastatur- und Zeitzonenoptionen wunschgemäß an.
Bestätigen Sie die Änderungen mit .
Starten Sie nach der Anwendung der Änderungen in YaST alle aktuellen X-Sitzungen neu (zum Beispiel durch Abmelden und erneutes Anmelden), damit Ihre neuen Spracheinstellungen in YaST und die Desktop-Anwendungen übernommen werden.
25.1.3 Sprachwechsel für Standard X- und GNOME-Anwendungen #
Nach der Installation der entsprechenden Sprache mit YaST können Sie eine einzelne Anwendung in einer anderen Sprache ausführen.
Starten Sie die Anwendung von der Kommandozeile aus, indem Sie folgendes Kommando verwenden:
LANG=LANGUAGE application
Um beispielsweise f-spot auf Deutsch auszuführen, führen Sie das Kommando LANG=de_DE f-spot aus. Verwenden Sie für andere Sprachen den entsprechenden Sprachcode. Mit dem Kommando locale -av können Sie eine Liste aller verfügbaren Sprachcodes abrufen.
25.2 Ändern der Länder- und Zeiteinstellungen #
Passen Sie mithilfe des YaST-Moduls für Datum und Uhrzeit das Systemdatum sowie die Uhrzeit- und Zeitzoneninformationen an die Region an, in der Sie arbeiten. Starten Sie YaST, um auf das YaST-Modul zuzugreifen, und klicken Sie auf › . Starten Sie alternativ das Dialogfeld direkt, indem Sie sudo yast2 timezone & von einer Kommandozeile aus ausführen.
Wählen Sie zunächst eine allgemeine Region, beispielsweise . Wählen Sie dann das für Sie passende Land aus, beispielsweise .
Passen Sie je nachdem, welche Betriebssysteme auf Ihrem Arbeitsplatzrechner ausgeführt werden, die Einstellungen der Rechneruhr entsprechend an.
Wenn auf Ihrem Rechner ein anderes Betriebssystem ausgeführt wird, beispielsweise Microsoft Windows*, wird von Ihrem System höchstwahrscheinlich die Lokale Zeit und nicht UTC verwendet. Deaktivieren Sie in diesem Fall .
Wenn auf Ihrem Rechner nur Linux ausgeführt wird, stellen Sie die Rechneruhr auf UTC (Universal Time Coordinated) ein. Hiermit wird die Umstellung von der Standardzeit auf die Sommerzeit automatisch durchgeführt.
Die Umschaltung von der Standardzeit auf die Sommerzeit (und umgekehrt) erfolgt nur dann automatisch, wenn die Rechneruhr (CMOS-Uhr) auf UTC eingestellt ist. Dies gilt auch dann, wenn Sie die automatische Zeitsynchronisierung mit NTP nutzen, weil die automatische Synchronisierung nur dann vorgenommen wird, wenn die Zeitdifferenz zwischen der Rechneruhr und der Systemuhr weniger als 15 Minuten beträgt.
Eine falsche Systemzeit kann zu schwerwiegenden Problemen führen (z. B. verpasste Datensicherungen, verloren gegangene Emails, Fehler beim Einhängen in Ferndateisysteme). Daher wird dringend empfohlen, die Rechneruhr in jedem Fall auf UTC einzustellen.
Sie können das Datum und die Uhrzeit manuell ändern oder Ihren Computer mit einem NTP-Server synchronisieren lassen, entweder permanent oder nur zur Festlegung Ihrer Hardware-Uhr.
Klicken Sie im YaST-Zeitzonenmodul auf , um Datum und Uhrzeit festzulegen.
Wählen Sie aus und geben Sie das Datum und die Uhrzeit ein.
Bestätigen Sie Ihre Änderungen.
Klicken Sie auf , um das aktuelle Datum und die Uhrzeit festzulegen.
Wählen Sie aus.
Geben Sie die Adresse eines NTP-Servers ein, falls sie nicht bereits eingetragen ist.
Klicken Sie auf , um die Uhrzeit Ihres Systems korrekt festzulegen.
Wenn Sie NTP permanent verwenden möchten, aktivieren Sie .
Mit der Schaltfläche können Sie die erweiterte NTP-Konfiguration öffnen. Weitere Informationen finden Sie im Abschnitt 30.1, „Konfigurieren eines NTP-Clients mit YaST“.
Bestätigen Sie Ihre Änderungen.