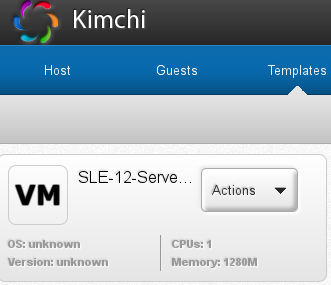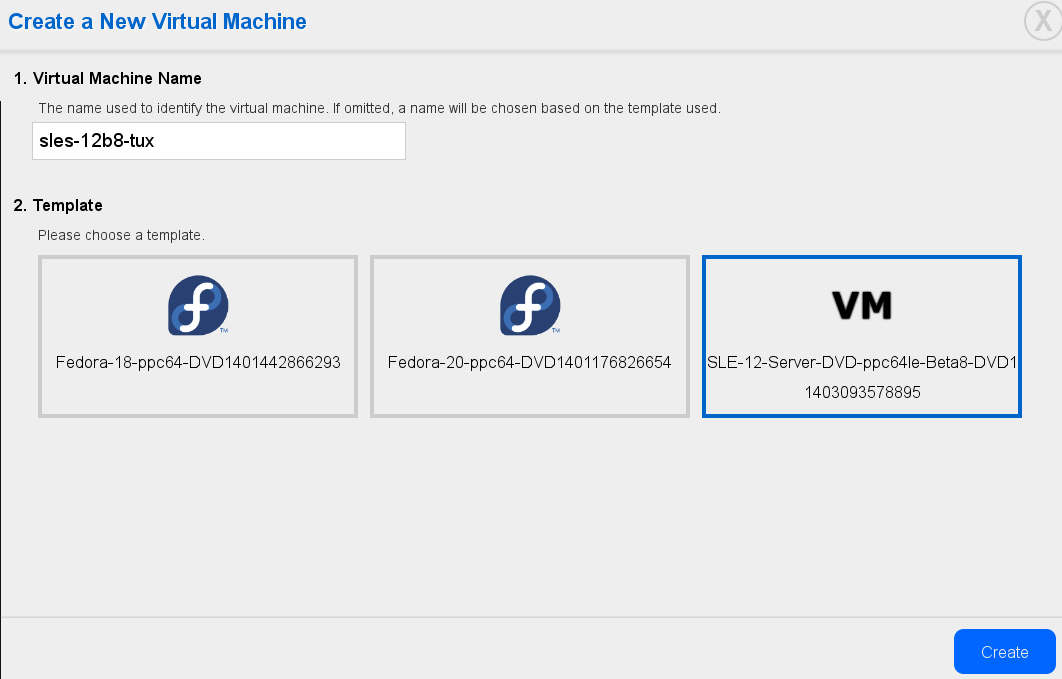3 Installation sur IBM POWER #
Ce chapitre décrit la procédure pour préparer l'installation de SUSE® Linux Enterprise Server sur les systèmes IBM POWER.
3.1 Configuration requise #
Une installation standard requiert au moins 512 Mo de RAM. L'installation d'un système standard avec le bureau GNOME requiert au moins 3,5 Go d'espace disque dur disponible ; une installation complète nécessite environ 8,5 Go.
3.1.1 Configuration matérielle requise #
Le système d'exploitation SUSE® Linux Enterprise Server peut fonctionner sur des serveurs IBM POWER8. Vous trouverez ci-dessous des informations sur la configuration minimale requise pour vous aider lors de la phase de planification.
Pour garantir le bon fonctionnement d'une configuration d'ordinateur donnée, consultez la base de données des matériels certifiés par SUSE. La liste des matériels certifiés est disponible à l'adresse http://www.suse.com/yessearch/Search.jsp.
SUSE Linux Enterprise Server peut prendre en charge d'autres systèmes IBM POWER non répertoriés ci-dessous. Pour obtenir les informations les plus récentes, rendez-vous sur le Centre d'informations IBM pour Linux à l'adresse http://www.ibm.com/support/knowledgecenter/linuxonibm/liaam/liaamdistros.htm.
Vous trouverez des informations à jour sur IBM FixCentral (http://www.ibm.com/support/fixcentral/). Sélectionnez votre système dans la liste Groupe de produits. Des logiciels supplémentaires sont disponibles à partir du dépôt d'outils IBM PowerLinux. Le dépôt d'outils IBM est également appelé dépôt Yum. Pour plus d'informations sur l'utilisation du dépôt d'outils IBM PowerLinux, consultez l'adresse https://ibm.biz/Bdxn3N.
3.1.1.1 Serveurs équipés d'un processeur IBM POWER8 #
Tous les serveurs POWER8 pris en charge sont compatibles avec PowerKVM.
8247-21L (IBM Power® System S120L)
8247-22L (IBM Power System S220L)
8284-22A (IBM Power System S2200)
8286-41A (IBM Power System S1400)
8286-42A (IBM Power System S2400)
3.2 Préparation #
Ce chapitre décrit les étapes de préparation requises avant de procéder effectivement à l'installation de SUSE Linux Enterprise Server. La procédure d'installation dépend du système utilisé. Les méthodes suivantes sont prises en charge :
Si SUSE® Linux Enterprise Server doit être installé sur plusieurs systèmes ou partitions, il est recommandé de créer une source d'installation réseau. Vous pouvez utiliser la même source pour procéder à des installations simultanées sur plusieurs partitions ou systèmes. Pour plus d'informations sur la configuration d'une source d'installation réseau, reportez-vous à la Section 8.1, « Configuration d'un serveur d'installation à l'aide de YaST ».
3.2.1 Installation sur des serveurs avec IBM PowerKVM à l'aide de Kimchi #
Cette section décrit les étapes préparatoires à l'installation sur des systèmes IBM PowerLinux avec PowerKVM. Vous y apprendrez comment effectuer l'installation à partir d'une image ISO avec l'interface utilisateur Kimchi. Kimchi est un outil destiné à l'administration d'IBM PowerKVM.
Dans cette section, nous partons du principe que PowerKVM s'exécute sur votre serveur IBM PowerLinux. Si PowerKVM n'est pas préinstallé, consultez l'article « Configuring IBM PowerKVM on Power Systems » (Configuration d'IBM PowerKVM sur des systèmes Power) sur le site http://www.ibm.com/support/knowledgecenter/linuxonibm/liabp/liabpkickoff.htm pour installer et configurer PowerKVM.
3.2.1.1 Création d'un modèle SUSE Linux Enterprise Server avec Kimchi #
Les modèles constituent la source d'installation pour les invités PowerKVM. Vous pouvez créer un modèle, le cloner ou le modifier. Pour cloner un modèle à partir d'un invité existant, ce dernier doit être désactivé.
Entrez l'URL du serveur PowerLinux sur lequel PowerKVM s'exécute dans la barre d'adresse du navigateur Web ;
https://POWERLINUX_IP:8001, par exemple (remplacez POWERLINUX_IP [ADRESSE_IP_POWERLINUX] par l'adresse IP de votre système).Cliquez sur l'onglet pour activer la page .
Cliquez sur le signe plus () vert pour créer le modèle SUSE Linux Enterprise Server.
Dans la boîte de dialogue (Ajouter un modèle), effectuez une sélection parmi les options suivantes :
- (Image ISO locale)
Sélectionnez cette option pour analyser les réserves de stockage à la recherche des images ISO d'installation disponibles sur le système.
- (Fichier image local)
Sélectionnez cette option pour spécifier un chemin d'accès à un fichier image local.
- (Fichier ISO distant)
Sélectionnez cette option pour spécifier un emplacement distant d'une image ISO d'installation.
Sélectionnez le fichier ISO à utiliser pour créer un invité et cliquez sur (Créer des modèles à partir du fichier ISO sélectionné).
Pour configurer le nouveau modèle, cliquez sur › et modifiez ensuite les valeurs par défaut conformément à votre workload.
Pour plus d'informations, consultez l'article « Setting up a template using Kimchi » (Configuration d'un modèle à l'aide de Kimchi) à l'adresse http://www.ibm.com/support/knowledgecenter/linuxonibm/liabp/liabpkimchitemplate.htm.
3.2.1.2 Installation de SUSE Linux Enterprise Server en tant qu'invité avec Kimchi #
Entrez l'URL du serveur PowerLinux sur lequel PowerKVM s'exécute dans la barre d'adresse du navigateur Web ;
https://POWERLINUX_IP:8001, par exemple (remplacez POWERLINUX_IP [ADRESSE_IP_POWERLINUX] par l'adresse IP de votre système).Cliquez sur l'onglet pour activer la page .
Cliquez sur le signe plus () vert pour créer l'invité SUSE Linux Enterprise Server.
Attribuez un à l'invité SUSE Linux Enterprise Server.
Sélectionnez le modèle SUSE Linux Enterprise Server créé à la Section 3.2.1.1, « Création d'un modèle SUSE Linux Enterprise Server avec Kimchi », puis cliquez sur .
Une fois que l'invité est créé, il est prêt à être démarré. Cliquez sur le bouton marche/arrêt de couleur rouge pour démarrer l'invité SUSE Linux Enterprise Server. Vous pouvez également sélectionner › .
Cliquez sur › , puis connectez votre visionneuse VNC au processus d'installation selon la procédure décrite à la Section 10.3.1.2, « Connexion au programme d'installation ».
Pour créer plusieurs invités d'un type similaire, sélectionnez dans le menu d'un invité existant.
Vous pouvez à présent poursuivre l'installation par défaut via VNC, comme décrit à la Section 6.3, « Étapes de l'installation ».
3.2.2
Installation sur des serveurs avec IBM PowerKVM à l'aide de virt-install
#
Au lieu d'effectuer une installation avec Kimchi, vous pouvez utiliser l'outil de ligne de commande Virt-install qui permet de réaliser l'installation sur des serveurs avec IBM PowerKVM. Cette méthode est particulièrement utile si vous devez installer plusieurs machines virtuelles sur des systèmes IBM PowerLinux Server. virt-install prend en charge de nombreux scénarios d'installation ; un scénario d'installation à distance via un démarrage PXE et VNC est présenté à la section suivante. Pour plus d'informations sur virt-install, reportez-vous au Section 9.2, “Installing from the Command Line with virt-install”.
Préparez un dépôt avec les sources d'installation et le système cible compatible avec le démarrage PXE, comme décrit à la Section 10.1.3, « Installation à distance via VNC : démarrage PXE et fonction Wake on LAN (réveil à distance) ».
Entrez une commande semblable à ceci sur la ligne de commande (réglez les options en fonction de vos besoins et de votre matériel) :
virt-install --name server_sle12 --memory 4096 --vcpus=2 --pxe \ --graphics vnc --os-variant sles11 \ --disk pool=default,size=3000,format=qcow2,allocation=1G,bus=virtio \ -w mac=MAC_ADDRESS,model=spapr-vlan
Cette commande utilise le graphique VNC et le client graphique est démarré automatiquement. Effectuez l'installation comme décrit à la Section 6.3, « Étapes de l'installation ».
3.2.3 Installation sur une partition à l'aide d'IVM #
Ce guide vous aide à installer SUSE Linux Enterprise Server sur une partition de serveur Power Systems à l'aide de l'interface Web Integrated Virtualization Manager (IVM). Avant de commencer l'installation, assurez-vous que les conditions suivantes soient remplies :
Le système Linux on Power est sous tension.
Le serveur E/S virtuel est installé.
IVM est bien configuré.
Ouvrez une fenêtre de navigateur Web et connectez-vous, via le protocole HTTP ou HTTPS, à l'adresse IP qui a été assignée à IVM au cours du processus d'installation (par exemple, https://ADRESSE_IP). La fenêtre de bienvenue s'affiche.
Connectez-vous en tant qu'utilisateur
padminet spécifiez le mot de passe défini au cours du processus d'installation. L'interface IVM s'affiche.Sélectionnez (Afficher/modifier l'Ethernet virtuel).
Cliquez sur (Initialiser l'Ethernet virtuel) pour permettre une connectivité Ethernet entre les partitions.
Lorsque l'Ethernet virtuel est initialisé, cliquez sur Apply (Appliquer).
Si votre installation requiert une mise en réseau externe, créez un pont Ethernet virtuel.
Sélectionnez l'onglet (Pont Ethernet virtuel).
Sélectionnez l'adaptateur physique pour le pont, puis .
Ensuite, créez une partition en procédant comme suit :
Dans l'interface Web IVM, cliquez sur (Afficher/modifier la partition) (Créer une partition).
Entrez le nom de la partition. Pour passer à l'étape suivante, cliquez sur (Suivant) dans cet écran et au cours des étapes suivantes.
Spécifiez la mémoire de votre partition. Si vous avez créé une réserve de mémoire partagée, vos partitions peuvent partager de la mémoire. Dans le cas contraire, sélectionnez (Dédiée).
Spécifiez le nombre de processeurs et le mode de traitement de la partition.
Spécifiez un Ethernet virtuel pour la partition. Si vous ne souhaitez pas configurer un adaptateur, sélectionnez (Aucun) pour l'Ethernet virtuel.
Créez un nouveau disque virtuel ou assignez des disques virtuels et des volumes physiques existants qui ne sont actuellement assignés à aucune partition.
Vérifiez le et le de votre disque, et spécifiez une .
Configurez les périphériques optiques de votre partition en développant les sections (Périphériques optiques physiques) et (Périphériques optiques virtuels) pour ensuite sélectionner le ou les périphériques à assigner à la partition.
Vérifiez les paramètres de configuration de votre partition, puis cliquez sur (Terminer). La partition est créée et disponible à partir de la liste (Afficher/modifier les partitions).
À présent, activez la partition créée :
Dans l'interface Web IVM, cliquez sur (Afficher/modifier la partition) et sélectionnez la zone en regard de la partition à activer.
Sélectionnez (Plus de tâches).
Sélectionnez (Ouvrir une fenêtre de terminal).
Cliquez sur (Activer) en regard de la partition.
Dans la fenêtre de terminal, entrez 1 pour démarrer les services de gestion du système (SMS).
La machine est maintenant configurée. Vous pouvez démarrer l'installation :
Dans la fenêtre (Sélection de démarrage), entrez1 pour sélectionner le menu . Entrez 1 avant que l'écran de démarrage du microprogramme soit complètement affiché, car il disparaît une fois l'opération terminée. Si vous manquez l'écran, redémarrez le système.
À ce stade, vous pouvez insérer le disque de support du serveur E/S virtuel (VIOS) dans l'unité de disque.
Entrez 2 pour passer à la saisie du mot de passe dans le menu de . Entrez le mot de passe de l'ID d'administrateur.
Dans le menu SMS principal, entrez 5 pour choisir l'option (Sélectionner les options de démarrage).
Entrez 1 pour sélectionner (Installer/démarrer un périphérique).
Entrez 7 pour afficher tous les périphériques de démarrage disponibles.
Entrez le numéro correspondant au périphérique à utiliser. Si votre périphérique n'est pas répertorié, entrez N pour en afficher d'autres.
Entrez 2 pour effectuer un démarrage de type (Démarrage en mode normal).
Entrez 1 pour quitter le menu SMS et lancer le processus de démarrage.
À l'invite de démarrage du programme d'installation, tapez :
install vnc=1 vncpassword=VNC_PASSWORD
Remplacez VNC_PASSWORD (MOT_DE_PASSE_VNC par un mot de passe de votre choix (la longueur minimale est de huit caractères) et appuyez sur Entrée pour lancer l'installation de SUSE Linux Enterprise Server. Le kernel commence à se charger.
Une fois que le kernel a commencé à se charger, le programme d'installation a besoin de certaines informations de la part du système afin de configurer une session VNC. Vous devez disposer d'une pile TCP/IP valide pour pouvoir utiliser VNC. Utilisez DHCP ou définissez manuellement vos informations réseau à l'aide des instructions fournies par le programme d'installation.
Dans la fenêtre , sélectionnez en tant que périphérique réseau. Sélectionnez et appuyez sur Entrée.
Testez le support d'installation. Vous pouvez également poursuivre sans effectuer le test. Pour ce faire, sélectionnez .
Une fois le serveur VNC démarré par le système, un message vous invite à connecter votre client VNC et fournit une adresse IP. Prenez note de cette adresse IP.
Démarrez un client VNC sur votre ordinateur portable ou votre PC. Entrez l'adresse IP obtenue à l'étape précédente, suivie de
:1, par exemple 192.168.2.103:1.Effectuez l'installation comme décrit au Section 6.3, « Étapes de l'installation ».
3.2.4 Installation sur des serveurs sans couche d'abstraction OpenPower #
Ces informations permettent d'installer Linux à l'aide d'une console série ou d'un écran et d'un clavier sur un serveur Power Systems. Cette installation suppose que vous disposiez d'un système non géré (autonome) prêt à démarrer.
Mettez votre système sous tension en sélectionnant (Allumer) dans le menu (Allumer/éteindre le système). Lorsque le système vous demande si vous souhaitez continuer à l'aide de la console, entrez 0 pour poursuivre.
Insérez le support d'installation de SUSE Linux Enterprise Server dans l'unité de disque.
Dans la fenêtre (Sélectionner la langue), entrez 2 pour continuer le démarrage.
Entrez 1 pour accepter le contrat de licence.
Dans la fenêtre (Sélection de démarrage), entrez1 pour sélectionner le menu . Entrez 1 avant que l'écran de démarrage du microprogramme soit complètement affiché, car il disparaît une fois l'opération terminée. Si vous manquez l'écran, redémarrez le système.
Entrez 2 pour passer à la saisie du mot de passe dans le menu de . Entrez le mot de passe de l'ID d'administrateur.
Dans le menu SMS principal, entrez 5 pour choisir l'option (Sélectionner les options de démarrage).
Entrez 7 pour afficher tous les périphériques de démarrage disponibles.
Entrez le numéro correspondant au périphérique à utiliser. Si votre périphérique n'est pas répertorié, entrez N pour en afficher d'autres.
Entrez 2 pour effectuer un démarrage de type (Démarrage en mode normal).
Entrez 1 pour quitter le menu SMS et lancer le processus de démarrage.
À l'invite de démarrage du programme d'installation, tapez :
install vnc=1 vncpassword=VNC_PASSWORD
Remplacez VNC_PASSWORD (MOT_DE_PASSE_VNC par un mot de passe de votre choix (la longueur minimale est de huit caractères) et appuyez sur Entrée pour lancer l'installation de SUSE Linux Enterprise Server. Le kernel commence à se charger.
Une fois que le kernel a commencé à se charger, le programme d'installation a besoin de certaines informations de la part du système afin de configurer une session VNC. Vous devez disposer d'une pile TCP/IP valide pour pouvoir utiliser VNC. Utilisez DHCP ou définissez manuellement vos informations réseau à l'aide des instructions fournies par le programme d'installation.
Dans la fenêtre , sélectionnez en tant que périphérique réseau. Sélectionnez et appuyez sur Entrée.
Testez le support d'installation. Vous pouvez également poursuivre sans effectuer le test. Pour ce faire, sélectionnez .
Une fois le serveur VNC démarré par le système, un message vous invite à connecter votre client VNC et fournit une adresse IP. Prenez note de cette adresse IP.
Démarrez un client VNC sur votre ordinateur portable ou votre PC. Entrez l'adresse IP obtenue à l'étape précédente, suivie de
:1, par exemple 192.168.2.103:1.Effectuez l'installation comme décrit au Section 6.3, « Étapes de l'installation ».
3.3 Pour plus d'informations #
Pour plus d'informations sur IBM PowerLinux, consultez les sources SUSE et IBM :
La base de connaissances du support SUSE à l'adresse https://www.suse.com/support/kb/ est un outil efficace pour aider les clients à résoudre leurs problèmes. Effectuez des recherches dans la base de connaissances sur SUSE Linux Enterprise Server à l'aide de mots clés tels que POWER ou PowerKVM.
Recherchez les alertes de sécurité à l'adresse suivante : https://www.suse.com/support/security/. SUSE tient également à jour deux listes de diffusion, auxquelles toute personne peut s'abonner, en relation avec la sécurité.
suse-security: discussion d'ordre général concernant la sécurité pour Linux et SUSE. Toutes les alertes de sécurité pour SUSE Linux Enterprise Server sont envoyées à cette liste.suse-security-announce: la liste de diffusion de SUSE signale exclusivement les alertes de sécurité.
En cas d'erreurs matérielles, vérifiez sur le Panneau de configuration tout code susceptible d'être affiché. Vous pouvez rechercher tous les codes affichés dans le centre d'informations IBM Power Systems Hardware Information Center à l'adresse https://ibm.biz/Bdxn3T.
Pour des conseils de dépannage, reportez-vous à la rubrique IBM PowerLinux FAQ dans le centre d'informations à l'adresse https://ibm.biz/Bdxn35.
Pour faire partie de la liste de diffusion linuxppc-dev, enregistrez-vous à l'aide des formulaires disponibles à l'adresse http://lists.ozlabs.org/listinfo/linuxppc-dev/.