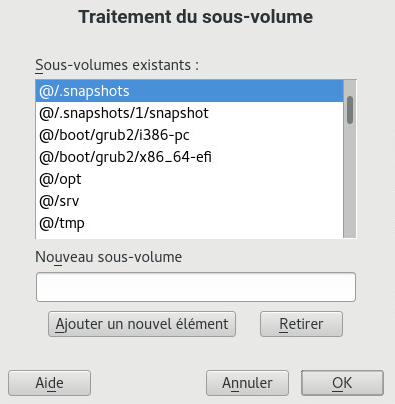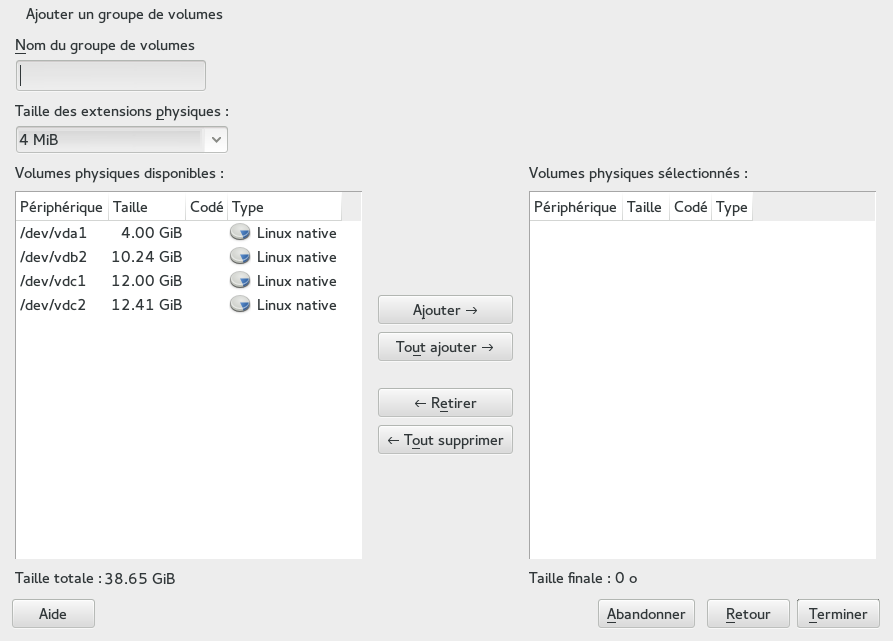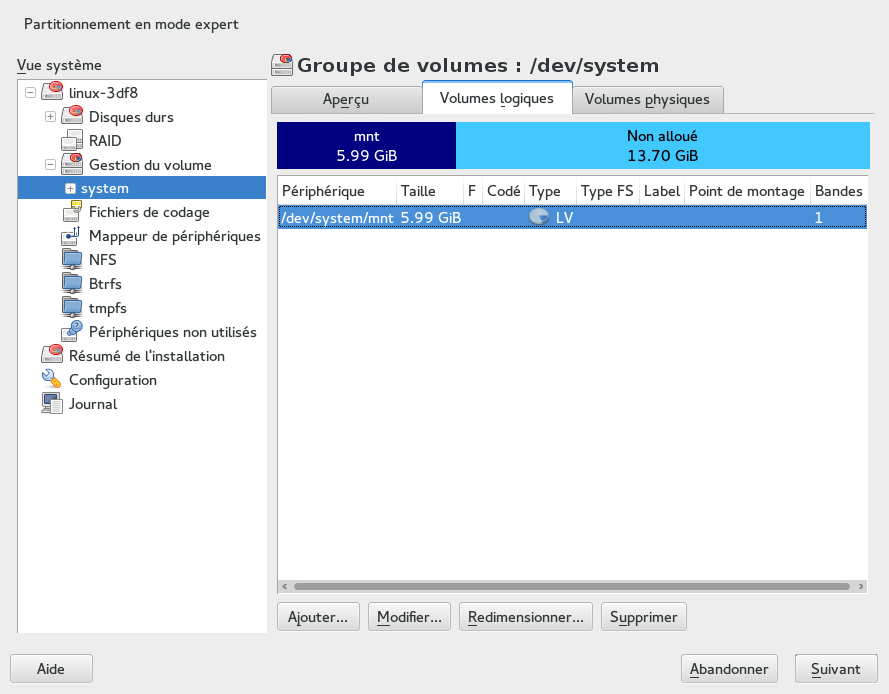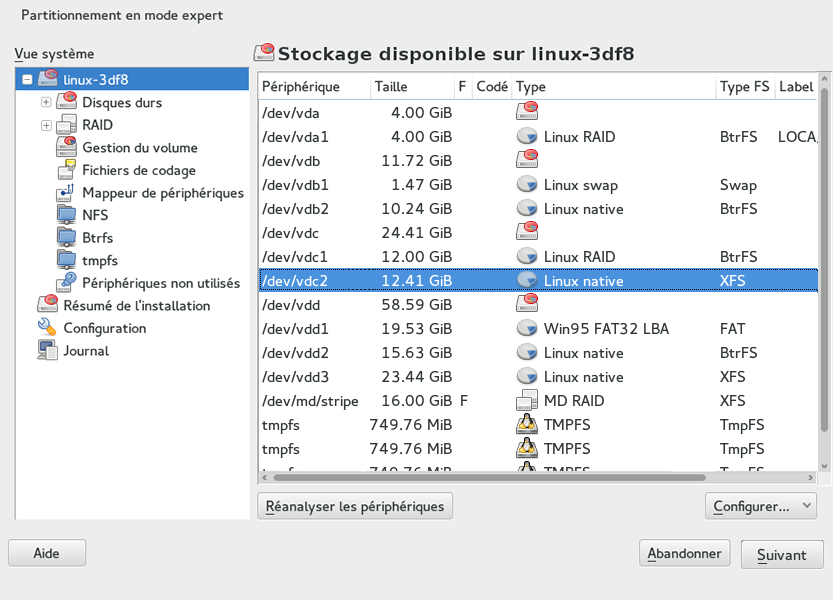12 Configuration avancée des disques #
Les configurations système élaborées nécessitent de configurer les disques d'une certaine manière. Toutes les tâches de partitionnement courantes peuvent être effectuées avec YaST. Pour obtenir une dénomination persistante avec les périphériques de bloc, utilisez les périphériques situés sous/dev/disk/by-id ou /dev/disk/by-uuid. Conçu pour être bien plus flexible que le partitionnement physique utilisé dans les configurations standard, le modèle LVM (Logical Volume Management - Gestion des volumes logiques) est un modèle de partition de disque. La fonction d'instantané permet de sauvegarder les données en toute simplicité. Le réseau RAID (Redundant Array of Independent Disks - Réseau redondant de disques indépendants) offre une intégrité, des performances et une tolérance aux pannes accrues des données. SUSE Linux Enterprise Server (SLES) prend également en charge l'option Multipath I/O (voir le Chapter 17, Managing multipath I/O for devices pour plus de détails). Il est également possible d'utiliser iSCSI comme disque en réseau (pour plus d'informations sur iSCSI, voir le Chapter 14, Mass Storage over IP Networks: iSCSI).
12.1 Utilisation de l'outil de partitionnement de YaST #
Le partitionneur en mode expert, illustré à la Figure 12.1, « Outil de partitionnement de YaST », permet de modifier manuellement le partitionnement d'un ou de plusieurs disques durs. Vous pouvez ajouter, supprimer, redimensionner et modifier les partitions ou accéder à la configuration logicielle RAID et LVM.
S'il est possible de repartitionner un système en cours d'exécution, le risque de commettre une erreur qui engendrerait une perte de données est très important. Évitez de repartitionner un système installé et si vous devez vraiment le faire, sauvegardez par avance toutes vos données.
IBM Z reconnaît uniquement les disques durs DASD et SCSI. Les disques durs IDE ne sont pas pris en charge. Pour cette raison, ces périphériques apparaissent dans la table de partition au format de fichier dasda ou sda pour le premier périphérique reconnu.
Toutes les partitions existantes ou proposées de tous les disques durs connectés sont affichées dans la liste de l' de la boîte de dialogue de YaST. Les disques durs complets sont répertoriés sous forme de périphériques sans numéros, tels que /dev/sda (ou /dev/dasda). Les partitions sont répertoriées comme des parties de ces périphériques, par exemple /dev/sda1 (ou /dev/dasda1, respectivement). La taille, le type, l'état de codage, le système de fichiers et le point de montage des disques durs et de leurs partitions sont également affichés. Le point de montage indique l'emplacement où la partition apparaît dans l'arborescence du système de fichiers Linux.
La sur la gauche propose plusieurs vues fonctionnelles. Utilisez ces vues pour collecter des informations sur les configurations de stockage existantes, pour configurer des fonctions (comme RAID, Gestion des volumes, Fichiers de codage) ou pour afficher des systèmes de fichiers avec des fonctionnalités supplémentaires comme BTRFS, NFS ou TMPFS.
Si vous ouvrez cette boîte de dialogue au cours de l'installation, l'espace disque libre est également répertorié et automatiquement sélectionné. Pour fournir plus d'espace disque à SUSE® Linux Enterprise Server, libérez l'espace requis en commençant au bas de la liste et en remontant progressivement (c'est à dire de la dernière partition d'un disque vers la première).
12.1.1 Types de partitions #
Sur les plates-formes IBM Z , SUSE Linux Enterprise Server prend en charge les disques durs SCSI et les périphériques de stockage à accès direct (DASD). Si les disques SCSI peuvent être partitionnés comme indiqué ci-dessous, les DASD ne peuvent pas avoir plus de trois entrées de partition dans leurs tables de partition.
Chaque disque dur possède une table de partition pouvant accepter quatre entrées. Chaque entrée d'une table de partition correspond à une partition principale ou à une partition étendue. Une seule entrée de partition étendue est cependant autorisée.
Une partition principale se compose simplement d'une plage de cylindres continue (zones de disque physiques) affectée à un système d'exploitation en particulier. Si vous n'utilisez que des partitions principales, vous serez limité à quatre partitions par disque dur. En effet, la table de partition ne permet pas d'en définir davantage. On utilise donc également des partitions étendues. Ces dernières constituent également des plages de cylindres de disques continues, mais elles ont la particularité de pouvoir être subdivisées en partitions logiques. Les partitions logiques ne nécessitent pas d'entrées dans la table de partition. En d'autres termes, une partition étendue est un conteneur de partitions logiques.
Si vous avez besoin de plus de quatre partitions, créez une partition étendue en guise de quatrième partition (ou avant). Cette partition étendue doit couvrir l'intégralité de la plage restante de cylindres libres. Vous pouvez ensuite créer plusieurs partitions logiques au sein de cette partition étendue. Le nombre maximum de partitions logiques est 63, quel que soit le type de disque. Le type de partition utilisé pour Linux n'a aucune importance. Les partitions principale et logique fonctionnent normalement.
Si vous devez créer plus de 4 partitions principales sur un disque dur, vous devrez utiliser le type de partition GPT. Ce type de partition supprime la restriction du nombre de partitions principales et prend également en charge les partitions supérieures à 2 To.
Pour utiliser GPT, exécutez l'outil de partitionnement YaST, cliquez sur le nom du disque approprié dans la , puis sélectionnez › › .
12.1.2 Création d'une partition #
Pour créer une partition, sélectionnez , puis un disque dur avec de l'espace disponible. La modification peut être effectuée dans l'onglet :
Sélectionnez et spécifiez le type de partition (principale ou étendue). Créez jusqu'à quatre partitions principales ou jusqu'à trois partitions principales et une partition étendue. Vous pouvez créer plusieurs partitions logiques au sein de la partition étendue (reportez-vous à la Section 12.1.1, « Types de partitions »).
Spécifiez la taille de la nouvelle partition. Vous pouvez choisir d'occuper tout l'espace disque non partitionné ou de spécifier une taille personnalisée.
Sélectionnez le système de fichiers à utiliser et un point de montage. YaST propose un point de montage pour chaque partition créée. Pour utiliser une méthode de montage différente, comme le montage par étiquette, sélectionnez . Pour plus d'informations sur les systèmes de fichiers pris en charge, consultez la section
root.Indiquez des options de système de fichiers supplémentaires si votre configuration l'exige. Cette étape est nécessaire si vous avez besoin de noms de périphériques permanents, par exemple. Pour plus de détails sur les options disponibles, reportez-vous à la Section 12.1.3, « Modification d'une partition ».
Cliquez sur pour appliquer la configuration du partitionnement et quitter le module.
Si vous avez créé la partition lors de l'installation, vous revenez à l'écran de présentation de l'installation.
12.1.2.1 Partitionnement Btrfs #
Le système de fichiers par défaut pour la partition racine est Btrfs (pour plus d'informations sur Btrfs, voir Chapter 7, System Recovery and Snapshot Management with Snapper et Chapter 1, Overview of File Systems in Linux). Le système de fichiers racine est le sous-volume par défaut et il n'est pas répertorié dans la liste des sous-volumes créés. En tant que sous-volume Btrfs par défaut, il peut être monté comme système de fichiers normal.
La configuration par défaut du partitionnement suggère une partition racine de type Btrfs et /boot comme répertoire. Pour chiffrer la partition racine, assurez-vous d'utiliser le type de table de partitions GPT au lieu du type MSDOS par défaut. Dans le cas contraire, le chargeur d'amorçage GRUB2 risque de ne pas disposer de suffisamment d'espace pour celui nécessaire à la deuxième étape.
Il est possible de créer des instantanés de sous-volumes Btrfs, manuellement ou automatiquement, selon les événements système. Par exemple, lorsque vous modifiez le système de fichiers, zypper appelle la commande snapper afin de créer des instantanés avant et après le changement. Cela se révèle particulièrement utile si la modification effectuée par zypper ne vous convient pas et si vous souhaitez revenir à l'état précédent. Étant donné que snapper appelé par zypper crée des instantanés du système de fichiers racine par défaut, il est judicieux d'exclure des répertoires spécifiques des instantanés. C'est la raison pour laquelle YaST propose de créer les sous-volumes distincts suivants :
/boot/grub2/i386-pc,/boot/grub2/x86_64-efi,/boot/grub2/powerpc-ieee1275,/boot/grub2/s390x-emuUn retour à l'état initial de la configuration du chargeur de démarrage n'est pas pris en charge. Les répertoires ci-dessus sont spécifiques à l'architecture. Les deux premiers répertoires sont présents sur les machines AMD64/Intel 64, les deux derniers respectivement sur IBM POWER et IBM Z.
/homeSi le répertoire
/homene réside pas sur une partition distincte, il est exclu pour éviter les pertes de données lors des retours à l'état initial./opt,/var/optLes produits tiers sont généralement installés sous
/opt. Ce répertoire est exclu pour éviter la désinstallation de ces applications lors des retours à l'état initial./srvContient des données pour les serveurs Web et FTP. Il est exclu pour éviter les pertes de données lors des retours à l'état initial.
/tmp,/var/tmp,/var/cache,/var/crashTous les répertoires contenant des fichiers temporaires et des caches sont exclus des instantanés.
/usr/localCe répertoire est utilisé lors de l'installation manuelle de logiciels. Il est exclu pour éviter la désinstallation de ces applications lors des retours à l'état initial.
/var/lib/libvirt/imagesEmplacement par défaut des images de machine virtuelle gérées avec libvirt. Exclus pour veiller à ce que les images de machine virtuelle ne soient pas remplacées par d'anciennes versions lors d'un retour à l'état initial. Par défaut, ce sous-volume est créé avec l'option
no copy on write./var/lib/mailman,/var/spoolLes répertoires contenant des messages électroniques ou des files d'attente sont exclus pour éviter la perte de ces messages après un retour à l'état initial.
/var/lib/namedContient les données de la zone pour le serveur DNS. Exclus des instantanés pour garantir le bon fonctionnement d'un serveur de noms après un retour à l'état initial.
/var/lib/mariadb,/var/lib/mysql,/var/lib/pgqslCes répertoires contiennent des données d'une base de données. Par défaut, ces sous-volumes sont créés avec l'option
no copy on write./var/logEmplacement du fichier journal. Exclus des instantanés pour permettre l'analyse des fichiers journaux après le retour à l'état initial d'un système endommagé. Par défaut, l'emplacement
/var/loga l'ensemble d'attributs No_COW, qui désactive la fonctionnalité de copie pour écriture, ce qui améliore les performances et réduit le nombre de blocs en double. Effectuez une vérification aveclsattr:tux >lsattr -l /var/ /var/log No_COW
Étant donné que les instantanés enregistrés nécessitent davantage d'espace disque, il est recommandé de réserver suffisamment d'espace pour Btrfs. La taille suggérée pour une partition Btrfs racine avec les sous-volumes proposés est de 20 Go.
12.1.2.1.1 Gestion de sous-volumes Btrfs à l'aide de YaST #
Les sous-volumes d'une partition Btrfs peuvent désormais être gérés avec le module de YaST. Vous pouvez ajouter de nouveaux sous-volumes ou des sous-volumes existants.
Démarrez le module de YaST à l'aide de › .
Sélectionnez dans le volet de gauche.
Sélectionnez la partition Btrfs dont vous souhaitez gérer les sous-volumes et cliquez ensuite sur .
Cliquez sur . La liste de tous les sous-volumes existants de la partition Btrfs sélectionnée est alors affichée. Vous remarquerez plusieurs entrées
@/.snapshots/xyz/snapshot; chacun de ces sous-volumes appartient à un seul instantané existant.Procédez comme suit selon que vous souhaitez ajouter ou supprimer des sous-volumes :
Pour supprimer un sous-volume, sélectionnez-le dans la liste des , puis cliquez sur .
Pour ajouter un nouveau sous-volume, entrez son nom dans la zone de texte , puis cliquez sur .
Figure 12.2 : Sous-volumes Btrfs dans le partitionneur YaST #
Confirmez en sélectionnant et .
Pour quitter le partitionneur, cliquez sur .
12.1.3 Modification d'une partition #
Lorsque vous créez une nouvelle partition ou que vous modifiez une partition existante, vous pouvez définir différents paramètres. Pour les nouvelles partitions, les paramètres par défaut définis par YaST sont généralement suffisants et ne nécessitent aucune modification. Pour modifier manuellement la configuration de votre partition, procédez de la façon suivante :
Sélectionnez la partition.
Cliquez sur pour modifier la partition et fixer les paramètres :
- ID du système de fichiers
Même si vous ne souhaitez pas formater la partition à ce stade, affectez-lui un ID de système de fichiers pour vous assurer qu'elle est correctement enregistrée. Les valeurs types sont , , et .
- Système de fichiers
Pour modifier le système de fichiers de la partition, cliquez sur et sélectionnez le type de système de fichiers dans la liste .
SUSE Linux Enterprise Server prend en charge plusieurs types de systèmes de fichiers. Btrfs est le système de fichiers Linux privilégié pour la partition racine en raison de ses fonctionnalités avancées. Il prend en charge la fonctionnalité de copie sur écriture, la création d'instantanés, la distribution multi-périphérique, les sous-volumes et autres techniques utiles. XFS, Ext3 et JFS sont des systèmes de fichiers de journalisation. Ces systèmes de fichiers peuvent restaurer le système très rapidement après un crash système en utilisant les processus d'écriture consignés en cours de fonctionnement. Ext2 n'est pas un système de fichiers de journalisation, mais convient pour les partitions plus petites car il requiert peu d'espace disque pour la gestion.
Le système de fichiers par défaut pour la partition racine est Btrfs. Ce système est XFS pour les partitions supplémentaires.
Swap est un format spécial permettant d'utiliser la partition comme mémoire virtuelle. Créez une partition Swap d'au moins 256 Mo. Toutefois, si vous utilisez tout votre espace d'échange, pensez à ajouter plus de mémoire sur votre système plutôt que davantage d'espace d'échange.
Avertissement : changement du système de fichiersLe changement de système de fichiers et le reformatage de partitions effacent irrémédiablement toutes les données de la partition.
Pour plus de détails sur les différents systèmes de fichiers, reportez-vous au Storage Administration Guide (Guide d'administration du stockage).
- Codage du périphérique
Si vous activez le codage, toutes les données seront écrites sur le disque dur sous forme codée. Cela accroît la sécurité des données sensibles, mais ralentit le système en raison du temps requis par le codage. Pour plus d'informations sur le codage des systèmes de fichiers, reportez-vous au Chapter 12, Encrypting Partitions and Files.
- Point de montage
Définissez le répertoire au niveau duquel la partition doit être montée dans l'arborescence du système de fichiers. Sélectionnez l'une des propositions de YaST ou entrez un autre nom.
- Options Fstab
Définissez les divers paramètres compris dans le fichier d'administration du système de fichiers global (
/etc/fstab). Les paramètres par défaut doivent convenir à la plupart des configurations. Vous pouvez, par exemple, modifier l'identification du système de fichiers et passer d'un nom de périphérique à une étiquette de volume. Pour l'étiquette de volume, vous pouvez utiliser tous les caractères à l'exception de la barre oblique (/) et de l'espace.Pour obtenir des noms de périphériques permanents, utilisez l'option de montage , (Identifiant unique universel) ou . Dans SUSE Linux Enterprise Server, les noms de périphérique permanents sont activés par défaut.
Note : IBM Z : montage par cheminSur les plates-formes IBM Z, le montage par ID est problématique en cas de copie disque à disque à des fins de clonage. Pour ces plates-formes, les périphériques sont donc, par défaut, montés par chemin à l'emplacement
/etc/fstab.Si vous préférez monter la partition par son étiquette, vous devez en définir une dans l'entrée de texte . Vous pouvez, par exemple, utiliser l'étiquette de partition
HOMEpour une partition à monter sur/home.Si vous prévoyez d'utiliser des quotas sur le système de fichiers, utilisez l'option de montage . Vous devez activer cette option pour pouvoir définir des quotas utilisateur dans le module YaST . Pour plus d'informations sur la configuration des quotas utilisateurs, reportez-vous à la Section 16.3.4, « Gestion des quotas ».
Sélectionnez pour enregistrer les modifications.
Pour redimensionner un système de fichiers existant, sélectionnez la partition et cliquez sur . Souvenez-vous qu'il est impossible de redimensionner une partition déjà montée. Pour redimensionner une partition, vous devez la démonter avant d'exécuter l'outil de partitionnement.
12.1.4 Options avancées #
Après avoir sélectionné un disque dur (comme ) dans le volet , vous pouvez accéder au menu en bas à droite de la fenêtre . Le menu contient les options suivantes :
- Créer une nouvelle table de partition
Cette option permet de créer une nouvelle table de partition sur le périphérique sélectionné.
Avertissement : création d'une nouvelle table de partitionLa création d'une nouvelle table de partition sur un périphérique supprime définitivement toutes les partitions et leurs données du périphérique.
- Cloner ce disque
Cette option vous permet de cloner la disposition de la partition du périphérique (et non les données) sur d'autres disques disponibles.
12.1.5 Options avancées #
Après avoir sélectionné le nom d'hôte de l'ordinateur (niveau supérieur de l'arborescence dans le volet ), vous pouvez accéder au menu situé dans la partie inférieure droite de la fenêtre . Le menu contient les options suivantes :
- Configurer iSCSI
Pour accéder à SCSI sur les périphériques de bloc IP, vous devez d'abord configurer iSCSI. Cela entraîne l'affichage de périphériques disponibles supplémentaires dans la liste de la partition principale.
- Configurer multipath
Cette option permet de configurer l'amélioration multipath vers les périphériques de stockage de masse pris en charge.
12.1.6 Autres conseils de partitionnement #
Cette section présente quelques conseils et astuces sur le partitionnement qui vous aideront à prendre les bonnes décisions lors de la configuration de votre système.
Des outils de partition différents peuvent compter les cylindres d'une partition en commençant par 0 ou par 1. Pour calculer le nombre de cylindres, calculez la différence entre le dernier et le premier numéros de cylindre, puis ajoutez 1.
12.1.6.1 Utilisation d'espace d'échange (swap) #
L'espace d'échange (swap) est utilisé pour augmenter la mémoire physique disponible. Ainsi, il est possible d'utiliser davantage de mémoire que la mémoire physique RAM disponible. Jusqu'à la version 2.4.10, le système de gestion de la mémoire des kernels exigeait de l'espace d'échange pour des raisons de sécurité. Si vous n'aviez pas deux fois plus d'espace d'échange que de RAM, les performances du système en pâtissaient. Ces limitations ne sont plus d'actualité.
Linux utilise une page appelée « La moins récemment utilisée » (LRU) pour sélectionner les pages à déplacer de la mémoire vers le disque. Par conséquent, les applications en cours d'exécution disposent de plus de mémoire disponible et la mise en cache fonctionne mieux.
Si une application tente d'allouer autant de mémoire qu'elle peut en obtenir, des problèmes d'espace d'échange surviendront. Il existe trois cas principaux :
- Système sans espace d'échange
L'application se dote de toute la mémoire qui peut être libérée. Tous les caches sont libérés, donc toutes les autres applications en cours d'exécution sont ralenties. Après quelques minutes, le mécanisme OOM Killer (qui supprime les processus utilisant trop de mémoire) du kernel s'active et supprime le processus.
- Système avec espace d'échange moyen (128 à 512 Mo)
Le système est d'abord ralenti, comme un système sans espace d'échange. Une fois que toute la RAM physique a été utilisée, il passe sur l'espace d'échange. À ce moment, le système est très lent et il est impossible d'exécuter des commandes à distance. Il reste dans cet état pendant 10 à 15 minutes (selon la vitesse des disques durs qui exécutent l'espace mémoire d'échange) jusqu'à ce que l'outil OOM Killer du kernel résolve le problème. Vous aurez besoin d'une quantité relativement importante d'espace d'échange si l'ordinateur doit effectuer une « Hibernation » (sauvegarde du contenu de la mémoire vive sur le disque dur). Dans ce cas, l'espace d'échange doit être assez important pour contenir les données de la mémoire (512 Mo à 1 Go).
- Système avec grand espace de swap (plusieurs gigaoctets)
Dans ce cas, il est préférable de ne pas avoir d'application non contrôlée qui effectue frénétiquement des échanges. Si ce problème survient, le système mettra plusieurs heures à retrouver son état normal. D'autres processus risquent de subir des défaillances et délais d'attente importants, donc de quitter le système dans un état non défini, même si le processus défectueux est arrêté. Dans ce cas, éteignez, puis rallumez la machine et essayez de la faire fonctionner à nouveau. Un grand volume d'espace d'échange est inutile, sauf si une application nécessite cette configuration. Les applications concernées (notamment les bases de données ou les programmes de manipulation d'images) bénéficient souvent d'une option qui permet d'utiliser directement l'espace de disque dur dont elles ont besoin. Il est recommandé de tirer parti de cette option plutôt que d'utiliser beaucoup d'espace d'échange.
Si votre système est sous contrôle mais s'il a besoin de plus d'espace d'échange après quelque temps, vous pouvez augmenter l'espace d'échange en ligne. Si vous avez préparé une partition pour l'espace d'échange, ajoutez-la à l'aide de YaST. Si vous ne disposez d'aucune partition disponible, vous pouvez également utiliser un fichier d'échange pour augmenter l'espace d'échange. Ces fichiers sont généralement plus lents que les partitions, mais par rapport à la mémoire RAM physique, ces deux types d'éléments sont lents et la différence est négligeable.
Pour ajouter un fichier d'échange sur un système en cours d'exécution, procédez de la façon suivante :
Créez un fichier vide sur votre système. Par exemple, si vous souhaitez ajouter à
/var/lib/swap/swapfileun fichier d'échange de 128 Mo, utilisez les commandes suivantes :mkdir -p /var/lib/swap dd if=/dev/zero of=/var/lib/swap/swapfile bs=1M count=128
Initialisez ce fichier d'échange grâce à la commande suivante :
mkswap /var/lib/swap/swapfile
Note : UUID modifié pour les partitions d'échange lors de leur mise en forme à l'aide demkswapSi possible, évitez de reformater les partitions d'échange existantes avec
mkswap. Le reformatage avecmkswapmodifie la valeur UUID de la partition d'échange. Vous pouvez reformater via YaST (mettra à jour/etc/fstab) ou ajuster l'emplacement/etc/fstabmanuellement.Activez le fichier d'échange grâce à la commande :
swapon /var/lib/swap/swapfile
Pour désactiver ce fichier d'échange, utilisez la commande suivante :
swapoff /var/lib/swap/swapfile
Vérifiez les espaces d'échange disponibles actuellement grâce à la commande :
cat /proc/swaps
À ce stade, il ne s'agit que d'espace d'échange temporaire. Après le prochain redémarrage, il ne sera plus utilisé.
Pour activer ce fichier d'échange de façon permanente, ajoutez à
/etc/fstabla ligne suivante :/var/lib/swap/swapfile swap swap defaults 0 0
12.1.7 Partitionnement et LVM #
Depuis le , accédez à la configuration LVM en cliquant sur l'option dans le volet . Cependant, si une configuration LVM fonctionnelle existe déjà sur votre système, celle-ci s'active automatiquement dès que vous entrez pour la première fois en mode de configuration LVM au cours d'une session. Dans ce cas, aucun disque contenant une partition (appartenant à un groupe de volumes activé) ne peut être repartitionné. En effet, le kernel Linux ne peut pas lire la table de partition modifiée d'un disque dur si une partition du disque est en cours d'utilisation. Si vous disposez déjà d'une configuration LVM fonctionnelle sur votre système, aucun repartitionnement physique ne devrait être nécessaire. Modifiez plutôt la configuration des volumes logiques.
Au début de chaque volume physique, des informations sur le volume sont écrites dans la partition. Pour réutiliser une partition de ce type avec un gestionnaire différent de LVM, il est conseillé de supprimer le début de ce volume. Par exemple, avec le groupe de volumes system et le volume physique /dev/sda2, utilisez la commande dd if=/dev/zero of=/dev/sda2 bs=512 count=1.
Le système de fichiers utilisé pour le démarrage (système de fichiers root ou /boot) ne doit pas être stocké sur un volume logique LVM. Stockez-le plutôt sur une partition physique normale.
Pour plus de détails sur LVM, reportez-vous au Storage Administration Guide.
12.2 Configuration de LVM #
Cette section explique les étapes spécifiques à effectuer lors de la configuration de LVM. Si vous avez besoin d'informations sur le Gestionnaire de volumes logiques en général, reportez-vous au Section 5.1, “Understanding the Logical Volume Manager”.
L'utilisation de LVM peut induire une augmentation des risques, notamment en ce qui concerne la perte de données. Mais les risques comprennent également le crash des applications, les pannes de courant ou les commandes défectueuses. Aussi, avant d'implémenter LVM ou de reconfigurer des volumes, enregistrez vos données. Ne travaillez jamais sans avoir au préalable fait une sauvegarde.
12.2.1 Configuration de LVM avec YaST #
Pour configurer LVM avec YaST, utilisez le partitionnement en mode expert de YaST (voir Section 12.1, « Utilisation de l'outil de partitionnement de YaST ») dans du volet . L'outil de partitionnement en mode expert permet de modifier et de supprimer des partitions existantes, mais également d'en créer de nouvelles, destinées à être utilisées avec LVM. La première tâche à accomplir consiste à créer des PV qui fournissent de l'espace à un groupe de volumes :
Sélectionnez un disque dur dans .
Placez-vous sur l'onglet .
Cliquez sur et indiquez la taille du PV souhaitée sur le disque.
Cliquez sur et remplacez l' par . Ne montez pas cette partition.
Répétez cette procédure jusqu'à ce que vous ayez défini tous les volumes physiques souhaités sur les disques disponibles.
12.2.1.1 Création de groupes de volumes #
Si votre système ne comprend aucun groupe de volumes, vous devrez en ajouter un (reportez-vous à la Figure 12.3, « Création d'un groupe de volumes »). Il est possible de créer des groupes supplémentaires en cliquant sur l'option du volet , puis sur . En règle générale, un seul groupe de volumes suffit.
Entrez un nom pour le VG, par exemple
système.Sélectionnez la souhaitée. Cette valeur définit la taille d'un bloc physique dans un groupe de volumes. Tout l'espace disque d'un groupe de volumes est géré par l'intermédiaire de blocs de cette taille.
Ajoutez les PV préparés au VG en sélectionnant le périphérique, puis en cliquant sur . Vous pouvez sélectionner plusieurs périphériques à la fois. Pour ce faire, appuyez sur Ctrl tout en sélectionnant les périphériques.
Sélectionnez pour que le groupe de volumes soit disponible lors des prochaines étapes de la configuration.
Si plusieurs groupes de volumes sont définis et si vous souhaitez ajouter ou supprimer des PV, sélectionnez le groupe de volumes dans la liste , puis cliquez sur . Le fenêtre suivante permet d'ajouter ou de supprimer des PV dans le groupe de volumes sélectionné.
12.2.1.2 Configuration des volumes logiques #
Une fois le groupe de volumes peuplé de volumes physiques, définissez les volumes logiques que le système d'exploitation doit utiliser dans la boîte de dialogue suivante. Choisissez le groupe de volumes actuel et accédez à l'onglet . Utilisez les options , , et des volumes logiques si nécessaire, jusqu'à épuisement de l'espace du groupe de volumes. Assignez au moins un LV à chaque groupe de volumes.
Cliquez sur et placez-vous sur la fenêtre contextuelle qui s'ouvre (elle ressemble à un assistant) :
Entrez le nom du LV. Pour une partition à monter dans
/home, vous pouvez utiliser un nom tel queHOME.Sélectionnez le type du volume logique. Il peut s'agir de , ou . Notez que vous devez d'abord créer un pool à allocation dynamique, lequel peut stocker des volumes à allocation dynamique. L'allocation fine et dynamique présente un avantage de taille : la somme totale de tous les volumes à allocation dynamique stockés dans un pool de ce type peut, en effet, dépasser la taille du pool proprement dit.
Sélectionnez la taille et le nombre de segments du LV. Si vous n'avez qu'un seul PV, il est inutile de sélectionner plusieurs segments.
Choisissez le système de fichiers à utiliser sur le volume logique, ainsi que le point de montage.
L'utilisation de segments permet de distribuer le flux de données du LV parmi plusieurs PV (segmentation). Toutefois, la segmentation d'un volume ne peut être exécutée que sur des PV différents, chacun d'entre eux disposant au moins de l'espace du volume. Le nombre maximum de blocs est égal au nombre de PV, avec le bloc 1 signifiant « pas de segmentation ». La segmentation n'est utile que si les PV se trouvent sur différents disques durs, faute de quoi les performances risquent de s'affaiblir.
À ce stade, YaST ne peut pas vérifier l'exactitude de vos entrées relatives à la segmentation. Toute erreur à ce stade ne sera visible qu'au moment de l'implémentation de LVM sur le disque.
Si vous avez déjà configuré LVM sur votre système, vous pouvez également utiliser les volumes logiques existants. Avant de poursuivre, assignez à ces volumes logiques les points de montage appropriés. Cliquez sur pour revenir au partitionnement en mode expert de YaST et terminer vos opérations grâce à cet outil.
12.3 Configuration de Soft RAID avec YaST #
Cette section décrit les opérations requises pour créer et configurer les différents types de RAID. Si vous avez besoin d'informations de base sur RAID, reportez-vous au Section 7.1, “Understanding RAID Levels”.
12.3.1 Configuration de Soft RAID avec YaST #
Pour configurer avec YaST, utilisez l'outil de partitionnement en mode expert de YaST, décrit à la Section 12.1, « Utilisation de l'outil de partitionnement de YaST ». Cet outil de partitionnement permet de modifier et de supprimer des partitions existantes, et d'en créer de nouvelles pour les utiliser avec Soft RAID :
Sélectionnez un disque dur dans .
Placez-vous sur l'onglet .
Cliquez sur et indiquez la taille de la partition RAID souhaitée sur ce disque.
Cliquez sur et remplacez l' par . Ne montez pas cette partition.
Répétez cette procédure jusqu'à ce que vous ayez défini tous les volumes physiques souhaités sur les disques disponibles.
Pour RAID 0 et RAID 1, au moins deux partitions sont nécessaires ; pour RAID 1, vous devez même en avoir exactement deux, pas plus. Si vous utilisez RAID 5, vous devez disposez d'au moins trois partitions, et pour RAID 6 et RAID 10, il vous en faut au minimum quatre. Il est recommandé d'utiliser des partitions de même taille. Les partitions RAID doivent être situées sur des disques durs différents afin de diminuer le risque de perte de données au cas où l'une des partitions serait défectueuse (RAID 1 et 5) et afin d'optimiser les performances de RAID 0. Après avoir créé toutes les partitions à utiliser avec RAID, cliquez sur › pour démarrer la configuration de RAID.
Dans la boîte de dialogue suivante, choisissez entre les niveaux RAID 0, 1, 5, 6 ou 10. Sélectionnez ensuite toutes les partitions de type « Linux RAID » ou « Linux native »que doit utiliser le système RAID. Aucune partition d'échange ou DOS n'est affichée.
Dans le cas des types RAID où l'ordre des disques ajoutés a de l'importance, vous pouvez marquer chaque disque avec une lettre comprise entre A et E. Cliquez sur le bouton , sélectionnez le disque et cliquez ensuite sur les boutons , où X correspond à la lettre que vous souhaitez assigner au disque. Utilisez cette méthode pour assigner tous les disques RAID disponibles, puis confirmez en cliquant sur . Vous pouvez facilement trier les disques classés à l'aide des boutons ou , ou encore ajouter un modèle à partir d'un fichier texte à l'aide de l'option .
Pour ajouter une partition non assignée au volume RAID sélectionné, cliquez d'abord sur la partition, puis sur . Assignez toutes les partitions réservées pour RAID. Sinon, l'espace de ces partitions reste inutilisé. Après avoir assigné toutes les partitions, cliquez sur pour sélectionner les disponibles.
Au cours de dernière étape, définissez le système de fichiers à utiliser, le chiffrement et le point de montage du volume RAID. Une fois la configuration terminée (cliquez sur ), vous pouvez voir le périphérique /dev/md0, ainsi que les autres, signalés par RAID dans le programme de partitionnement en mode expert.
12.3.2 Dépannage #
Reportez-vous au fichier /proc/mdstat pour savoir si une partition RAID a été endommagée. En cas de défaillance système, arrêtez votre système Linux et remplacez le disque dur défectueux par un nouveau disque partitionné de la même manière. Redémarrez ensuite votre système et entrez la commande mdadm /dev/mdX --add /dev/sdX. Remplacez « X » par vos identificateurs de périphérique. Cette commande intègre automatiquement le nouveau disque dur sur le système RAID et le reconstruit complètement.
Bien que vous puissiez accéder à toutes les données lors de la reconstruction, vous rencontrerez peut-être des problèmes de performances jusqu'à ce que le RAID soit complètement reconstruit.
12.3.3 Complément d'informations #
Vous trouverez des instructions de configuration, ainsi que d'autres détails sur Soft RAID, dans les HOWTO (Guides pratiques) à l'adresse suivante :
/usr/share/doc/packages/mdadm/Software-RAID.HOWTO.html
Des listes de diffusion concernant Linux RAID sont disponibles, notamment à l'adresse http://marc.info/?l=linux-raid.