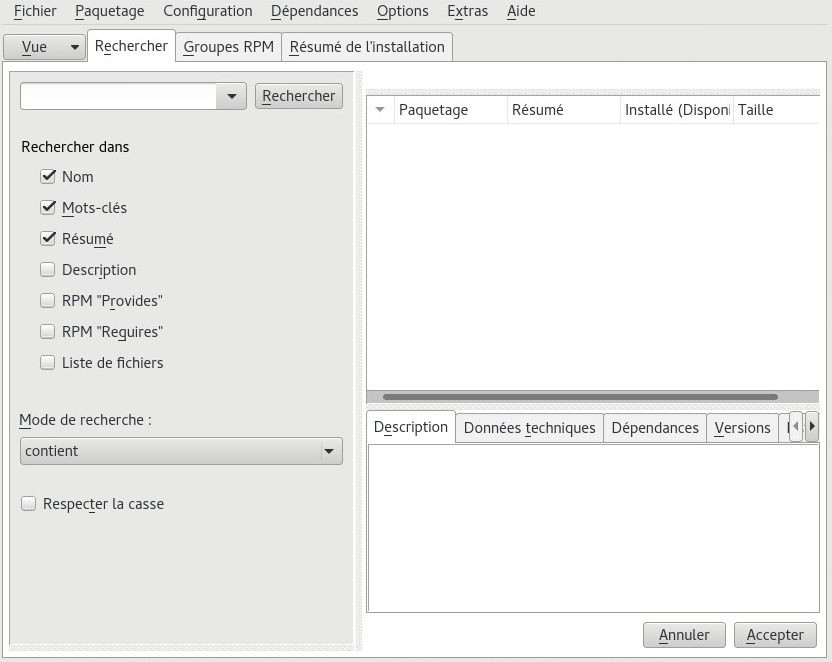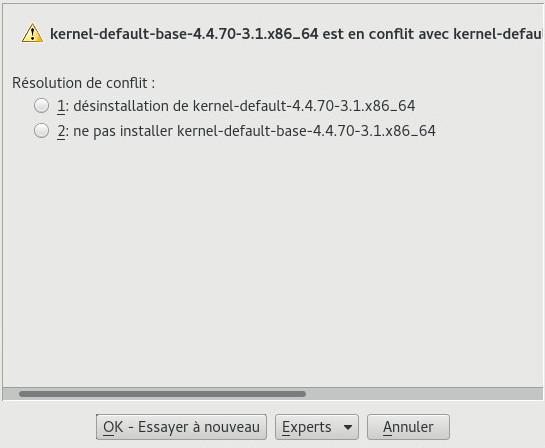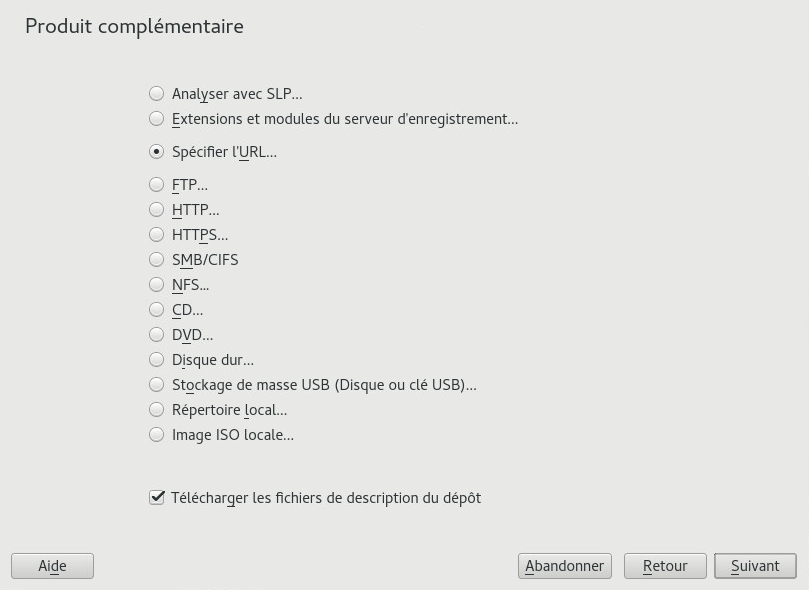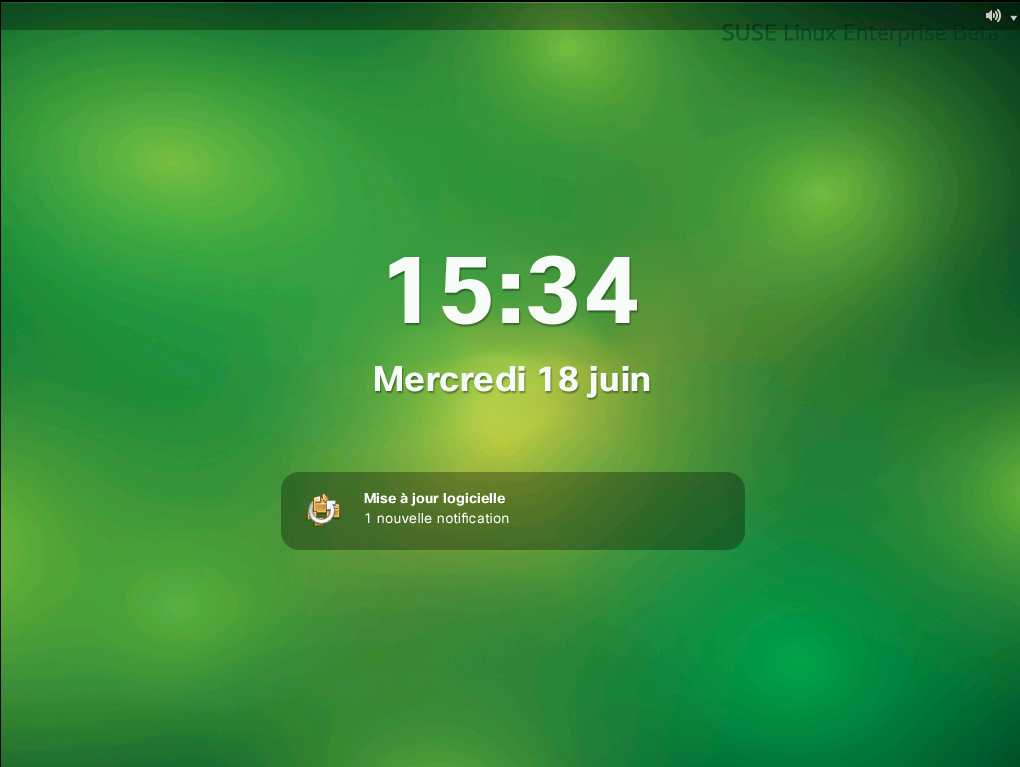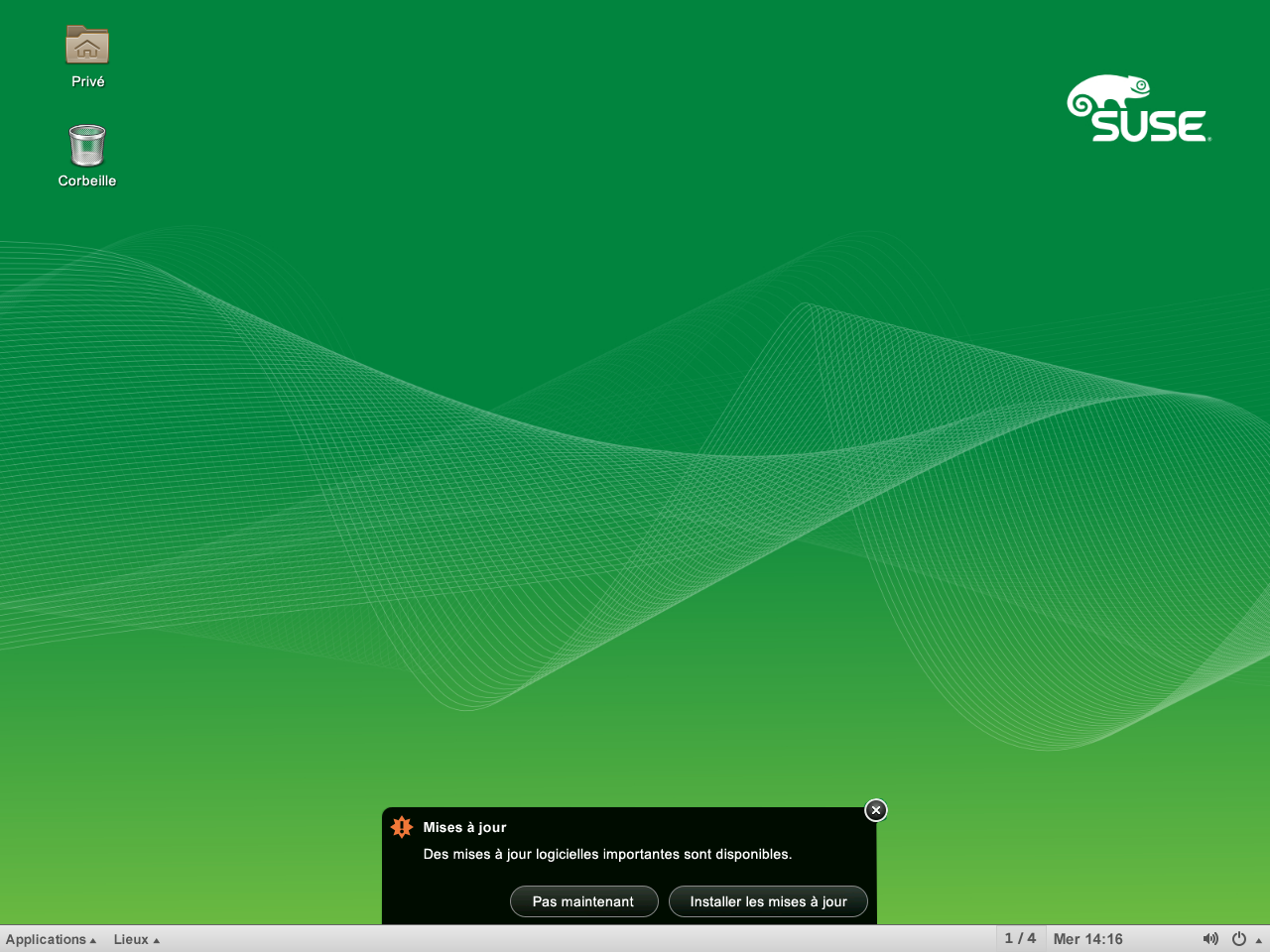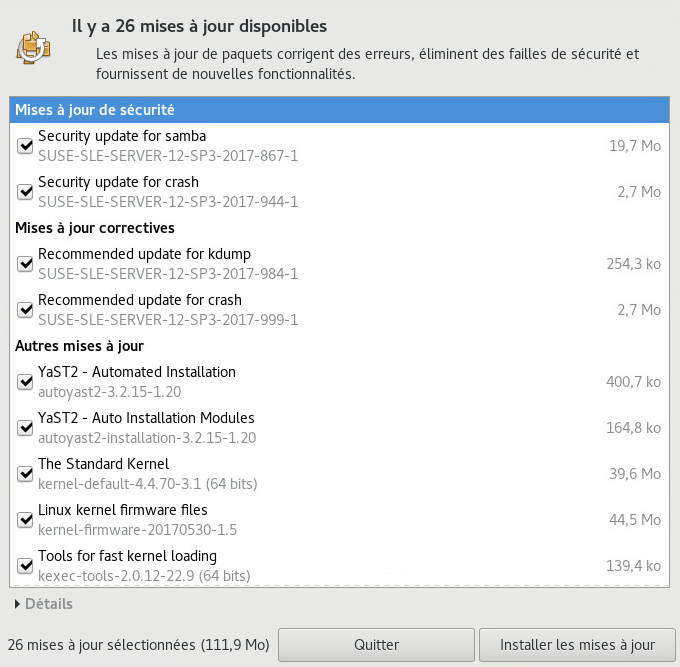13 Installation et suppression de logiciels #
Utilisez l'outil de gestion des logiciels de YaST pour rechercher les composants logiciels à ajouter ou à supprimer. YaST résout toutes les dépendances. Pour installer des paquetages non livrés avec le support d'installation, ajoutez des dépôts de logiciels à votre configuration et laissez YaST les gérer. Maintenez votre système à jour en gérant les mises à jour de logiciels à l'aide de l'applet de mise à jour.
Modifiez la collection de logiciels de votre système via le gestionnaire de logiciels YaST. Ce module YaST est disponible en deux variantes : une variante graphique pour X Window et une variante texte à utiliser sur la ligne de commande. La variante graphique est décrite ici. Pour plus d'informations sur la variante texte de Yast, consultez le Chapter 5, YaST in Text Mode.
Lors de l'installation, de la mise à jour ou de la suppression de paquetages, les modifications apportées au gestionnaire de logiciels ne sont appliquées qu'une fois que vous avez cliqué sur ou . YaST conserve une liste répertoriant toutes les actions, qui vous permet de vérifier et de modifier vos changements avant de les appliquer au système.
13.1 Définition des termes utilisés #
- Dépôt
Répertoire local ou distant contenant des paquetages logiciels et des informations supplémentaires sur ces paquetages (métadonnées de paquetage).
- (Dépôt) Alias/Nom de dépôt
Nom court donné à un dépôt (appelé
Aliasdans Zypper et dans YaST). Il peut être choisi par l'utilisateur lors de l'ajout d'un dépôt ; il doit être unique.- Fichiers de description du dépôt
Chaque dépôt fournit des fichiers décrivant le contenu du dépôt (noms des paquetage, versions, etc.). Ces fichiers de description du dépôt sont téléchargés dans un cache local utilisé par YaST.
- Produit
Représente un produit complet, par exemple SUSE® Linux Enterprise Server.
- Modèle
Un modèle est un groupe de paquetages installable et ayant un rôle spécifique. Par exemple, le modèle
Ordinateur portablecontient tous les paquetages nécessaires dans un environnement d'informatique mobile. Les modèles définissent des dépendances de paquetages (comme les paquetages requis ou recommandés) et sont fournis avec une présélection de paquetages marqués en vue d'une installation. Ceci garantit que les paquetages les plus importants nécessaires dans un but spécifique sont disponibles sur votre système après l'installation du modèle. Si nécessaire, vous pouvez sélectionner ou désélectionner manuellement des paquetages dans un modèle.- Paquetage
Un paquetage est un fichier compressé au format
rpmqui contient les fichiers d'un programme particulier.- Correctif
Un correctif comporte un ou plusieurs paquetages et peut être appliqué via des deltarpm. Il peut également introduire des dépendances dans les paquetages qui ne sont pas encore installés.
- Correctif
Terme générique désignant un produit, un modèle, un logiciel ou un correctif. Les types les plus utilisés sont le logiciel ou le correctif.
- deltarpm
Un deltarpm se compose uniquement des différentiels binaires compris entre deux versions définies d'un paquetage. Il a donc la taille de téléchargement la plus petite. Avant son installation, l'intégralité du paquetage RPM est reconstruit sur la machine locale.
- Dépendances des paquetages
Certains paquetages, comme les bibliothèques partagées, dépendent d'autres paquetages. En d'autres termes, un paquetage peut
nécessiterla présence d'autres paquetages. Si les paquetages requis ne sont pas disponibles, le paquetage ne peut pas être installé. En plus des dépendances (exigences de paquetages) obligatoires, certains paquetagesrecommandentla présence d'autres paquetages. Ces paquetages recommandés ne sont installés que s'ils sont actuellement disponibles. Dans le cas contraire, ils sont ignorés et le paquetage qui les recommande est installé malgré tout.
13.2 Enregistrement d'un système installé #
Si vous avez ignoré l'enregistrement lors de l'installation ou si vous souhaitez réenregistrer votre système, vous pouvez enregistrer le système à tout moment à l'aide du module YaST Enregistrement du produit ou de l'outil de ligne de commande SUSEConnect.
13.2.1 Enregistrement avec YaST #
Pour enregistrer le système, démarrez YaST et accédez à , puis .
Par défaut, le système est enregistré auprès du Novell SUSE Customer Center. Si votre entreprise propose des serveurs d'enregistrement locaux, vous pouvez en choisir un dans la liste des serveurs détectés automatiquement ou fournir l'URL manuellement.
13.2.2 Enregistrement avec SUSEConnect #
Pour vous enregistrer à partir de la ligne de commande, utilisez la commande
tux >sudoSUSEConnect -r REGISTRATION_CODE -e EMAIL_ADDRESS
Remplacez REGISTRATION_CODE (CODE_ENREGISTREMENT) par le code d'enregistrement que vous avez reçu avec votre exemplaire de SUSE Linux Enterprise Server. Remplacez EMAIL_ADDRESS (ADRESSE_ÉLECTRONIQUE) par l'adresse électronique associée au compte SUSE que vous ou votre entreprise utilisez pour gérer les abonnements.
Pour effectuer l'enregistrement sur un serveur d'enregistrement local, fournissez également l'URL du serveur :
tux >sudoSUSEConnect -r REGISTRATION_CODE -e EMAIL_ADDRESS --url "URL"
13.3 Utilisation du gestionnaire de logiciels de YaST #
Démarrez le gestionnaire de logiciels à partir du en sélectionnant › .
13.3.1 Vues de recherche de paquetages ou de modèles #
Le gestionnaire de logiciels YaST peut installer des paquetages ou des modèles à partir de tous les dépôts actifs. Il offre plusieurs vues et filtres qui facilitent la recherche du logiciel. La vue est la vue par défaut de la fenêtre. Pour changer de vue, cliquez sur et sélectionnez l'une des entrées suivantes dans la zone déroulante. La vue sélectionnée s'ouvre dans un nouvel onglet.
- Schémas
Répertorie tous les modèles pouvant être installés sur votre système.
- Groupes de paquetages
Répertorie tous les paquetages classés par groupes tels que , ou .
- Groupes RPM
Répertorie tous les paquetages triés par fonctionnalité en groupes et en sous-groupes. Exemple : › › .
- Langues
Filtre permettant de répertorier tous les paquetages nécessaires pour ajouter une nouvelle langue système.
- Référentiels
Filtre permettant de trier les paquetages par dépôt. Pour sélectionner plusieurs dépôts, maintenez la touche Ctrl enfoncée tout en cliquant sur les noms des dépôts. Le « dépôt pseudo » répertorie tous les paquetages actuellement installés.
- Rechercher
Vous permet de rechercher un paquetage en fonction de certains critères. Entrez le mot sur lequel la recherche va être effectuée, puis appuyez sur Entrée. Affinez votre recherche en spécifiant les champs et en modifiant le champ . Par exemple, si vous ne connaissez pas le nom du paquetage, mais seulement celui de l'application recherchée, essayez d'inclure la du paquetage dans le processus de recherche.
- Résumé de l'installation
Si vous avez déjà sélectionné des paquetages en vue d'une installation, d'une mise à jour ou d'une suppression, cette vue affiche les modifications qui seront appliquées à votre système lorsque vous cliquerez sur . Pour filtrer les paquetages par état dans cette vue, cochez ou décochez les cases correspondantes. Appuyez sur Maj–F1 pour obtenir des détails sur les indicateurs d'état.
Pour répertorier tous les paquetages qui n'appartiennent pas à un dépôt actif, sélectionnez › › , puis › . Par exemple, cela s'avère utile si vous avez supprimé un dépôt et si vous souhaitez vous assurer qu'il ne reste plus de paquetages provenant de ce dépôt.
13.3.2 Installation et suppression des paquetages ou des modèles #
Certains paquetages, comme les bibliothèques partagées, dépendent d'autres paquetages. Par ailleurs, certains paquetages ne peuvent pas coexister avec d'autres sur le système. Si possible, YaST résout automatiquement ces dépendances ou ces conflits. Si votre choix entraîne un conflit de dépendances qui ne peut être résolu automatiquement, vous devez le résoudre manuellement en suivant la procédure décrite dans la Section 13.3.4, « Contrôle des dépendances logicielles ».
Lors de la suppression de paquetages, YaST supprime par défaut les paquetages sélectionnés uniquement. Si vous souhaitez que YaST supprime également tous les autres paquetages devenus inutiles après la suppression du paquetage spécifié, sélectionnez › dans le menu principal.
Recherchez les paquetages conformément à la procédure décrite dans la Section 13.3.1, « Vues de recherche de paquetages ou de modèles ».
Les paquetages trouvés s'affichent dans le volet droit. Pour installer ou supprimer un paquetage, cliquez dessus avec le bouton droit de la souris et sélectionnez ou . Si l'option appropriée n'est pas disponible, vérifiez l'état du paquetage marqué par le symbole situé en regard de son nom. Appuyez sur Maj–F1 pour obtenir de l'aide.
Astuce : application d'une action sur tous les paquetages répertoriésPour appliquer une action sur tous les paquetages répertoriés dans le volet droit, accédez au menu principal et choisissez une action dans › .
Pour installer un modèle, cliquez avec le bouton droit de la souris sur son nom et sélectionnez .
Il est impossible de supprimer un modèle en tant que tel. Sélectionnez plutôt les paquetages d'un modèle à supprimer et marquez-les pour suppression.
Pour sélectionner davantage de paquetages, répétez les étapes ci-dessus.
Avant d'appliquer vos modifications, vous pouvez les vérifier ou les modifier en cliquant sur › . Tous les paquetages qui changeront d'état sont affichés par défaut.
Pour restaurer l'état d'un paquetage, cliquez dessus avec le bouton droit de la souris et sélectionnez l'une des entrées suivantes : si sa suppression ou sa mise à jour a été programmée ou si son installation a été programmée. Pour abandonner toutes les modifications et quitter le gestionnaire de logiciels, cliquez sur et .
Lorsque vous avez terminé, cliquez sur pour appliquer vos modifications.
Si YaST a trouvé des dépendances sur d'autres paquetages, une liste des paquetages ayant été choisis pour l'installation, la mise à jour ou la suppression s'affiche. Cliquez sur pour les accepter.
Une fois que les paquetages sélectionnés sont installés, mis à jour ou supprimés, le gestionnaire de logiciels YaST termine le processus automatiquement.
Actuellement, le gestionnaire de logiciels YaST ne permet pas l'installation de paquetages sources. Pour y parvenir, utilisez l'outil de la ligne de commande zypper. Pour plus d'informations, reportez-vous au Section 6.1.2.5, “Installing or Downloading Source Packages”.
13.3.3 Mise à jour des paquetages #
Au lieu de mettre à jour des paquetages individuels, vous pouvez également mettre à jour tous les paquetages installés ou tous les paquetages provenant d'un dépôt spécifique. En cas de mise à jour de masse des paquetages, les points suivants sont généralement pris en compte :
Priorités des dépôts fournissant le paquetage
Architecture du paquetage (par exemple, AMD64/Intel 64)
Numéro de version du paquetage
Fournisseur du paquetage
Le point le plus important pour le choix des candidats à la mise à jour dépend de l'option de mise à jour que vous avez sélectionnée.
Pour mettre à jour tous les paquetages installés vers la dernière version, sélectionnez › › dans le menu principal.
Tous les dépôts sont sélectionnés en tant que candidats potentiels à la mise à jour conformément à la stratégie suivante : YaST commence par essayer de limiter la recherche aux paquetages ayant la même architecture et le même fournisseur que le paquetage installé. Si la recherche propose des résultats, le « meilleur » candidat à la mise à jour est sélectionné conformément au processus ci-dessous. Toutefois, si aucun paquetage comparable du même fournisseur n'est trouvé, la recherche est élargie à tous les paquetages ayant la même architecture. Si aucun paquetage correspondant n'est trouvé, tous les paquetages sont considérés et le « meilleur » candidat à la mise à jour est sélectionné en fonction des critères suivants :
Priorité du dépôt : privilégiez le paquetage provenant du dépôt ayant la priorité la plus élevée.
Si plusieurs paquetages sont sélectionnés, choisissez celui présentant la « meilleure » architecture (meilleur choix : faire correspondre l'architecture avec celle du paquetage installé).
Si le paquetage trouvé dispose d'un numéro de version supérieur à celui du paquetage installé, ce dernier sera mis à jour et remplacé par le candidat à la mise à jour sélectionné.
Cette option tente d'éviter les modifications au niveau de l'architecture et du fournisseur pour les paquetages installés, mais il arrive qu'elles soient tolérées.
Note : mise à jour inconditionnelleSi vous sélectionnez › › , les mêmes critères s'appliquent, mais le paquetage candidat est installé de façon inconditionnelle. Cette option peut donc entraîner des mises à niveau vers des versions antérieures de certains paquetages.
Pour s'assurer que le paquetage prévu pour une mise à jour de masse provient d'un dépôt spécifique, procédez comme suit :
Sélectionnez le dépôt à partir duquel vous souhaitez procéder à la mise à jour conformément à la procédure décrite dans la Section 13.3.1, « Vues de recherche de paquetages ou de modèles » .
À droite de la fenêtre, cliquez sur . Ceci permet explicitement à YaST de modifier le fournisseur du paquetage lors du remplacement des paquetages.
Lorsque vous cliquez sur , tous les paquetages installés seront remplacés par des paquetages dérivés de ce dépôt, le cas échéant. Ceci peut entraîner des changements au niveau du fournisseur et de l'architecture, voire la mise à niveau vers une version antérieure de certains paquetages.
Pour éviter ceci, cliquez sur . Notez que vous ne pourrez plus annuler après avoir cliqué sur le bouton .
Avant d'appliquer vos modifications, vous pouvez les vérifier ou les modifier en cliquant sur › . Tous les paquetages qui changeront d'état sont affichés par défaut.
Si toutes les options sont définies conformément à vos besoins, confirmez vos modifications en cliquant sur pour lancer la mise à jour de masse.
13.3.4 Contrôle des dépendances logicielles #
La plupart des paquetages dépendent d'autres paquetages. Par exemple, si un paquetage utilise une bibliothèque partagée, il dépend alors du paquetage fournissant cette bibliothèque. Par ailleurs, certains paquetages ne peuvent pas coexister sous peine d'engendrer un conflit (par exemple, vous pouvez installer un seul agent de transfert de messages électroniques : Sendmail ou Postfix). Lors de l'installation ou de la suppression d'un logiciel, le gestionnaire de logiciels s'assure que tous les conflits ou dépendances sont résolus pour garantir l'intégrité du système.
S'il n'existe qu'une solution permettant de résoudre une dépendance ou un conflit, ces derniers sont résolus automatiquement. Les solutions multiples entraînent toujours un conflit qui nécessite une résolution manuelle. Si la résolution du conflit implique un changement de fournisseur ou d'architecture, elle doit également être exécutée manuellement. Lorsque vous cliquez sur pour appliquer les modifications dans le gestionnaire de logiciels, vous obtenez un aperçu de toutes les actions déclenchées par le résolveur automatique que vous devrez confirmer.
Par défaut, les dépendances sont automatiquement contrôlées. Un contrôle est exécuté à chaque fois que l'état d'un paquetage change (par exemple, lors de la définition d'un paquetage en vue de son installation ou de sa suppression). En général, cette opération est utile mais peut vite devenir fastidieuse lors de la résolution manuelle d'un conflit de dépendances. Pour désactiver cette fonction, accédez au menu principal et désélectionnez › . Pour exécuter un contrôle de dépendance manuel, sélectionnez › . Une vérification de cohérence est effectuée à chaque fois que vous confirmez votre sélection avec .
Pour vérifier les dépendances d'un paquetage, cliquez dessus avec le bouton droit de la souris, puis sélectionnez . Une carte des dépendances s'affiche. Les paquetages déjà installés s'affichent dans un cadre vert.
Si vous n'êtes pas un utilisateur expérimenté, il est recommandé de suivre les suggestions de YaST relatives au traitement des conflits de paquetages pour pouvoir les résoudre. Gardez à l'esprit que toute modification peut déclencher d'autres conflits. Vous pouvez donc rapidement faire face à une accumulation de conflits. Dans de telles circonstances, le gestionnaire de logiciels, toutes vos modifications, puis redémarrez.
13.3.4.1 Gestion des recommandations de paquetage #
Outre les fortes dépendances matérielles requises pour exécuter un programme (par exemple une bibliothèque), un paquetage peut également avoir des dépendances dites « faibles », qui ajoutent par exemple une fonctionnalité supplémentaire ou des traductions. Ces dépendances faibles sont appelées recommandations de paquetage.
La façon de traiter ces recommandations a quelque peu changé depuis l'arrivée de SUSE Linux Enterprise Server 12 SP1. Rien ne change lors de l'installation d'un nouveau paquetage. Les paquetages recommandés sont toujours installés par défaut.
Avant SUSE Linux Enterprise Server 12 SP1, les recommandations manquantes pour les paquetages déjà installés étaient installées automatiquement. Désormais, ces paquetages ne seront plus installés automatiquement. Pour revenir à l'ancienne configuration par défaut, indiquez PKGMGR_REEVALUATE_RECOMMENDED="yes" dans /etc/sysconfig/yast2. Pour installer toutes les recommandations manquantes pour les paquetages déjà installés, démarrez › et sélectionnez › .
Pour désactiver l'installation des paquetages recommandés lors de l'installation de nouveaux paquetages, désactivez › dans le gestionnaire de logiciels YaST. Si vous utilisez l'outil de ligne de commande Zypper pour installer des paquetages, utilisez l'option --no-recommends.
13.4 Gestion des services et des dépôts de logiciels #
Pour installer un logiciel tiers, ajoutez des dépôts de logiciels supplémentaires à votre système. Par défaut, les dépôts de produit tels que le DVD de SUSE Linux Enterprise Server 12 SP5 et le dépôt de mise à jour correspondant, sont automatiquement configurés une fois le système enregistré. Pour plus d'informations sur l'enregistrement, reportez-vous à la Section 6.8, « Enregistrement auprès du SUSE Customer Center » ou à la Section 20.8, « Enregistrement de votre système ». En fonction du produit initialement sélectionné, un autre dépôt contenant des traductions, des dictionnaires, etc. peut également être configuré.
Pour gérer les dépôts, lancez YaST et sélectionnez › . La boîte de dialogue s'ouvre. Vous pouvez gérer ici les abonnements aux en modifiant la dans le coin droit de la boîte de dialogue et en la définissant sur . Dans ce contexte, un service est un (RIS - Repository Index Service) qui peut contenir un ou plusieurs dépôts de logiciels. Un tel service peut être modifié de façon dynamique par son administrateur ou son fournisseur.
Chaque dépôt fournit des fichiers décrivant le contenu du dépôt (noms des paquetage, versions, etc.). Ces fichiers de description du dépôt sont téléchargés dans un cache local utilisé par YaST. Pour garantir leur intégrité, les dépôts de logiciels peuvent être signés avec la clé GPG du mainteneur des dépôts. À chaque fois que vous ajoutez un nouveau dépôt, YaST vous propose d'importer sa clé.
Avant d'ajouter des dépôts de logiciels externes à votre liste de dépôts, assurez-vous qu'ils sont approuvés. SUSE n'est pas responsable en cas d'éventuels problèmes résultant de l'installation de logiciels à partir de dépôts tiers.
13.4.1 Ajout de dépôts de logiciels #
Vous pouvez ajouter des dépôts à partir d'un DVD/CD, de périphériques de stockage de masse amovibles (tels que des disques flash) ou encore d'une image ISO, d'un répertoire local ou d'une source réseau.
Pour ajouter des dépôts depuis la boîte de dialogue dans YaST, procédez comme suit :
Cliquez sur .
Sélectionnez l'une des options de la boîte de dialogue :
Figure 13.2 : Ajout d'un dépôt de logiciels #Pour analyser le réseau à la recherche des serveurs d'installation qui annoncent leurs services via SLP, sélectionnez et cliquez ensuite sur .
Pour ajouter un dépôt à partir d'un support amovible, sélectionnez l'option appropriée et insérez le support ou connectez le périphérique USB à la machine. Cliquez sur pour démarrer l'installation.
Pour la majorité des dépôts, vous êtes invité à indiquer le chemin d'accès (ou URL) au support après avoir sélectionné l'option appropriée et cliqué sur . Vous n'êtes pas obligé d'indiquer un . Si aucun nom n'est renseigné, YaST utilise l'URL ou le nom du produit.
L'option est activée par défaut. Si vous désactivez cette option, YaST téléchargera automatiquement les fichiers ultérieurement, si cela s'avère nécessaire.
En fonction du dépôt que vous avez ajouté, vous pouvez être invité à importer la clé GPG de l'espace de stockage ou à accepter une licence.
Une fois les messages confirmés, YaST télécharge et analyse les métadonnées. Le logiciel ajoute alors le dépôt à la liste des .
Au besoin, définissez les du dépôt en suivant la procédure décrite à la Section 13.4.2, « Gestion des propriétés des dépôts ».
Cliquez sur pour confirmer vos modifications et fermer la boîte de dialogue de configuration.
Une fois le dépôt ajouté, le gestionnaire de logiciels démarre et vous pouvez installer des paquetages à partir de cette source. Pour plus d'informations, reportez-vous au Chapitre 13, Installation et suppression de logiciels.
13.4.2 Gestion des propriétés des dépôts #
L'aperçu des vous permet de modifier les propriétés des dépôts suivantes :
- État
L'état du dépôt peut être ou . Les paquetages que vous pouvez installer ne proviennent que des dépôts activés. Pour désactiver temporairement un dépôt, sélectionnez-le et désélectionnez l'option . Vous pouvez également double-cliquer sur le nom d'un dépôt pour changer son état. Pour supprimer totalement un dépôt, cliquez sur .
- Rafraîchir
Lors du rafraîchissement d'un dépôt, la description de son contenu (noms des paquetages, versions, etc.) est téléchargée dans un cache local utilisé par YaST. Il suffit d'effectuer cette manipulation une fois pour les dépôts statiques, comme les CD ou les DVD, alors que les dépôts dont le contenu est souvent modifié doivent être rafraîchis fréquemment. La façon la plus simple de conserver le cache d'un dépôt à jour consiste à sélectionner . Pour exécuter un rafraîchissement manuel, cliquez sur , puis sélectionnez l'une des options.
Les paquetages des dépôts distants sont téléchargés avant d'être installés. Ils sont supprimés par défaut en cas d'installation réussie. L'activation de l'option permet d'empêcher la suppression des paquetages téléchargés. L'emplacement de téléchargement est configuré dans
/etc/zypp/zypp.conf. Il s'agit par défaut du dossier/var/cache/zypp/packages.La d'un dépôt est une valeur comprise entre
1et200, avec1correspondant à la priorité la plus élevée et200, la plus faible. Tout nouveau dépôt ajouté avec YaST est associé par défaut à une priorité de99. Si vous n'accordez pas d'importance à la valeur de la priorité d'un dépôt spécifique, vous pouvez également la définir sur0pour lui attribuer la priorité par défaut (99). Si un paquetage est disponible dans plusieurs dépôts, le dépôt ayant la plus haute priorité est prioritaire. Ceci est utile si vous souhaitez éviter de télécharger des paquetages inutiles depuis Internet en attribuant à un dépôt local (un DVD par exemple) une priorité plus élevée.Important : priorité par rapport à la versionLe dépôt ayant la plus haute priorité est prioritaire dans tous les cas. Ainsi, assurez-vous que le dépôt de mise à jour a toujours la priorité la plus élevée, faute de quoi vous risquez d'installer une version obsolète qui ne sera pas mise à jour avant la prochaine mise à jour en ligne.
- Nom et URL
Pour modifier le nom ou l'URL d'un dépôt, sélectionnez-le dans la liste, puis cliquez sur .
13.4.3 Gestion des clés de dépôts #
Pour garantir leur intégrité, les dépôts de logiciels peuvent être signés avec la clé GPG du mainteneur des dépôts. À chaque fois que vous ajoutez un nouveau dépôt, YaST vous propose d'importer sa clé. Vérifiez-la comme toutes les autres clés GPG et assurez-vous qu'elle ne change pas. Si vous détectez un changement de clé, il est possible que le dépôt soit à l'origine du problème. Désactivez le dépôt en tant que source d'installation jusqu'à ce que la cause du changement de clé soit identifiée.
Pour gérer toutes les clés importées, cliquez sur dans la boîte de dialogue . Sélectionnez une entrée pour afficher les principales priorités en bas de la fenêtre. Cliquez sur , ou pour ajouter, modifier ou supprimer des clés.
13.5 Maintien du système à jour #
SUSE propose en permanence des correctifs de sécurité logiciels pour votre produit. Vous pouvez les installer à l'aide du YaST Online Update. Des fonctionnalités avancées sont également proposées pour personnaliser l'installation de correctifs.
Le bureau GNOME s'accompagne également d'un outil permettant d'installer des correctifs, ainsi que des mises à jour de paquetages déjà installés. Contrairement à un Correctif, une mise à jour de paquetage est liée à un seul paquetage et en fournit une version plus récente. L'outil GNOME vous permet d'installer des correctifs et des mises à jour de paquetage en quelques clics, comme décrit à la Section 13.5.2, « Installation de correctifs et de mises à jour de paquetage ».
13.5.1 Programme de mise à jour de logiciels GNOME #
Lorsque de nouveaux correctifs ou mises à jour de paquetage sont disponibles, GNOME affiche une notification à ce sujet dans la partie inférieure du bureau (ou sur l'écran verrouillé).
13.5.2 Installation de correctifs et de mises à jour de paquetage #
Lorsque de nouveaux correctifs ou mises à jour de paquetage sont disponibles, GNOME affiche une notification à ce sujet dans la partie inférieure du bureau (ou sur l'écran verrouillé).
Pour installer des correctifs et des mises à jour, cliquez sur (Installer les mises à jour) dans le message de notification. La visionneuse de mise à jour de GNOME s'ouvre. Vous pouvez également ouvrir cette visionneuse en cliquant sur › › ou en appuyant sur la touche Alt–F2 et en entrant ensuite
gpk-update-viewer.Toutes les et sont présélectionnées. Il est vivement recommandé d'installer ces correctifs. D' peuvent être sélectionnées en cochant les cases correspondantes. Cliquez sur le titre d'un correctif ou d'une mise à jour de paquetage pour obtenir des informations détaillées à son sujet.
Cliquez sur pour lancer l'installation. Le système vous invite à saisir le mot de passe de l'utilisateur
root.Entrez le mot de passe
rootdans la boîte de dialogue d'authentification et continuez la procédure.
13.5.3 Configuration du programme de mise à jour de logiciels de GNOME #
Pour configurer les notifications, sélectionnez › › › et réglez les paramètres souhaités.
Pour configurer la fréquence de vérification des mises à jour ou pour activer ou désactiver des dépôts, sélectionnez › › › . Les onglets de la boîte de dialogue de configuration vous permettent de modifier les paramètres suivants :
Définissez la fréquence de vérification des mises à jour : , , ou .
Définissez la fréquence de vérification des mises à niveau importantes : , ou .
- Vérifier les mises à jour en cas d'utilisation d'une large bande mobile
Cette option de configuration n'est disponible que sur les ordinateurs portables. Elle est désactivée par défaut.
- Check for updates on battery power (Vérifier les mises à jour en cas d'utilisation de la batterie)
Cette option de configuration n'est disponible que sur les ordinateurs portables. Elle est désactivée par défaut.
- Référentiels
Affiche la liste des dépôts dans lesquels les mises à jour de paquetage ou correctifs disponibles seront recherchés. Vous pouvez activer ou désactiver certains dépôts.
Important : faites en sorte que le dépôt demise à jourreste activéPour être informé de la disponibilité de tout correctif ayant trait à la sécurité, faites en sorte que le dépôt
Updatesrelatif à votre produit reste activé.
Des options supplémentaires sont configurables via gconf-editor : › .