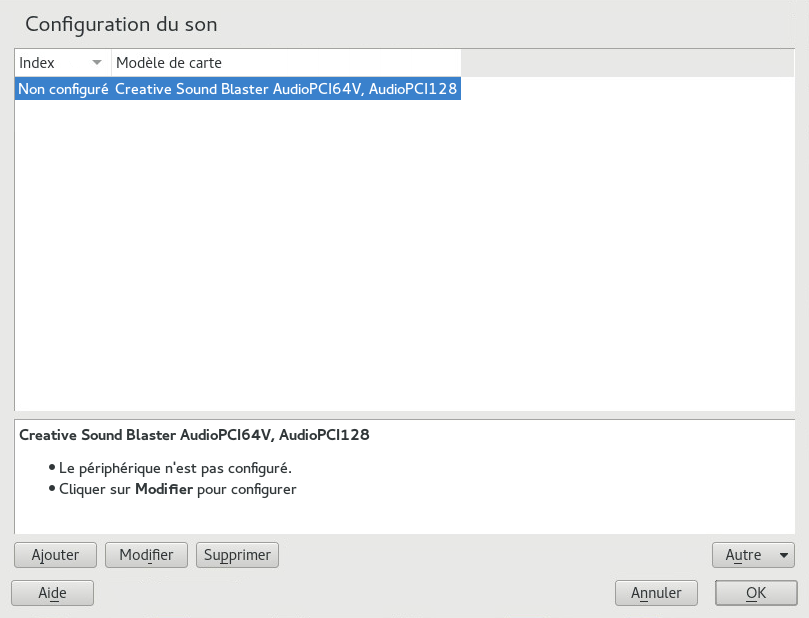11 Configuration des composants matériels avec YaST #
YaST vous permet de configurer des éléments matériels tels que de l'équipement audio, la disposition du clavier système ou encore des imprimantes.
La carte graphique, le moniteur, la souris et le clavier peuvent être configurés avec des outils GNOME.
11.1 Configuration de la disposition de votre clavier système #
Le module de YaST vous permet de définir la disposition par défaut pour ce système (cette disposition est également utilisée pour la console). Les utilisateurs peuvent modifier la disposition du clavier dans leurs sessions X à l'aide des outils du bureau.
Ouvrez la boîte de dialogue de YaST en cliquant sur › dans YaST. Vous pouvez également démarrer le module en saisissant
sudo yast2 keyboardsur la ligne de commande.Sélectionnez la de votre choix dans la liste.
Vous pouvez éventuellement définir le taux de répétition ou de délai du clavier dans les .
Vous pouvez essayer les paramètres sélectionnés dans la zone de texte .
Si le résultat est conforme à vos attentes, confirmez vos modifications et fermez la boîte de dialogue. Les paramètres sont écrits dans
/etc/sysconfig/keyboard.
11.2 Configuration des cartes son #
YaST détecte automatiquement la plupart des cartes son et les configure avec les valeurs appropriées. Pour modifier les paramètres par défaut ou si vous devez configurer une carte son qui n'a pas pu être configurée automatiquement, utilisez le module YaST relatif au son. Ce module vous permet également de configurer des cartes son supplémentaires ou de modifier leur ordre.
Pour démarrer le module de son, lancez YaST, puis cliquez sur › . Vous pouvez également ouvrir directement la boîte de dialogue à partir d'une ligne de commande en exécutant la commande yast2 sound & en tant qu'utilisateur root.
La boîte de dialogue affiche toutes les cartes son détectées.
Si vous avez ajouté une nouvelle carte son ou si YaST n'a pas réussi à configurer automatiquement une carte son existante, suivez la procédure ci-après. Pour configurer une nouvelle carte son, vous devez connaître le fournisseur de votre carte et son modèle. En cas de doute, reportez-vous à la documentation de votre carte son pour obtenir les informations requises. Pour accéder à une liste de référence répertoriant les cartes son prises en charge par ALSA avec leur module de son correspondant, visitez le site http://www.alsa-project.org/main/index.php/Matrix:Main.
Pendant la configuration, vous pouvez choisir parmi les options de configuration suivantes :
Vous n'avez pas besoin d'exécuter la procédure suivante ; la carte son est configurée automatiquement. Vous pouvez définir le volume ou toutes les options que vous souhaitez modifier ultérieurement.
Permet de régler le volume de sortie et de tester le son pendant la configuration.
Pour les utilisateurs avancés uniquement. Permet de personnaliser tous les paramètres de la carte son.
Important : configuration avancéeUtilisez cette option uniquement si vous savez exactement ce que vous faites. Sinon, ne modifiez pas les paramètres et utilisez les options de configuration normale ou automatique.
Démarrez le module YaST relatif au son.
Pour configurer une carte son détectée mais , sélectionnez l'entrée correspondante dans la liste, puis cliquez sur .
Pour configurer une nouvelle carte son, cliquez sur . Sélectionnez le fournisseur et le modèle de votre carte son, puis cliquez sur .
Sélectionnez l'une des options de configuration, puis cliquez sur .
Si vous avez choisi , vous pouvez maintenant la configuration du son et régler le volume. Commencez aux alentours de 10 % pour éviter d'endommager vos haut-parleurs ou vos tympans.
Une fois toutes les options définies selon votre choix, cliquez sur .
La boîte de dialogue affiche la carte son qui vient d'être configurée ou modifiée.
Pour supprimer la configuration d'une carte son que vous n'utilisez plus, sélectionnez l'entrée correspondante, puis cliquez sur .
Cliquez sur pour enregistrer les modifications et quitter le module YaST relatif au son.
Pour modifier la configuration d'une carte son individuelle (pour les utilisateurs avancés uniquement), sélectionnez l'entrée de la carte son dans la boîte de dialogue , puis cliquez sur .
Vous accédez ainsi à la section dans laquelle vous pouvez configurer plusieurs paramètres. Pour plus d'informations, cliquez sur .
Pour régler le volume d'une carte son déjà configurée ou pour tester la carte son, sélectionnez l'entrée correspondante dans la boîte de dialogue , puis cliquez sur . Sélectionnez l'option de menu correspondante.
Note : console de mixage YaSTLes paramètres de la console de mixage YaST proposent uniquement des options de base. Celles-ci sont conçues à des fins de dépannage (par exemple si un son de test n'est pas audible). Accédez aux paramètres de la console de mixage YaST depuis › . Pour un usage quotidien ou pour définir plus précisément les options de son, utilisez l'applet du mélangeur fourni par votre ordinateur ou l'outil de ligne de commande
alsasound.Pour la lecture des fichiers MIDI, sélectionnez › .
Lorsqu'une carte son prise en charge est détectée, vous pouvez installer SoundFonts pour la lecture de fichiers MIDI :
Insérez le CD-ROM du pilote d'origine dans votre lecteur de CD ou de DVD.
Sélectionnez › pour copier SF2 SoundFonts™ sur votre disque dur. Les fontes sonores sont enregistrées dans le répertoire
/usr/share/sfbank/creative/.
Si vous avez configuré plusieurs cartes son sur votre système, vous pouvez modifier l'ordre de vos cartes. Pour configurer une carte son en tant que périphérique principal, sélectionnez la carte dans la section , puis cliquez sur › . Le périphérique audio ayant l'index
0est le périphérique par défaut utilisé par le système et les applications.Par défaut, SUSE Linux Enterprise Server utilise le système audio PulseAudio. Il s'agit d'une couche d'abstraction qui permet de mélanger plusieurs flux audio en contournant les éventuelles restrictions matérielles. Pour activer ou désactiver le système audio PulseAudio, cliquez sur › . S'il est activé, la daemon PulseAudio est utilisé pour lire les sons. Désactivez la pour utiliser une alternative à l'échelle du système.
Le volume et la configuration de toutes les cartes son s'enregistrent lorsque vous cliquez sur et que vous quittez le module YaST relatif au son. Les paramètres du mélangeur sont enregistrés dans le fichier /etc/asound.state. Les données de configuration ALSA sont annexées à la fin du fichier /etc/modprobe.d/sound et écrites sur /etc/sysconfig/sound.
11.3 Configuration d'une imprimante #
YaST peut être utilisé pour configurer une imprimante locale reliée à votre machine via un port USB et pour configurer les impressions avec des imprimantes réseau. Il est également possible de partager des imprimantes sur le réseau. Pour plus d'informations sur l'impression (informations générales, détails techniques et dépannage), reportez-vous au Chapter 18, Printer Operation.
Dans YaST, cliquez sur › pour lancer le module relatif aux imprimantes. La vue s'ouvre par défaut en affichant la liste de toutes les imprimantes disponibles et configurées. Cette vue est particulièrement utile en cas d'accès à un grand nombre d'imprimantes via le réseau. Elle permet également d' et de configurer des imprimantes.
Pour pouvoir imprimer à partir de votre système, CUPS doit être en cours d'exécution. S'il ne l'est pas, vous êtes invité à le démarrer. Répondez , faute de quoi vous ne pourrez pas configurer l'impression. Si CUPS n'est pas lancé au moment du démarrage, vous serez également invité à activer cette fonction. Il est recommandé de répondre , faute de quoi vous devrez démarrer CUPS manuellement après chaque redémarrage.
11.3.1 Configuration des imprimantes #
En général, une imprimante USB est détectée automatiquement. Si ce n'est pas le cas, deux explications sont possibles :
L'imprimante USB est hors tension.
La communication entre l'imprimante et l'ordinateur est impossible. Vérifiez le câblage et les fiches pour vous assurer que l'imprimante est correctement connectée. Si tel est le cas, le problème n'est peut-être pas lié à l'imprimante, mais plutôt au port USB.
La configuration d'une imprimante s'effectue en trois étapes. Commencez par spécifier le type de connexion, puis choisissez un pilote et nommez la file d'attente d'impression pour cette configuration.
Pour de nombreux modèles d'imprimantes, plusieurs pilotes sont disponibles. Lors de la configuration de l'imprimante, YaST utilise par défaut les pilotes marqués comme recommandés. Il n'est généralement pas nécessaire de modifier le pilote. Toutefois, si vous souhaitez qu'une imprimante couleur imprime uniquement en noir et blanc, vous pouvez utiliser un pilote qui ne prend pas en charge l'impression couleur, par exemple. Si vous rencontrez des problèmes de performances avec une imprimante PostScript lors de l'impression de graphiques, essayez de passer d'un pilote PostScript à un pilote PCL (si votre imprimante prend en charge PCL).
Si aucun pilote n'est répertorié pour votre imprimante, essayez de sélectionner un pilote générique avec une langue standard appropriée dans la liste. Reportez-vous à la documentation de votre imprimante pour déterminer le langage (ensemble de commandes contrôlant l'imprimante) pris en charge par votre imprimante. Si cela ne fonctionne pas, reportez-vous à la Section 11.3.1.1, « Ajout de pilotes avec YaST » pour trouver une autre solution.
Une imprimante n'est jamais utilisée directement, mais toujours via une file d'attente d'impression. Cette file d'attente garantit que les travaux simultanés peuvent être mis en attente et traités les uns après les autres. Chaque file d'attente d'impression est assignée à un pilote spécifique et l'imprimante peut comporter plusieurs files d'attente. Cela permet de configurer une seconde file d'attente sur une imprimante couleur qui imprime uniquement en noir et blanc, par exemple. Pour plus d'informations sur les files d'attente d'impression, reportez-vous au Section 18.1, “The CUPS Workflow”.
Démarrez le module YaST relatif aux imprimantes en cliquant sur › .
Cliquez sur dans l'écran .
Si votre imprimante figure déjà sous
Spécifier la connexion, passez à l'étape suivante. Sinon, sélectionnez ou lancez l'.Entrez le nom du fournisseur et du modèle dans la zone de texte située sous
Rechercher et assigner un pilote, puis cliquez sur .Sélectionnez un pilote qui correspond à votre imprimante. Il est recommandé de sélectionner le premier pilote de la liste. Si aucun pilote approprié n'est affiché :
Vérifiez votre terme de recherche.
Élargissez votre recherche en cliquant sur .
Ajoutez un pilote selon la procédure décrite dans la Section 11.3.1.1, « Ajout de pilotes avec YaST ».
Spécifiez le paramètre
Taille du papier par défaut.Dans le champ , entrez un nom unique pour la file d'attente d'impression.
L'imprimante est désormais configurée avec les paramètres par défaut et prête à l'emploi. Cliquez sur pour revenir à la vue . L'imprimante qui vient d'être configurée apparaît désormais dans la liste des imprimantes.
11.3.1.1 Ajout de pilotes avec YaST #
Tous les pilotes d'imprimante disponibles pour SUSE Linux Enterprise Server ne sont pas installés par défaut. Si lors de l'ajout d'une nouvelle imprimante, aucun pilote approprié n'est disponible dans la boîte de dialogue , installez un paquetage de pilotes pour vos imprimantes :
Démarrez le module YaST relatif aux imprimantes en cliquant sur › .
Cliquez sur dans l'écran .
Cliquez sur
Driver Packages(Paquetages de pilote) dans la section (Trouver et assigner un pilote).Sélectionnez un ou plusieurs paquetages de pilotes appropriés dans la liste. Ne spécifiez pas le chemin d'un fichier de description d'imprimante.
Cliquez sur et confirmez l'installation du paquetage.
Pour utiliser ces pilotes directement, suivez la Procédure 11.3, « Ajout d'une nouvelle imprimante ».
Les imprimantes PostScript ne nécessitent pas de logiciel de pilote d'imprimante. Elles ont uniquement besoin d'un fichier PPD (PostScript Printer Description) qui correspond au modèle particulier. Les fichiers PPD sont fournis par le fabricant de l'imprimante.
Si lors de l'ajout d'une imprimante PostScript, aucun fichier PPD approprié n'est disponible dans la boîte de dialogue , installez un fichier PPD pour votre imprimante :
Plusieurs sources de fichiers PPD sont disponibles. Essayez d'abord les paquetages de pilotes supplémentaires fournis avec SUSE Linux Enterprise Server, mais qui ne sont pas installés par défaut (voir les instructions d'installation ci-dessous). S'ils ne contiennent pas de pilotes appropriés pour votre imprimante, procurez-vous les fichiers PPD directement auprès de votre fournisseur d'imprimantes ou sur le CD de pilotes d'une imprimante PostScript. Pour plus de détails, reportez-vous au Section 18.8.2, “No Suitable PPD File Available for a PostScript Printer”. Vous pouvez également accéder aux fichiers PPD à l'adresse http://www.linuxfoundation.org/collaborate/workgroups/openprinting/database/databaseintro, la « base de données d'imprimantes OpenPrinting.org ». Lorsque vous téléchargez des fichiers PPD à partir du site OpenPrinting, n'oubliez pas qu'ils affichent toujours l'état du dernier support Linux, qui ne correspond pas forcément à celui de SUSE Linux Enterprise Server.
Démarrez le module YaST relatif aux imprimantes en cliquant sur › .
Cliquez sur dans l'écran .
Cliquez sur
Driver Packages(Paquetages de pilote) dans la section (Trouver et assigner un pilote).Entrez le chemin complet du fichier PPD dans la zone de texte située sous
Rendre un fichier de description d'imprimante disponible.Cliquez sur pour revenir à l'écran
Ajouter une nouvelle imprimante.Pour utiliser directement ce fichier PPD, suivez la Procédure 11.3, « Ajout d'une nouvelle imprimante ».
11.3.1.2 Modification d'une configuration d'imprimante locale #
En éditant la configuration existante d'une imprimante, vous pouvez modifier des paramètres de base tels que le type de connexion et le pilote. Il est également possible d'ajuster les paramètres par défaut tels que le format du papier, la résolution, la source du média, etc. Vous pouvez modifier les identifiants de l'imprimante en changeant la description ou l'emplacement de l'imprimante.
Démarrez le module YaST relatif aux imprimantes en cliquant sur › .
Dans l'écran , sélectionnez une configuration d'imprimante locale dans la liste, puis cliquez sur .
Modifiez le type de connexion ou le pilote, conformément à la Procédure 11.3, « Ajout d'une nouvelle imprimante ». Cela ne devrait être nécessaire que si vous rencontrez des problèmes avec la configuration actuelle.
Vous pouvez également définir cette imprimante comme celle par défaut en cochant la case .
Modifiez les paramètres par défaut en cliquant sur . Pour modifier un paramètre, développez la liste des options en cliquant sur le signe
+. Modifiez le paramètre par défaut en cliquant sur une option. Cliquez sur pour appliquer vos modifications.
11.3.2 Configuration de l'impression via le réseau avec YaST #
Les imprimantes réseau ne sont pas détectées automatiquement. Elles doivent être configurées manuellement à l'aide du module YaST relatif aux imprimantes. En fonction de votre configuration réseau, vous pouvez imprimer sur un serveur d'impression (CUPS, LPD, SMB ou IPX) ou directement sur une imprimante réseau (via TCP de préférence). Accédez à la vue de configuration réseau en sélectionnant dans le volet gauche du module YaST relatif aux imprimantes.
11.3.2.1 Utilisation de CUPS #
Dans un environnement Linux, CUPS est généralement utilisé pour imprimer via le réseau. La configuration la plus simple consiste à imprimer via un seul serveur CUPS auquel tous les clients peuvent accéder directement. L'impression via plusieurs serveurs CUPS nécessite l'exécution du daemon CUPS local qui communique avec les serveurs CUPS distants.
Les serveurs CUPS publient leurs files d'attente d'impression sur le réseau via le protocole de navigation traditionnel CUPS ou Bonjour/DND-SD. Les clients doivent pouvoir parcourir ces listes afin que les utilisateurs puissent sélectionner des imprimantes spécifiques auxquelles envoyer leurs travaux d'impression. Pour pouvoir naviguer dans les files d'attente d'impression réseau, le service cups-browsed fournit par le paquetage cups-filters-cups-browsed doit s'exécuter sur tous les clients qui impriment via les serveurs CUPS. cups-browsed est démarré automatiquement lors de la configuration de l'impression réseau avec YaST.
Si la navigation ne fonctionne pas après avoir démarré cups-browsed, les serveurs CUPS annoncent probablement les files d'attente d'impression réseau via Bonjour/DND-SD. Dans ce cas, vous devez également installer le paquetage avahi et démarrer le service associé en exécutant la commande sudo systemctl start avahi-daemon sur tous les clients.
Démarrez le module YaST relatif aux imprimantes en cliquant sur › .
Ouvrez l'écran à partir du volet gauche.
Sélectionnez (Tout imprimer directement via un seul serveur CUPS) et spécifiez le nom ou l'adresse IP du serveur.
Cliquez sur pour vous assurer que vous avez sélectionné le nom ou l'adresse IP appropriée.
Cliquez sur OK pour revenir à l'écran . Toutes les imprimantes disponibles via le serveur CUPS sont désormais répertoriées.
Démarrez le module YaST relatif aux imprimantes en cliquant sur › .
Ouvrez l'écran à partir du volet gauche.
Cochez la case .
Spécifiez les serveurs que vous souhaitez utiliser sous
Paramètres généraux. Vous pouvez accepter les connexions de tous les réseaux disponibles ou de certains hôtes spécifiques. Si vous choisissez la dernière option, vous devez spécifier les noms d'hôte ou les adresses IP.Confirmez en cliquant sur , puis sur lorsque vous êtes invité à démarrer un serveur CUPS local. Une fois le serveur démarré, YaST revient à l'écran . Cliquez sur pour afficher les imprimantes détectées à partir de maintenant. Cliquez de nouveau sur ce bouton si d'autres imprimantes supplémentaires sont disponibles.
11.3.2.2 Utilisation de serveurs d'impression autres que CUPS #
Si votre réseau offre des services d'impression via des serveurs autres que CUPS, lancez le module YaST relatif aux imprimantes en cliquant sur › , puis ouvrez l'écran à partir du volet gauche. Démarrez l' et sélectionnez le approprié. Demandez à votre administrateur réseau des détails sur la configuration d'une imprimante réseau dans votre environnement.