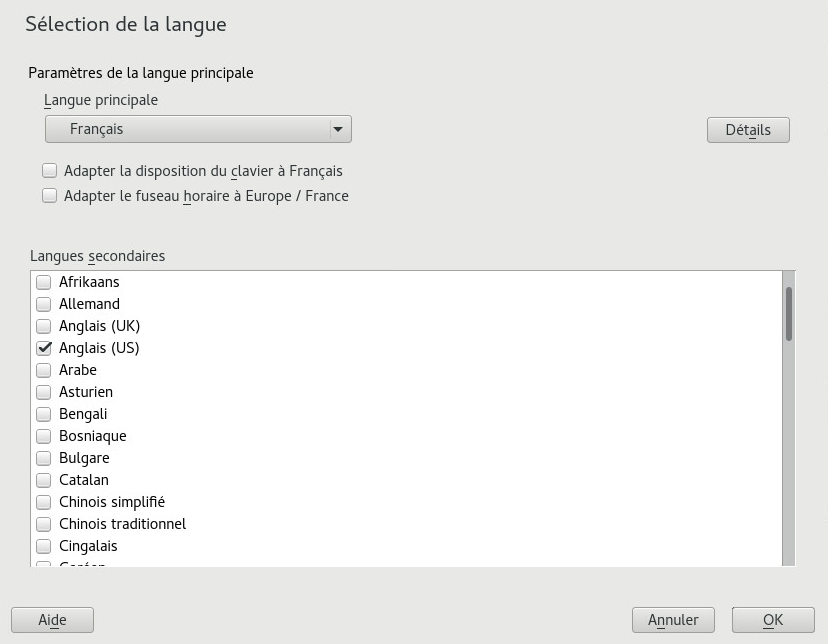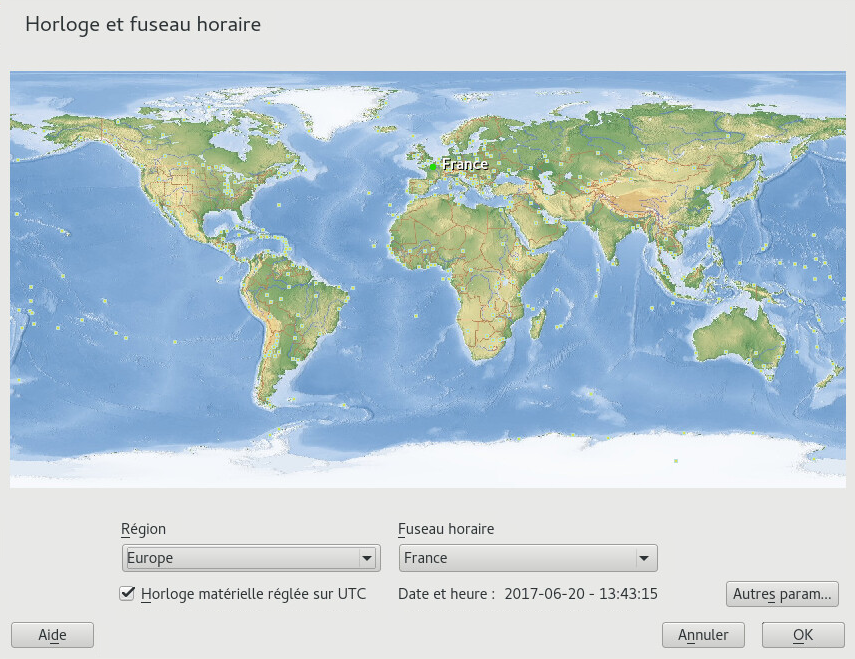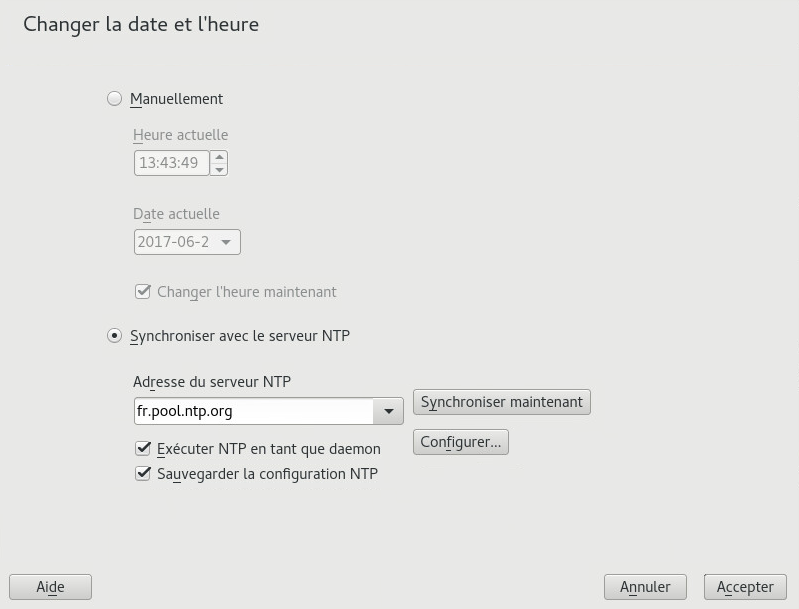17 Modification des paramètres de langue et de pays avec YaST #
Si vous travaillez dans différents pays ou dans un environnement multilingue, votre ordinateur nécessite une configuration spécifique. SUSE® Linux Enterprise Server peut gérer différents paramètres locaux en parallèle. Un paramètre local est un ensemble de paramètres qui définit les paramètres de langue et de pays utilisés dans l'interface utilisateur.
La langue principale du système a été sélectionnée au cours de l'installation et les paramètres du clavier et du fuseau horaire ont été modifiés. Toutefois, vous pouvez installer des langues supplémentaires sur votre système et déterminer les langues installées à utiliser par défaut.
Pour ce faire, utilisez le module YaST relatif aux langues, comme indiqué à la Section 17.1, « Modification de la langue du système ». Installez des langues secondaires pour obtenir des localisations facultatives si vous devez démarrer des applications ou des bureaux dans des langues autres que la langue principale.
En dehors de cela, le module YaST relatif au fuseau horaire vous permet de régler les paramètres de pays et de fuseau de votre ordinateur de façon appropriée. Il permet également de synchroniser l'horloge de votre système par rapport au serveur horaire. Pour plus d'informations, reportez-vous à la Section 17.2, « Modifications des paramètres du pays et de l'heure ».
17.1 Modification de la langue du système #
Selon la façon dont vous utilisez votre bureau et si vous souhaitez faire basculer l'intégralité du système vers une autre langue, ou uniquement l'environnement du bureau, plusieurs possibilités s'offrent à vous :
- Modification globale de la langue du système
Procédez comme indiqué à la Section 17.1.1, « Modification des langues système avec YaST » et à la Section 17.1.2, « Modification de la langue système par défaut » pour installer des paquetages localisés supplémentaires avec YaST et définir la langue par défaut. Les modifications seront prises en compte lors de votre prochaine connexion. Pour vous assurer que les modifications ont été appliquées dans tout le système, redémarrez ce dernier ou fermez, puis redémarrez tous les services, applications et programmes en cours d'exécution.
- Modification de la langue du bureau uniquement
Si vous avez déjà installé les paquetages de langue souhaités pour votre environnement de bureau avec YaST, comme décrit ci-dessous, vous pouvez changer la langue de votre bureau à l'aide du centre de contrôle du bureau. Après le redémarrage du serveur X, l'ensemble du bureau s'affiche dans la nouvelle langue. Les applications qui ne font pas partie de l'environnement de votre bureau ne sont pas affectées par cette modification et peuvent toujours apparaître dans la langue définie dans YaST.
- Modification temporaire de la langue dans une seule application
Vous pouvez définir une seule application dans une autre langue (qui a déjà été installée avec YaST). Pour ce faire, démarrez l'application depuis la ligne de commande en spécifiant le code de langue, comme décrit dans la Section 17.1.3, « Changement de langue pour les applications Standard X et GNOME ».
17.1.1 Modification des langues système avec YaST #
YaST distingue deux catégories de langues :
- Langue principale
La langue principale définie dans YaST s'applique à l'ensemble du système, y compris YaST et l'environnement de bureau. Cette langue est utilisée lorsqu'elle est disponible, sauf si vous spécifiez une autre langue.
- Langues secondaires
Installez des langues secondaires pour transformer votre système en système multilingue. Les langues secondaires installées peuvent être sélectionnées manuellement pour une situation spécifique. Vous pouvez ainsi utiliser une langue secondaire pour démarrer une application dans une certaine langue, par exemple pour effectuer du traitement de texte dans cette langue.
Avant d'installer des langues supplémentaires, déterminez celle qui sera utilisée par défaut par le système (langue principale).
Pour accéder au module YaST relatif aux langues, démarrez YaST et cliquez sur › . Vous pouvez également ouvrir directement la boîte de dialogue à partir d'une ligne de commande en exécutant sudo yast2 language &.
Lors de l'installation de langues supplémentaires, YaST permet également de définir des paramètres locaux différents pour l'utilisateur root (voir Étape 4). L'option détermine la façon dont les variables locales (LC_*) du fichier /etc/sysconfig/language sont définies pour l'utilisateur root. Vous pouvez soit les définir sur le même paramètre local que pour les utilisateurs normaux, et aucune modification de langue ne les affectera, soit définir uniquement la variable RC_LC_CTYPE sur les mêmes valeurs que pour les utilisateurs normaux. Cette variable définit l'emplacement des appels de fonction spécifiques aux langues.
Pour ajouter des langues dans le module YaST relatif aux langues, sélectionnez les que vous souhaitez installer.
Pour définir une langue en tant que langue par défaut, définissez-la en tant que .
En outre, adaptez le clavier pour la nouvelle langue principale, ainsi que le fuseau horaire, le cas échéant.
Astuce : paramètres avancésPour accéder aux options avancées du clavier ou du fuseau horaire, sélectionnez › ou › dans YaST pour ouvrir les boîtes de dialogue correspondantes. Pour plus d'informations, reportez-vous à la Section 11.1, « Configuration de la disposition de votre clavier système » et à la Section 17.2, « Modifications des paramètres du pays et de l'heure ».
Pour modifier les paramètres de langue spécifiques à l'utilisateur
root, cliquez sur .Définissez sur la valeur souhaitée. Pour plus d'informations, cliquez sur .
Décidez si vous souhaitez ou non pour l'utilisateur
root.
Si votre paramètre local n'a pas été inclus dans la liste des langues principales disponibles, essayez de le spécifier à l'aide de l'option . Toutefois, certaines localisations peuvent être incomplètes.
Confirmez vos modifications en cliquant sur dans les boîtes de dialogue. Si vous avez sélectionné des langues secondaires, YaST installe les paquetages logiciels localisés des langues supplémentaires.
Votre système est désormais multilingue. Cependant, pour démarrer une application dans une langue autre que la langue principale, vous devez définir explicitement la langue souhaitée, comme expliqué dans la Section 17.1.3, « Changement de langue pour les applications Standard X et GNOME ».
17.1.2 Modification de la langue système par défaut #
Pour modifier globalement la langue système par défaut, démarrez le module YaST relatif aux langues.
Sélectionnez la langue de votre choix en tant que .
Important : suppression des anciennes langues systèmeSi vous basculez vers une autre langue principale, les paquetages logiciels localisés de l'ancienne langue principale seront supprimés du système. Pour modifier la langue du système par défaut tout en conservant l'ancienne langue principale en tant que langue supplémentaire, ajoutez-la en tant que en cochant la case correspondante.
Modifiez les options du clavier et du fuseau horaire si nécessaire.
Confirmez vos modifications en cliquant sur .
Une fois que YaST a appliqué les modifications, redémarrez les sessions X en cours (par exemple, en vous déconnectant, puis en vous reconnectant) pour que YaST et les applications du bureau s'affichent dans la nouvelle langue.
17.1.3 Changement de langue pour les applications Standard X et GNOME #
Après avoir installé la langue de votre choix avec YaST, vous pouvez exécuter une application dans une autre langue.
Lancez l'application en utilisant la commande suivante :
LANG=LANGUAGE application
Par exemple, pour démarrer f-spot en allemand, exécutez LANG=de_DE f-spot. Pour les autres langues, utilisez le code de langue approprié. Pour obtenir une liste de tous les codes de langues disponibles, exécutez la commande locale -av.
17.2 Modifications des paramètres du pays et de l'heure #
À l'aide du module YaST relatif à la date et à l'heure, réglez la date, l'heure et les informations du fuseau horaire de votre système en fonction de la région dans laquelle vous travaillez. Pour accéder au module YaST, démarrez YaST et cliquez sur › . Vous pouvez également ouvrir directement la boîte de dialogue à partir d'une ligne de commande en exécutant la commande sudo yast2 timezone &.
Commencez par sélectionner une région générale, comme l'. Sélectionnez le pays dans lequel vous travaillez, par exemple, l'.
En fonction des systèmes d'exploitation exécutés sur votre poste de travail, réglez les paramètres de l'horloge matérielle de façon appropriée :
Si un autre système d'exploitation est exécuté sur votre machine, par exemple Microsoft Windows*, il est probable que votre système utilise l'heure locale plutôt que l'heure UTC. Si tel est le cas, désactivez .
Si seul Linux est exécuté sur votre machine, définissez l'horloge matérielle sur UTC et demandez que le changement entre heure standard et heure d'été se fasse automatiquement.
Le passage de l'heure standard à l'heure d'été (et inversement) ne peut être effectué automatiquement que si l'horloge matérielle (horloge CMOS) est réglée sur UTC. Cela s'applique également si vous utilisez la synchronisation horaire automatique avec NTP. En effet, la synchronisation automatique n'est effectuée que si la différence d'heure entre l'horloge matérielle et l'horloge système est inférieure à 15 minutes.
Étant donné qu'une heure incorrecte sur le système peut provoquer de sérieux problèmes (sauvegardes non effectuées, perte de messages électroniques, échecs de montage sur des systèmes de fichiers distants, etc.), il est vivement conseillé de toujours régler l'horloge matérielle sur UTC.
Vous pouvez modifier la date et l'heure manuellement ou opter pour la synchronisation de votre machine avec un serveur NTP, en permanence ou simplement pour régler votre horloge matérielle.
Dans le module YaST relatif au fuseau horaire, cliquez sur pour régler la date et l'heure.
Sélectionnez et saisissez les valeurs de date et d'heure.
Confirmez vos modifications.
Cliquez sur pour régler la date et l'heure.
Sélectionnez .
Entrez l'adresse d'un serveur NTP si elle n'est pas prédéfinie.
Cliquez sur pour que l'heure de votre système soit correctement définie.
Pour utiliser NTP en permanence, cochez la case .
Le bouton vous permet d'accéder à la configuration avancée du serveur NTP. Pour plus de détails, reportez-vous au Section 26.1, “Configuring an NTP Client with YaST”.
Confirmez vos modifications.