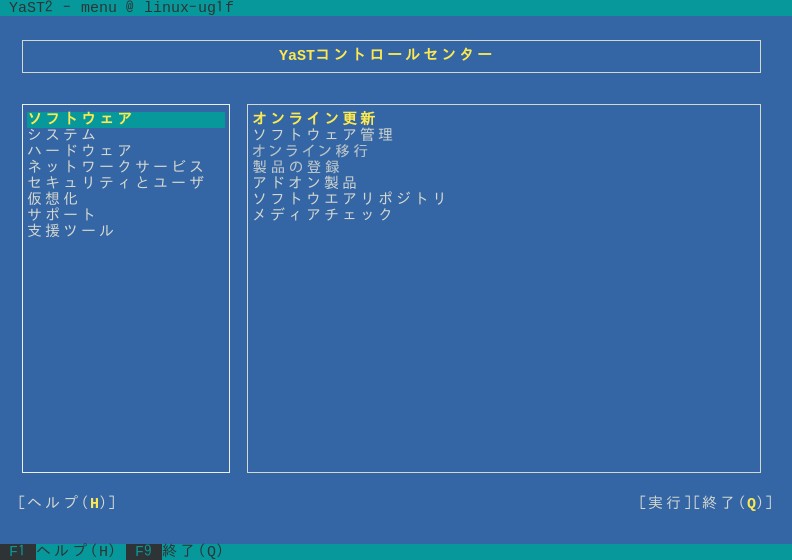5 テキストモードのYaST #
このセクションは、システムでXサーバを実行せずに、テキストベースのインストールツールを使用しているシステム管理者や専門家の方を対象にしています。ここでは、YaSTをテキストモードで起動して操作するための基本的な情報を説明しています。
テキストモードのYaSTは、ncursesライブラリを使用して、使いやすい擬似グラフィカルユーザインタフェースを提供します。ncursesライブラリは、デフォルトでインストールされています。YaSTを実行するためのターミナルエミュレータの最小サポートサイズは、80x25文字です。
YaSTをテキストモードで起動すると、YaSTコントロールセンターが表示されます(図 5.1を参照してください)。このメインウィンドウは、以下の3つの主要領域で構成されています。左側のフレームのカテゴリには、さまざまなモジュールがあります。このフレームはYaSTが起動したときにアクティブになり、白い太線でマークされます。アクティブなカテゴリが選択されています。右側のフレームには、アクティブなカテゴリで使用できるモジュールの概要が表示されます。下方のフレームには、および用ボタンがあります。
YaSTコントロールセンターを起動すると、カテゴリが自動的に選択されます。カテゴリを変更するには、↓と↑を使用します。カテゴリからモジュールを選択するには、→で右側のフレームをアクティブにして、↓と↑を使用してモジュールを選択します。矢印キーを押したままにして、使用可能なモジュールのリストをスクロールします。モジュールを選択したら、Enterを押して起動します。
モジュールのさまざまなボタンまたは選択フィールドで、文字がハイライト表示されています(デフォルトは黄色)。そのまま<Tab>キーでナビゲートするする代わりに、直接ボタンを選択するには、Alt–highlighted_letterのキーを使用します。Alt–Qを押すか、またはを選択してEnterを押して、YaSTコントロールセンターを終了します。
ウィンドウのサイズを変更した場合など、YaSTのダイアログの表示が乱れたり変形したりした場合は、Ctrl–Lを押すとコンテンツを更新し復元できます。
5.2 高度なキーの組み合わせ #
テキストモードのYaSTでは一連の高度なキーの組み合わせを使用できます。
- Shift–F1
高度なホットキーのリストを表示します。
- Shift–F4
配色を変更します。
- Ctrl–\
アプリケーションを終了します。
- Ctrl–L
画面を更新します。
- Ctrl–D F1
高度なホットキーのリストを表示します。
- Ctrl–D Shift–D
ダイアログをスクリーンショットとしてログファイルにダンプします。
- Ctrl–D Shift–Y
YDialogSpyを開いてウィジェット階層を表示します。
5.3 キーの組み合わせの制約 #
ウィンドウマネージャがグローバルなAltキーの組み合わせを使用していると、YaSTでのAltキーの組み合わせが機能しない場合があります。ShiftやAltなどのキーは、端末の設定で使用されている場合もあります。
- AltキーのEscキーでの置き換え
AltショートカットはAltの代わりにEscキーでも実行できます。たとえば、Esc–Hは、Alt–Hの代わりとなります。(まずEscを押して、次にHを押します)
- Ctrl–FとCtrl–Bによる前後のナビゲーション
AltとShiftの組み合わせがウィンドウマネージャまたは端末に専有されている場合は、Ctrl–F(進む)とCtrl–B(戻る)を代わりに使用できます。
- ファンクションキーの制約
ファンクションキー(F1 ... F12)は各種機能にも使用されます。一部のファンクションキーは、端末で使用済みで、YaSTで使用できない場合があります。ただし、Altキーのキーの組み合わせとファンクションキーは、ピュアテキストコンソールでは常に完全に使用できます。
5.4 YaSTコマンドラインオプション #
テキストモードのインタフェースのほか、YaSTには、シンプルなコマンドラインインタフェースがあります。YaSTコマンドラインオプションのリストを表示するには、次のように入力します。
yast -h
5.4.1 個別モジュールの起動 #
時間節約のため、個別のYaSTモジュールを直接起動できます。モジュールを起動するには、次のように入力します。
yast <module_name>
「yast -l」または「yast --list」と入力して、システムで使用可能になっているすべてのモジュールのリストを表示します。たとえば、「yast lan」と入力して、ネットワークモジュールを起動します。
5.4.2 コマンドラインからのパッケージのインストール #
パッケージ名が既知であり、パッケージが有効なインストールリポジトリに用意されている場合は、コマンドラインオプション-iを使用してパッケージをインストールできます。
yast -i <package_name>
または
yast --install <package_name>
PACKAGE_NAMEには、(gvimなどの)1つの短いパッケージ名を指定するか(この場合、依存関係を確認してインストールされます)、RPMパッケージのフルパスを指定できます(この場合、依存関係を確認せずにインストールされます)。
YaSTから提供される機能を超える機能を持つコマンドラインベースのソフトウェア管理ユーティリティを必要とする場合は、Zypperの使用をご検討ください。このユーティリティは、YaSTパッケージマネージャの基礎でもある同じソフトウェア管理ライブラリを使用します。Zypperの基本的使用法については、6.1項 「Zypperの使用」で説明されています。
5.4.3 YaSTモジュールのコマンドラインパラメータ #
スクリプトでYaST機能を使用するため、YaSTでは、個々のモジュールにコマンドラインサポートを提供しています。ただし、すべてのモジュールにコマンドラインサポートがあるわけではありません。モジュールで利用できるオプションを表示するには、次のように入力します。
yast <module_name> help
モジュールにコマンドラインサポートがない場合、モジュールはテキストモードで起動され、次のメッセージが表示されます。
This YaST module does not support the command line interface.