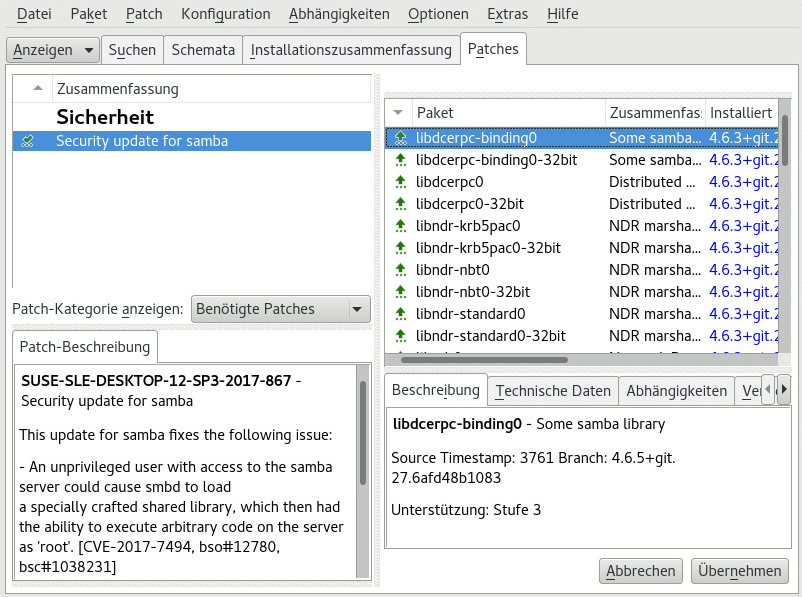7 YaST-Online-Aktualisierung #
SUSE stellt fortlaufend Sicherheitsaktualisierungen für Ihr Softwareprodukt bereit. Standardmäßig stellt das Miniprogramm für die Aktualisierung sicher, dass Ihr System stets auf dem neuesten Stand ist. Weitere Informationen zu diesem Miniprogramm finden Sie im Abschnitt 8.5, „Der GNOME Package Updater“. Dieses Kapitel behandelt das alternative Tool für die Aktualisierung von Software-Paketen: die YaST-Online-Aktualisierung.
Die aktuellen Patches für SUSE® Linux Enterprise Server sind über ein Software-Aktualisierungs-Repository verfügbar. Wenn Sie Ihr Produkt während der Installation registriert haben, ist das Aktualisierungs-Repository bereits konfiguriert. Falls Sie SUSE Linux Enterprise Server noch nicht registriert haben, starten Sie die in YaST. Alternativ können Sie ein Aktualisierungs-Repository manuell von einer verbürgten Quelle hinzufügen. Starten Sie zum Hinzufügen oder Entfernen von Repositorys den Repository-Manager über › in YaST. Weitere Informationen zum Repository Manager finden Sie im Abschnitt 8.4, „Verwalten von Software-Repositorys und -Diensten“.
Wenn Sie keinen Zugriff auf den Aktualisierungskatalog erhalten, liegt das eventuell daran, dass Ihr Abonnement abgelaufen ist. In der Regel umfasst SUSE Linux Enterprise Server ein einjähriges oder dreijähriges Abo, mit dem Sie Zugriff auf den Aktualisierungskatalog erhalten. Dieser Zugriff wird verweigert, sobald das Abo beendet ist.
Falls der Zugriff zum Aktualisierungskatalog verweigert wird, wird eine Warnmeldung angezeigt, mit der Sie aufgefordert werden, das SUSE Customer Center aufzurufen und Ihr Abo zu überprüfen. Das SUSE Customer Center erreichen Sie unter https://scc.suse.com//.
Standardmäßig blockiert die Firewall von SUSE Linux Enterprise Server nur eingehende Verbindungen. Wenn sich Ihr System hinter einer anderen Firewall befindet, die ausgehenden Datenverkehr blockiert, stellen Sie sicher, dass Sie auf den Ports 80 und 443 Verbindungen zu https://scc.suse.com/ und https://updates.suse.com zulassen, um Updates erhalten zu können.
SUSE bietet Aktualisierungen mit verschiedenen Relevanzstufen:
- Sicherheitsaktualisierungen
Beseitigen ernsthafte Sicherheitsrisiken und sollten stets installiert werden.
- Empfohlene Aktualisierungen
Beseitigen Probleme, die Ihrem Rechner schaden können.
- Optionale Aktualisierungen
Beseitigen nicht sicherheitsrelevante Probleme oder bieten Verbesserungen.
7.1 Das Dialogfeld „Online-Aktualisierung“ #
Zum Öffnen des Dialogfelds starten Sie YaST, und wählen Sie › . Alternativ starten Sie das Modul von der Befehlszeile aus mit dem Befehl yast2 online_update.
Das Fenster ist in vier Abschnitte unterteilt.
Unter im linken Bereich werden die verfügbaren Patches für SUSE Linux Enterprise Server aufgeführt. Die Patches werden nach Sicherheitsrelevanz sortiert: security, recommended und optional. Sie können die Ansicht des Abschnitts ändern, indem Sie eine der folgenden Optionen unter auswählen:
- (Standardansicht)
Nicht installierte Patches für Pakete, die auf Ihrem System installiert sind.
Patches für Pakete, die nicht auf Ihrem System installiert sind, oder Patches, die nicht mehr erforderlich sind (weil die relevanten Pakete bereits von einer anderen Quelle aktualisiert wurden).
Alle verfügbaren Patches für SUSE Linux Enterprise Server.
Jeder Listeneintrag im Abschnitt besteht aus einem Symbol und dem Patch-Namen. Eine Übersicht der möglichen Symbole und deren Bedeutung erhalten Sie, wenn Sie die Taste Umschalttaste–F1 drücken. Die erforderlichen Aktionen für Patches der Kategorie Security und Recommended sind automatisch voreingestellt. Möglich sind die Aktionen , und .
Wenn Sie ein aktuelles Paket aus einem anderen als dem Aktualisierungs-Repository installieren, können die Anforderungen eines Patches für dieses Paket mit dieser Installation erfüllt sein. In diesem Fall wird ein Häkchen vor der Patchzusammenfassung angezeigt. Das Patch wird in der Liste angezeigt, bis Sie es für die Installation kennzeichnen. Dadurch wird nicht das Patch installiert (da das Paket bereits aktuell ist), sondern das Patch als installiert gekennzeichnet.
Wählen Sie einen Eintrag im Abschnitt aus, um eine kurze unten links im Dialogfeld anzuzeigen. Im Abschnitt oben rechts werden die Pakete aufgeführt, die im ausgewählten Patch enthalten sind (ein Patch kann aus mehreren Paketen bestehen). Klicken Sie im Abschnitt oben rechts auf einen Eintrag, um Details zu dem entsprechenden Paket, das im Patch enthalten ist, anzuzeigen.
7.2 Installieren von Patches #
Im Dialogfeld der YaST-Online-Aktualisierung können Sie wahlweise alle verfügbaren Patches gleichzeitig installieren oder die gewünschten Patches manuell auswählen. Außerdem können Sie Patches, die auf das System angewendet wurden, zurücksetzen.
Standardmäßig sind alle neuen derzeit für Ihr System verfügbaren Patches (ausgenommen Patches, die als optional gekennzeichnet sind) bereits zur Installation markiert. Sie werden automatisch angewendet, sobald Sie auf oder klicken. Falls das System bei einem oder mehreren Patches neu gebootet werden muss, werden Sie hierüber informiert, bevor die Patch-Installation beginnt. Sie können dann die Installation der ausgewählten Patches fortsetzen, die Installation aller Patches, für die das System neu gebootet werden muss, überspringen und die restlichen Patches installieren oder auch zur manuellen Patch-Auswahl zurückkehren.
Starten Sie YaST, und wählen Sie › .
Sollen alle neuen derzeit für Ihr System verfügbaren Patches (ausgenommen Patches, die als
optionalgekennzeichnet sind), automatisch angewendet werden, dann klicken Sie auf oder .Ändern Sie zunächst die Auswahl der Patches, die Sie anwenden möchten:
Verwenden Sie die verfügbaren Filter und Ansichten der Schnittstelle. Detaillierte Informationen finden Sie in Abschnitt 7.1, „Das Dialogfeld „Online-Aktualisierung““.
Wählen Sie die Patches gemäß Ihren Anforderungen aus (bzw. heben Sie die Auswahl der Patches wieder auf), und wählen Sie die entsprechende Aktion im Kontextmenü.
Wichtig: Anwenden von Sicherheitsaktualisierungen ohne AusnahmeHeben Sie die Auswahl der mit
securitygekennzeichneten Patches nicht ohne stichhaltigen Grund auf. Diese Patches beseitigen ernsthafte Sicherheitsrisiken und schützen Ihr System vor Angriffen.Die meisten Patches umfassen Aktualisierungen für mehrere Pakete. Wenn Sie Aktionen für einzelne Pakete ändern möchten, klicken Sie mit der rechten Maustaste auf ein Paket in der Paketansicht und wählen Sie eine Aktion.
Bestätigen Sie Ihre Auswahl, und wenden Sie die ausgewählten Patches mit oder an.
Klicken Sie nach abgeschlossener Installation auf , um das YaST-Dialogfeld zu verlassen. Ihr System ist nun auf dem neuesten Stand.
7.3 Anzeigen von zurückgezogenen Patches #
Wartungsaktualisierungen werden gründlich getestet, damit das Risiko, einen Fehler zu verursachen, auf ein Minimum reduziert wird. Wenn ein Patch tatsächlich einen Fehler enthält, wird er automatisch zurückgezogen. Es wird ein neues Update (mit einer höheren Versionsnummer) herausgegeben, um den fehlerhaften Patch rückgängig zu machen, und es wird verhindert, dass dieser erneut installiert wird. Auf dem Karteireiter können Sie zurückgezogene Patches und deren Verlauf anzeigen.
7.4 Automatische Online-Aktualisierungen #
Bei YaST können Sie automatische Aktualisierungen mit täglichem, wöchentlichem oder monatlichem Zeitplan konfigurieren. Installieren Sie das Paket yast2-online-update-configuration.
Standardmäßig werden die Aktualisierungen als Delta-RPMs heruntergeladen. Das Neuaufbauen von RPM-Paketen aus Delta-RPMs bewirkt eine hohe Belastung des Arbeitsspeichers und des Prozessors. Aus Leistungsgründen müssen Sie daher bei bestimmten Einrichtungen oder Hardware-Konfigurationen die Verwendung von Delta-RPMs deaktivieren.
Bestimmt Patches, z. B. Kernel-Updates oder Pakete mit Lizenzvereinbarungen, erfordern Benutzerinteraktion, wodurch der automatische Aktualisierungsprozess angehalten würde. Sie können konfigurieren, dass Patches, für die ein Eingreifen des Benutzers erforderlich ist, übersprungen werden sollen.
Auf dem Karteireiter im YaST--Modul finden Sie die verfügbaren und installierten Patches, einschließlich der Verweise auf Fehlerberichte und CVE-Bulletins.
Nach der Installation starten Sie YaST und wählen Sie › aus. Wählen Sie › . Falls yast2-online-update-configuration nicht installiert ist, werden Sie dazu aufgefordert.
Abbildung 7.3: Konfiguration der YaST-Online-Aktualisierung #Sie können das Modul auch mit dem Befehl
yast2 online_update_configurationvon der Befehlszeile aus starten.Legen Sie das Aktualisierungsintervall fest: , oder .
Bei manchen Patches ist möglicherweise das Eingreifen des Administrators erforderlich, beispielsweise wenn wichtige Services neu gestartet werden. Es könnte zum Beispiel eine Aktualisierung für Docker Open Source Engine sein, bei der alle Container neu gestartet werden müssen. Vor der Installation dieser Patches wird der Benutzer über die Konsequenzen informiert und aufgefordert, die Installation des Patchs zu bestätigen. Derartige Patches werden als „Interaktive Patches“ bezeichnet.
Bei der automatischen Installation von Patches wird angenommen, dass Sie die Installation von interaktiven Patches akzeptiert haben. Wenn Sie diese Patches vor der Installation lieber prüfen möchten, aktivieren Sie das Kontrollkästchen für . In diesem Fall werden interaktive Patches beim automatischen Patching übersprungen. Stellen Sie sicher, dass Sie regelmäßig eine manuelle Online-Aktualisierung ausführen, um zu prüfen, ob interaktive Patches zur Installation bereitstehen.
Damit Lizenzvereinbarungen automatisch akzeptiert werden, aktivieren Sie die Option .
Sollen alle Pakete automatisch installiert werden, die durch die aktualisierten Pakete empfohlen werden, aktivieren Sie .
Soll die Verwendung von Delta-RPMs (aus Leistungsgründen) deaktiviert werden, deaktivieren Sie .
Sollen die Patches nach Kategorie gefiltert werden (z. B. Sicherheits-Patches oder empfohlene Patches), aktivieren Sie das Kontrollkästchen für , und fügen Sie die entsprechenden Patch-Kategorien aus der Liste hinzu. Es werden nur Patches aus den ausgewählten Kategorien installiert. Es hat sich bewährt, nur automatische -Aktualisierungen zu aktiveren und alle anderen manuell zu prüfen. Patches sind normalerweise zuverlässig, doch Sie sollten Nicht-Sicherheit-Patches testen und ein Rollback durchführen, wenn dabei Probleme auftreten.
In der Kategorie werden Patches für die Paketverwaltung sowie YaST-Funktionen und -Module zur Verfügung gestellt.
Patches der Kategorie enthalten wichtige Aktualisierungen und Fehlerkorrekturen.
Patches der Kategorie sind optionale Fehlerkorrekturen und Verbesserungen.
Die Kategorie enthält neue Pakete.
Die Kategorie entspricht der Kategorie „Verschiedenes“.
Die Kategorie wird nicht genutzt.
Bestätigen Sie Ihre Konfiguration durch Klicken auf .
Die automatische Online-Aktualisierung startet das System im Anschluss nicht automatisch neu. Sind Paketaktualisierungen vorhanden, die einen System-Reboot erfordern, müssen Sie dies manuell durchführen.