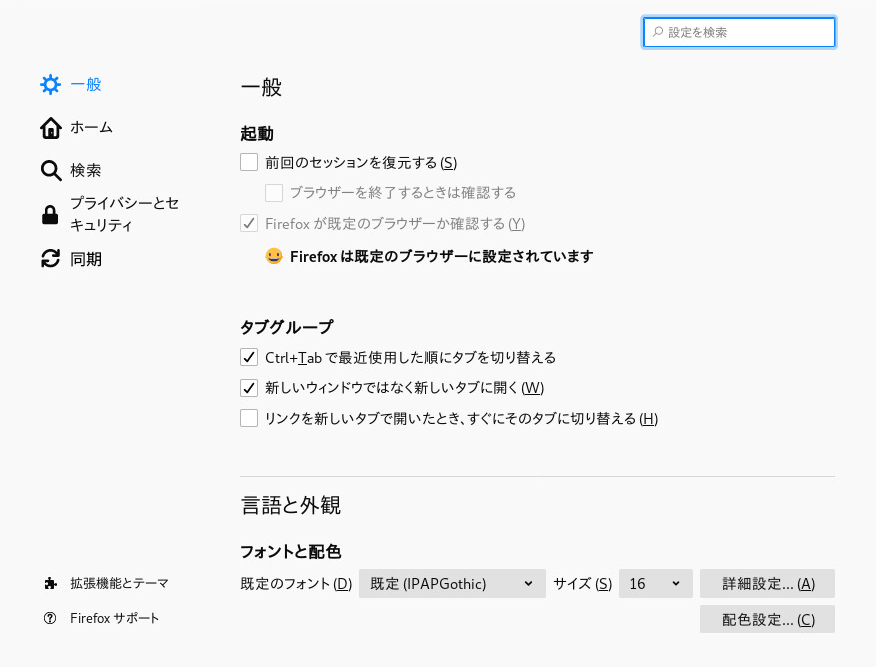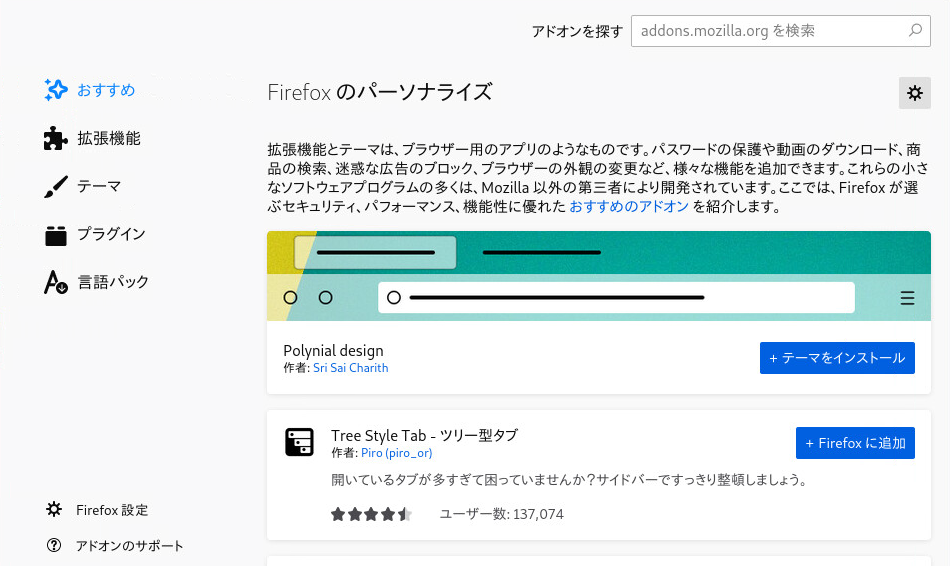13 Firefox: Webの閲覧 #
SUSE® Linux Enterprise Serverには、Mozilla Firefox Webブラウザが同梱されています。タブブラウズ、ポップアップウィンドウのブロック、ダウンロードの管理などの機能を備えたFirefoxは、最新のブラウズ機能とセキュリティ技術を使いやすいユーザインタフェースに統合しています。Firefoxでは、さまざまな検索エンジンに容易にアクセスして、必要な情報を検索することができます。
13.1 Firefoxの起動 #
Firefoxを起動するには、Metaを押して、アクティビティ画面を開き、fireを検索します。
13.3 情報の検索 #
Firefoxで情報を検索するには2つの方法があります。検索エンジンを使用してインターネットを検索する方法と、検索バーを使用する方法です。現在表示されているページで検索するには、検索バーを使用します。
13.3.1 Web上での情報の検索 #
Firefoxには検索バーがあり、Google、Yahoo、Amazonなどのさまざまな検索エンジンにアクセスできます。たとえば、現在のエンジンでSUSEに関する情報を検索する場合は、検索バーをクリックし、「SUSE」と入力して、Enterを押します。検索結果がウィンドウに表示されます。
別の検索エンジンを選択するには、検索語句を入力し、表示されるポップアップの下部にある検索プロバイダアイコンのいずれかをクリックします。
13.3.1.1 検索バーのカスタマイズ #
検索エンジンの順序変更、追加、削除を行うには、次の手順に従います。
検索バーの左にあるアイコンをクリックします。
ポップアップから、を選択します。ダイアログには、現在デフォルトの検索エンジンとして設定されているエンジンとその他の使用可能な検索エンジンが表示されます。
エントリの順序を変更するには、マウスを使用してドラッグします。
検索エンジンを削除するには、その検索エンジンを選択してからをクリックします。
検索エンジンを追加するには、をクリックします。使用可能な検索プラグインが掲載されたWebページが表示されます。検索プラグインをインストールするには、検索プラグインを選択してからをクリックします。
一部のWebサイトでは、検索バーに直接追加できる検索エンジンを提供しています。そのようなWebサイトにアクセスしているときには、検索バーの左側のアイコンに+記号が表示されます。アイコンをクリックし、を選択します。
13.3.1.2 オンライン検索へのキーワードの追加 #
Firefoxでは、独自の「キーワード」を定義することができます。キーワードは、特定の検索エンジンのURLショートカットとして使用する略語です。たとえば、Wikipediaでの検索のキーワードとしてwsを定義した場合、ロケーションバーに「ws SEARCHTERM」と入力すると、WikipediaでSEARCHTERMを検索できるようになります。
検索バーから検索エンジンのショートカットを割り当てるには、検索バーの左側のアイコンをクリックして、を選択します。検索エンジンを選択して、その列をダブルクリックした後、キーワードを入力してEnterを押します。
また、Webサイトの検索フィールドのキーワードを定義することもできます。以下に手順を示します。
検索フィールドを右クリックし、開いたメニューからを選択します。ダイアログが表示されます。
に、このキーワードの内容を表す名前を入力します。
この検索のを入力します。
このキーワードをします。
キーワードの使用は、検索エンジンに限定されているわけではありません。(ブックマークのプロパティにより)ブックマークにキーワードを追加することもできます。たとえば、SUSEのホームページのブックマークにsuseを割り当てた場合、ロケーションバーに「suse」と入力してそのページを開くことができます。
13.3.2 現在のページ内での検索 #
Webページ内を検索するには、メニューバーで › の順にクリックするか、Ctrl–Fを押します。検索バーが表示されます。通常、このバーはウィンドウの一番下に表示されます。テキストボックスにクエリを入力します。Firefoxでは、入力中にこのフレーズに一致した最初の文字列が検索されます。このフレーズと一致するその他の項目を検索するには、F3を押すか、検索バーのボタンをクリックします。ボタンをクリックすると、このフレーズに一致したすべての文字列が強調表示されます。オプションを選択すると、検索で大文字と小文字が区別されます。
Firefoxには2つのクイック検索オプションも用意されています。Webページ上で検索する任意の場所をクリックするか、/キーを押し、その後すぐ検索用語を入力します。検索用語に一致した最初の文字列が入力中に強調表示されます。次の検索用語を検索するには、F3を使用します。クイック検索をリンクにのみ限定することもできます。この検索オプションは、'キーを押すことで使用できます。
13.4 ブックマークの管理 #
ブックマークにより、お気に入りのWebサイトへのリンクを保存しておくことができます。またFirefoxでは、1回のマウスクリックのみで新しいブックマークを非常に簡単に追加できるだけでなく、大量のブックマークコレクションを管理するために複数の方法が用意されています。ブックマークをフォルダに分類したり、タグで分類したりできます。また、スマートブックマークフォルダでフィルタすることもできます。
ロケーションバーの星をクリックすることにより、ブックマークを追加します。星が青色になると、ページにブックマークが設定されたことを示します。ブックマークは、フォルダにページタイトルで保存されます。ブックマークを設定した後でブックマークの名前やフォルダを変更したり、タグを追加したりする場合は、星を再度クリックします。これにより、ポップアップウィンドウが開き、変更を加えることができます。
開いているすべてのタブにブックマークを設定するには、1つのタブを右クリックし、を選択します。タブのリンクに対して新しいフォルダを作成するかどうかが尋ねられます。
ブックマークを削除するには、ブックマークを設定した場所を開きます。続いて、星をクリックし、をクリックします。
13.4.1 ブックマークの整理 #
を使用すると、各ブックマークのプロパティ(名前とURL)を管理したり、ブックマークをフォルダやセクション内に分類したりできます。この機能は、図13.3「Firefoxブックマークライブラリ」に示しています。
を開くには、メニューバーで › の順にクリックします。ライブラリウィンドウは2つの部分から成り、左側のペインにはフォルダツリービューが表示され、右側のペインには選択したフォルダのサブフォルダおよびブックマークが表示されます。右側のペインをカスタマイズするにはを使用します。左側のペインには、3つのメインフォルダが含まれます。
- 履歴
完全な閲覧履歴が含まれます。エントリを削除する以外に、このリストを変更することができません。
- タグ
指定した各タグのブックマークの一覧を表示します。タグの詳細については、13.4.2項 「タグ」を参照してください。
- すべてのブックマーク
このカテゴリには、3つのメインブックマークフォルダが含まれます。
- ブックマークツールバー
ロケーションバーの下にブックマークとフォルダが表示されます。詳細については、13.4.4項 「ブックマークツールバー」を参照してください。
- ブックマークメニュー
メインメニューまたはブックマークのサイドメニューのエントリから使用できるブックマークおよびフォルダが含まれます。
- 未ソートのブックマーク
ロケーションバーの星を1回クリックして作成されたすべてのブックマークが含まれます。このフォルダは、ライブラリおよびブックマークのサイドバーでのみ表示されます。
右側ペインを使用して、ブックマークを整理します。アイテムを右クリックすると開くコンテキストメニューまたはメニューのいずれかから、フォルダまたはブックマークのアクションを選択します。選択したフォルダまたはブックマークのプロパティは、右側のペインの下部で編集できます。デフォルトでは、ブックマークの、、およびのみが表示されます。の横の矢印をクリックすると、すべてのプロパティにアクセスできます。
ブックマークを並べ替えるには、マウスを使用してドラッグします。この方法により、ブックマークやフォルダを別のフォルダに移動したり、フォルダ内でブックマークの順序を変更したりできます。
13.4.2 タグ #
タグは、複数のカテゴリでブックマークを記録するための便利な方法です。必要な数の単語でブックマークにタグを付けることができます。たとえば、suseというタグが付けられたすべてのサイトにアクセスするには、ロケーションバーに「suse」と入力します。それぞれのタグについて、ライブラリの最近付けたタグフォルダに項目が自動的に作成されます。タグの項目をブックマークツールバーにドラッグアンドドロップすると、簡単にアクセスできます。
ブックマークにタグを追加するには、Firefoxでブックマークを開き、ロケーションバーの黄色い星をクリックします。カンマで区切ったタグのリストを追加できるダイアログが開きます。また、ライブラリで開くことのできるブックマークのプロパティダイアログを使用するか、メニューまたはツールバーでブックマークを右クリックすることにより、タグを追加できます。
13.4.3 ブックマークのインポートとエクスポート #
別のブラウザまたはHTML形式のファイルからブックマークをインポートするには、メニューバーから › の順に選択してライブラリを開きます。インポートウィザードを起動するには、 › の順にクリックし、インポートの場所を選択します。をクリックすることによりインポートを開始します。HTMLファイルからは、そのままの状態でインポートされます。
ブックマークのエクスポートにも、ライブラリウィンドウのを使用します。HTMLファイルとしてブックマークを保存するには、を選択します。ブックマークのバックアップを作成するには、を選択します。Firefoxでは、バックアップにJavaScript Object Notationファイル形式(.json)が使用されます。
ブックマークのバックアップを復元するには、 › の順にクリックします。その後、復元元のバックアップを探します。
13.4.4 ブックマークツールバー #
ブックマークツールバーがロケーションバーの下に表示され、ブックマークにすぐにアクセスできます。ブックマークを直接追加、整理、編集することもできます。デフォルトでブックマークツールバーには、事前定義されたブックマークがいくつかのフォルダに分類されて登録されています(図13.1「Firefoxのブラウザウィンドウ」を参照)。
ブックマークツールバーを管理するには、13.4.1項 「ブックマークの整理」で説明したライブラリを使用できます。コンテンツはフォルダに格納されています。ツールバーを直接管理することもできます。フォルダ、ブックマーク、またはセパレータを追加するには、ツールバーの空白部分を右クリックして、ポップアップメニューから該当するエントリを選択します。現在のページをバーに追加するには、ロケーションバーでWebページのアイコンをクリックし、ブックマークツールバー上の目的の位置にドラッグします。既存のブックマークフォルダ上にマウスカーソルを置くと、自動的にフォルダが開き、このフォルダにブックマークを配置できます。
特定のフォルダまたはブックマークを管理するには、右クリックします。メニューが開き、を選択してフォルダやブックマークを削除したり、を選択してフォルダやブックマークのプロパティを変更したりすることができます。エントリを移動またはコピーするには、またはを選択して目的の場所にます。
13.5 ダウンロードマネージャの使用 #
ダウンロードマネージャは、現在または以前のダウンロードを管理します。ダウンロードマネージャを起動するには、メニューバーで › の順にクリックします。ファイルのダウンロード中、進行状況バーにダウンロードのステータスが表示されます。必要に応じて、ダウンロードを中止し、後で再開することができます。関連するアプリケーションでダウンロードファイルを開くには、をクリックします。ファイルが保存された場所を開くには、を選択します。では、ダウンロードマネージャからその項目が削除されるだけです。ファイルがハードディスクから削除されるわけではありません。
デフォルトでは、すべてのファイルが~/ダウンロードにダウンロードされます。この動作を変更するには、メニューバーで › の順にクリックします。に移動します。で、別の場所を選択するか、を選択します。
ダウンロード中にブラウザがクラッシュしたり、ブラウザを閉じたりした場合は、次回にFirefoxを起動したときに、すべての保留中のダウンロードがバックグラウンドで自動的に再開されます。ブラウザを閉じる前に一時停止したダウンロードは、ダウンロードマネージャにより手動で再開できます。
13.6 セキュリティ #
インターネットを閲覧するリスクが高まっているために、Firefoxでは閲覧をより安全にするためのさまざまな手段が用意されています。有害なソフトウェア(マルウェア)を含むことが分かっているサイトや機密データを詐取(フィッシング)することが分かっているサイトにアクセスしようとしているかどうかが自動的にチェックされ、これらのサイトにアクセスすることを防ぎます。インスタントWebサイトIDによりサイトの正当性を簡単にチェックでき、パスワードマネージャとポップアップブロッカーによりセキュリティが強化されます。プライベートブラウジングを使用すれば、Firefoxによってコンピュータにデータが記録されることなく、インターネットを閲覧できます。
13.6.1 インスタントWebサイトID #
Firefoxでは、WebページのIDを一目でチェックできます。ロケーションバーのアドレスの横に表示されるアイコンは、使用可能な識別情報と、通信が暗号化されているかどうかを示します。
- 灰色の地球
サイトでは識別情報が提供されておらず、Webサーバとブラウザ間の通信が暗号化されていません。このようなサイトとは機密情報を交換しないでください。
- 灰色の三角形
このサイトは証明書により確認されたドメインであり、実際に接続しているサイトが本物であることを確認できます。ただし、安全でない接続を介して、画像やスクリプトなどその他の要素をロードしようとしました。Firefoxは、それらのアイテムをブロックしました。そのため、ページが破損しているように見えることがあります。
- 灰色の南京錠
このサイトは証明書により確認されたドメインであり、実際に接続しているサイトが本物であることを確認できます。「灰色の南京錠」が表示されるサイトとの通信は常に暗号化されています。
- 緑色の南京錠
このサイトは、正しいユーザまたは組織によってサイトが所有されていることを証明する証明書によってその身元が完全に確認されています。これは、非常に機密性の高いデータを交換する場合(たとえばインターネット経由で金銭取引を行う場合)に特に重要です。このような取引を行う場合、完全な識別情報を送信するときに自分の銀行のWebサイトであることを確認できます。「緑色の南京錠」が表示されるサイトとの通信は常に暗号化されています。
詳しい識別情報を表示するには、ロケーションバーでWebサイトのアイコンをクリックします。開いたポップアップで、をクリックしてウィンドウを開きます。ここでは、サイトの証明書、暗号化レベル、および保存されているパスワードとクッキーに関する情報を表示できます。
ビューでは、イメージのロード、ポップアップ、クッキー、およびインストールの許可に関するサイト単位の許可を設定できます。ビューでは、サイトのすべてのイメージ、背景のグラフィック、および組み込みオブジェクトの一覧と、各アイテムの詳細情報およびプレビューが表示されます。個々のアイテムを保存することもできます。
13.6.2 証明書のインポート #
Firefoxは、認証局(CA)を識別するための証明書ストアを備えています。これらの証明書を使用すると、ブラウザではWebサイトが発行した証明書を自動的に検証することが可能になります。WebサイトがCAのいずれによっても署名されていない証明書を証明書ストアから発行する場合、それは信頼されません。これによって、なりすまされた証明書は受諾されないことが確保されます。
大規模な組織では通常、組織内に独自の認証局があり、/etc/pki/nssdbに配置されたシステム全体の証明書ストアを介してそれぞれの証明書を配布しています。独自の認証局に加えてこのシステム全体の証明書ストアを使用するようにFirefox(およびThunderbirdなどのその他のMozillaツール)を設定するには、NSS_USE_SHARED_DB変数をエクスポートします。たとえば、~/.bashrcに次の行を追加できます。
export NSS_USE_SHARED_DB=1
代わりに、あるいは追加として、証明書を手動でインポートすることもできます。そのためには、メニューバーで設定 › ダイアログを開きます。 › › › › の順に選択して、インポートする証明書を選択します。確実に信頼できる証明書のみをインポートしてください。
13.6.3 パスワード管理 #
ユーザ名とパスワードをWebサイトに入力するたびに、Firefoxではこのデータを保存するかどうか確認します。ページの上部にポップアップが開き、Firefoxにパスワードを記憶させるかどうかを尋ねるメッセージが表示されます。をクリックすると、パスワードがハードディスクに暗号化された形式で保存されます。次回このサイトにアクセスすると、Firefoxは自動的にログインデータを入力します。
パスワードを確認または管理するには、メニューバーで › › › の順にクリックしてパスワードマネージャを開きます。パスワードマネージャが開き、サイトのリストとそのユーザ名が表示されます。デフォルトで、パスワードは表示されません。をクリックすればパスワードを表示できます。リストから1つの項目またはすべての項目を削除するには、またはをそれぞれクリックします。
無許可のアクセスからパスワードを保護するために、パスワードの管理または追加時に必要になるマスタパスワードを設定できます。メニューバーで、 › の順にクリックし、カテゴリを選択して、を有効にします。
13.6.4 プライベートブラウジング #
Firefoxはデフォルトで、アクセスしたWebサイトの内容およびリンク、Cookie、ダウンロード、パスワード、検索用語、および式を格納することによって、閲覧履歴を追跡します。このデータを収集し格納することにより、閲覧がより迅速でより便利になります。ただし、公衆端末や友人のコンピュータを使用する場合などは、この動作を無効にすることができます。プライベートブラウジングモードでは、Firefoxは、閲覧履歴を追跡せず、アクセスしたページの内容をキャッシュしません。
プライベートブラウジングモードを有効にするには、メニューバーで › の順にクリックします。現在のWebサイトと開いているすべてのタブは、プライベートブラウジング情報画面に替わります。プライベートモードで閲覧している間、プライベートブラウジングという文字列がウィンドウのタイトルバーに表示されます。
プライベートブラウジングを無効にするには、プライベートウィンドウを閉じます。
プライベートブラウジングをデフォルトモードにするには、13.7.1項 「Preferences(初期設定)」の説明に従って設定ウィンドウでタブを開き、のオプションでを選択します。
プライベートブラウジングモード中に行ったダウンロードとブックマークは保持されます。
13.7 Firefoxのカスタマイズ #
Firefoxは縦横にカスタマイズできます。
Firefoxの動作を変更するには、設定を変更します。
機能を追加するには、拡張機能をインストールします。
ルックアンドフィールを変更するには、テーマをインストールします。
拡張機能、テーマ、およびプラグインを管理するためのアドオンマネージャがFirefoxには備わっています。
13.7.1 Preferences(初期設定) #
Firefoxには、幅広い設定オプションが用意されています。これらのオプションを使用するには、メニューバーで › の順に選択します。各オプションの詳細については、オンラインヘルプを参照してください。ダイアログで疑問符アイコンをクリックすると、アクセスできます。
13.7.1.1 セッション管理 #
デフォルトでは、Firefoxがクラッシュした後、または拡張機能をインストールして再起動した後にのみ、セッション(ウィンドウおよびタブ)が自動的に復元されます。ただし、起動するたびにセッションが復元されるように設定することもできます。13.7.1項 「Preferences(初期設定)」の説明に従って[設定]ダイアログを開き、カテゴリに移動します。オプションをに設定します。
複数のウィンドウを開いている場合、メニューバーから › の順に選択するか、Ctrl–Qを押してすべてのウィンドウを一度に閉じた場合にのみ、それらのウィンドウが復元されます。1つずつウィンドウを閉じた場合は、最後のウィンドウのみが復元されます。
13.7.1.2 Webサイトに対する言語の初期設定 #
Webサーバに要求を送信するときにブラウザは常に、ユーザによって選択された言語に関する情報を送信します。複数の言語が使用可能であり(この言語パラメータを評価するように設定される)Webサイトでは、ブラウザが要求する言語でページが表示されます。SUSE Linux Enterprise Serverでは、デスクトップと同じ言語を使用するように希望の言語があらかじめ設定されています。この設定を変更するには、13.7.1項 「Preferences(初期設定)」の説明に従ってウィンドウを開き、カテゴリに移動して、希望の言語をします。
13.7.1.3 スペルチェック #
デフォルトでは、複数行のテキストボックスに入力した内容がFirefoxによってスペルチェックされます。スペルミスのある単語には、赤い下線が引かれます。単語を修正するには、単語を右クリックし、コンテキストメニューから適切なスペルを選択します。また、単語が正しい場合は、単語を辞書に追加できます。
辞書を変更または追加するには、複数行のテキストボックスを右クリックし、コンテキストメニューから該当するオプションを選択します。またここで、このテキストボックスのスペルチェック機能を無効にすることもできます。スペルチェック機能をグローバルに無効にする場合は、13.7.1項 「Preferences(初期設定)」の説明に従ってウィンドウを開き、カテゴリに移動します。を無効にします。
13.7.2 アドオン #
拡張機能を使用すると、ニーズに合わせてFirefoxをパーソナライズできます。拡張機能によって、Firefoxのルックアンドフィールを変更したり、既存の機能を強化したり、機能を追加したりできます。たとえば、ダウンロードマネージャの機能強化、天気の表示、Webミュージックプレーヤの管理などが可能です。Web開発者を支援する拡張機能や、広告やスクリプトなどのコンテンツをブロックしてセキュリティを強化する拡張機能もあります。
Firefoxでは何千もの拡張機能を使用できます。アドオンマネージャを使用して、拡張機能のインストール、有効化、無効化、更新、削除を行うことができます。
Firefoxの標準的なルックアンドフィールが気に入らない場合は、新しいテーマをインストールします。テーマを変更しても、ブラウザの外観が変わるだけで機能そのものに影響はありません。
13.7.2.1 アドオンのインストール #
拡張機能またはテーマを追加するには、メニューバーから › の順にクリックしてアドオンマネージャを起動します。推奨されるアドオンの選択肢または前回の検索結果を表示するタブが開きます。
フィールドを使用して、特定のアドオンを検索します。リストの項目をクリックすると、簡単な説明が表示されます。をクリックしてアドオンをインストールするか、リンクをクリックして詳細な情報が記載されたWebページを開きます。
新しくインストールした拡張機能やテーマを有効にするには、アドオンマネージャでをクリックしてFirefoxを再起動しなければならない場合があります。このように再起動して、ブラウジングセッションが確実に復元されるようにします。
13.7.2.2 アドオンの管理 #
アドオンマネージャはまた、拡張機能、テーマ、およびプラグインを管理するための便利なインタフェースを提供します。は有効/無効にしたり、アンインストールしたりできます。拡張機能が設定可能な場合は、ボタンを押して設定オプションにアクセスできます。タブでは、テーマをしたり、をクリックすることにより別のテーマを有効にしたりできます。保留中の拡張機能およびテーマのインストールも一覧に表示されます。インストールを中止するにはを選択します。ユーザとしてをインストールすることはできませんが、アドオンマネージャで無効または有効にすることは可能です。
一部のアドオンでは、アンインストールしたり無効化したりするときにブラウザの再起動が必要になります。このような場合、いずれかの操作をクリックした後に、アドオンマネージャでリンクが表示されます。
13.8 Firefoxからの印刷 #
Webページを実際に印刷する前に、印刷プレビュー機能を使用して印刷されたページの外観を制御できます。メニューバーから、 › の順に選択します。を選択し、プリンタごとに用紙のサイズと向きを設定します。
Webページを印刷するには、メニューバーから › の順に選択するか、Ctrl–Pを押します。ダイアログが開きます。デフォルトオプションで印刷する場合は、をクリックします。
[プリンタ]ダイアログでは、印刷物を微調整するための広範な設定オプションも使用できます。タブでは、プリンタ、印刷範囲、コピー部数、および順序を選択します。では、部数、倍率、および原稿サイズを指定できます。プリンタでサポートされている場合、ここで両面印刷を有効にすることもできます。タブで、フレーム、背景、見出し、およびフッタの印刷方法を制御します。
13.9 詳細情報 #
Firefoxの詳細については、次のリンクを参照してください。
| Mozillaのフォーラム: https://www.mozilla.org/about/forums/ |
| メインメニューリファレンス: http://support.mozilla.org/kb/Menu+reference |
| オプションの設定: http://support.mozilla.org/kb/Options+window |
| キーボードのショートカット: http://support.mozilla.org/kb/Keyboard+shortcuts |
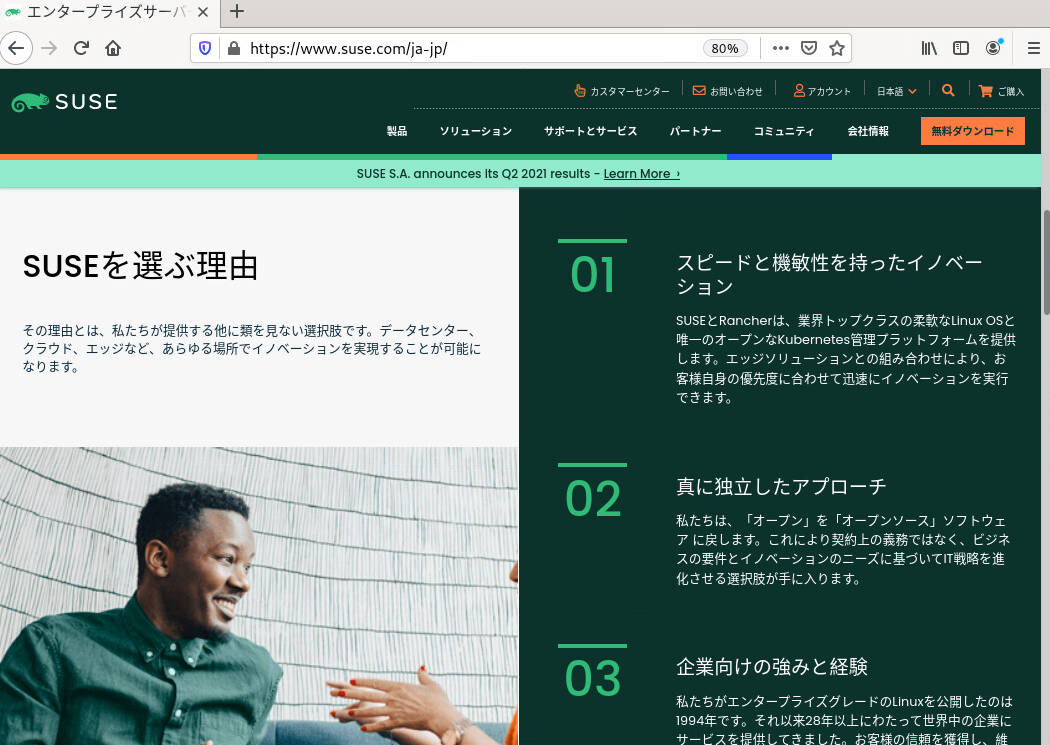
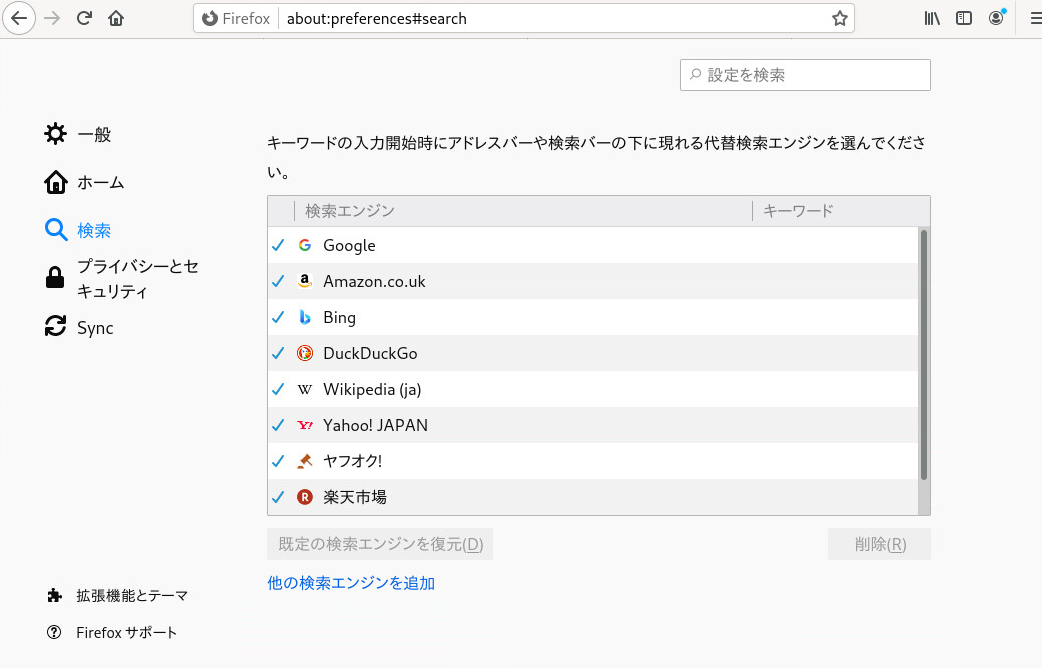
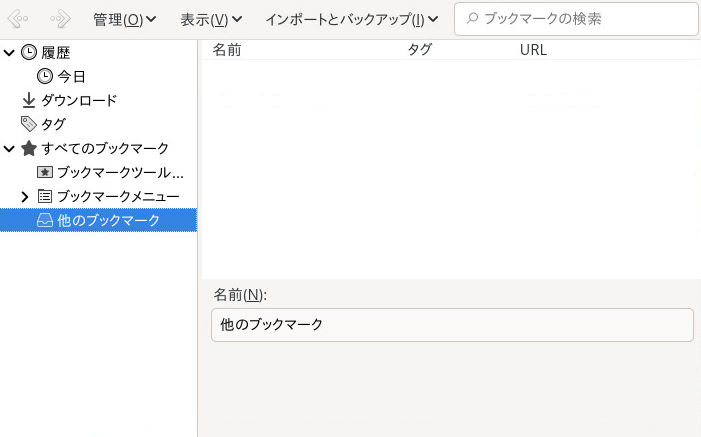
![[Firefox Page Info (Firefoxページ情報)]ウィンドウ [Firefox Page Info (Firefoxページ情報)]ウィンドウ](images/firefox_page_info.png)