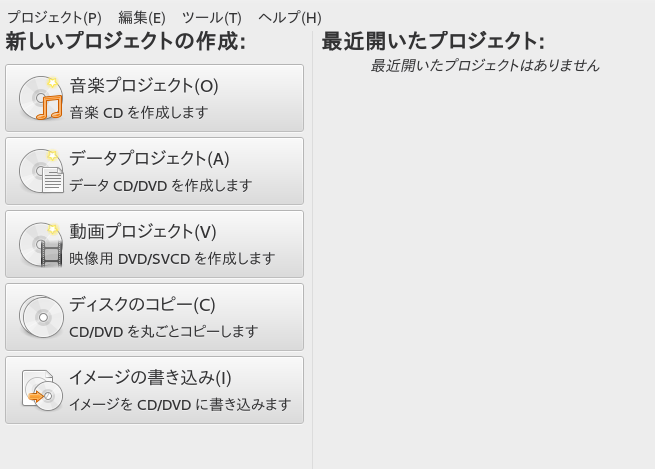19 Brasero: CDとDVDの書き込み #
Braseroは、データ/オーディオのCDとDVDへの書き込みを行うGNOMEプログラムです。Braseroを起動するには、Metaを押して、アクティビティ画面を開き、brasを検索します。 › › の順にクリックし、メインメニューからプログラムを起動します。
次のセクションでは、独自のCDまたはDVDを作成する方法を簡単に紹介します。
19.1 データCDまたはDVDの作成 #
Braseroを初めて起動すると、図 19.1に示されたようなメインウィンドウが表示されます。
データCDまたはDVDを作成するには、次の手順に従います。
をクリックするか、 › › の順に選択します。プロジェクトビューが表示されます。
ファイルマネージャから目的のディレクトリまたは個別ファイルのいずれかをドラッグアンドドロップするか、またはプラスアイコンをクリックします。Braseroでディレクトリ構造を直接表示するには、 › の順に選択するか、F7を押します。
オプションで、 › の順に選択して任意の名前を付け、このプロジェクトを保存します。
メディアに名前を付けます。元のラベルはです。
ボタンの横にあるプルダウンメニューから出力メディア(CD/DVDまたはISOイメージファイル)を選択します。
をクリックします。前のステップで選択したメディアに応じて、新しいダイアログが表示されます。
CD/DVD. 書き込み速度や一次ファイルの保存場所など、いくつかのパラメータを定義できます。の下で、イメージを直接書き込むかどうか、セッションを閉じるかどうか、書き込まれたデータを検証するかどうかなども選択できます。
ISOイメージ. ISOイメージファイルのファイル名を指定します。
をクリックして手順を開始します。
19.2 オーディオCDの作成 #
オーディオCDの作成とデータCDの作成に大きな違いはありません。以下に手順を示します。
› › の順に選択します。
個別のオーディオトラックをプロジェクトディレクトリにドラッグアンドドロップします。オーディオデータは、WAVまたはOgg Vorbisのどちらかの形式でなければなりません。プロジェクトディレクトリ内でトラックを上下に移動することにより、トラックの順序を決定します。
をクリックします。ダイアログが開きます。
書き込み先のドライブを指定します。
をクリックし、書き込み速度とその他の初期設定を調整します。オーディオCDを書き込むときは、低速の書き込み速度を選択した方が書き込みエラーが発生する可能性は低くなります。
をクリックします。
19.3 CDまたはDVDのコピー #
CDまたはDVDをコピーするには、次の手順に従います。
をクリックするか、 › › の順に選択します。ダイアログが開きます。
コピーするソースドライブを指定します。
書き込み先のドライブまたはイメージファイルを指定します。
必要に応じて、で、書き込み速度、一時ディレクトリなどのオプションを変更します。
をクリックします。
19.4 ISOイメージの書き込み #
すでにISOイメージが存在する場合は、をクリックするか、 › › の順に選択します。書き込むイメージと書き込み先のディスクを選択します。必要に応じてをクリックして、パラメータを変更します。とラベル付けされたポップアップメニューでイメージファイルの場所を選択します。書き込みプロセスを開始し、をクリックします。
19.5 マルチセッションCDまたはDVDの作成 #
マルチセッションのディスクでは、データを複数回にわたって書き込むことができます。この機能は、メディアよりも小さなバックアップを書き込む場合などに役立ちます。セッションごとに、バックアップファイルを追加していくことができます。興味深い点として、この機能はデータCDやDVDだけに限られているわけではありません。\'83\'7dルチセッションディスクにオーディオセッションを追加することもできます。
マルチセッションのディスクを作成するには、次の手順に従います。
まず、19.1項 「データCDまたはDVDの作成」の説明に従ってデータディスクから開始します。オーディオCDセッションから開始することはできません。ディスクがいっぱいになっていないことを確認してください。新しいセッションを追加することができません。
をクリックします。ウィンドウが開きます。
ディスクをマルチセッションに対応させる場合は、を選択します。必要に応じて他のオプションを設定します。
をクリックして、書き込みセッションを開始します。
19.6 詳細情報 #
Braseroの詳細については、https://wiki.gnome.org/Apps/Braseroを参照してください。