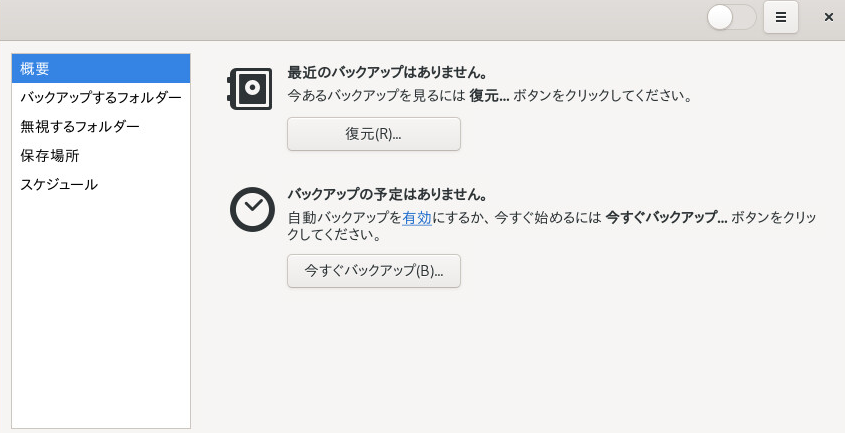7 ユーザデータのバックアップ #
バックアップツールは、ユーザがホームディレクトリや選択したファイルなどのデータをバックアップおよび復元できるようにするシンプルなフレームワークです。スケジュールされたバックアップまたは要求に応じたバックアップを作成し、このデータの以前の状態を再生できます。
アプリケーションを起動するには、Metaを押して、アクティビティ画面を開き、backを検索します。
7.1 バックアップの設定 #
データのバックアップを開始する前に、バックアップするファイル、無視するファイル、およびバックアップの保存場所を設定します。
をクリックして、バックアップするフォルダを設定します。デフォルトで、ホームディレクトリが事前設定されています。プラスおよびマイナス記号を使用して、フォルダを追加または削除します。
オプションで、をクリックして、データをバックアップする際に無視するフォルダを設定します。デフォルトで、ごみ箱および
ダウンロードディレクトリが事前設定されています。プラスおよびマイナス記号を使用して、フォルダを追加または削除します。バックアップを保存する場所を定義するには、をクリックします。、、またはクラウドストレージを選択できます。後者を選択する場合は、リストから既存のサービスを選択するか、をクリックしてサービスを追加します。を介して各オンラインサービスのログインアカウント情報を入力していることを確認します。
ストレージ場所に関係なく、保存するバックアップが置かれているディレクトリ名を提供します。各マシンおよびデータのバックアップに簡単に関連付けることができる名前を選択することをお勧めします。
7.2 バックアップの作成 #
バックアップするフォルダおよび保存場所を設定した後で、バックアップするための2つの選択肢があります。1つ目は、バックアップを手動で開始することです。画面に切り替えて、をクリックします。パスワードでバックアップを保護するかどうかを選択します。により次に進みます。
2つ目のオプションは、自動バックアップをスケジュールすることです。をクリックして、バックアップスケジュールを作成します。バックアップ頻度を入力し、バックアップを保存する期間を決定します。をに切り替えて、スケジュール済みバックアップを有効にします。
7.3 データの復元 #
データの以前の状態を復元するには、画面に切り替えて、をクリックします。
バックアップ場所、ディレクトリ名を選択し、で次に進みます。
復元するバックアップデータを選択し、で次に進みます。
バックアップから元の場所または異なるディレクトリにファイルを復元するかどうかを選択します。により次に進みます。
設定を確認します。必要に応じて、に移動して、変更します。バックアップからのデータの復元を開始するには、をクリックします。