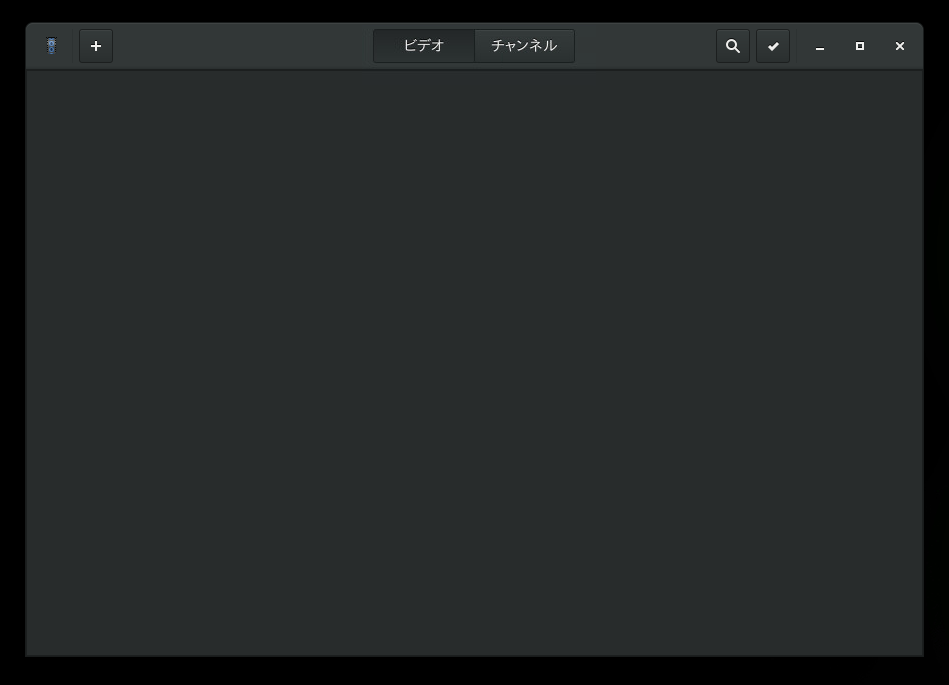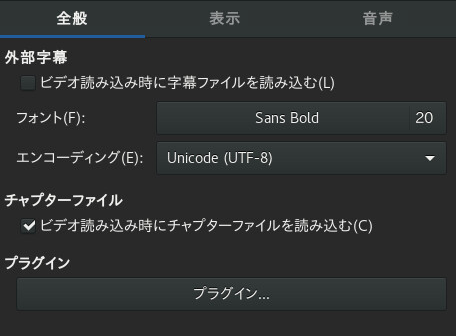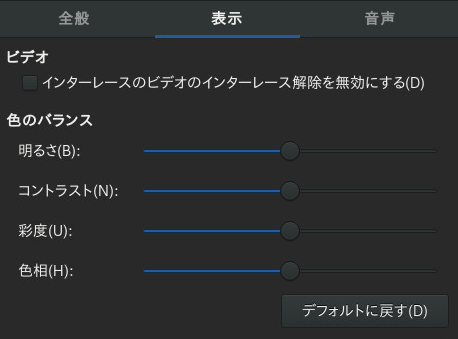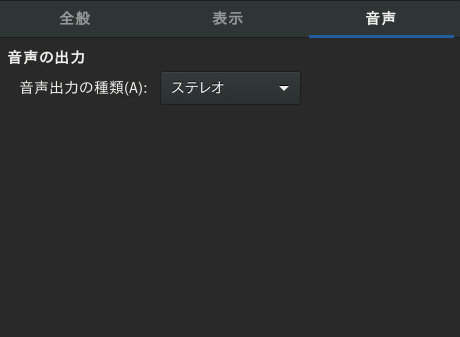18 #
GNOME Videosは、デフォルトのムービープレーヤです。GNOME Videosには、次のようなマルチメディア機能が備わっています。
さまざまなビデオファイルおよび音声ファイルのサポート
さまざまなズームレベルとアスペクト比、および全画面ビュー
シークおよび音量のコントロール
プレイリスト
完全なキーボードナビゲーション
GNOME Videosを起動するには、Metaを押して、アクティビティ画面を開き、videoを検索します。
18.1 の使用 #
GNOME Videosを起動すると、次のウィンドウが表示されます。
18.1.1 ビデオまたは音声ファイルを開く #
› の順にクリックします。
開くファイルを選択し、をクリックします。
また、別のアプリケーション(ファイルマネージャなど)から[GNOME Videos]ウィンドウにファイルをドラッグすることもできます。GNOME Videosでファイルが開き、動画または楽曲が再生されます。表示領域の下とウィンドウのタイトルバーに動画または楽曲のタイトルが表示されます。
GNOME Videosで認識されないファイル形式を開こうとすると、エラーメッセージが表示され、適切なコーデックが推奨されます。
GNOME Filesでビデオファイルまたは音声ファイルをダブルクリックすると、デフォルトで[GNOME Videos]ウィンドウにファイルを開くことができます。
18.1.2 URI位置によりビデオファイルまたは音声ファイルを開く #
› の順にクリックします。
開くファイルのURIの場所を指定し、をクリックします。
18.1.3 DVD、VCD、またはCDの再生 #
DVD、VCD、またはCDを再生するには、コンピュータの光学デバイスにディスクを挿入し、 › をクリックします。
DVD、VCD、またはCDを取り出すには、 › をクリックします。
再生中の動画または楽曲を一時停止するには、![]() ボタンをクリックするか、 › の順にクリックします。動画または楽曲を一時停止すると、ステータスバーでと表示され、現在の動画または楽曲の経過時間が示されます。
ボタンをクリックするか、 › の順にクリックします。動画または楽曲を一時停止すると、ステータスバーでと表示され、現在の動画または楽曲の経過時間が示されます。
動画または楽曲の再生を再開するには、![]() ボタンをクリックするか、 › の順にクリックします。
ボタンをクリックするか、 › の順にクリックします。
動画を再生または一時停止する場合、Pキーを押すこともできます。
動画または楽曲のプロパティを表示するには、 › の順にクリックして、サイドバーを表示します。このダイアログには、動画または楽曲のタイトル、アーティスト、年、時間と、ビデオのサイズ、コーデック、フレームレート、およびオーディオのビットレートが表示されます。
18.1.4 動画または楽曲のシーク #
動画または楽曲をシークするには、次のいずれかの方法を使用します。
18.1.5 ズーム倍率の変更 #
表示領域のズーム倍率を変更するには、次のいずれかの方法に従います。
- 全画面モードに拡大するには
› をクリックします。または、Fキーを押します。
全画面モードを終了するには、をクリックするか、Escを押します。
- 元の動画または表示の半分(50%)のサイズにするには
› › をクリックします。
- 元の動画または表示のサイズ(100%)にするには
› › をクリックします。
- 元の動画または表示のサイズの2倍(200%)にするには
› › をクリックします。
異なるアスペクト比の間で切り替えを行うには、 › をクリックします。
デフォルトのアスペクト比はです。
18.1.6 コントロールの表示または非表示 #
GNOME Videosのウィンドウコントロールを非表示にするには、 › の順にクリックし、オプションを選択解除します。[GNOME Videos]ウィンドウにコントロールを表示するには、ウィンドウを右クリックし、を選択します。[コントロールを表示]オプションを選択すると、メニューバー、経過時間スライダ、シークコントロールボタン、音量スライダ、ステータスバーがウィンドウに表示されます。[コントロールを表示します]オプションを選択していない場合、これらのコントロールは非表示になり、表示領域のみが表示されます。
18.1.7 サブタイトルの選択 #
サブタイトルの言語を選択するには、 › › の順にクリックし、表示するサブタイトルの言語(DVD)かサブタイトルファイル(AVIなど)を選択します。
サブタイトルの表示を無効にするには、 › › をクリックします。
デフォルトでは、コンピュータ上で使用するサブタイトルについて同じ言語が選択されます。
サブタイトルが格納されているファイルとビデオファイルの名前が同じ場合、サブタイトルが自動的にロードされて表示されます。サポートされているサブタイトルファイルの拡張子は、srt、asc、txt、sub、smi、ssaです。
18.2 の初期設定の変更 #
GNOME Videosの初期設定を変更するには、アクティビティバーで、 › の順にクリックします。
18.2.1 一般的な初期設定 #
一般的な初期設定では、ネットワーク接続速度を選択し、最後に使用した位置からメディアファイルを再生するかどうかを指定し、サブタイトルの表示に使用するフォントやエンコーディングを変更できます。
一般的な初期設定には、次の設定が含まれます。
- 再生
最後の位置から動画の再生を開始するかを指定してみましょう。
- ネットワーキング
[接続速度]ドロップダウンボックスからネットワーク接続速度を選択します。
- テキストのサブタイトル
自動的にサブタイトルをロードするかどうかを指定し、サブタイトルの表示に使用するフォントとエンコーディングを変更してみましょう。
18.2.2 表示の初期設定 #
表示初期設定では、新しいビデオのロード時にウィンドウのサイズを自動的に変更するか、色バランスを変更するか、音声ファイルの再生時に視覚効果を設定するかどうかを選択できます。
表示初期設定には、次の設定が含まれます。
- 新しいビデオのロード時にウィンドウのサイズを自動的に変更します。
新しいビデオのロード時にGNOME Videosでウィンドウのサイズが自動的に変更されるようにする場合、このオプションを選択します。
- ビデオまたは音声の再生中にスクリーンセーバを無効にします
音声ファイルの再生中にGNOME Videosでデスクトップスクリーンセーバが自動的に無効になるようにする場合、このオプションを選択します。
- 視覚効果
音声ファイルの再生時に視覚効果を表示するかどうか、表示するイメージ画像の種類、およびイメージ画像のサイズを選択できます。
- 色のバランス
色の明るさ、コントラスト、彩度、および色相のレベルを指定します。
18.2.3 オーディオ初期設定 #
[オーディオ初期設定]ダイアログでは、オーディオ出力の種類を選択できます。