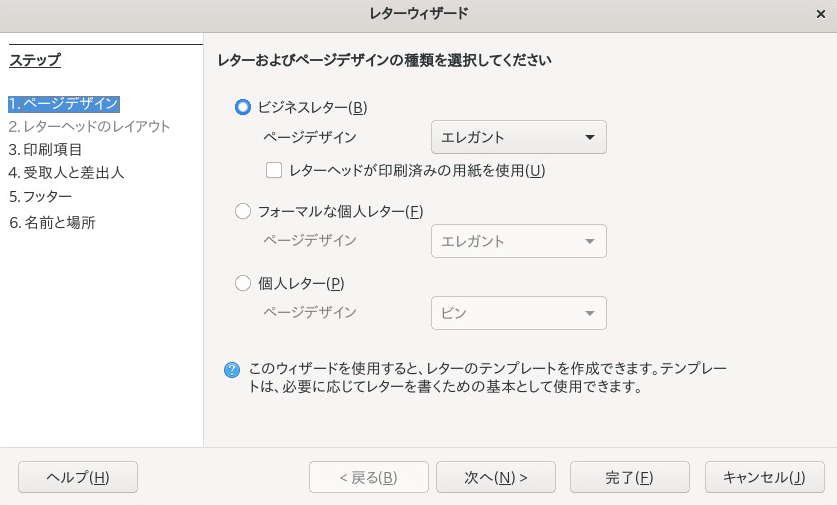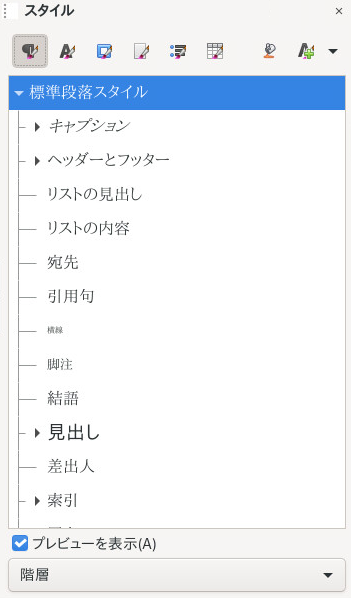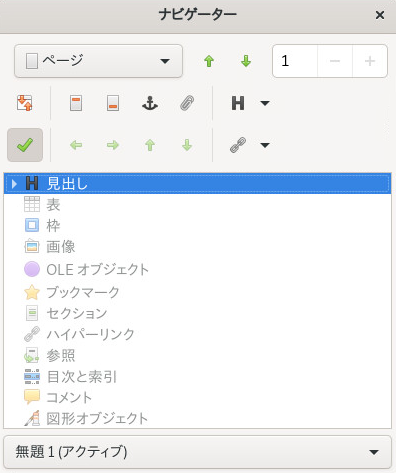10 LibreOffice Writer #
LibreOffice Writerは、ページおよび文字列の書式設定機能も含め、豊富な機能を持つワードプロセッサです。Writerのインタフェースは、他の一般的なワードプロセッサと似ています。また、通常はDTPアプリケーションにしかないような機能も備えています。
ここでは、Writerの主な機能について取り上げます。Writerの機能の詳細や使用方法については、LibreOfficeのヘルプや、9.10項 「詳細情報」に記載されているソースを参照してください。
ここで説明している情報は、他のLibreOfficeモジュールにも適用されます。たとえば、Writerでスタイルを使用する場合と同様に、他のモジュールでもスタイルを使用することができます。
10.1 新しい文書の作成 #
新しいWriter文書を作成するには、さまざまな方法があります。
最初から. 新しい空白文書を作成するには、 › › の順にクリックします。
ウィザードを使用. 作成する文書に標準書式や定義済みの要素を使用する場合は、ウィザードを使用します。 › › の順にクリックし、手順に従います。
テンプレートから. テンプレートを使用するには、 › › の順にクリックし、などを開きます。文書ドキュメントのテンプレートの一覧から、必要に応じたものを選択します。
たとえば、ビジネスレターを作成する場合は、 › › の順に選択します。ウィザードを使用すれば、標準書式を使用する基本文書を簡単に作成できます。ウィザードのダイアログのサンプルは、図 10.1にあります。
必要に応じて文書ウィンドウにテキストを入力します。スタイルの適用と変更のためのツール、または直接書式設定するためのツールを使用して、ドキュメントの外観を調整します。メニューまたはツールバーの該当するボタンを使用して、文書を印刷または保存します。メニューのオプションを使用すれば、文書にテーブル、画像、図などの項目を追加できます。
10.2 スタイルによる書式設定 #
オフィス文書の書式を設定する際の従来の方法は、書式を直接設定するというものです。つまり、など、特定のプロパティ(この場合は太字体)を設定するボタンを使用します。スタイルを使用すれば、一連のプロパティ(フォントのサイズ、フォントの太さなど)をまとめて、「見出し1」のように分かりやすい名前を付けることができます。書式を直接設定するのではなく、スタイルを使用すると、次の利点があります。
ページ、段落、テキスト、およびリストの外観に統一性がもたらされます。
後から簡単に書式を一貫して変更できます。
別のドキュメントのスタイルを再使用したりインポートしたりできます。
1つのスタイルを変更すれば、そのプロパティがその子孫に渡されます。
テキストを選択し、ボタンをクリックして強調するとします。その後、強調したテキストを斜体にすることにしました。この場合、スタイルを設定しないと、太字のテキストをすべて検索して、手動で斜体に変更しなければなりません。
一方、最初から文字スタイルを使用していれば、スタイルを太字から斜体に一度変更すればよいだけです。スタイルを使用して書式設定したすべてのテキストでは、スタイルの変更に伴って外観も変わります。
LibreOfficeでは、スタイルを使用することで、文書中のさまざまな要素に一貫性のある書式を適用することができます。Writerで使用可能なスタイルの種類は次のとおりです。
|
スタイルの種類 |
機能 |
|---|---|
|
|
ドキュメント中のさまざまな種類の段落に、標準の書式を適用します。たとえば、段落スタイルを適用して、見出しにフォント、フォントサイズ、見出しの上下の間隔、見出しの位置、および他の書式仕様が設定されるようにします。 |
|
|
文字列に対して標準の書式を適用します。たとえば、強調する文字列を斜体で表示する場合は、文字列を斜体にするスタイルを作成し、それを目的の文字列に適用します。 |
|
|
枠に対して標準の書式を適用します。たとえば、文書で傍注を使用している場合、境界や位置などの書式を指定したフレームを作成すると、すべての傍注の外観に統一性がもたらされます。 フレームは画像に見出しを付ける際にも使用されます。フレームを使用することで、見出しと画像を隣接させて表示できます。ここで、フレームスタイルを使用すると、たとえば、すべての画像を同じサイズと背景色に設定することができます。 |
|
|
特定のページに対して標準の書式を適用します。たとえば、ドキュメントの先頭ページ以外の各ページにヘッダやフッタを表示する場合は、ヘッダとフッタを表示しない「最初のページ」スタイルを使用します。また、左ページと右ページで異なるスタイルを使用することで、見開きページの内側の余白を大きくし、外側にページ番号を記載することもできます。 |
|
|
特定のリストに標準の書式を適用します。たとえば、四角いチェックボックスを先頭に記載したチェックリストや、先頭に中点を記載したリストスタイルを定義しておけば、それを適用して簡単にリストを作成することができます。 |
直接設定した書式により、適用済みのスタイルが上書きされます。たとえば、文字スタイルとボタンの両方を使用してテキストの書式を設定するとします。この場合、スタイルで設定されている書式に関係なく、テキストは太字になります。
直接設定した書式を削除するには、該当するテキストを選択し、右クリックしてを選択します。
同様に、 › の順に選択して段落に手動で書式を設定した場合、各段落の書式に統一性がなくなる可能性があります。特に、書式設定が違う他のドキュメント間で段落をコピー、貼り付ける場合などに、この問題が発生する可能性が高くなります。ただし、段落スタイルを適用した場合、書式は一貫性が維持されます。スタイルを変更すると、そのスタイルで書式設定されたすべての段落に変更が自動的に適用されます。
10.2.1 サイドバーパネル #
サイドバーパネルは、テキスト、段落、ページ、フレーム、およびリストにスタイルを適用するための汎用書式設定ツールです。このパネルを開くには、サイドバーのボタンをクリックするか、F11を押します。
LibreOfficeには、あらかじめ定義されたさまざまなスタイルが用意されています。これらのスタイルをそのまま利用したり、スタイルを変更したり、新しいスタイルを作成したりできます。パネル上部の各アイコンを使用して、段落、フレーム、ページ、リストなど、ほとんどの一般的な要素に適用できる書式設定スタイルを表示できます。スタイルの詳細については、次の説明を参照してください。
10.2.2 スタイルの適用 #
スタイルを適用するには、スタイルを適用する要素を選択してから、パネル中の適切なスタイルをダブルクリックします。たとえば、ある段落にスタイルを適用する場合は、その段落中の任意の場所にカーソルを移動してから、段落スタイルをダブルクリックします。
または、ツールバーの段落スタイルセレクタを使用します。
10.2.3 スタイルの変更 #
スタイルの内容を変更するだけで、文書全体の書式設定を変更することができます。新しい書式を適用する必要のあるすべての場所に変更を個別に適用する必要はありません。
既存のスタイルを変更するには、次の手順に従います。
パネルで、変更するスタイルを右クリックします。
をクリックします。
選択したスタイルの設定を変更します。
設定可能な項目の詳細については、LibreOfficeオンラインヘルプを参照してください。
またはをクリックします。
10.2.4 スタイルの作成 #
LibreOfficeには、スタイルのコレクションが付属しており、ほとんどのユーザのニーズを満たすことができます。ただし、まだ存在しないスタイルが必要なために独自のスタイルを作成する場合は、次の手順に従います。
サイドバーでを使用してパネルを開くか、F11を押します。
この操作は、作成するスタイルの種類に合ったスタイルのリストが表示されている状態で行ってください。
たとえば、文字スタイルを作成する場合は、パネル内の対応するアイコンをクリックして、確実に文字スタイルリストを表示するようにします。
パネルで、スタイルのリスト内の任意の場所を右クリックします。
スタイルダイアログを開くには、右マウスボタンを押して、をクリックします。タブがあらかじめ選択されています。
新しいスタイルの3つの基本プロパティを設定します。
スタイルの名前。任意の名前を選択します。
作成するスタイルに従うスタイル。Enterを押して新しい段落を開始するときに、ここで選択したスタイルが使用されます。これは、見出しの後、標準のテキスト段落を通常どおりに開始する場合などに便利です。
スタイルの原型として使用するスタイル。選択したスタイルを変更すると、作成するスタイルも変更します。たとえば、一貫したヘッダを作成するには、「親」ヘッダスタイルを作成して、後続のヘッダが親ヘッダスタイルに依存するようにします。これは、異なっている必要があるプロパティのみを変更する場合に便利です。
タブで使用可能なスタイルオプションの詳細については、ダイアログのボタンをクリックします。
をクリックして、確定します。これにより、ウィンドウが閉じます。
10.2.4.1 例: メモスタイルの定義 #
背景と境界を持つメモが必要だとします。このようなスタイルを作成するには、次の手順に従います。
F11キーを押します。パネルが開きます。
段落記号アイコン(¶)が選択されているかどうかをチェックして、リストが表示されていることを確認します。
パネルでスタイルリスト内の任意の場所を右クリックし、を選択します。
タブで、次のパラメータを指定します。
注意
注意
- None -
カスタムスタイル
テキストフィールドを使用して、タブのインデントを変更します。各段落の上下の間隔も広げるには、との値を変更します。
タブに切り替えて、背景の色を選択します。
タブに切り替えて、線の配置、線のスタイル、色、および他のパラメータを指定します。
をクリックして、確定します。これにより、ウィンドウが閉じます。
文書内の文字列を選択し、スタイルをダブルクリックします。スタイルパラメータが文字列に適用されます。
10.2.4.2 例: 奇数偶数ページスタイルの定義 #
文書の両面印刷を作成する場合(特に、各面の境界を設定する場合)は、奇数偶数ページ用のテンプレートを使用します。このようなページスタイルを作成するには、次の手順に従います。
F11キーを押します。パネルが開きます。
紙のアイコンが選択されているかどうかをチェックして、リストが表示されていることを確認します。
パネルでスタイルリスト内の任意の場所を右クリックし、を選択します。
タブで、次のパラメータを入力します。
Left Content Page
空のまま。後で変更
対象外
対象外
他のタブでも任意にその他のパラメータを変更します。ページ書式と余白(タブ)や、ヘッダとフッタを調整することもできます。
をクリックして、確定します。これにより、ウィンドウが閉じます。
手順10.3「偶数(左)ページスタイルの作成」の手順に従いますが、タブでは「
Right Content Page」という文字列を使用します。ドロップダウンボックスから、エントリを選択します。
左ページスタイルで指定したパラメータと同じものを選択します。偶数ページの左右の余白に異なるサイズを使用した場合は、それらの値を奇数ページにも反映します。
をクリックして、確定します。これにより、ウィンドウが閉じます。
次に、左ページスタイルを右ページスタイルに連結します。
エントリを右クリックし、を選択します。
ドロップダウンボックスから、を選択します。
をクリックして、確定します。これにより、ウィンドウが閉じます。
スタイルを連結するには、ページが左(偶数)ページであることを確認し、をダブルクリックします。テキストがページの長さを超えると、次のページに代わりのページスタイルが自動的に適用されます。
10.3 大きな文書に関する作業 #
Writerを使って大きな文書を作成、編集したり、他の作業を行うことができます。大きな文書は、単一のファイルのこともあれば、複数のファイルから1つの文書が成り立っていることもあります。
10.3.2 マスタドキュメントの使用 #
本などの非常に大きな文書の作業を行う場合、その本を1つのファイルに保存する代わりに、マスタドキュメントで本を管理した方が簡単です。マスタドキュメントを利用すれば、大きな文書にすばやく書式を設定したり、個々のサブドキュメントに移動して編集することができます。
Writerのマスタドキュメントは、複数のWriterファイルを保管するコンテナとしての役割を果たします。たとえば、章単位にファイルを作成し、それをまとめてマスタドキュメントに保管、管理することができます。マスタドキュメントは、単一の文書に対して複数のユーザが共同作業を行うような場合にも役立ちます。このような場合、各ユーザの担当範囲ごとに文書を分割し、それをマスタドキュメントに集めておけば、複数の担当者が自分用に分割された文書に対して同時に作業を行うことができるようになり、他の担当者の作業内容を上書きする心配もなくなります。
› › の順にクリックします。
あるいは、
既存の文書を開いて、 › › の順にクリックします。
ウィンドウが開きます。そこで、を選択してから、を選択します。
既存のファイルをマスタ文書に追加するファイルを選択します。
ウィンドウまたはパネルで、を選択してから、を選択します。
新しいドキュメントを保存するためのファイル選択ダイアログが開きます。名前を指定して、をクリックします。
新しいドキュメントを編集したら、保存します。マスタドキュメントに切り替えます。
新しいドキュメントの内容でマスタドキュメントを更新します。そのためには、で新しいドキュメントのエントリを右クリックし、 › の順にクリックします。
文字列を直接マスタ文書に入力するには、 › の順に選択します。
LibreOfficeヘルプファイルには、マスタ文書での作業に関する詳細な情報が含まれています。「マスタドキュメントとサブドキュメントの使い方」を参照してください。
サブドキュメントにあるスタイルは、すべてマスタドキュメントにインポートされます。マスタドキュメントで書式設定の一貫性を保つには、各サブドキュメントで同じテンプレートを使用します。これは必須ではありません。
ただし、サブドキュメントの書式設定が違っている場合、不整合を生じさせずに、マスタドキュメントにサブドキュメントを正常にインポートするには、書式を再設定する必要があることもあります。たとえば、マスタドキュメント内の2つのドキュメント間で、同じ名前の異なるスタイルが使用されている場合、マスタドキュメントでは、最初にインポートされたドキュメントのスタイルで指定されている書式が使われます。
10.4 HTMLエディタとしてのWriterの使用 #
完全装備のワードプロセッサとしての機能のほかに、WriterにはHTMLエディタとしての機能があります。他の文書と同様にHTMLページのスタイルを設定することもできますが、固有のを使用すると、優れたHTMLを簡単に作成できます。オンラインに表示される状態でドキュメントを表示したり、HTMLコードを直接編集することができます。
› › の順にクリックします。
F11を押し、パネルを開きます。
パネルの下部にあるドロップダウンボックスをクリックして開きます。
を選択します。
スタイルを使用してテキストにタグを付け、HTMLページを作成します。
› の順にクリックします。
ファイルを保存する場所を選択し、ファイルの名前を指定します。下部のドロップダウンボックスで、が選択されていることを確認します。
をクリックします。
HTMLコードを直接編集したり、HTMLファイルをWriter文書として編集したときに作成されたHTMLコードを表示したりする場合は、 › の順にクリックします。これで、[HTML Source]モードでは、リストは使用できなくなります。
まだHTML文書を保存していない状態で、初めてモードに切り替えると、ファイルをHTMLとして保存するよう求めるダイアログが表示されます。
モードから[Web Layout (Webレイアウト)]モードに切り替えるには、もう一度 › の順にクリックします。