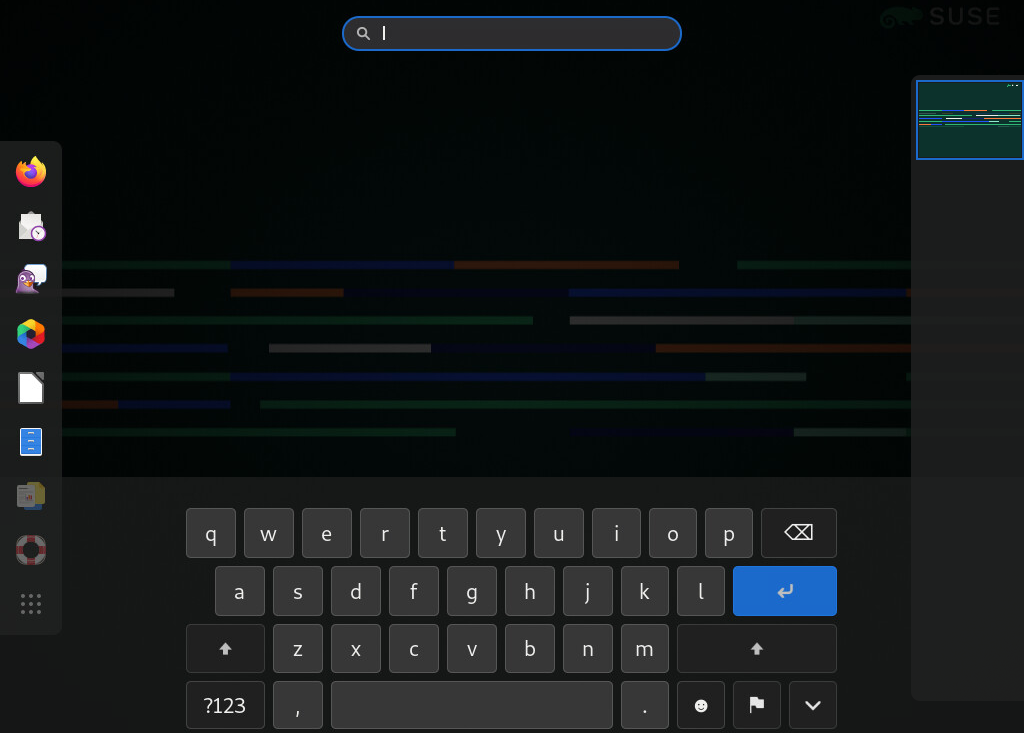4 支援技術 #
GNOMEデスクトップには、さまざまな障害や特別なニーズを持つユーザをサポートし、一般的な支援デバイスを操作するための支援技術が組み込まれています。この章では、視力の低下や運動能力の障害など、身体に障害を持つユーザの必要性を満たすように設計された複数の支援技術アプリケーションについて説明します。
4.1 支援技術の有効化 #
アクセシビリティ機能を設定するには、デスクトップを右クリックし、、次にを選択して、各設定ダイアログを開きます。このダイアログを使用して、各支援機能を個別に有効にできます。
個々の支援機能によりすばやくアクセスしたい場合は、ダイアログのをオンにします。下部のパネルに新しいメニューが表示されます。
4.2 ビジュアルアシスタンス #
ダイアログのセクションでは、視覚に障害のあるユーザを支援する機能を有効にすることができます。
をオンにすると、GNOMEデスクトップでハイコントラストの白黒のアイコンが有効になります。
をオンにすると、ユーザインタフェースで使用されるフォントが拡大されます。
をオンにすると、画面の拡大鏡が有効になります。目的の拡大率と拡大鏡の動作(色の効果を含む)を設定できます。
をカスタマイズして、マウスカーソルの可視性を増すことができます。
をオンにすると、キーボードフォーカスが置かれたUI要素やテキストが音声で読み上げられます。
がオンの場合、Num LockまたはCaps Lockをオンにするとサウンドが鳴ります。
4.3 聴覚支援 #
ダイアログのセクションでは、聴覚に障害のあるユーザを支援する機能を有効にできます。
がオンの場合、各アプリケーションのアラートサウンドが鳴るとウィンドウタイトルまたは画面全体が点滅します。
4.4 キーボードとマウス #
ダイアログのおよびセクションでは、動作に障害のあるユーザを支援する機能を有効にできます。
がオンになっている場合、オンスクリーンキーボードが画面の下部に表示されます。
数字や記号を入力するには、まずボタンを押します。ボタンを押すと、さらに多くの記号が使用できます。アルファベットキーボードに戻るには、ボタンを押します。
キーボードを一時的に非表示にするには、下矢印アイコンの付いたボタンを押します。キーボードは、次の使用可能な状況で自動的に再表示されます。キーボードレイアウトを変更するか、設定を変更するには、フラグアイコンの付いたボタンを押します。
により、キーが繰り返されるか、しばらくの間キーが押されるかどうかを設定できます。この機能をに切り替えるか、を設定し、キーが繰り返されるを設定できます。
の下にある、テキストフィールドで、カーソルが点滅するかどうか、およびカーソルが点滅する速度を設定できます(たとえばターミナルで)。
をクリックするとダイアログが開き、入力を容易にするさまざまな機能を有効にすることができます。
を有効にすると、キーボードを使用してアクセシビリティ機能をオンまたはオフにできます。
を使用すると、キーの組み合わせを押す場合に、すべてのキーを同時に押すのではなく、一度に1つずつ押すことができます。たとえば、Alt–<Tab>というショートカットは、ウィンドウを切り替えます。
スティッキーキーがオフになっている場合、両方のキーを同時に押す必要があります。スティッキーキーをオンにすると、Altを押してから<Tab>を押しても同じ操作を実行できます。
キーを押してから文字が画面に表示されるまでの間に時間差を設けたい場合、をオンにします。これは、入力したいキーを少しの時間押し続けないと文字が画面に表示されないことを意味します。スローキーは、入力時に誤って複数のキーを同時に押してしまう場合や、1文字目を入力する際にキーボードの正しいキーを押すのが困難な場合に使用します。
をオンにすると、短い間隔で繰り返し押されたキー入力を無視できます。これは、手の震えがあり、キーを一度だけ押そうとしても複数回押してしまうような場合などに便利です。
をオンにすると、キーボードの数字キーパッドを使用してマウスポインタを制御できます。
をクリックして、クリック操作を容易にするさまざまな機能(2回目のクリックのシミュレートおよびホバークリック)を有効にできるダイアログを開きます。
をオンにした場合、で事前定義した時間、プライマリボタンを押し続けると2回目のクリック(通常はマウスの右クリック)が有効になります。これは、一方の手の指を別々に動かすのが困難な場合や、ポインティングデバイスにボタンが1つしかない場合に便利です。
をオンにした場合、マウスポインタを画面上のオブジェクトに合わせるとクリックがトリガされます。これは、マウスの移動とクリックを同時に行うのが困難な場合に便利です。この機能をオンにすると、[Hover Click (ホバークリック)]という小さなウィンドウが開き、常に他のすべてのウィンドウより手前に表示されます。このウィンドウを使用して、ポイントしたときにどのようなクリック操作を実行するかを選択できます。マウスポインタをボタンに合わせて動かさずにいると、徐々にポインタの色が変化します。色が完全に変わるとボタンがクリックされます。
をニーズに合わせて、スライダを使用して調整します。
4.5 詳細情報 #
その他の情報については、GNOMEのヘルプを参照してください。オンライン(https://help.gnome.org/users/gnome-help/3.26/a11y.html.en)でもアクセスできます。