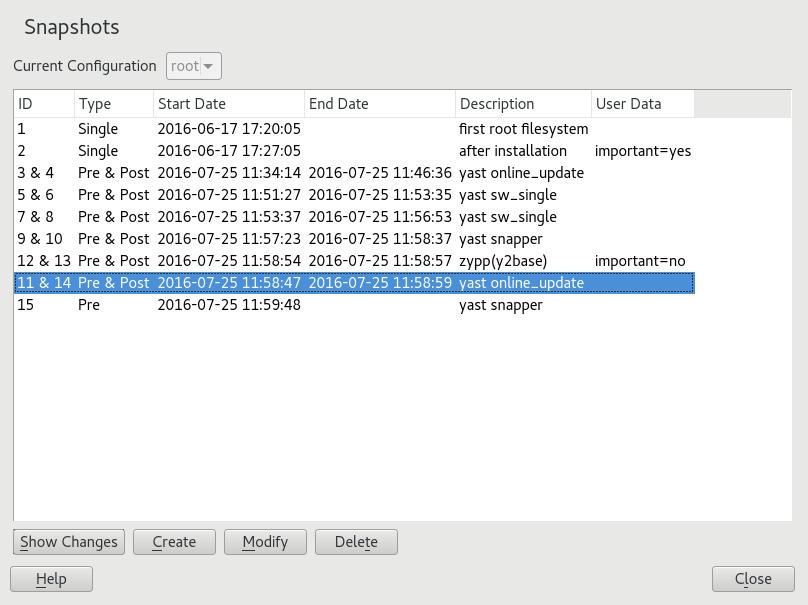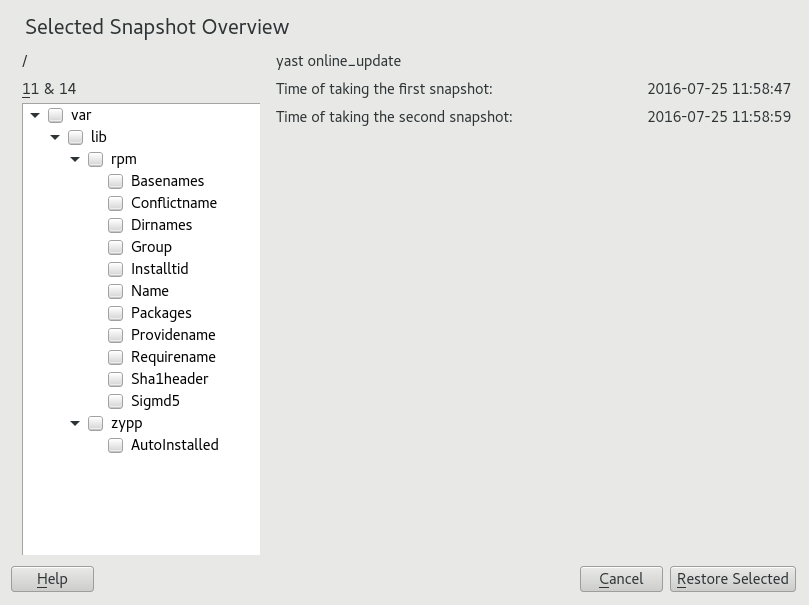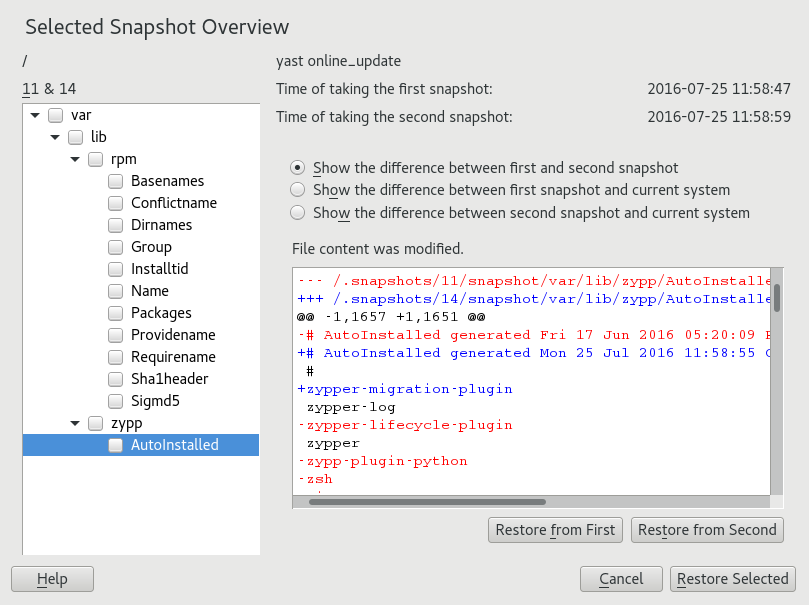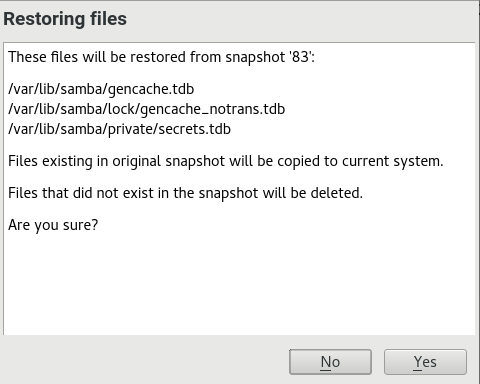7 System Recovery and Snapshot Management with Snapper #
Snapper allows creating and managing file system snapshots. File system snapshots allow keeping a copy of the state of a file system at a certain point of time. The standard setup of Snapper is designed to allow rolling back system changes. However, you can also use it to create on-disk backups of user data. As the basis for this functionality, Snapper uses the Btrfs file system or thinly-provisioned LVM volumes with an XFS or Ext4 file system.
Snapper has a command-line interface and a YaST interface. Snapper lets you create and manage file system snapshots on the following types of file systems:
Btrfs, a copy-on-write file system for Linux that natively supports file system snapshots of subvolumes. (Subvolumes are separately mountable file systems within a physical partition.)
You can also boot from
Btrfssnapshots. For more information, see Section 7.3, “System Rollback by Booting from Snapshots”.Thinly-provisioned LVM volumes formatted with XFS or Ext4.
Using Snapper, you can perform the following tasks:
Undo system changes made by
zypperand YaST. See Section 7.2, “Using Snapper to Undo Changes” for details.Restore files from previous snapshots. See Section 7.2.2, “Using Snapper to Restore Files” for details.
Do a system rollback by booting from a snapshot. See Section 7.3, “System Rollback by Booting from Snapshots” for details.
Manually create and manage snapshots, within the running system. See Section 7.6, “Manually Creating and Managing Snapshots” for details.
7.1 Default Setup #
Snapper on SUSE Linux Enterprise Server is set up as an undo and recovery
tool for system changes. By default, the root partition
(/) of SUSE Linux Enterprise Server is formatted with
Btrfs. Taking snapshots is automatically enabled if the
root partition (/) is big enough (more
than approximately 16 GB). By default, snapshots are disabled on partitions
other than /.
If you disabled Snapper during the installation, you can enable it at any time later. To do so, create a default Snapper configuration for the root file system by running:
tux > sudo snapper -c root create-config /Afterward enable the different snapshot types as described in Section 7.1.3.1, “Disabling/Enabling Snapshots”.
Note that on a Btrfs root file system, snapshots require a file system with subvolumes set up as proposed by the installer and a partition size of at least 16 GB.
When a snapshot is created, both the snapshot and the original point to the
same blocks in the file system. So, initially a snapshot does not occupy
additional disk space. If data in the original file system is modified,
changed data blocks are copied while the old data blocks are kept for the
snapshot. Therefore, a snapshot occupies the same amount of space as the
data modified. So, over time, the amount of space a snapshot allocates,
constantly grows. As a consequence, deleting files from a
Btrfs file system containing snapshots may
not free disk space!
Snapshots always reside on the same partition or subvolume on which the snapshot has been taken. It is not possible to store snapshots on a different partition or subvolume.
As a result, partitions containing snapshots need to be larger than partitions not containing snapshots. The exact amount depends strongly on the number of snapshots you keep and the amount of data modifications. As a rule of thumb, give partitions twice as much space as you normally would. To prevent disks from running out of space, old snapshots are automatically cleaned up. Refer to Section 7.1.3.4, “Controlling Snapshot Archiving” for details.
7.1.1 Types of Snapshots #
Although snapshots themselves do not differ in a technical sense, we distinguish between three types of snapshots, based on the events that trigger them:
- Timeline Snapshots
A single snapshot is created every hour. Using the YaST OS installation method (default), timeline snapshots are enabled, except for the root file system. You can configure timeline snapshots to be taken at different intervals: hourly, daily, weekly, monthly and yearly. Old snapshots are automatically deleted. By default, the first snapshot of the last ten days, months and years is kept.
- Installation Snapshots
Whenever one or more packages are installed with Zypper or YaST, three installation snapshots are created. In case an important system component such as the kernel has been installed, the snapshot pair is marked as important. Old snapshots are automatically deleted. Installation snapshots are enabled by default.
- Administration Snapshots
Whenever you make changes to the system using Zypper or YaST, a pair of snapshots is created: one prior to the system change (“pre”) and the other one after the system change (“post”). Old snapshots are automatically deleted. Administration snapshots are enabled by default.
7.1.2 Directories That Are Excluded from Snapshots #
Some directories need to be excluded from snapshots for different reasons. The following list shows all directories that are excluded:
/boot/grub2/i386-pc,/boot/grub2/x86_64-efi,/boot/grub2/powerpc-ieee1275,/boot/grub2/s390x-emu부트 로더 구성 롤백은 지원되지 않습니다. 위 디렉토리 목록은 아키텍처별 목록입니다. 처음 두 디렉토리는 AMD64/Intel 64 시스템에 있고 마지막 두 디렉토리는 각각 IBM POWER와 IBM Z에 있습니다.
/home/home이 별도의 파티션에 상주하지 않는 경우 롤백 시 데이터 손실 방지를 위해 제외됩니다./opt,/var/opt타사 제품은 보통
/opt에 설치됩니다. 롤백 시 해당 응용 프로그램의 제거를 방지하기 위해 제외됩니다./srv웹 및 FTP 서버에 대한 데이터를 포함합니다. 롤백 시 데이터 손실 방지를 위해 제외됩니다.
/tmp,/var/tmp,/var/cache,/var/crash임시 파일 및 캐시를 포함한 모든 디렉토리는 스냅샷에서 제외됩니다.
/usr/local이 디렉토리는 소프트웨어를 수동으로 설치할 때 사용됩니다. 롤백 시 해당 설치의 제거를 방지하기 위해 제외됩니다.
/var/lib/libvirt/images가상 시스템 이미지를 위한 기본 위치는 libvirt를 통해 관리됩니다. 롤백 중에 가상 시스템 이미지가 이전 버전으로 대체되지 않도록 제외됩니다. 기본적으로 이 하위 볼륨은
no copy on write옵션으로 만들어집니다./var/lib/mailman,/var/spool메일 또는 메일 큐를 포함한 디렉토리는 롤백 후 메일 손실 방지를 위해 제외됩니다.
/var/lib/namedDNS 서버에 대한 영역 데이터를 포함합니다. 롤백 후 네임 서버 작동을 보장하기 위해 스냅샷에서 제외됩니다.
/var/lib/mariadb,/var/lib/mysql,/var/lib/pgqsl이러한 디렉토리에는 데이터베이스 데이터가 포함되어 있습니다. 기본적으로 해당 하위 볼륨은
no copy on write옵션으로 생성됩니다./var/log로그 파일 위치입니다. 손상된 시스템의 롤백 후 로그 파일 분석을 허용하기 위해 스냅샷에서 제외됩니다. 기본적으로
/var/log에는 COW(copy-on-write)를 비활성화하는 NoCOW 특성 집합이 있으며 이는 성능을 개선하고 중복 블록의 수를 줄입니다.lsattr을 사용하여 확인:tux >lsattr -l /var/ /var/log No_COW
7.1.3 Customizing the Setup #
SUSE Linux Enterprise Server comes with a reasonable default setup, which should be sufficient for most use cases. However, all aspects of taking automatic snapshots and snapshot keeping can be configured according to your needs.
7.1.3.1 Disabling/Enabling Snapshots #
Each of the three snapshot types (timeline, installation, administration) can be enabled or disabled independently.
- Disabling/Enabling Timeline Snapshots
Enabling.
snapper -c root set-config "TIMELINE_CREATE=yes"Disabling.
snapper -c root set-config "TIMELINE_CREATE=no"Using the YaST OS installation method (default), timeline snapshots are enabled, except for the root file system.
- Disabling/Enabling Installation Snapshots
Enabling: Install the package
snapper-zypp-pluginDisabling: Uninstall the package
snapper-zypp-pluginInstallation snapshots are enabled by default.
- Disabling/Enabling Administration Snapshots
Enabling: Set
USE_SNAPPERtoyesin/etc/sysconfig/yast2.Disabling: Set
USE_SNAPPERtonoin/etc/sysconfig/yast2.Administration snapshots are enabled by default.
7.1.3.2 Controlling Installation Snapshots #
Taking snapshot pairs upon installing packages with YaST or Zypper is
handled by the
snapper-zypp-plugin. An XML
configuration file, /etc/snapper/zypp-plugin.conf
defines, when to make snapshots. By default, the file looks like the
following:
1 <?xml version="1.0" encoding="utf-8"?> 2 <snapper-zypp-plugin-conf> 3 <solvables> 4 <solvable match="w"1 important="true"2>kernel-*3</solvable> 5 <solvable match="w" important="true">dracut</solvable> 6 <solvable match="w" important="true">glibc</solvable> 7 <solvable match="w" important="true">systemd*</solvable> 8 <solvable match="w" important="true">udev</solvable> 9 <solvable match="w">*</solvable>4 10 </solvables> 11 </snapper-zypp-plugin-conf>
The match attribute defines whether the pattern is a Unix shell-style
wild card ( | |
If the given pattern matches and the corresponding package is marked as important (for example kernel packages), the snapshot will also be marked as important. | |
Pattern to match a package name. Based on the setting of the
| |
This line unconditionally matches all packages. |
With this configuration snapshot, pairs are made whenever a package is installed (line 9). When the kernel, dracut, glibc, systemd, or udev packages marked as important are installed, the snapshot pair will also be marked as important (lines 4 to 8). All rules are evaluated.
To disable a rule, either delete it or deactivate it using XML comments. To prevent the system from making snapshot pairs for every package installation for example, comment line 9:
1 <?xml version="1.0" encoding="utf-8"?> 2 <snapper-zypp-plugin-conf> 3 <solvables> 4 <solvable match="w" important="true">kernel-*</solvable> 5 <solvable match="w" important="true">dracut</solvable> 6 <solvable match="w" important="true">glibc</solvable> 7 <solvable match="w" important="true">systemd*</solvable> 8 <solvable match="w" important="true">udev</solvable> 9 <!-- <solvable match="w">*</solvable> --> 10 </solvables> 11 </snapper-zypp-plugin-conf>
7.1.3.3 Creating and Mounting New Subvolumes #
Creating a new subvolume underneath the / hierarchy
and permanently mounting it is supported. Such a subvolume will be
excluded from snapshots. You need to make sure not to create it inside an
existing snapshot, since you would not be able to delete snapshots anymore
after a rollback.
SUSE Linux Enterprise Server is configured with the /@/ subvolume
which serves as an independent root for permanent subvolumes such as
/opt, /srv,
/home and others. Any new subvolumes you create and
permanently mount need to be created in this initial root file system.
To do so, run the following commands. In this example, a new subvolume
/usr/important is created from
/dev/sda2.
tux >sudo mount /dev/sda2 -o subvol=@ /mnttux >sudo btrfs subvolume create /mnt/usr/importanttux >sudo umount /mnt
The corresponding entry in /etc/fstab needs to look
like the following:
/dev/sda2 /usr/important btrfs subvol=@/usr/important 0 0
A subvolume may contain files that constantly change, such as
virtualized disk images, database files, or log files. If so, consider
disabling the copy-on-write feature for this volume, to avoid duplication
of disk blocks. Use the nodatacow mount option in
/etc/fstab to do so:
/dev/sda2 /usr/important btrfs nodatacow,subvol=@/usr/important 0 0
To alternatively disable copy-on-write for single files or directories,
use the command chattr +C
PATH.
7.1.3.4 Controlling Snapshot Archiving #
Snapshots occupy disk space. To prevent disks from running out of space and thus causing system outages, old snapshots are automatically deleted. By default, up to ten important installation and administration snapshots and up to ten regular installation and administration snapshots are kept. If these snapshots occupy more than 50% of the root file system size, additional snapshots will be deleted. A minimum of four important and two regular snapshots are always kept.
Refer to Section 7.5.1, “Managing Existing Configurations” for instructions on how to change these values.
7.1.3.5 Using Snapper on Thinly-Provisioned LVM Volumes #
Apart from snapshots on Btrfs file systems, Snapper
also supports taking snapshots on thinly-provisioned LVM volumes (snapshots
on regular LVM volumes are not supported) formatted
with XFS, Ext4 or Ext3. For more information and setup instructions on LVM
volumes, refer to 12.2절 “LVM 구성”.
To use Snapper on a thinly-provisioned LVM volume you need to create a
Snapper configuration for it. On LVM it is required to specify the file
system with
--fstype=lvm(FILESYSTEM).
ext3, etx4 or xfs
are valid values for FILESYSTEM. Example:
tux > sudo snapper -c lvm create-config --fstype="lvm(xfs)" /thin_lvmYou can adjust this configuration according to your needs as described in Section 7.5.1, “Managing Existing Configurations”.
7.2 Using Snapper to Undo Changes #
Snapper on SUSE Linux Enterprise Server is preconfigured to serve as a tool that lets you
undo changes made by zypper and YaST. For this purpose,
Snapper is configured to create a pair of snapshots before and after each
run of zypper and YaST. Snapper also lets you restore
system files that have been accidentally deleted or modified. Timeline
snapshots for the root partition need to be enabled for this
purpose—see
Section 7.1.3.1, “Disabling/Enabling Snapshots” for details.
By default, automatic snapshots as described above are configured for the
root partition and its subvolumes. To make snapshots available for other
partitions such as /home for example, you can create
custom configurations.
When working with snapshots to restore data, it is important to know that there are two fundamentally different scenarios Snapper can handle:
- Undoing Changes
When undoing changes as described in the following, two snapshots are being compared and the changes between these two snapshots are made undone. Using this method also allows to explicitly select the files that should be restored.
- Rollback
When doing rollbacks as described in Section 7.3, “System Rollback by Booting from Snapshots”, the system is reset to the state at which the snapshot was taken.
When undoing changes, it is also possible to compare a snapshot against the current system. When restoring all files from such a comparison, this will have the same result as doing a rollback. However, using the method described in Section 7.3, “System Rollback by Booting from Snapshots” for rollbacks should be preferred, since it is faster and allows you to review the system before doing the rollback.
There is no mechanism to ensure data consistency when creating a snapshot.
Whenever a file (for example, a database) is written at the same time as
the snapshot is being created, it will result in a corrupted or partly written
file. Restoring such a file will cause problems. Furthermore, some system
files such as /etc/mtab must never be restored.
Therefore it is strongly recommended to always closely
review the list of changed files and their diffs. Only restore files that
really belong to the action you want to revert.
7.2.1 Undoing YaST and Zypper Changes #
If you set up the root partition with Btrfs during the
installation, Snapper—preconfigured for doing rollbacks of YaST or
Zypper changes—will automatically be installed. Every time you start
a YaST module or a Zypper transaction, two snapshots are created: a
“pre-snapshot” capturing the state of the file system before
the start of the module and a “post-snapshot” after the module
has been finished.
Using the YaST Snapper module or the snapper command
line tool, you can undo the changes made by YaST/Zypper by restoring
files from the “pre-snapshot”. Comparing two snapshots the
tools also allow you to see which files have been changed. You can also
display the differences between two versions of a file (diff).
Start the module from the section in YaST or by entering
yast2 snapper.Make sure is set to . This is always the case unless you have manually added own Snapper configurations.
Choose a pair of pre- and post-snapshots from the list. Both, YaST and Zypper snapshot pairs are of the type . YaST snapshots are labeled as
zypp(y2base)in the ; Zypper snapshots are labeledzypp(zypper).Click to open the list of files that differ between the two snapshots.
Review the list of files. To display a “diff” between the pre- and post-version of a file, select it from the list.
To restore one or more files, select the relevant files or directories by activating the respective check box. Click and confirm the action by clicking .
To restore a single file, activate its diff view by clicking its name. Click and confirm your choice with .
snapper Command #Get a list of YaST and Zypper snapshots by running
snapper list -t pre-post. YaST snapshots are labeled asyast MODULE_NAMEin the ; Zypper snapshots are labeledzypp(zypper).tux >sudo snapper list -t pre-post Pre # | Post # | Pre Date | Post Date | Description ------+--------+-------------------------------+-------------------------------+-------------- 311 | 312 | Tue 06 May 2014 14:05:46 CEST | Tue 06 May 2014 14:05:52 CEST | zypp(y2base) 340 | 341 | Wed 07 May 2014 16:15:10 CEST | Wed 07 May 2014 16:15:16 CEST | zypp(zypper) 342 | 343 | Wed 07 May 2014 16:20:38 CEST | Wed 07 May 2014 16:20:42 CEST | zypp(y2base) 344 | 345 | Wed 07 May 2014 16:21:23 CEST | Wed 07 May 2014 16:21:24 CEST | zypp(zypper) 346 | 347 | Wed 07 May 2014 16:41:06 CEST | Wed 07 May 2014 16:41:10 CEST | zypp(y2base) 348 | 349 | Wed 07 May 2014 16:44:50 CEST | Wed 07 May 2014 16:44:53 CEST | zypp(y2base) 350 | 351 | Wed 07 May 2014 16:46:27 CEST | Wed 07 May 2014 16:46:38 CEST | zypp(y2base)Get a list of changed files for a snapshot pair with
snapper statusPRE..POST. Files with content changes are marked with , files that have been added are marked with and deleted files are marked with .tux >sudo snapper status 350..351 +..... /usr/share/doc/packages/mikachan-fonts +..... /usr/share/doc/packages/mikachan-fonts/COPYING +..... /usr/share/doc/packages/mikachan-fonts/dl.html c..... /usr/share/fonts/truetype/fonts.dir c..... /usr/share/fonts/truetype/fonts.scale +..... /usr/share/fonts/truetype/みかちゃん-p.ttf +..... /usr/share/fonts/truetype/みかちゃん-pb.ttf +..... /usr/share/fonts/truetype/みかちゃん-ps.ttf +..... /usr/share/fonts/truetype/みかちゃん.ttf c..... /var/cache/fontconfig/7ef2298fde41cc6eeb7af42e48b7d293-x86_64.cache-4 c..... /var/lib/rpm/Basenames c..... /var/lib/rpm/Dirnames c..... /var/lib/rpm/Group c..... /var/lib/rpm/Installtid c..... /var/lib/rpm/Name c..... /var/lib/rpm/Packages c..... /var/lib/rpm/Providename c..... /var/lib/rpm/Requirename c..... /var/lib/rpm/Sha1header c..... /var/lib/rpm/Sigmd5To display the diff for a certain file, run
snapper diffPRE..POST FILENAME. If you do not specify FILENAME, a diff for all files will be displayed.tux >sudo snapper diff 350..351 /usr/share/fonts/truetype/fonts.scale --- /.snapshots/350/snapshot/usr/share/fonts/truetype/fonts.scale 2014-04-23 15:58:57.000000000 +0200 +++ /.snapshots/351/snapshot/usr/share/fonts/truetype/fonts.scale 2014-05-07 16:46:31.000000000 +0200 @@ -1,4 +1,4 @@ -1174 +1486 ds=y:ai=0.2:luximr.ttf -b&h-luxi mono-bold-i-normal--0-0-0-0-c-0-iso10646-1 ds=y:ai=0.2:luximr.ttf -b&h-luxi mono-bold-i-normal--0-0-0-0-c-0-iso8859-1 [...]To restore one or more files run
snapper -v undochangePRE..POST FILENAMES. If you do not specify a FILENAMES, all changed files will be restored.tux >sudo snapper -v undochange 350..351 create:0 modify:13 delete:7 undoing change... deleting /usr/share/doc/packages/mikachan-fonts deleting /usr/share/doc/packages/mikachan-fonts/COPYING deleting /usr/share/doc/packages/mikachan-fonts/dl.html deleting /usr/share/fonts/truetype/みかちゃん-p.ttf deleting /usr/share/fonts/truetype/みかちゃん-pb.ttf deleting /usr/share/fonts/truetype/みかちゃん-ps.ttf deleting /usr/share/fonts/truetype/みかちゃん.ttf modifying /usr/share/fonts/truetype/fonts.dir modifying /usr/share/fonts/truetype/fonts.scale modifying /var/cache/fontconfig/7ef2298fde41cc6eeb7af42e48b7d293-x86_64.cache-4 modifying /var/lib/rpm/Basenames modifying /var/lib/rpm/Dirnames modifying /var/lib/rpm/Group modifying /var/lib/rpm/Installtid modifying /var/lib/rpm/Name modifying /var/lib/rpm/Packages modifying /var/lib/rpm/Providename modifying /var/lib/rpm/Requirename modifying /var/lib/rpm/Sha1header modifying /var/lib/rpm/Sigmd5 undoing change done
Reverting user additions via undoing changes with Snapper is not recommended. Since certain directories are excluded from snapshots, files belonging to these users will remain in the file system. If a user with the same user ID as a deleted user is created, this user will inherit the files. Therefore it is strongly recommended to use the YaST tool to remove users.
7.2.2 Using Snapper to Restore Files #
Apart from the installation and administration snapshots, Snapper creates timeline snapshots. You can use these backup snapshots to restore files that have accidentally been deleted or to restore a previous version of a file. By using Snapper's diff feature you can also find out which modifications have been made at a certain point of time.
Being able to restore files is especially interesting for data, which may
reside on subvolumes or partitions for which snapshots are not taken by
default. To be able to restore files from home directories, for example,
create a separate Snapper configuration for /home
doing automatic timeline snapshots. See
Section 7.5, “Creating and Modifying Snapper Configurations” for instructions.
Snapshots taken from the root file system (defined by Snapper's root configuration), can be used to do a system rollback. The recommended way to do such a rollback is to boot from the snapshot and then perform the rollback. See Section 7.3, “System Rollback by Booting from Snapshots” for details.
Performing a rollback would also be possible by restoring all files from a
root file system snapshot as described below. However, this is not
recommended. You may restore single files, for example a configuration
file from the /etc directory, but not the
complete list of files from the snapshot.
This restriction only affects snapshots taken from the root file system!
Start the module from the section in YaST or by entering
yast2 snapper.Choose the from which to choose a snapshot.
Select a timeline snapshot from which to restore a file and choose . Timeline snapshots are of the type with a description value of .
Select a file from the text box by clicking the file name. The difference between the snapshot version and the current system is shown. Activate the check box to select the file for restore. Do so for all files you want to restore.
Click and confirm the action by clicking .
snapper Command #Get a list of timeline snapshots for a specific configuration by running the following command:
tux >sudo snapper -c CONFIG list -t single | grep timelineCONFIG needs to be replaced by an existing Snapper configuration. Use
snapper list-configsto display a list.Get a list of changed files for a given snapshot by running the following command:
tux >sudo snapper -c CONFIG status SNAPSHOT_ID..0Replace SNAPSHOT_ID by the ID for the snapshot from which you want to restore the file(s).
Optionally list the differences between the current file version and the one from the snapshot by running
tux >sudo snapper -c CONFIG diff SNAPSHOT_ID..0 FILE NAMEIf you do not specify <FILE NAME>, the difference for all files are shown.
To restore one or more files, run
tux >sudo snapper -c CONFIG -v undochange SNAPSHOT_ID..0 FILENAME1 FILENAME2If you do not specify file names, all changed files will be restored.
7.3 System Rollback by Booting from Snapshots #
The GRUB 2 version included on SUSE Linux Enterprise Server can boot from Btrfs snapshots.
Together with Snapper's rollback feature, this allows to recover a
misconfigured system. Only snapshots created for the default Snapper
configuration (root) are bootable.
As of SUSE Linux Enterprise Server 12 SP5 system rollbacks are only supported if the default subvolume configuration of the root partition has not been changed.
When booting a snapshot, the parts of the file system included in the snapshot are mounted read-only; all other file systems and parts that are excluded from snapshots are mounted read-write and can be modified.
When working with snapshots to restore data, it is important to know that there are two fundamentally different scenarios Snapper can handle:
- Undoing Changes
When undoing changes as described in Section 7.2, “Using Snapper to Undo Changes”, two snapshots are compared and the changes between these two snapshots are reverted. Using this method also allows to explicitly exclude selected files from being restored.
- Rollback
When doing rollbacks as described in the following, the system is reset to the state at which the snapshot was taken.
To do a rollback from a bootable snapshot, the following requirements must be met. When doing a default installation, the system is set up accordingly.
The root file system needs to be Btrfs. Booting from LVM volume snapshots is not supported.
The root file system needs to be on a single device. To check, run
sudo /sbin/btrfs filesystem show. It needs to reportTotal devices 1. If more than1device is listed, your setup is not supported.Note: Directories excluded from snapshotsDirectories that are excluded from snapshots such as
/srv(see Section 7.1.2, “Directories That Are Excluded from Snapshots” for a full list) may reside on separate devices.The system needs to be bootable via the installed boot loader.
Only contents of the subvolume
/will be rolled back. It is not possible to include other subvolumes.
To perform a rollback from a bootable snapshot, do as follows:
Boot the system. In the boot menu choose and select the snapshot you want to boot. The list of snapshots is listed by date—the most recent snapshot is listed first.
Log in to the system. Carefully check whether everything works as expected. Note that you cannot write to any directory that is part of the snapshot. Data you write to other directories will not get lost, regardless of what you do next.
Depending on whether you want to perform the rollback or not, choose your next step:
If the system is in a state where you do not want to do a rollback, reboot to boot into the current system state. You can then choose a different snapshot, or start the rescue system.
To perform the rollback, run
tux >sudo snapper rollbackand reboot afterward. On the boot screen, choose the default boot entry to reboot into the reinstated system. A snapshot of the file system status before the rollback is created. The default subvolume for root will be replaced with a fresh read-write snapshot. For details, see Section 7.3.1, “Snapshots after Rollback”.
It is useful to add a description for the snapshot with the
-doption. For example:New file system root since rollback on DATE TIME
If snapshots are not disabled during installation, an initial bootable
snapshot is created at the end of the initial system installation. You can
go back to that state at any time by booting this snapshot. The snapshot
can be identified by the description after installation.
A bootable snapshot is also created when starting a system upgrade to a service pack or a new major release (provided snapshots are not disabled).
7.3.1 Snapshots after Rollback #
Before a rollback is performed, a snapshot of the running file system is created. The description references the ID of the snapshot that was restored in the rollback.
Snapshots created by rollbacks receive the value number
for the Cleanup attribute. The rollback snapshots are
therefore automatically deleted when the set number of snapshots is reached.
Refer to Section 7.7, “Automatic Snapshot Clean-Up” for details.
If the snapshot contains important data, extract the data from the snapshot
before it is removed.
7.3.1.1 Example of Rollback Snapshot #
For example, after a fresh installation the following snapshots are available on the system:
root #snapper--iso list Type | # | | Cleanup | Description | Userdata -------+---+ ... +---------+-----------------------+-------------- single | 0 | | | current | single | 1 | | | first root filesystem | single | 2 | | number | after installation | important=yes
After running sudo snapper rollback snapshot
3 is created and contains the state of the system
before the rollback was executed. Snapshot 4 is
the new default Btrfs subvolume and thus the system after a reboot.
root #snapper--iso list Type | # | | Cleanup | Description | Userdata -------+---+ ... +---------+-----------------------+-------------- single | 0 | | | current | single | 1 | | number | first root filesystem | single | 2 | | number | after installation | important=yes single | 3 | | number | rollback backup of #1 | important=yes single | 4 | | | |
7.3.2 Accessing and Identifying Snapshot Boot Entries #
To boot from a snapshot, reboot your machine and choose . A screen listing all bootable snapshots opens. The most recent snapshot is listed first, the oldest last. Use the keys ↓ and ↑ to navigate and press Enter to activate the selected snapshot. Activating a snapshot from the boot menu does not reboot the machine immediately, but rather opens the boot loader of the selected snapshot.
Refer to https://www.suse.com/support/kb/doc/?id=000020602 for more details.
Each snapshot entry in the boot loader follows a naming scheme which makes it possible to identify it easily:
[*]1OS2 (KERNEL3,DATE4TTIME5,DESCRIPTION6)
If the snapshot was marked | |
Operating system label. | |
Date in the format | |
Time in the format | |
This field contains a description of the snapshot. In case of a manually
created snapshot this is the string created with the option
|
It is possible to replace the default string in the description field of a snapshot with a custom string. This is for example useful if an automatically created description is not sufficient, or a user-provided description is too long. To set a custom string STRING for snapshot NUMBER, use the following command:
tux > sudo snapper modify --userdata "bootloader=STRING" NUMBERThe description should be no longer than 25 characters—everything that exceeds this size will not be readable on the boot screen.
7.3.3 Limitations #
A complete system rollback, restoring the complete system to the identical state as it was in when a snapshot was taken, is not possible.
7.3.3.1 Directories Excluded from Snapshots #
Root file system snapshots do not contain all directories. See Section 7.1.2, “Directories That Are Excluded from Snapshots” for details and reasons. As a general consequence, data from these directories is not restored, resulting in the following limitations.
- Add-ons and Third Party Software may be Unusable after a Rollback
Applications and add-ons installing data in subvolumes excluded from the snapshot, such as
/opt, may not work after a rollback, if others parts of the application data are also installed on subvolumes included in the snapshot. Re-install the application or the add-on to solve this problem.- File Access Problems
If an application had changed file permissions and/or ownership in between snapshot and current system, the application may not be able to access these files. Reset permissions and/or ownership for the affected files after the rollback.
- Incompatible Data Formats
If a service or an application has established a new data format in between snapshot and current system, the application may not be able to read the affected data files after a rollback.
- Subvolumes with a Mixture of Code and Data
Subvolumes like
/srvmay contain a mixture of code and data. A rollback may result in non-functional code. A downgrade of the PHP version, for example, may result in broken PHP scripts for the Web server.- User Data
If a rollback removes users from the system, data that is owned by these users in directories excluded from the snapshot, is not removed. If a user with the same user ID is created, this user will inherit the files. Use a tool like
findto locate and remove orphaned files.
7.3.3.2 No Rollback of Boot Loader Data #
A rollback of the boot loader is not possible, since all
“stages” of the boot loader must fit together. This cannot be
guaranteed when doing rollbacks of /boot.
7.4 Enabling Snapper in User Home Directories #
You can enable snapshots for users' /home
directories, which supports a number of use cases:
Individual users can manage their own snapshots and rollbacks.
System users, for example database, system, and network admins, can track copies of configuration files, documentation, and so on.
Samba shares with home directories and Btrfs back-end.
Each user's directory is a Btrfs subvolume of /home.
It is possible to set this up manually
(see Section 7.4.3, “Manually Enabling Snapshots in Home Directories”). However, a
more convenient way is to use pam_snapper.
The pam_snapper package installs the
pam_snapper.so module and helper scripts, which
automate user creation and Snapper configuration.
pam_snapper provides integration with the
useradd command, pluggable
authentication modules (PAM), and Snapper. By default, it creates snapshots
at user login and logout, and also creates time-based snapshots as some
users remain logged in for extended periods of time. You can change the
defaults using the normal Snapper commands and configuration files.
7.4.1 Installing pam_snapper and Creating Users #
The easiest way is to start with a new /home
directory formatted with Btrfs, and no existing users. Install
pam_snapper:
root # zypper in pam_snapper
Add this line to /etc/pam.d/common-session:
session optional pam_snapper.so
Use the /usr/lib/pam_snapper/pam_snapper_useradd.sh
script to create a new user and home directory. By default, the script
performs a dry run. Edit the script to change
DRYRUN=1 to DRYRUN=0. Now you
can create a new user:
root # /usr/lib/pam_snapper/pam_snapper_useradd.sh \
username group passwd=password
Create subvolume '/home/username'
useradd: warning: the home directory already exists.
Not copying any file from skel directory into it.
The files from /etc/skel will be copied
into the user's home directory at their first login. Verify that
the user's configuration was created by listing your Snapper
configurations:
root # snapper list --all
Config: home_username, subvolume: /home/username
Type | # | Pre # | Date | User | Cleanup | Description | Userdata
-------+---+-------+------+------+---------+-------------+---------
single | 0 | | | root | | current |Over time, this output will become populated with a list of snapshots, which the user can manage with the standard Snapper commands.
7.4.2 Removing Users #
Remove users with the
/usr/lib/pam_snapper/pam_snapper_userdel.sh
script. By default, it performs a dry run, so edit it to change
DRYRUN=1 to DRYRUN=0. This
removes the user, the user's home subvolume, Snapper configuration,
and deletes all snapshots.
root # /usr/lib/pam_snapper/pam_snapper_userdel.sh username7.4.3 Manually Enabling Snapshots in Home Directories #
These are the steps for manually setting up users' home directories
with Snapper. /home must be formatted with Btrfs,
and the users not yet created.
root #btrfs subvol create /home/usernameroot #snapper -c home_username create-config /home/usernameroot #sed -i -e "s/ALLOW_USERS=\"\"/ALLOW_USERS=\"username\"/g" \ /etc/snapper/configs/home_usernameroot #yast users add username=username home=/home/username password=passwordroot #chown username.group /home/usernameroot #chmod 755 /home/username/.snapshots
7.5 Creating and Modifying Snapper Configurations #
The way Snapper behaves is defined in a configuration file that is specific
for each partition or Btrfs subvolume. These
configuration files reside under /etc/snapper/configs/.
In case the root file system is big enough (approximately 12 GB), snapshots
are automatically enabled for the root file system /
upon installation. The corresponding default configuration is named
root. It creates and manages the YaST and Zypper
snapshot. See Section 7.5.1.1, “Configuration Data” for a list
of the default values.
As explained in Section 7.1, “Default Setup”, enabling snapshots requires additional free space in the root file system. The amount depends on the amount of packages installed and the amount of changes made to the volume that is included in snapshots. The snapshot frequency and the number of snapshots that get archived also matter.
There is a minimum root file system size that is required in order to
automatically enable snapshots during the installation. This size is
approximately 12 GB. This value may change in the future, depending on
architecture and the size of the base system. It depends on the values for
the following tags in the file /control.xml from the
installation media:
<root_base_size> <btrfs_increase_percentage>
It is calculated with the following formula: ROOT_BASE_SIZE * (1 + BTRFS_INCREASE_PERCENTAGE/100)
Keep in mind that this value is a minimum size. Consider using more space for the root file system. As a rule of thumb, double the size you would use when not having enabled snapshots.
You may create your own configurations for other partitions formatted with
Btrfs or existing subvolumes on a
Btrfs partition. In the following example we will set up
a Snapper configuration for backing up the Web server data residing on a
separate, Btrfs-formatted partition mounted at
/srv/www.
After a configuration has been created, you can either use
snapper itself or the YaST
module to restore files from these snapshots. In YaST you need to select
your , while you need to specify
your configuration for snapper with the global switch
-c (for example, snapper -c myconfig
list).
To create a new Snapper configuration, run snapper
create-config:
tux > sudo snapper -c www-data1 create-config /srv/www2Name of configuration file. | |
Mount point of the partition or |
This command will create a new configuration file
/etc/snapper/configs/www-data with reasonable default
values (taken from
/etc/snapper/config-templates/default). Refer to
Section 7.5.1, “Managing Existing Configurations” for instructions on how to
adjust these defaults.
Default values for a new configuration are taken from
/etc/snapper/config-templates/default. To use your own
set of defaults, create a copy of this file in the same directory and
adjust it to your needs. To use it, specify the -t option
with the create-config command:
tux > sudo snapper -c www-data create-config -t MY_DEFAULTS /srv/www7.5.1 Managing Existing Configurations #
The snapper command offers several subcommands for managing
existing configurations. You can list, show, delete and modify them:
- Listing Configurations
Use the subcommand
snapper list-configsto get all existing configurations:tux >sudo snapper list-configs Config | Subvolume -------+---------- root | / usr | /usr local | /local- Showing a Configuration
Use the subcommand
snapper -c CONFIG get-configto display the specified configuration. Replace CONFIG with one of the configuration names shown bysnapper list-configs. For more information about the configuration options, see Section 7.5.1.1, “Configuration Data”.To display the default configuration, run:
tux >sudo snapper -c root get-config- Modifying a Configuration
Use the subcommand
snapper -c CONFIG set-config OPTION=VALUEto modify an option in the specified configuration. Replace CONFIG with one of the configuration names shown bysnapper list-configs. Possible values for OPTION and VALUE are listed in Section 7.5.1.1, “Configuration Data”.- Deleting a Configuration
Use the subcommand
snapper -c CONFIG delete-configto delete a configuration. Replace CONFIG with one of the configuration names shown bysnapper list-configs.
7.5.1.1 Configuration Data #
Each configuration contains a list of options that can be modified from
the command line. The following list provides details for each option. To
change a value, run snapper -c CONFIG
set-config
"KEY=VALUE".
ALLOW_GROUPS,ALLOW_USERSGranting permissions to use snapshots to regular users. See Section 7.5.1.2, “Using Snapper as Regular User” for more information.
The default value is
"".BACKGROUND_COMPARISONDefines whether pre and post snapshots should be compared in the background after creation.
The default value is
"yes".EMPTY_*Defines the clean-up algorithm for snapshots pairs with identical pre and post snapshots. See Section 7.7.3, “Cleaning Up Snapshot Pairs That Do Not Differ” for details.
FSTYPEFile system type of the partition. Do not change.
The default value is
"btrfs".NUMBER_*Defines the clean-up algorithm for installation and admin snapshots. See Section 7.7.1, “Cleaning Up Numbered Snapshots” for details.
QGROUP/SPACE_LIMITAdds quota support to the clean-up algorithms. See Section 7.7.5, “Adding Disk Quota Support” for details.
SUBVOLUMEMount point of the partition or subvolume to snapshot. Do not change.
The default value is
"/".SYNC_ACLIf Snapper is used by regular users (see Section 7.5.1.2, “Using Snapper as Regular User”), the users must be able to access the
.snapshotdirectories and to read files within them. If SYNC_ACL is set toyes, Snapper automatically makes them accessible using ACLs for users and groups from the ALLOW_USERS or ALLOW_GROUPS entries.The default value is
"no".TIMELINE_CREATEIf set to
yes, hourly snapshots are created. Valid values:yes,no.The default value is
"no".TIMELINE_CLEANUP/TIMELINE_LIMIT_*Defines the clean-up algorithm for timeline snapshots. See Section 7.7.2, “Cleaning Up Timeline Snapshots” for details.
7.5.1.2 Using Snapper as Regular User #
By default Snapper can only be used by root. However, there are
cases in which certain groups or users need to be able to create snapshots
or undo changes by reverting to a snapshot:
Web site administrators who want to take snapshots of
/srv/wwwUsers who want to take a snapshot of their home directory
For these purposes, you can create Snapper configurations that grant
permissions to users or/and groups. The corresponding
.snapshots directory needs to be readable and
accessible by the specified users. The easiest way to achieve this is to
set the SYNC_ACL option to yes.
Note that all steps in this procedure need to be run by root.
If a Snapper configuration does not exist yet, create one for the partition or subvolume on which the user should be able to use Snapper. Refer to Section 7.5, “Creating and Modifying Snapper Configurations” for instructions. Example:
tux >sudo snapper --config web_data create /srv/wwwThe configuration file is created under
/etc/snapper/configs/CONFIG, where CONFIG is the value you specified with-c/--configin the previous step (for example/etc/snapper/configs/web_data). Adjust it according to your needs. For more information, see Section 7.5.1, “Managing Existing Configurations”.Set values for
ALLOW_USERSand/orALLOW_GROUPSto grant permissions to users and/or groups, respectively. Multiple entries need to be separated by Space. To grant permissions to the userwww_adminfor example, run:tux >sudo snapper -c web_data set-config "ALLOW_USERS=www_admin" SYNC_ACL="yes"The given Snapper configuration can now be used by the specified user(s) and/or group(s). You can test it with the
listcommand, for example:www_admin:~ >snapper -c web_data list
7.6 Manually Creating and Managing Snapshots #
Snapper is not restricted to creating and managing snapshots automatically by configuration; you can also create snapshot pairs (“before and after”) or single snapshots manually using either the command-line tool or the YaST module.
All Snapper operations are carried out for an existing configuration (see
Section 7.5, “Creating and Modifying Snapper Configurations” for details). You can only take
snapshots of partitions or volumes for which a configuration exists. By
default the system configuration (root) is used. If you
want to create or manage snapshots for your own configuration you need to
explicitly choose it. Use the
drop-down box in YaST or specify the -c on the command
line (snapper -c MYCONFIG
COMMAND).
7.6.1 Snapshot Metadata #
Each snapshot consists of the snapshot itself and some metadata. When
creating a snapshot you also need to specify the metadata. Modifying a
snapshot means changing its metadata—you cannot modify its content.
Use snapper list to show existing snapshots and their
metadata:
snapper --config home listLists snapshots for the configuration
home. To list snapshots for the default configuration (root), usesnapper -c root listorsnapper list.snapper list -aLists snapshots for all existing configurations.
snapper list -t pre-postLists all pre and post snapshot pairs for the default (
root) configuration.snapper list -t singleLists all snapshots of the type
singlefor the default (root) configuration.
The following metadata is available for each snapshot:
Type: Snapshot type, see Section 7.6.1.1, “Snapshot Types” for details. This data cannot be changed.
Number: Unique number of the snapshot. This data cannot be changed.
Pre Number: Specifies the number of the corresponding pre snapshot. For snapshots of type post only. This data cannot be changed.
Description: A description of the snapshot.
Userdata: An extended description where you can specify custom data in the form of a comma-separated key=value list:
reason=testing, project=foo. This field is also used to mark a snapshot as important (important=yes) and to list the user that created the snapshot (user=tux).Cleanup-Algorithm: Cleanup-algorithm for the snapshot, see Section 7.7, “Automatic Snapshot Clean-Up” for details.
7.6.1.1 Snapshot Types #
Snapper knows three different types of snapshots: pre, post, and single. Physically they do not differ, but Snapper handles them differently.
preSnapshot of a file system before a modification. Each
presnapshot corresponds to apostsnapshot. For example, this is used for the automatic YaST/Zypper snapshots.postSnapshot of a file system after a modification. Each
postsnapshot corresponds to apresnapshot. For example, this is used for the automatic YaST/Zypper snapshots.singleStand-alone snapshot. For example, this is used for the automatic hourly snapshots. This is the default type when creating snapshots.
7.6.1.2 Cleanup Algorithms #
Snapper provides three algorithms to clean up old snapshots. The
algorithms are executed in a daily
cron job.
It is possible to define the
number of different types of snapshots to keep in the Snapper
configuration (see Section 7.5.1, “Managing Existing Configurations” for
details).
- number
Deletes old snapshots when a certain snapshot count is reached.
- timeline
Deletes old snapshots having passed a certain age, but keeps several hourly, daily, monthly, and yearly snapshots.
- empty-pre-post
Deletes pre/post snapshot pairs with empty diffs.
7.6.2 Creating Snapshots #
To create a snapshot, run snapper create or
click in the YaST module
. The following examples explain how to create
snapshots from the command line.
The YaST interface for Snapper is not explicitly described here but
provides equivalent functionality.
Always specify a meaningful description to later be able to
identify its purpose. You can also specify additional information via
the option --userdata.
snapper create --description "Snapshot for week 2 2014"Creates a stand-alone snapshot (type single) for the default (
root) configuration with a description. Because no cleanup-algorithm is specified, the snapshot will never be deleted automatically.snapper --config home create --description "Cleanup in ~tux"Creates a stand-alone snapshot (type single) for a custom configuration named
homewith a description. Because no cleanup-algorithm is specified, the snapshot will never be deleted automatically.snapper --config home create --description "Daily data backup" --cleanup-algorithm timeline>Creates a stand-alone snapshot (type single) for a custom configuration named
homewith a description. The snapshot will automatically be deleted when it meets the criteria specified for the timeline cleanup-algorithm in the configuration.snapper create --type pre --print-number --description "Before the Apache config cleanup" --userdata "important=yes"Creates a snapshot of the type
preand prints the snapshot number. First command needed to create a pair of snapshots used to save a “before” and “after” state. The snapshot is marked as important.snapper create --type post --pre-number 30 --description "After the Apache config cleanup" --userdata "important=yes"Creates a snapshot of the type
postpaired with thepresnapshot number30. Second command needed to create a pair of snapshots used to save a “before” and “after” state. The snapshot is marked as important.snapper create --command COMMAND --description "Before and after COMMAND"Automatically creates a snapshot pair before and after running COMMAND. This option is only available when using snapper on the command line.
7.6.3 Modifying Snapshot Metadata #
Snapper allows you to modify the description, the cleanup algorithm, and the user data of a snapshot. All other metadata cannot be changed. The following examples explain how to modify snapshots from the command line. It should be easy to adopt them when using the YaST interface.
To modify a snapshot on the command line, you need to know its number. Use
snapper list to display all snapshots
and their numbers.
The YaST module already lists all snapshots. Choose one from the list and click .
snapper modify --cleanup-algorithm "timeline"10Modifies the metadata of snapshot 10 for the default (
root) configuration. The cleanup algorithm is set totimeline.snapper --config home modify --description "daily backup" -cleanup-algorithm "timeline" 120Modifies the metadata of snapshot 120 for a custom configuration named
home. A new description is set and the cleanup algorithm is unset.
7.6.4 Deleting Snapshots #
To delete a snapshot with the YaST module, choose a snapshot from the list and click .
To delete a snapshot with the command-line tool, you need to know its
number. Get it by running snapper list. To delete a
snapshot, run snapper delete
NUMBER.
Deleting the current default subvolume snapshot is not allowed.
When deleting snapshots with Snapper, the freed space will be claimed by a
Btrfs process running in the background. Thus the visibility and the
availability of free space is delayed. In case you need space freed by
deleting a snapshot to be available immediately, use the option
--sync with the delete command.
When deleting a pre snapshot, you should always delete
its corresponding post snapshot (and vice versa).
snapper delete 65Deletes snapshot 65 for the default (
root) configuration.snapper -c home delete 89 90Deletes snapshots 89 and 90 for a custom configuration named
home.snapper delete --sync 23Deletes snapshot 23 for the default (
root) configuration and makes the freed space available immediately.
Sometimes the Btrfs snapshot is present but the XML file containing the metadata for Snapper is missing. In this case the snapshot is not visible for Snapper and needs to be deleted manually:
btrfs subvolume delete /.snapshots/SNAPSHOTNUMBER/snapshot rm -rf /.snapshots/SNAPSHOTNUMBER
If you delete snapshots to free space on your hard disk, make sure to delete old snapshots first. The older a snapshot is, the more disk space it occupies.
Snapshots are also automatically deleted by a daily cron job. Refer to Section 7.6.1.2, “Cleanup Algorithms” for details.
7.7 Automatic Snapshot Clean-Up #
Over time, snapshots grow in size, occupying an ever increasing amount of disk space. To prevent disks from running out of space, Snapper offers algorithms to automatically delete old snapshots. These algorithms differentiate between timeline snapshots and numbered snapshots (administration plus installation snapshot pairs). You can specify the number of snapshots to keep for each type.
In addition to that, you can optionally specify a disk space quota, defining the maximum amount of disk space the snapshots may occupy. It is also possible to automatically delete pre and post snapshots pairs that do not differ.
A clean-up algorithm is always bound to a single Snapper configuration, so you need to configure algorithms for each configuration. To prevent certain snapshots from being automatically deleted, refer to Can a snapshot be protected from deletion? .
The default setup (root) is configured to do clean-up for
numbered snapshots and empty pre and post snapshot pairs. In the default
setup, quota support is enabled, and snapshots must leave at least
20% of the available disk space on the root partition free. Timeline snapshots
are disabled by default, therefore the timeline clean-up algorithm is also
disabled.
Previous implementations of the clean-up algorithm only ensured that snapshots do not use more than the specified amount of disk space (default is 50%). In certain cases, this didn't prevent the system from running of disk space. Starting with SUSE Linux Enterprise Server 12 SP1, Snapper features an improved clean-up algorithm that keeps 20% of the available disk space free at all times.
7.7.1 Cleaning Up Numbered Snapshots #
Cleaning up numbered snapshots—administration plus installation snapshot pairs—is controlled by the following parameters of a Snapper configuration.
NUMBER_CLEANUPEnables or disables clean-up of installation and admin snapshot pairs. If enabled, snapshot pairs are deleted when the total snapshot count exceeds a number specified with
NUMBER_LIMITand/orNUMBER_LIMIT_IMPORTANTand an age specified withNUMBER_MIN_AGE. Valid values:yes(enable),no(disable).The default value is
"yes".Example command to change or set:
tux >sudo snapper -c CONFIG set-config "NUMBER_CLEANUP=no"NUMBER_LIMIT/NUMBER_LIMIT_IMPORTANTDefines how many regular and/or important installation and administration snapshot pairs to keep. Only the youngest snapshots will be kept. Ignored if
NUMBER_CLEANUPis set to"no".The default value is
"2-10"forNUMBER_LIMITand"4-10"forNUMBER_LIMIT_IMPORTANT.Example command to change or set:
tux >sudo snapper -c CONFIG set-config "NUMBER_LIMIT=10"Important: Ranged Compared to Constant ValuesIn case quota support is enabled (see Section 7.7.5, “Adding Disk Quota Support”) the limit needs to be specified as a minimum-maximum range, for example
2-10. If quota support is disabled, a constant value, for example10, needs to be provided, otherwise cleaning-up will fail with an error.NUMBER_MIN_AGEDefines the minimum age in seconds a snapshot must have before it can automatically be deleted. Snapshots younger than the value specified here will not be deleted, regardless of how many exist.
The default value is
"1800".Example command to change or set:
tux >sudo snapper -c CONFIG set-config "NUMBER_MIN_AGE=864000"
NUMBER_LIMIT, NUMBER_LIMIT_IMPORTANT
and NUMBER_MIN_AGE are always evaluated. Snapshots are
only deleted when all conditions are met.
If you always want to keep the number of snapshots defined with
NUMBER_LIMIT* regardless of their age, set
NUMBER_MIN_AGE to 0.
The following example shows a configuration to keep the last 10 important and regular snapshots regardless of age:
NUMBER_CLEANUP=yes NUMBER_LIMIT_IMPORTANT=10 NUMBER_LIMIT=10 NUMBER_MIN_AGE=0
On the other hand, if you do not want to keep snapshots beyond a certain
age, set NUMBER_LIMIT* to 0 and
provide the age with NUMBER_MIN_AGE.
The following example shows a configuration to only keep snapshots younger than ten days:
NUMBER_CLEANUP=yes NUMBER_LIMIT_IMPORTANT=0 NUMBER_LIMIT=0 NUMBER_MIN_AGE=864000
7.7.2 Cleaning Up Timeline Snapshots #
Cleaning up timeline snapshots is controlled by the following parameters of a Snapper configuration.
TIMELINE_CLEANUPEnables or disables clean-up of timeline snapshots. If enabled, snapshots are deleted when the total snapshot count exceeds a number specified with
TIMELINE_LIMIT_*and an age specified withTIMELINE_MIN_AGE. Valid values:yes,no.The default value is
"yes".Example command to change or set:
tux >sudo snapper -c CONFIG set-config "TIMELINE_CLEANUP=yes"TIMELINE_LIMIT_DAILY,TIMELINE_LIMIT_HOURLY,TIMELINE_LIMIT_MONTHLY,TIMELINE_LIMIT_WEEKLY,TIMELINE_LIMIT_YEARLYNumber of snapshots to keep for hour, day, month, week, and year.
The default value for each entry is
"10", except forTIMELINE_LIMIT_WEEKLY, which is set to"0"by default.TIMELINE_MIN_AGEDefines the minimum age in seconds a snapshot must have before it can automatically be deleted.
The default value is
"1800".
TIMELINE_CLEANUP="yes" TIMELINE_CREATE="yes" TIMELINE_LIMIT_DAILY="7" TIMELINE_LIMIT_HOURLY="24" TIMELINE_LIMIT_MONTHLY="12" TIMELINE_LIMIT_WEEKLY="4" TIMELINE_LIMIT_YEARLY="2" TIMELINE_MIN_AGE="1800"
This example configuration enables hourly snapshots which are
automatically cleaned up. TIMELINE_MIN_AGE and
TIMELINE_LIMIT_* are always both evaluated. In this
example, the minimum age of a snapshot before it can be deleted is set to
30 minutes (1800 seconds). Since we create hourly snapshots, this ensures
that only the latest snapshots are kept. If
TIMELINE_LIMIT_DAILY is set to not zero, this means
that the first snapshot of the day is kept, too.
Hourly: The last 24 snapshots that have been made.
Daily: The first daily snapshot that has been made is kept from the last seven days.
Monthly: The first snapshot made on the last day of the month is kept for the last twelve months.
Weekly: The first snapshot made on the last day of the week is kept from the last four weeks.
Yearly: The first snapshot made on the last day of the year is kept for the last two years.
7.7.3 Cleaning Up Snapshot Pairs That Do Not Differ #
As explained in Section 7.1.1, “Types of Snapshots”, whenever you run a YaST module or execute Zypper, a pre snapshot is created on start-up and a post snapshot is created when exiting. In case you have not made any changes there will be no difference between the pre and post snapshots. Such “empty” snapshot pairs can be automatically be deleted by setting the following parameters in a Snapper configuration:
EMPTY_PRE_POST_CLEANUPIf set to
yes, pre and post snapshot pairs that do not differ will be deleted.The default value is
"yes".EMPTY_PRE_POST_MIN_AGEDefines the minimum age in seconds a pre and post snapshot pair that does not differ must have before it can automatically be deleted.
The default value is
"1800".
7.7.4 Cleaning Up Manually Created Snapshots #
Snapper does not offer custom clean-up algorithms for manually created snapshots. However, you can assign the number or timeline clean-up algorithm to a manually created snapshot. If you do so, the snapshot will join the “clean-up queue” for the algorithm you specified. You can specify a clean-up algorithm when creating a snapshot, or by modifying an existing snapshot:
snapper create --description "Test" --cleanup-algorithm numberCreates a stand-alone snapshot (type single) for the default (root) configuration and assigns the
numberclean-up algorithm.snapper modify --cleanup-algorithm "timeline" 25Modifies the snapshot with the number 25 and assigns the clean-up algorithm
timeline.
7.7.5 Adding Disk Quota Support #
In addition to the number and/or timeline clean-up algorithms described above, Snapper supports quotas. You can define what percentage of the available space snapshots are allowed to occupy. This percentage value always applies to the Btrfs subvolume defined in the respective Snapper configuration.
If Snapper was enabled during the installation, quota support is
automatically enabled. In case you manually enable Snapper at a later point
in time, you can enable quota support by running snapper
setup-quota. This requires a valid configuration (see
Section 7.5, “Creating and Modifying Snapper Configurations” for more information).
On SUSE Linux Enterprise Server 12 SP5, using Btrfs quota groups can degrade file system performance.
Quota support is controlled by the following parameters of a Snapper configuration.
QGROUPThe Btrfs quota group used by Snapper. If not set, run
snapper setup-quota. If already set, only change if you are familiar withman 8 btrfs-qgroup. This value is set withsnapper setup-quotaand should not be changed.SPACE_LIMITLimit of space snapshots are allowed to use in fractions of 1 (100%). Valid values range from 0 to 1 (0.1 = 10%, 0.2 = 20%, ...).
The following limitations and guidelines apply:
Quotas are only activated in addition to an existing number and/or timeline clean-up algorithm. If no clean-up algorithm is active, quota restrictions are not applied.
With quota support enabled, Snapper will perform two clean-up runs if required. The first run will apply the rules specified for number and timeline snapshots. Only if the quota is exceeded after this run, the quota-specific rules will be applied in a second run.
Even if quota support is enabled, Snapper will always keep the number of snapshots specified with the
NUMBER_LIMIT*andTIMELINE_LIMIT*values, even if the quota will be exceeded. It is therefore recommended to specify ranged values (MIN-MAX) forNUMBER_LIMIT*andTIMELINE_LIMIT*to ensure the quota can be applied.If, for example,
NUMBER_LIMIT=5-20is set, Snapper will perform a first clean-up run and reduce the number of regular numbered snapshots to 20. In case these 20 snapshots exceed the quota, Snapper will delete the oldest ones in a second run until the quota is met. A minimum of five snapshots will always be kept, regardless of the amount of space they occupy.
7.8 Frequently Asked Questions #
- Q:
Why does Snapper never show changes in
/var/log,/tmpand other directories? For some directories we decided to exclude them from snapshots. See Section 7.1.2, “Directories That Are Excluded from Snapshots” for a list and reasons. To exclude a path from snapshots we create a subvolume for that path.
- Q: How much disk space is used by snapshots? How can I free disk space?
Displaying the amount of disk space a snapshot allocates is currently not supported by the
Btrfstools. However, if you have quota enabled, it is possible to determine how much space would be freed if all snapshots would be deleted:Get the quota group ID (
1/0in the following example):tux >sudo snapper -c root get-config | grep QGROUP QGROUP | 1/0Rescan the subvolume quotas:
tux >sudo btrfs quota rescan -w /Show the data of the quota group (
1/0in the following example):tux >sudo btrfs qgroup show / | grep "1/0" 1/0 4.80GiB 108.82MiBThe third column shows the amount of space that would be freed when deleting all snapshots (
108.82MiB).
To free space on a
Btrfspartition containing snapshots you need to delete unneeded snapshots rather than files. Older snapshots occupy more space than recent ones. See Section 7.1.3.4, “Controlling Snapshot Archiving” for details.Doing an upgrade from one service pack to another results in snapshots occupying a lot of disk space on the system subvolumes, because a lot of data gets changed (package updates). Manually deleting these snapshots after they are no longer needed is recommended. See Section 7.6.4, “Deleting Snapshots” for details.
- Q: Can I boot a snapshot from the boot loader?
Yes—refer to Section 7.3, “System Rollback by Booting from Snapshots” for details.
- Q: Can a snapshot be protected from deletion?
Currently Snapper does not offer means to prevent a snapshot from being deleted manually. However, you can prevent snapshots from being automatically deleted by clean-up algorithms. Manually created snapshots (see Section 7.6.2, “Creating Snapshots”) have no clean-up algorithm assigned unless you specify one with
--cleanup-algorithm. Automatically created snapshots always either have thenumberortimelinealgorithm assigned. To remove such an assignment from one or more snapshots, proceed as follows:List all available snapshots:
tux >sudo snapper list -aMemorize the number of the snapshot(s) you want to prevent from being deleted.
Run the following command and replace the number placeholders with the number(s) you memorized:
tux >sudo snapper modify --cleanup-algorithm "" #1 #2 #nCheck the result by running
snapper list -aagain. The entry in the columnCleanupshould now be empty for the snapshots you modified.
- Q: Where can I get more information on Snapper?
See the Snapper home page at http://snapper.io/.