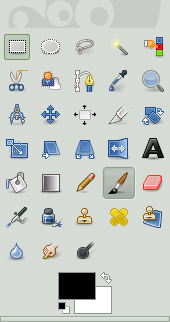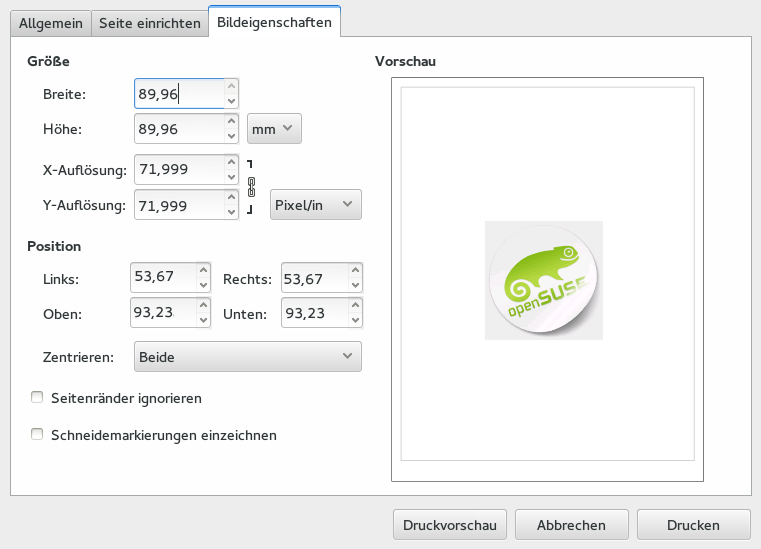18 GIMP: Manipulieren von Grafiken #
GIMP (GNU Image Manipulation Program) ist ein Programm zum Erstellen und Bearbeiten von Rastergrafiken. Die Funktionen sind weitgehend vergleichbar mit Adobe* Photoshop* und anderen kommerziellen Programmen. Sie können damit u. a. Fotos vergrößern, verkleinern und retuschieren, Grafiken für Webseiten entwerfen und Titelbilder für Ihre CDs erstellen. GIMP erfüllt sowohl die Anforderungen von Amateuren als auch von Profis.
GIMP ist ein sehr komplexes Programm. In diesem Kapitel werden daher nur einige Funktionen, Werkzeuge und Menüoptionen erläutert. In Abschnitt 18.8, „Weiterführende Informationen“ erhalten Sie Hinweise auf weitere Informationsquellen über das Programm.
18.1 Grafikformate #
Es gibt zwei Arten von digitalen Grafiken: Raster- und Vektorgrafiken. GIMP dient zur Arbeit mit Rastergrafiken, die am häufigsten für Digitalfotos und gescannte Bilder verwendet werden.
Rasterbilder. Ein Rasterbild ist eine Sammlung von Pixeln: kleine Farbblöcke, die zusammen ein vollständiges Bild ergeben. Hochauflösende Bilder enthalten zahlreiche Pixel. Solche Bilddateien werden daher meist äußerst groß. Ein Rasterbild kann nur bei gleichzeitigem Qualitätsverlust vergrößert werden.
GIMP unterstützt die geläufigsten Rastergrafikformate wie JPEG, PNG, GIF, BMP, TIFF, PSD und viele mehr.
Vektorbilder. Im Gegensatz zu Rasterbildern werden in Vektorbildern keine Informationen zu einzelnen Pixeln gespeichert. Stattdessen werden geometrische Figuren wie Punkte, Linien, Kurven und Polygone verwendet. Vektorgrafiken können sehr einfach skaliert werden. Je nach Inhalt können Vektorbilddateien sehr klein oder auch sehr groß ausfallen. Die Dateigröße ist jedoch in der Regel unabhängig von ihrer Anzeigegröße.
Der Nachteil von Vektorbildern besteht darin, dass sie komplexe Bilder mit vielen unterschiedlichen Farben wie etwa Fotos schlecht darstellen können. Es gibt viele spezielle Anwendungen für Vektorgrafiken, wie zum Beispiel Inkscape. GIMP unterstützt Vektorgrafiken nur sehr begrenzt. GIMP kann beispielsweise Vektorgrafiken im SVG-Format öffnen und rastern und mit Vektorpfaden arbeiten.
GIMP unterstützt lediglich die geläufigsten Farbräume:
RGB-Bilder mit 8 Bit pro Kanal. Dies entspricht 24 Bit pro Pixel in RGB-Bildern ohne Alpha-Kanal (Transparenz). Mit Alpha-Kanal ergeben sich 32 Bit pro Pixel.
Graustufenbilder mit 8 Bit pro Pixel.
Indexbilder mit bis zu 255 Farben..
Viele gute Digitalkameras erzeugen Bilddateien mit Farbtiefen von mehr als 8 Bit pro Kanal. Wenn Sie ein solches Bild in GIMP importieren, gehen Farbinformationen verloren. GIMP bietet zudem keine Unterstützung für den CMYK-Farbmodus für den professionellen Druck.
18.2 Starten von GIMP #
Zum Starten von GIMP wählen Sie › › .
18.3 Übersicht über die Benutzeroberfläche #
Standardmäßig besteht GIMP aus drei Fenstern. Dabei handelt es sich um die Werkzeugsammlung, ein leeres Bildfenster mit der Menüleiste und ein Fenster mit mehreren angedockten Dialogfeldern. Die Fenster können je nach Bedarf auf dem Bildschirm angeordnet werden. Wenn sie nicht mehr benötigt werden, können Sie sie auch wieder schließen. Wird das Bildfenster geschlossen, während gerade kein Bild angezeigt wird, so wird die Anwendung beendet.
In der Standardeinstellung speichert GIMP beim Beenden des Programms die Anordnung der Fenster. Geöffnete Dialogfelder werden beim nächsten Programmstart wieder angezeigt.
Sollen alle GIMP-Fenster kombiniert werden, wählen Sie › (Einzelfenstermodus).
18.3.1 Das Bildfenster #
Wenn zurzeit kein Bild geöffnet ist, ist das Bildfenster leer. Es werden lediglich die Menüleiste und der Ablegebereich angezeigt, in dem beliebige Dateien durch Ziehen und Ablegen geöffnet werden können. Jedes neue, geöffnete oder gescannte Bild wird in einem eigenen Fenster angezeigt. Sind mehrere Bilder geöffnet, verfügt jedes Bild über ein eigenes Bildfenster. Es ist stets mindestens ein Bildfenster geöffnet.
Im Einzelfenstermodus sind alle Bildfenster über die Tab-Leiste oben im Fenster erreichbar.
Über die Menüleiste am oberen Fensterrand haben Sie Zugriff auf alle Bildfunktionen. Alternativ rufen Sie das Menü durch einen Klick mit der rechten Maustaste auf das Bild oder durch einen Klick auf den kleinen Pfeil links oben vom Lineal auf.
Im Menü finden sich die Standard-Dateivorgänge wie , , , und . Mit wird die Anwendung beendet.
Mit den Elementen im Menü (Ansicht) steuern Sie die Anzeige des Bilds und des Bildfensters. (Neue Ansicht) öffnet ein zweites Fenster, in dem das aktuelle Bild angezeigt wird. Die in einer Ansicht vorgenommenen Änderungen werden auch in allen anderen Fenstern angezeigt. Das Arbeiten mit unterschiedlichen Ansichten ist hilfreich, um beispielsweise einen Bildausschnitt für die Bearbeitung zu vergrößern, während das komplette Bild in einer anderen Ansicht zu sehen ist. Mit können Sie die Vergrößerungsstufe des aktuellen Fensters anpassen. Bei Auswahl von (Bild an Fenster anpassen) wird die Größe des Bildfensters exakt an das aktuelle Bild angepasst.
18.3.2 Die Werkzeugsammlung #
Die Werkzeugsammlung umfasst Zeichenwerkzeuge, eine Farbauswahl und einen frei konfigurierbaren Bereich für Optionsseiten. Falls Sie die Werkzeugsammlung versehentlich geschlossen haben, können Sie sie mit › wieder öffnen.
Wenn Sie mit der Maus auf ein bestimmtes Werkzeug zeigen, erhalten Sie Informationen zu seiner Funktion. Ganz oben befindet sich ein Ablegebereich, in dem eine beliebige Bilddatei durch einfaches Ziehen und Ablegen geöffnet werden kann.
Die aktuellen Farben für Vorder- und Hintergrund werden in zwei überlappenden Feldern dargestellt. Die Standardfarbe für den Vordergrund ist schwarz und die Standardhintergrundfarbe ist weiß. Mithilfe des Symbols mit dem gebogenen Pfeil in der oberen rechten Ecke der Felder vertauschen Sie die Vorder- und Hintergrundfarbe. Mit dem Schwarzweiß-Symbol links unten setzen Sie die Farben auf die Standardfarben zurück. Klicken Sie auf das Feld, um ein Farbwahldialogfeld zu öffnen.
Unter der Toolbox werden in einem Dialogfeld die Optionen des ausgewählten Werkzeugs angezeigt. Wenn das Dialogfeld nicht angezeigt wird, öffnen Sie es durch Doppelklicken auf das Werkzeugsymbol in der Werkzeugsammlung.
18.3.3 Fenster für Ebenen, Kanäle, Pfade, Rückgängig #
(Ebenen) zeigt die unterschiedlichen Ebenen im aktuellen Bild und Sie können die Ebenen hier bearbeiten. Informationen hierzu finden Sie in Abschnitt 18.6.6, „Schichten“.
(Kanäle) zeigt die Farbkanäle des aktuellen Bilds an und Sie können die Kanäle hier bearbeiten.
Pfade stellen vektorbasierte Methoden zur Auswahl von Bildbereichen dar. Sie können auch zum Zeichnen verwendet werden. (Pfade) zeigt die für ein Bild verfügbaren Pfade an und ermöglicht den Zugriff auf Pfadfunktionen. (Rückgängig) listet eine begrenzte History der am aktuellen Bild vorgenommenen Änderungen auf. Seine Verwendung wird in Abschnitt 18.6.5, „Korrigieren von Fehlern“ beschrieben.
18.4 Einführung #
Obwohl GIMP auf neue Benutzer etwas überfordernd wirkt, finden sich die meisten schnell mit der Bedienung zurecht, sobald sie einige Grundlagen gemeistert haben. Wichtige Grundfunktionen sind das Erstellen, Öffnen und Speichern von Bildern.
18.4.1 Erstellen eines neuen Bilds #
Zum Erstellen eines neuen Bilds wählen Sie › . Ein Dialogfeld wird geöffnet, in dem Sie Einstellungen für das neue Bild vornehmen.
Auf Wunsch können Sie eine vordefinierte Einstellung, eine so genannte Vorlage () auswählen.
Anmerkung: Benutzerdefinierte VorlagenSchablonen Wenn Sie eine benutzerdefinierte Schablone erstellen möchte, wählen Sie die Optionsfolge › › und nutzen Sie die Steuerelemente, die in dem daraufhin eingeblendeten Fenster zur Verfügung stehen.
Unter (Bildgröße) können Sie die Bildgröße in Pixel oder in einer anderen Einheit festlegen. Klicken Sie auf den Namen der Einheit und wählen Sie in der Liste eine andere Einheit aus.
(Optional) Zum Festlegen einer anderen Auflösung klicken Sie auf (Erweiterte Optionen) und ändern Sie den Wert für (Auflösung).
Die Standardauflösung für GIMP liegt in der Regel bei 72 Pixel pro Zoll. Dies entspricht der normalen Bildschirmanzeige und reicht für die meisten Webseitengrafiken völlig aus. Für Druckbilder verwenden Sie eine höhere Auflösung, beispielsweise 300 Pixel pro Zoll.
Legen Sie unter (Farbraum) fest, ob das Bild in Farbe () oder in Graustufen () angelegt werden soll. Ausführliche Informationen über Bildtypen finden Sie unter Abschnitt 18.6.7, „Bildmodi“.
Wählen Sie unter die Farbe aus, mit der das Bild ausgefüllt wird. Sie können wählen zwischen der in der Toolbox festgelegten und , zwischen oder für ein transparentes Bild. Transparenz wird durch ein grau-kariertes Muster dargestellt.
Wenn Sie alle Einstellungen vorgenommen haben, klicken Sie auf .
18.4.2 Öffnen eines vorhandenen Bilds #
Zum Öffnen eines vorhandenen Bilds wählen Sie › (Öffnen).
Wählen Sie im angezeigten Dialogfeld die gewünschte Datei aus und klicken Sie auf .
18.5 Speichern und Exportieren von Bildern #
In GIMP wird zwischen dem Speichern und dem Exportieren von Bildern unterschieden.
Speichern eines Bilds. Das Bild wird mit allen Eigenschaften in einem verlustfreien Format gespeichert. Hierzu gehören beispielsweise Ebenen- und Pfadinformationen. Wenn Sie ein Bild wiederholt öffnen und speichern, verschlechtert sich also nicht die Bildqualität und die Bildbearbeitung ist nicht eingeschränkt.
Zum Speichern einer Datei wählen Sie › oder › . Damit alle Eigenschaften gespeichert werden können, ist in diesem Modus nur das native Format von GIMP zulässig: das XCF-Format.
Exportieren eines Bilds. Das Bild wird in einem Format gespeichert, in dem einige Eigenschaften verloren gehen können. Die meisten Bildformate unterstützen beispielsweise keine Ebenen. Beim Export weist GIMP Sie meist darauf hin, welche Eigenschaften verloren gehen werden, und Sie werden gefragt, wie Sie vorgehen möchten.
Zum Exportieren eines Bilds wählen Sie › oder › . Beispiele der gängigsten Dateiformate für den Export aus GIMP:
- JPEG
Ein häufig verwendetes Format für nicht transparente Fotografien und Webgrafiken. Durch die Art der Komprimierung wird die Dateigröße reduziert, allerdings gehen dabei Bildinformationen verloren. Beim Einstellen der Komprimierungsstufe sollte man daher möglichst die Vorschau-Option verwenden. Einstellungen zwischen 85 % und 75 % führen meist zu einer akzeptablen Bildqualität bei vernünftiger Komprimierung. Das wiederholte Laden und Speichern eines JPEG kann schnell zu einer schlechten Bildqualität führen.
- GIF
Obwohl GIF in der Vergangenheit ein weit verbreitetes Format für nicht transparente Grafiken war, wird es heute seltener verwendet. GIF wird auch für animierte Grafiken verwendet. In diesem Format können nur indizierte Bilder gespeichert werden. Siehe Abschnitt 18.6.7, „Bildmodi“ für Informationen über indizierte Bilder. Die Dateigröße ist meist relativ gering, wenn nur einige Farben verwendet werden.
- PNG
Aufgrund seiner Transparenz-Unterstützung, der verlustfreien Komprimierung und der guten Browser-Unterstützung ist PNG das bevorzugte Format für Webgrafiken mit Transparenz. Ein zusätzlicher Vorteil von PNG ist die Teiltransparenz, die GIF nicht bietet. Mit der Teiltransparenz entstehen weichere Übergänge zwischen farbigen und transparenten Bereichen ( Antialiasing). Außerdem wird der komplette RGB-Farbbereich unterstützt, sodass sich dieses Format auch für Fotos eignet. Für Animationen kann es jedoch nicht verwendet werden.
18.6 Bearbeiten von Bildern #
GIMP bietet verschiedene Werkzeuge, mit denen sich Bilder ändern lassen. Nachfolgend werden diejenigen Funktionen beschrieben, die für weniger umfangreiche Bearbeitungen am interessantesten sind.
18.6.1 Ändern der Größe eines Bilds #
Die Größe eines gescannten Bilds oder einer von der Kamera geladenen digitalen Fotografie muss häufig angepasst werden, damit das Bild auf einer Webseite angezeigt oder gedruckt werden kann. Das Verkleinern von Bildern ist kein Problem: Sie werden entweder auf das gewünschte Format skaliert oder entsprechend zugeschnitten.
Das Vergrößern von Bildern ist dagegen problematischer. Aufgrund der Eigenschaften von Rastergrafiken kann ein Bild nicht ohne Qualitätsverlust vergrößert werden. Vor dem Skalieren oder Zuschneiden sollten Sie daher immer eine Kopie des Originalbilds erstellen.
18.6.1.1 Zuschneiden eines Bilds #
Wählen Sie das Zuschneidewerkzeug (ein Brieföffner) in der Werkzeugsammlung aus oder wählen Sie › › (Zuschneiden).
Klicken Sie an eine Ecke des Bildbereichs, den Sie behalten möchten, und ziehen Sie eine Kontur um den gewünschten Bildbereich auf. Daraufhin wird ein Rechteck mit dem Ablegebereich angezeigt.
Wenn Sie die Größe des Rechtecks anpassen möchten, bewegen Sie den Mauszeiger auf eine der Seiten oder Ecken des Rechtecks und ziehen Sie das Rechteck bei gedrückt gehaltener Maustaste auf die gewünschte Größe. Wenn sowohl die Breite als auch die Höhe des Rechtecks angepasst werden sollen, verwenden Sie eine Ecke. Zum Anpassen nur einer Dimension verwenden Sie eine Seite. Um das gesamte Rechteck ohne Größenänderung an eine andere Stelle zu verschieben, klicken Sie an einer beliebigen Stelle in der Nähe der Mitte und ziehen Sie es an die gewünschte Stelle.
Wenn der Zuschneidebereich Ihren Vorstellungen entspricht, klicken Sie im Zuschneidebereich an einer beliebigen Stelle, um das Bild zuzuschneiden, oder drücken Sie die Eingabetaste. Wenn Sie den Zuschneidevorgang abbrechen möchten, klicken Sie außerhalb des Zuschneidebereichs an einer beliebigen Stelle.
18.6.1.2 Skalieren eines Bilds #
Wählen Sie › aus, um die Gesamtgröße eines Bilds zu ändern.
Die neue Größe geben Sie in den Feldern (Breite) oder (Höhe) ein.
Wenn Sie die Bildgröße disproportional ändern möchten (dadurch wird das Bild verzerrt), klicken Sie rechts neben den beiden Feldern auf das Kettensymbol, um die Verknüpfung der beiden Felder aufzuheben. Wenn diese Felder verknüpft werden, ändern sich alle Werte proportional. Stellen Sie die Auflösung in den Feldern (X-Auflösung) und (Y-Auflösung) ein.
Mithilfe der Option (Interpolation) wird die Qualität des generierten Bilds gesteuert. Die Standardinterpolationsmethode (Kubisch) ist in der Regel gut geeignet.
Klicken Sie abschließend auf (Skalieren).
18.6.1.3 Ändern der Leinwandgröße #
Die Leinwand ist der gesamte sichtbare Bereich eines Bilds. Die Leinwand und das Bild sind nicht voneinander abhängig. Wenn die Leinwand kleiner ist als das Bild, so ist nur ein Teil des Bilds sichtbar. Ist die Leinwand größer, wird das Bild in Originalgröße und mit einem zusätzlichen Rahmen angezeigt.
Wählen Sie › .
Geben Sie im eingeblendeten Dialogfeld die neue Größe an. Wenn die Abmessungen des Bilds unverändert bleiben sollen, klicken Sie auf das Symbol mit der Kette.
Legen Sie nach der Angabe der Größe die Position des Bilds innerhalb des Bildrahmens fest. Verwenden Sie die -Werte oder verschieben Sie unten im Dialogfeld das Feld im Bildrahmen.
Klicken Sie abschließend auf (Größe ändern).
18.6.2 Auswählen von Bildausschnitten #
Oft müssen nur bestimmte Ausschnitte eines Bilds bearbeitet werden. Hierzu muss der zu bearbeitende Teil des Bilds ausgewählt werden. Bildausschnitte können mit den Auswahlwerkzeugen der Werkzeugsammlung, mit der Schnellmaske oder durch Kombination verschiedener Optionen ausgewählt werden. Auswahlen können mit den Funktionen unter (Auswählen) auch geändert werden. Eine Auswahl wird durch eine gestrichelte Linie, die Markierungslinie, gekennzeichnet.
18.6.2.1 Verwenden der Auswahlwerkzeuge #
Die wichtigsten Auswahlwerkzeuge sind einfach zu bedienen. Die komplexeren Pfadwerkzeuge werden an dieser Stelle nicht beschrieben.
Mit der Zeile (Modus) in den Werkzeugoptionen legen Sie fest, ob eine neue Auswahl eine vorhandene Auswahl ersetzen oder ergänzen oder ob die Schnittmenge beider Auswahlen gebildet werden soll.
- Rechteckauswahl
Mit diesem Werkzeug wählen Sie rechteckige oder quadratische Bereiche aus. Um einen Bereich mit einem festen Seitenverhältnis oder einer festen Breite, Höhe oder Größe auszuwählen, aktivieren Sie die Option und wählen Sie im Dialogfeld den entsprechenden Modus aus. Halten Sie zum Erstellen eines Quadrats Umschalttaste gedrückt, und wählen Sie einen Bereich aus.
- Elliptische Auswahl
Mit diesem Werkzeug wählen Sie elliptische oder runde Bereiche aus. Es stehen dieselben Optionen wie für die Rechteckauswahl zur Verfügung. Halten Sie zum Erstellen eines Kreises Umschalttaste gedrückt, und wählen Sie einen Bereich aus.
- Freie Auswahl (Lasso)
Mit diesem Werkzeug können Sie eine Auswahl erstellen, die auf einer Kombination aus Freihandzeichnung und polygonalen Segmenten basiert. Wenn Sie eine Freihandlinie zeichnen möchten, halten Sie die linke Maustaste gedrückt, während Sie die Maus über das Bild ziehen. Wenn Sie ein polygonales Segment erstellen möchten, lassen Sie die Maustaste an der Stelle los, an der das Segment beginnen soll, und drücken Sie sie an der Stelle, an der das Segment enden soll. Verweilen Sie zum Fertigstellen der Auswahl mit dem Zeiger über dem Startpunkt und klicken Sie in den Kreis.
- Auswahl nach ähnlichen Farben (Zauberstab)
Mit diesem Werkzeug wählen Sie einen fortlaufenden Bereich auf der Basis von ähnlichen Farben aus. Den maximalen Unterschied zwischen den Farben wählen Sie in den Werkzeugoptionen unter (Schwellwert) aus. Standardmäßig wird die Auswahl nur für die aktive Ebene getroffen. Um die Auswahl für alle sichtbaren Ebenen zu treffen, aktivieren Sie die Option .
- Nach Farbe auswählen
Mit diesem Werkzeug wählen Sie alle Bildpixel mit der gleichen oder einer ähnlichen Farbe wie das angeklickte Pixel aus. Den maximalen Unterschied zwischen den Farben wählen Sie in den Werkzeugoptionen unter (Schwellwert) aus. Der entscheidende Unterschied zwischen diesem Werkzeug und (Auswahl nach ähnlichen Farben) besteht darin, dass die Auswahl nach ähnlichen Farben bei zusammenhängenden Farbbereichen funktioniert, während (Auswahl nach Farben) alle Pixel mit ähnlichen Farben im gesamten Bild unabhängig von deren Position auswählt.
- Schere
Klicken Sie auf verschiedene Punkte im Bild. Während Sie klicken, werden die Punkte auf Grundlage von Farbunterschieden verbunden. Klicken Sie abschließend auf den ersten Punkt, um den ausgewählten Bereich zu schließen. Klicken Sie in die Auswahl, um sie in eine gleichförmige Auswahl zu konvertieren.
- Auswahl des Vordergrunds
Mit dem Werkzeug (Auswahl des Vordergrunds) können Sie halbautomatisch ein Objekt in einem Foto mit minimalem manuellem Aufwand auswählen.
So verwenden Sie das Werkzeug (Auswahl des Vordergrunds):
Aktivieren Sie das Werkzeug (Auswahl des Vordergrunds), indem Sie in der (Werkzeugsammlung) auf das entsprechende Symbol klicken oder im Menü › › wählen.
Wählen Sie grob das Vordergrundobjekt aus, das extrahiert werden soll. Wählen Sie so wenig wie möglich vom Hintergrund aus, aber schließen Sie das gesamte Objekt ein. An diesem Punkt funktioniert das Werkzeug genau wie das Werkzeug (Auswahl nach ähnlichen Farben).
Wenn Sie die Maustaste loslassen, wird der nicht ausgewählte Teil des Bilds mit einer dunkelblauen Maske bedeckt.
Ziehen Sie eine durchgehende Linie durch das Vordergrundobjekt über alle Farben hinweg, die zur Extrahierung beibehalten werden. Übermalen Sie keine Pixel im Hintergrund.
Wenn Sie die Maustaste loslassen, wird der gesamte Hintergrund mit einer dunkelblauen Maske bedeckt. Wenn Teile des Objekts ebenfalls von der Maske bedeckt sind, übermalen Sie diese. Die Maske wird entsprechend angepasst.
Wenn Sie mit der Maske zufrieden sind, drücken Sie die Eingabetaste. Die Maske wird zu einer neuen Auswahl konvertiert.
18.6.2.2 Verwenden der Schnellmaske #
Mit der Schnellmaske können Sie Bildbereiche mithilfe der Malwerkzeuge auswählen. Es empfiehlt sich, zuvor mit dem Werkzeug (Schere) oder (Freihandauswahl) eine grobe Vorauswahl zu treffen. Verwenden Sie dann die (Schnellmaske):
Zum Aktivieren der (Schnellmaske) klicken Sie unten links im Bildfenster auf das Symbol mit dem gestrichelten Feld. Das Symbol für (Schnellmaske) wird durch ein rotes Feld ersetzt.
Die (Schnellmaske) markiert die nicht hervorgehobenen Teile des Bilds mit einer roten Überlagerung. Flächen, die in ihrer normalen Farbe dargestellt werden, sind ausgewählt.
Anmerkung: Ändern der Farbe für die MaskeDie von der Schnellmaske verwendeten Farben können Sie ändern. Klicken Sie dazu mit der rechten Maustaste auf das Symbol der Schnellmaske und wählen Sie im Kontextmenü die Option (Farbe und Transparenz konfigurieren) aus. Klicken Sie im eingeblendeten Dialogfeld auf das Farbfeld, um die Farbe zu ändern.
Diese Auswahl können Sie mit den Malwerkzeugen ändern.
Alle Bildstellen, die Sie weiß anmalen, werden ausgewählt. Ausgewählte Bildstellen, die Sie schwarz anmalen, werden aus der Auswahl entfernt. Graustufen (Farben werden als Graustufen behandelt) führen zu einer partiellen Auswahl. Durch partielle Auswahlen sorgen Sie für einen weichen Übergang zwischen ausgewählten und nicht ausgewählten Bildbereichen.
Mit dem Symbol unten links im Bildfenster kehren Sie abschließend zur normalen Auswahlansicht zurück. Die Auswahl wird dann mit den „laufenden Ameisen“ angezeigt.
18.6.3 Auftragen und Entfernen von Farbe #
Bei fast allen Bildbearbeitungen muss Farbe aufgetragen oder entfernt werden. Durch die Auswahl bestimmter Teile des Bilds können Sie die Bereiche eingrenzen, in denen die Farbe aufgetragen oder entfernt werden soll. Wenn Sie ein Werkzeug auswählen und mit der Mauszeiger auf das Bild zeigen, nimmt der Mauszeiger das Aussehen des ausgewählten Werkzeugs an.
Bei vielen Werkzeugen wird neben dem Pfeil ein Symbol des aktuellen Werkzeugs angezeigt. Für Malwerkzeuge erscheint ein Umriss der aktuellen Pinselform, damit Sie exakt sehen, wo Sie im Bild malen und wie groß der gemalte Bereich ist.
18.6.3.1 Farben einstellen #
Die GIMP-Werkzeugsammlung enthält stets zwei Farbpaletten. Die Vordergrundfarbe wird von den Malwerkzeugen verwendet. Die Hintergrundfarbe kommt deutlich seltener zum Einsatz, kann jedoch schnell und einfach als Vordergrundfarbe festgelegt werden.
Zum Ändern der Farbe in der Farbpalette klicken Sie auf die Palette. Daraufhin wird ein Dialogfeld mit fünf Karteireitern geöffnet.
Diese Karteireiter verwenden verschiedene Farbauswahlmethoden. Nur der erste in Abbildung 18.2, „Das Dialogfeld zur Farbauswahl“ abgebildete Karteireiter wird hier beschrieben. Die neue Farbe wird im Feld (Aktuell) angezeigt. Die vorherige Farbe wird im Feld (Alt) angezeigt.
Abbildung 18.2: Das Dialogfeld zur Farbauswahl #Die einfachste Möglichkeit der Farbauswahl ist die Verwendung der farbigen Bereiche in den Feldern links. Klicken Sie in der schmalen vertikalen Spalte auf eine Farbe, die der gewünschten Farbe möglichst nahe kommt. Im größeren Feld auf der linken Seite werden nun die verfügbaren Nuancen dieser Farbe angezeigt. Klicken Sie auf die gewünschte Farbe. Diese wird nun im Feld (Aktuell) angezeigt.
Mit der Pfeilschaltfläche rechts neben (Aktuell) speichern Sie die Farben. Klicken Sie auf den Pfeil, um die aktuelle Farbe in die History zu kopieren. Diese Farben können später schnell wieder aus der History abgerufen werden.
Eine Farbe kann auch durch Angabe ihres Hexadezimal-Farbcodes im Feld (HTML-Schreibweise) ausgewählt werden.
Die Farbauswahl bietet standardmäßig die Auswahl nach Farbton an. Wenn Sie die Farbe nach Sättigung, Farbwert oder Rot-, Grün- oder Blauanteil auswählen möchten, aktivieren Sie die entsprechende Option auf der rechten Seite. Auch über die Schieberegler und Zahlenfelder lässt sich die ausgewählte Farbe modifizieren. Spielen Sie ein wenig mit den verschiedenen Optionen der Farbauswahl herum, um ein Gefühl dafür zu bekommen, welche Methode Ihnen am besten liegt.
Klicken Sie abschließend auf .
Verwenden Sie die Pipette, um eine Farbe auszuwählen, die bereits im Bild vorhanden ist. Legen Sie in den Werkzeugoptionen fest, ob die ausgewählte Farbe als Vorder- oder Hintergrundfarbe verwendet werden soll.
18.6.3.2 Malen und Radieren #
Mit den Werkzeugen aus der Toolbox können Sie malen und radieren (löschen). Jedes Werkzeug kann durch eine Reihe von Optionen eingestellt werden. Die auf Druckstärke reagierenden Optionen sind nur bei Verwendung eines druckempfindlichen Grafik-Tablets aktiv.
Stift, Pinsel, Airbrush und Radierer funktionieren fast wie im echten Leben. Das Tintenwerkzeug wird wie ein Füllfederhalter verwendet. Sie malen durch Klicken und Ziehen des Zeigers. Mit dem Farbeimer färben Sie größere Bildbereiche ein. Der einzufärbende Bildbereich wird durch Farbgrenzen bestimmt. Durch Einstellung des Schwellwerts beeinflussen Sie die Empfindlichkeit des Werkzeugs auf Farbänderungen.
18.6.3.3 Hinzufügen von Text #
Mit dem Textwerkzeug fügen Sie Text ein. Legen Sie die gewünschte Schriftart und die Texteigenschaften in den Werkzeugoptionen fest. Klicken Sie in das Bild und beginnen Sie mit der Texteingabe.
Das Textwerkzeug erstellt Text in einer speziellen Textschicht. Wie Sie das Bild nach der Texteingabe bearbeiten, erfahren Sie unter Abschnitt 18.6.6, „Schichten“. Wenn die Textschicht aktiv ist, kann der Text geändert werden. Dazu klicken Sie auf das Bild, um das Textdialogfeld erneut zu öffnen.
18.6.3.4 Retuschieren von Bildern – Das Clone-Werkzeug #
Mit dem Klonwerkzeug lassen sich Bilder perfekt retuschieren. Sie können damit einen Bildbereich mit den Informationen eines anderen Bildbereichs übermalen. Statt den Informationen eines Bildbereichs können auch die Informationen eines Musters übernommen werden.
Verwenden Sie beim Retuschieren einen kleinen Pinsel mit weichen Kanten. Auf diese Weise fügen sich die Änderungen besser in das Originalbild ein.
Den Quellpunkt im Bild wählen Sie aus, indem Sie Strg gedrückt halten, während Sie auf den gewünschten Punkt klicken. Malen Sie dann mit dem Werkzeug. Während Sie den Mauszeiger zum Malen bewegen, verschiebt sich auch der mit einem Kreuz gekennzeichnete Quellpunkt.
Wenn Sie für (Ausrichtung) die Standardeinstellung (Keine) übernehmen, wird die Quelle auf den Ursprung zurückgesetzt, sobald Sie die linke Maustaste loslassen.
18.6.4 Anpassen der Farbebenen #
Für optimale Druck- oder Anzeigeergebnisse müssen Bilder häufig ein wenig angepasst werden.
Wählen Sie › . Ein Dialogfeld wird geöffnet, in dem die Farbebenen des Bilds eingestellt werden können.
Recht gute Ergebnisse erzielen Sie in der Regel mit der Einstellung (Automatisch). Zur manuellen Anpassung aller Kanäle verwenden Sie für (Alle Kanäle) die Pipette, um diejenigen Bildbereiche auszuwählen, die als schwarze, neutral graue und weiße Orientierungspunkte verwendet werden sollen.
Zur Änderung eines einzelnen Kanals wählen Sie den betreffenden Kanal unter (Kanal) aus. Stellen Sie danach die Markierungen für schwarz, weiß und mittel auf dem Schieberegler unter (Eingabeebenen) ein. Außerdem können Sie mit der Pipette bestimmte Bildpunkte auswählen, die für diesen Kanal als weiße, schwarze oder graue Orientierungspunkte verwendet werden sollen.
Wenn aktiviert ist, zeigt das Bildfenster eine Vorschau davon, wie das Bild mit den zugewiesenen Änderungen wirken würde.
Klicken Sie abschließend auf .
18.6.5 Korrigieren von Fehlern #
Die meisten Änderungen in GIMP können rückgängig gemacht werden. Wenn Sie einen Änderungsverlauf anzeigen möchten, verwenden Sie das Dialogfeld „Undo“ (Rückgängig machen) im Standardfensterlayout. Sie können den Verlauf auch im Menü des Bildfensters mit der Optionsfolge › › aufrufen.
Das Dialogfeld zeigt das Basisbild sowie eine Reihe von Bearbeitungsschritten, die rückgängig gemacht werden können. Mit den Schaltflächen können Sie Änderungen rückgängig machen und wiederherstellen. Auf diese Weise können Sie sich häufig schrittweise zum Ausgangsbild zurückarbeiten.
Mit den Befehlen (Rückgängig) und (Wiederholen) im Menü können Sie die Änderungen rückgängig machen und wiederholen. Alternativ können Sie die Tastenkürzel Strg– Z und Strg– Y verwenden.
18.6.6 Schichten #
Schichten sind in GIMP ein sehr wichtiges Kompositionsmittel. Wenn Sie einzelne Teile eines Bilds in verschiedenen Schichten erstellen, können Sie diese Teile ändern, verschieben oder löschen, ohne die restlichen Bildbereiche zu beeinflussen.
Schichten können Sie sich wie eine Reihe aufeinandergelegter transparenter Folien vorstellen. Verschiedene Teile des Bilds werden auf verschiedenen Folien eingezeichnet. Der Stapel kann je nach Bedarf angeordnet und sortiert werden. Einzelne Schichten oder mehrere zusammengefasste Schichten können verschoben werden. Dadurch können Sie einzelne Bildbereiche innerhalb des Bilds verschieben. Sie können neue Blätter einfügen und andere entfernen oder als unsichtbar kennzeichnen.
Die vorhandenen Schichten eines Bilds zeigen Sie im Dialogfeld (Schichten) an. Der mit dem Textwerkzeug eingegebene Text wird automatisch in einer speziellen Textschicht abgelegt. Die jeweils aktive Schicht ist ausgewählt. Die Schaltflächen am unteren Rand des Dialogfelds bieten eine Reihe von Funktionen an. Weitere Funktionen enthält das Menü, das eingeblendet wird, wenn Sie im Dialogfeld mit der rechten Maustaste auf eine Schicht klicken. Über die beiden Symbole vor dem Bildnamen können Sie die Sichtbarkeit des Bilds (Augensymbol, wenn sichtbar) einstellen und Schichten verknüpfen. Verknüpfte Schichten sind durch ein Kettensymbol gekennzeichnet. Sie werden als Gruppe behandelt und verschoben.
18.6.7 Bildmodi #
GIMP bietet drei Bildmodi:
RGB ist ein gängiger Farbmodus, der für die Bearbeitung der meisten Bilder optimal geeignet ist.
Der Graustufenmodus wird für Schwarzweißbilder verwendet.
Der Modus „Indexed“ (Indiziert) beschränkt die Farben im Bild auf eine eingestellte Anzahl. In diesem Modus stehen maximal 255 Farben zur Verfügung. Dieser Modus wird in erster Linie für GIF-Bilder verwendet.
Wenn Sie ein indiziertes Bild benötigen, sollten Sie das Bild zunächst in RGB bearbeiten und dann unmittelbar vor dem Speichern in den Modus „Indexed“ (Indiziert) umwandeln. Beim Exportieren in ein Format, das ein indiziertes Bild verlangt, bietet GIMP die Indizierung des Bilds beim Exportieren an.
18.6.8 Spezialeffekte #
GIMP bietet eine große Auswahl an Filtern und Skripten für die Bildoptimierung, für Spezialeffekte und für künstlerische Manipulationen. Sie stehen unter (Filter) zur Verfügung. Durch Experimentieren finden Sie am besten heraus, was Sie alles damit machen können.
18.7 Drucken von Bildern #
Wählen Sie zum Drucken einer Datei aus dem Bildmenü › aus. Falls Ihr Drucker im System konfiguriert ist, sollte er in der Liste aufgeführt werden. Druckoptionen können auf den Karteireitern (Seite einrichten) und (Bildeinstellungen) konfiguriert werden.
Wenn Sie alle Einstellungen vorgenommen haben, klicken Sie auf (Drucken). (Abbrechen) bricht den Druckvorgang ab.
18.8 Weiterführende Informationen #
Die folgenden Ressourcen enthalten wertvolle Informationen für GIMP-Benutzer. Sie enthalten viel umfangreichere Informationen über GIMP als dieses Kapitel. Wenn Sie GIMP für fortgeschrittenere Aufgaben verwenden möchten, sollten Sie diese Ressourcen unbedingt nutzen.
http://www.gimp.org ist die offizielle Homepage von GIMP. Auf dieser Website werden regelmäßig Neuheiten über GIMP und verwandte Software veröffentlicht.
Über erhalten Sie Zugriff auf das interne Hilfesystem, das auch das ausführliche GIMP-Benutzerhandbuch umfasst. Hierfür muss das Paket
gimp-helpinstalliert werden. Diese Dokumentation ist unter http://docs.gimp.org auch im HTML- und PDF-Format verfügbar. Übersetzungen in verschiedene Sprachen sind ebenfalls verfügbar.Eine Sammlung interessanter GIMP-Lernprogramme finden Sie unter http://www.gimp.org/tutorials/. Es gibt einfache Lernprogramme für Anfänger sowie Lernprogramme für fortgeschrittene und erfahrene Benutzer.
Gedruckte Literatur über GIMP wird regelmäßig veröffentlicht. Eine Auswahl der besten Bücher mit kurzen Kommentaren dazu finden Sie unter http://www.gimp.org/books/.
Die Funktionalität von GIMP kann durch Skripte und Plugins erweitert werden. Viele Skripte und Plugins werden als Teil des GIMP-Pakets bereitgestellt. Andere hingegen können aus dem Internet heruntergeladen werden.
Sie können auch Mailinglisten oder IRC-Kanäle nutzen, um Fragen zu GIMP zu stellen. Versuchen Sie jedoch stets, in der oben genannten Dokumentation oder in Mailinglisten-Archiven Antworten zu finden, bevor Sie Ihre Fragen stellen. Erfahrene Benutzer sind nur begrenzte Zeit in GIMP-Listen und -Kanälen anwesend. Verhalten Sie sich höflich und geduldig. Es kann einige Zeit dauern, bis Ihre Frage beantwortet wird.
Es gibt verschiedene Mailinglisten zu GIMP. Sie finden diese unter http://www.gimp.org/mail_lists.html. Die GIMP-Benutzerliste ist der beste Ort für Benutzerfragen.
Es gibt ein ganzes IRC-Netzwerk, das GIMP und der GNOME-Desktopumgebung gewidmet ist – GIMPNet. Sie können über Ihren bevorzugten IRC-Client eine Verbindung mit GIMPNet herstellen, indem Sie als Server
irc.gimp.organgeben. Der Kanal#gimp-usersist der richtige Ort, um Fragen zur Verwendung von GIMP zu stellen. Wenn Sie die Diskussionen von Entwicklern mitverfolgen möchten, müssen Sie den Kanal#gimpabonnieren.