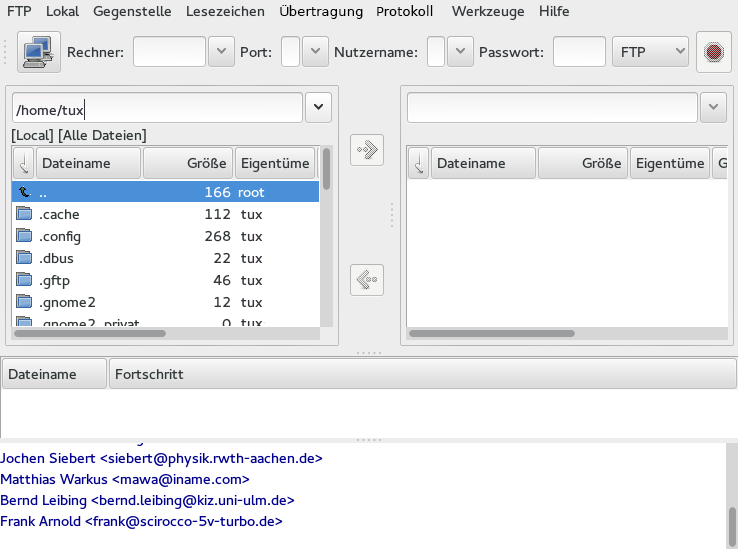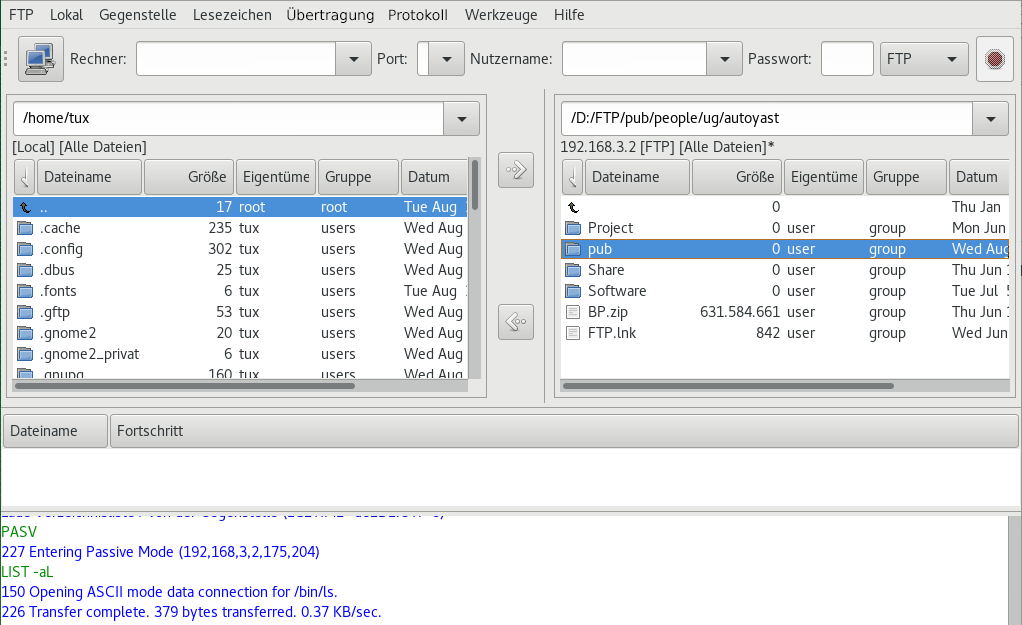9 gFTP: Übertragen von Daten aus dem Internet #
gFTP ist ein Multithread-Client für die Dateiübertragung. Er unterstützt die Protokolle FTP, FTPS (nur Steuerverbindung), HTTP, HTTPS, SSH und FSP. Darüber hinaus ermöglicht er die Übertragung von Dateien zwischen zwei entfernten FTP-Servern über FXP. Zum Starten von gFTP klicken Sie auf › › .
9.1 ASCII- und binäre Übertragung im Vergleich #
Für die Dateiübertragung mittels FTP gibt es zwei Hauptmodi: ASCII und Binär. Im ASCII-Modus werden die Dateien als Text übertragen. ASCII-Dateien sind beispielsweise .txt-, .asp-, .html- und .php-Dateien. Im Binärmodus werden die Dateien als Rohdaten übertragen. Binärdateien sind beispielsweise .wav-, .jpg-, .gif- und mp3-Dateien.
Klicken Sie zum Ändern des Übertragungsmodus auf das Menü und wählen Sie oder .
Wenn Sie ASCII-Dateien von Linux/UNIX auf Windows oder umgekehrt übertragen möchten, öffnen Sie das Dialogfeld über › . Wechseln Sie zum Karteireiter und wählen Sie (Dateien im ASCII-Modus übertragen), um sicherzustellen, dass Zeilenendemarken korrekt konvertiert werden. Diese Option wird automatisch im Binärmodus deaktiviert.
9.2 Verbindungsaufbau mit einem entfernten Server #
Gehen Sie wie folgt vor, um eine Verbindung mit einem entfernen Server herzustellen:
Klicken Sie auf › (Standort öffnen).
Geben Sie die URL an, zu der eine Verbindung hergestellt werden soll, und klicken Sie auf .
Geben Sie Ihren Benutzernamen ein, und klicken Sie auf . Geben Sie dann Ihr Passwort ein, und klicken Sie auf . Soll eine anonyme Verbindung hergestellt werden, lassen Sie den Benutzernamen leer.
Wenn die Verbindung erfolgreich hergestellt wurde, wird im rechten Bereich des gFTP-Fensters eine Liste mit Dateien auf dem Remote-Computer angezeigt. Die Dateiliste links zeigt weiterhin Dateien auf dem lokalen Computer. Sie können nun Dateien durch Ziehen und Ablegen oder mit den Pfeiltasten heraufladen oder herunterladen.
Wenn Sie eine Site, die Sie häufig besuchen, mit einem Lesezeichen versehen möchten, klicken Sie auf › . Geben Sie einen Namen für das Lesezeichen an und klicken Sie dann auf (Hinzufügen). Das neue Lesezeichen wird Ihrer Lesezeichenliste hinzugefügt.
9.3 Übertragen von Dateien #
In der folgenden Abbildung enthält die Dateiliste auf der rechten Seite das Dateiverzeichnis des entfernten Servers. Die Dateiliste auf der linken Seite enthält das Dateiverzeichis Ihres lokalen Computers (Festplatte oder Netzwerk).
Zum Herunterladen von Dateien wählen Sie die gewünschten Dateien in der Liste der Dateien auf dem entfernten Server aus und klicken Sie dann auf die Schaltfläche mit dem nach links weisenden Pfeil. Der Fortschritt jedes Ladevorgangs wird im Feld in der Mitte des Fensters angezeigt. Wenn die Übertragung erfolgreich war, werden die Dateien in der Verzeichnisliste auf der linken Seite angezeigt.
Zum Hochladen einer Datei wählen Sie die gewünschte Datei in der lokalen Verzeichnisliste auf der linken Seite aus und klicken Sie dann auf die Schaltfläche mit dem nach rechts weisenden Pfeil. Der Fortschritt jedes Ladevorgangs wird im Feld in der Mitte des Fensters angezeigt. Wenn die Übertragung erfolgreich war, werden die Dateien in der entfernten Verzeichnisliste auf der rechten Seite angezeigt.
Wählen Sie zum Ändern der Einstellungen für Downloads im Menü › .
9.4 HTTP-Proxyserver einrichten #
Zum Einrichten eines HTTP-Proxyservers führen Sie die folgenden Schritte aus:
Wählen Sie im Menü › und dann den Karteireiter .
Geben Sie und ein. Geben Sie, falls zutreffend, auch Ihre Anmeldeberechtigung für den Proxyserver an. Wählen Sie im Dropdown-Feld (Proxyservertyp) einen Proxytyp aus.
Klicken Sie auf den Karteireiter und geben Sie dieselben Informationen zum Proxyserver ein wie im oben beschriebenen Dialogfeld. Die Portnummern für den FTP- und den HTTP-Proxy können unterschiedlich sein.
Klicken Sie auf .
9.5 Weiterführende Informationen #
Weitere Informationen zu gFTP finden Sie unter http://www.gftp.org.