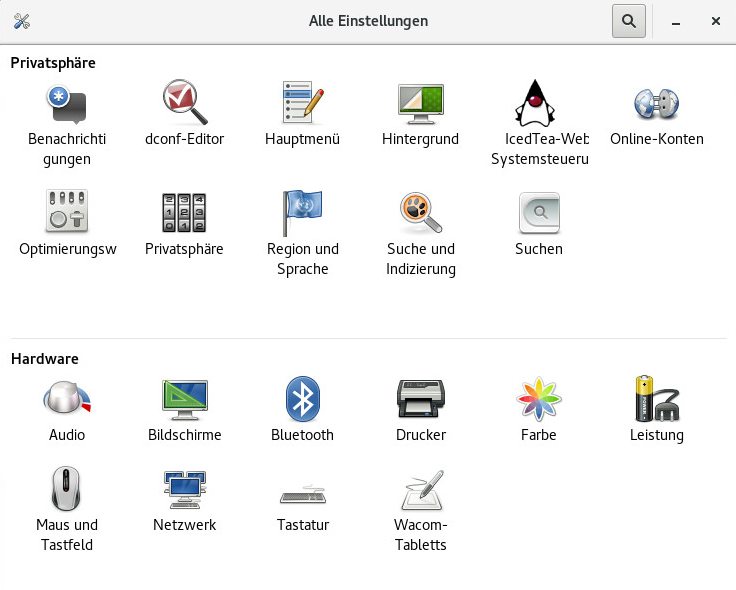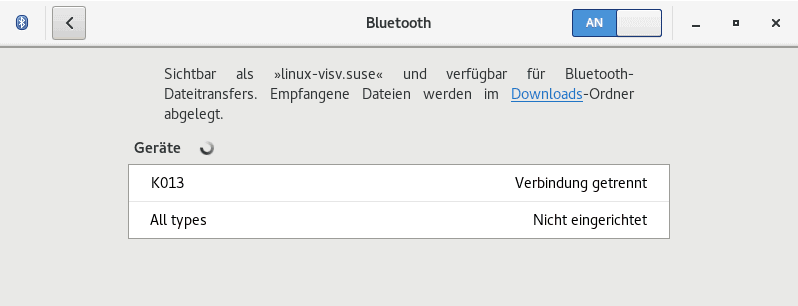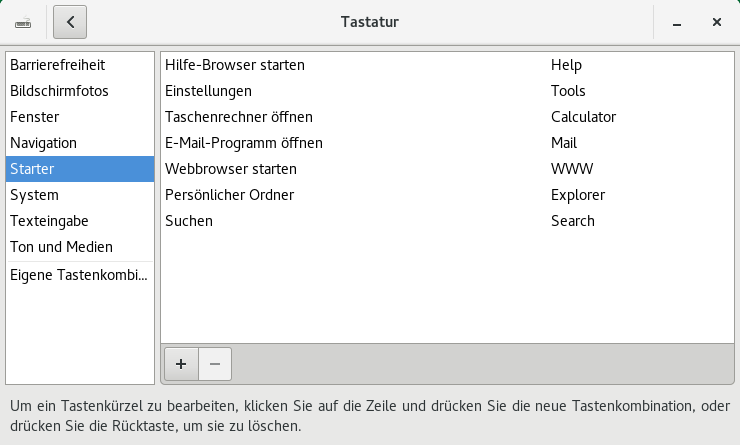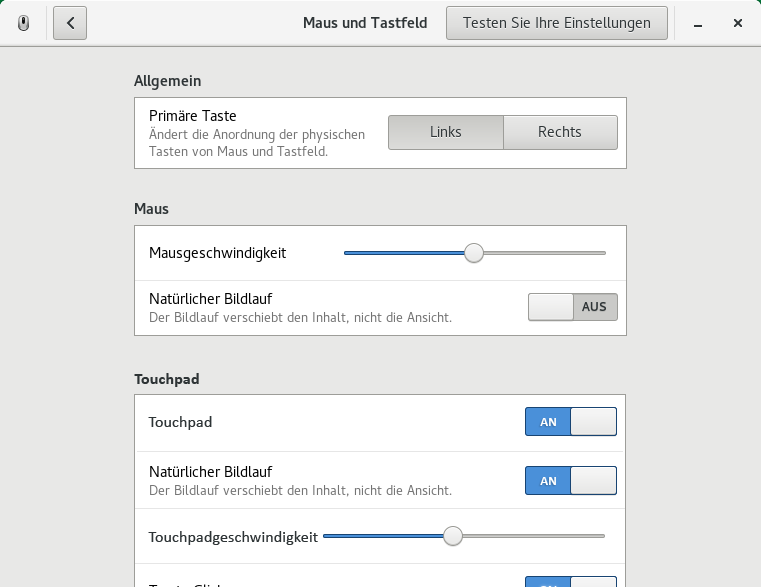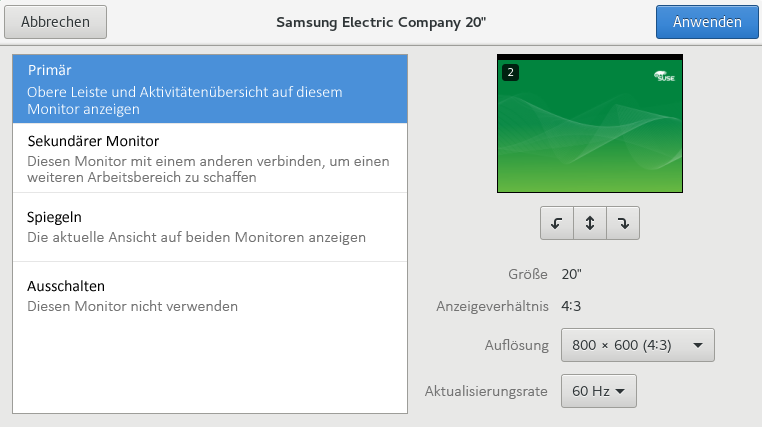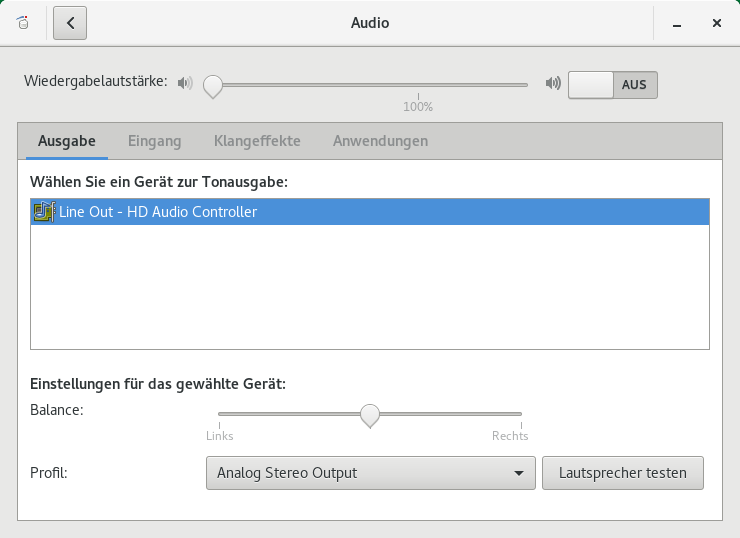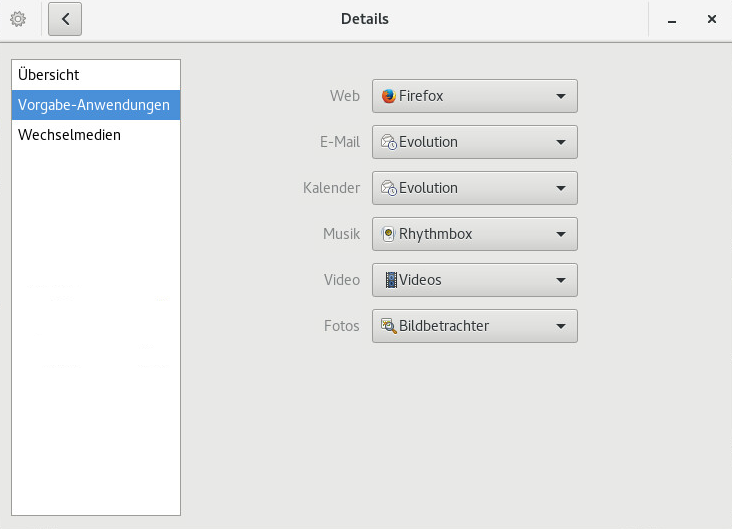3 Anpassen Ihrer Einstellungen #
Sie können das Erscheinungsbild und Verhalten des GNOME-Desktops auf Ihre persönlichen Vorlieben und Anforderungen zuschneiden. Beispiele für mögliche Einstellungen:
Konfiguration von Tastatur und Maus, wie in Abschnitt 3.3.3, „Ändern von Tastenkombinationen“ und Abschnitt 3.3.4, „Konfigurieren der Maus und des Touchpads“ beschrieben
Desktop-Hintergrund, wie in Abschnitt 3.2.1, „Ändern des Desktop-Hintergrunds“ beschrieben
Klänge, wie in Abschnitt 3.3.7, „Konfigurieren der Audioeinstellungen“ beschrieben
Diese und weitere Einstellungen können im Dialogfeld (Alle Einstellungen) geändert werden.
3.1 Das GNOME-Einstellungsdialogfeld #
Während YaST ein vom Desktop unabhängiges, systemweites Werkzeug ist, mit dem sich die meisten Aspekte der Produktinstallation konfigurieren lassen, steuern Sie mit dem Einstellungsdialogfeld die GNOME-Konfiguration. Dabei geht es um das Erscheinungsbild, die persönlichen Einstellungen und die Einstellungen Ihres GNOME-Desktops.
Zum Öffnen des GNOME-Einstellungsdialogfelds klicken Sie auf › › . Das Dialogfeld ist in die folgenden drei Kategorien gegliedert:
Hier können Sie den Hintergrund des Desktops oder der Bildschirmsperre ändern und Spracheinstellungen festlegen. Weitere Informationen finden Sie unter Abschnitt 3.2, „Persönlich“.
Hier konfigurieren Sie Hardware-Komponenten wie Monitore, Drucker, Mäuse/Touchpads, Netzwerkadapter und Audiogeräte. Außerdem können Sie die Einstellungen für die Tastenkombinationen ändern und die Energiesparfunktionen einrichten. Weitere Informationen finden Sie unter Abschnitt 3.3, „Hardware“.
Hier konfigurieren Sie verschiedene Systemeinstellungen, beispielsweise das Datum und die Uhrzeit; auch können Sie angeben, ob beim Verbinden eines Flashlaufwerks eine bestimmte Software gestartet werden soll oder ob Sie den Bildschirm für andere Benutzer freigeben möchten. Darüber hinaus können Sie Benutzerkonten einrichten. YaST lässt sich bei Bedarf von diesem Bildschirm aus starten, steht jedoch auch separat im Menü zur Auswahl. Weitere Informationen finden Sie unter Abschnitt 3.4, „System“.
Zum Ändern bestimmter systemweiter Einstellungen fordert das Kontrollzentrum Sie zur Eingabe des root-Passworts und zum Starten von YaST auf. Dies trifft hauptsächlich auf Administratoreinstellungen zu (einschließlich des größten Teils der Hardware, der grafischen Bedienoberfläche, des Internetzugangs, der Sicherheitseinstellungen, der Benutzerverwaltung, der Software-Installation, der Systemaktualisierungen und der Systeminformationen). Folgen Sie zum Konfigurieren der Einstellungen den Anweisung in YaST. Weitere Informationen zur Verwendung von YaST finden Sie in den in YaST integrierten Hilfetexten oder unter Bereitstellungshandbuch.
Dieses Kapitel behandelt die einzelnen Einstellungen, die Sie direkt im GNOME-Einstellungsdialogfeld (ohne YaST) ändern können.
3.2 Persönlich #
Im folgenden Abschnitt finden Sie Beispiele zur Konfiguration einiger persönlicher Aspekte Ihres GNOME-Desktops, z. B. die verwendeten Sprachen oder die Desktop-Hintergründe.
3.2.1 Ändern des Desktop-Hintergrunds #
Mit Desktop-Hintergrund bezeichnet man das Hintergrundbild bzw. die Hintergrundfarbe des Desktops. Sie können auch das Bild anpassen, das bei gesperrtem Bildschirm angezeigt werden soll.
So ändern Sie den Desktop-Hintergrund oder den Sperrbildschirm:
Klicken Sie auf › › › .
Klicken Sie auf oder (Sperrbildschirm).
Klicken Sie auf (Wallpaper), (Bilder) oder .
Wallpaper sind vorkonfigurierte Bilder, die im Lieferumfang des Systems enthalten sind. Bilder sind Ihre eigenen Bilder aus Ihrem Bildverzeichnis
Pictures(~/Pictures). Farben sind vordefinierten Farben, die von den GNOME-Entwicklern ausgewählt wurden.Wählen Sie eine Option in der Liste aus.
Wenn die Einstellungen Ihren Vorstellungen entsprechen, klicken Sie auf .
3.2.2 Konfigurieren der Spracheinstellungen #
SUSE Linux Enterprise Server kann für zahlreiche Sprachen konfiguriert werden. Die Spracheinstellung bestimmt die Sprache von Dialogfeldern und Menüs und kann auch die Tastaturbelegung und die Uhrzeit beeinflussen.
Zum Bearbeiten der Spracheinstellungen klicken Sie auf › › › .
Hier steht Folgendes zur Auswahl:
Schnittstellensprache.
Datums- und Uhrzeitformate, Währung und ähnliche Optionen.
Eingabequellen (Tastaturbelegung). Für nichtalphabetische Sprachen können zusätzliche Einstellungen vorhanden sein.
ibus-setup treten nicht in Kraft
Unter GNOME treten Einstellungen, die mit ibus-setup vorgenommen wurden, nicht in Kraft. Mit ibus-setup kann lediglich IceWM konfiguriert werden. Verwenden Sie stattdessen stets die Anwendung :
In der Kontrollleiste (Region und Sprache) ändern Sie die Eingabemethoden.
In der Kontrollleiste (Tastatur) ändern Sie die Tastenkombination, mit der Sie zwischen den verschiedenen Eingabemethoden wechseln. Wählen Sie hier die Kategorie (Eingabe) und den Eintrag (Zur nächsten Eingabequelle umschalten).
3.3 Hardware #
In den folgenden Abschnitten finden Sie Beispiele zur Konfiguration einiger Hardwareaspekte des GNOME-Desktops, einschließlich Tastatur- oder Mauseinstellungen, Behandlung von Wechseldatenträgern (und anderen Medien) oder Bildschirmauflösung.
3.3.1 Konfigurieren von Bluetooth-Einstellungen #
Mit dem Bluetooth-Modul können Sie die Sichtbarkeit Ihres Rechners über Bluetooth festlegen und eine Verbindung zu anderen Bluetooth-Geräten herstellen. Gehen Sie folgendermaßen vor, um die Bluetooth-Konnektivität zu konfigurieren:
Klicken Sie auf › › › . Das Modul mit den Bluetooth-Einstellungen wird geöffnet.
Zum Verwenden von Bluetooth aktivieren Sie den Schalter .
Soll der Rechner über Bluetooth sichtbar sein, aktivieren Sie den Schalter . Der Rechner sucht in der näheren Umgebung nach sichtbaren Bluetooth-Geräten. Gefundene Geräte werden in der Liste angezeigt. Zunächst kann die Liste leer sein.
Anmerkung: Vorübergehende SichtbarkeitDer Schalter ist nur für den vorübergehenden Gebrauch bestimmt. Sie müssen ihn nur für die anfängliche Einrichtung einer Verbindung mit einem Bluetooth-Gerät aktivieren. Sobald die Verbindung hergestellt wurde, deaktivieren Sie ihn.
Aktivieren Sie auf dem zu verbindenden Gerät die Bluetooth-Konnektivität und auch die Sichtbarkeit.
Wenn das gewünschte Gerät gefunden wurde und in der Liste angezeigt wird, klicken Sie darauf, um eine Verbindung herzustellen.
Sie werden gefragt, ob die PINs der beiden Geräte übereinstimmen.
Wenn die PINs übereinstimmen, bestätigen Sie dies auf dem Rechner und auf dem Gerät.
Diese sind nun gekoppelt. Auf dem Rechner wird das Gerät in der Liste als aufgeführt.
Je nach Gerättyp können Sie das Gerät jetzt als Speichergerät in GNOME Files sehen, die gewünschte Lautstärke in den Audioeinstellungen festlegen usw.
Zum Herstellen einer Verbindung mit einem gekoppelten Bluetooth-Gerät wählen Sie das Gerät in der Liste aus. Aktivieren Sie im daraufhin angezeigten Dialogfeld den Schalter . Mit der Schaltfläche (Dateien senden) können Sie Dateien an das verbundene Gerät senden. Wenn Sie beispielsweise mit einem Mobiltelefon verbunden sind, können Sie es als Netzwerkgerät nutzen; aktivieren Sie hierzu die entsprechende Option.
Um ein verbundenes Gerät aus der Liste auf Ihrem Rechner zu entfernen, klicken Sie auf (Gerät entfernen) und bestätigen Sie die Auswahl. Um die Kopplung vollständig zu entfernen, müssen Sie diesen Schritt auch auf Ihrem Gerät ausführen.
3.3.2 Konfigurieren der Energieeinstellungen #
Klicken Sie auf › › › . Das Modul mit den Energieeinstellungen wird geöffnet.
Im oberen Teil des Dialogfelds wird der aktuelle Akkustatus dargestellt.
Zum Energiesparen stellen Sie im Abschnitt (Energie sparen) des Dialogfelds die Option (Bildschirmhelligkeit) ein. Außerdem können Sie angeben, ob der Bildschirm nach einem bestimmten Zeitraum ohne Aktivitäten abgeblendet werden soll, und den entsprechenden Zeitraum festlegen. Weiterhin können Sie angeben, ob das WLAN nach dem Inaktivitätszeitraum abgeschaltet werden soll.
Legen Sie im Abschnitt (Ruhezustand und Netzschalter) des Dialogfelds die Einstellung (Automatischer Ruhezustand) fest. Wenn Sie hierauf klicken, wird ein separates Dialogfeld geöffnet.
Hier aktivieren Sie den automatischen Ruhezustand und die zugehörigen Zeiträume. Wenn Sie an einem akkubetriebenen Computer arbeiten, können Sie diese Einstellungen jeweils separat für den Akkubetrieb und für den Netzbetrieb festlegen.
Darüber hinaus können Sie die Aktion festlegen, die beim Drücken des Netzschalters ausgeführt werden soll. Mit (Tiefschlaf) wird der Rechner vollständig ausgeschaltet; zuvor wird jedoch die aktuelle Sitzung auf der Festplatte gespeichert. Alternativ können Sie (Ruhezustand) oder (Keine Auswahl) wählen.
3.3.3 Ändern von Tastenkombinationen #
Zum Ändern von Tastenkombinationen klicken Sie auf › › › .
Im Dialogfeld werden die für das System konfigurierten Tastenkombinationen angezeigt. Klicken Sie rechts auf die Kategorien, um die aktuellen Tastenkombinationen anzuzeigen.
Zum Bearbeiten einer Tastenkombination klicken Sie auf die zugehörige Zeile. Zum Festlegen einer neuen Tastenkombination drücken Sie die gewünschten Tasten. Soll die Tastenkombination deaktiviert werden, drücken Sie stattdessen <—.
Weitere Informationen zum Konfigurieren der Optionen für den Tastaturzugriff finden Sie unter Abschnitt 4.4, „Beeinträchtigungen der Beweglichkeit“. Weitere Informationen zum Konfigurieren der Tastaturbelegung finden Sie unter Abschnitt 3.2.2, „Konfigurieren der Spracheinstellungen“.
3.3.4 Konfigurieren der Maus und des Touchpads #
Zum Bearbeiten der Maus- und Touchpad-Optionen klicken Sie auf › › › .
Im Abschnitt des Dialogfelds können Sie den (Primäre Taste) festlegen (links oder rechts).
Stellen Sie im Abschnitt des Dialogfelds unter (Mausgeschwindigkeit) die Empfindlichkeit des Mauszeigers ein.
Im Abschnitt des Dialogfelds schalten Sie das Touchpad ein und aus. Mit (Touchpad-Geschwindigkeit) passen Sie die Empfindlichkeit des Touchpad-Zeigers an. Darüber hinaus können Sie das Touchpad während der Eingabe deaktivieren und Klicks durch Tippen auf das Touchpad aktivieren.
Zum Testen der Einstellungen klicken Sie auf (Testen Sie Ihre Einstellungen) und probieren Sie das Zeigegerät aus.
Weitere Informationen zum Konfigurieren von Optionen für den Mauszugriff finden Sie im Abschnitt 4.4, „Beeinträchtigungen der Beweglichkeit“.
3.3.5 Installieren und Konfigurieren von Druckern #
Mithilfe des Moduls können Sie eine Verbindung zu jedem beliebigen lokalen oder entfernten CUPS-Server herstellen und Drucker konfigurieren.
Zum Öffnen des Einstellungsdialogfelds klicken Sie auf › › › . Detaillierte Informationen finden Sie in Kapitel 6, Verwalten von Druckern.
3.3.6 Konfigurieren von Bildschirmen #
Zur Angabe der Auflösung und der Position des Bildschirms oder zum Konfigurieren mehrerer Bildschirme klicken Sie auf › › › .
Um den richtigen Monitor zu finden, achten Sie auf die Nummern, die nach dem Öffnen des Dialogfelds in der linken oberen Ecke aller Monitore angezeigt werden. Zum Festlegen von Optionen für einen Monitor klicken Sie auf das Listenelement des Monitors. Das in gezeigte Dialogfeld wird geöffnet.
Wenn mehrere Monitore mit dem Computer verbunden sind, können Sie im linken Bereich des Dialogfelds festlegen, wie der Monitor genutzt werden soll. Folgendes steht zur Wahl:
Monitor, auf dem die Kontrollleiste und wichtige Meldungen angezeigt werden.
Monitor, der den Desktop des primären Monitors erweitert.
Monitor, auf dem der Desktop des primären Monitors gespiegelt wird. Hierbei wird die höchstmögliche gemeinsame Auflösung der Geräte verwendet.
Monitor, der nicht verwendet wird.
Mit der Pfeil-nach-links- und der Pfeil-nach-rechts-Schaltfläche drehen Sie das angezeigte Bild. Mit der Doppelpfeil-Schaltfläche spiegeln Sie das angezeigte Bild.
Soll eine andere Auflösung festgelegt werden, ändern Sie den Wert neben der Option . Nicht alle Auflösungen liefern ein scharfes, ungestrecktes Bild. Im Handbuch des Monitors finden Sie die jeweils optimale Auflösung.
Klicken Sie abschließend auf .
Die Monitore werden neu eingestellt. Dies kann mehrere Sekunden dauern. Während dieser Zeit ist der Bildschirm schwarz oder die Anzeige wirkt verzerrt.
Anschließend wird ein Dialogfeld zur Bestätigung geöffnet.
Wenn die Konfiguration fehlerfrei wirkt, klicken Sie auf (Änderungen beibehalten).
Entspricht die Konfiguration nicht Ihren Wünschen, klicken Sie auf (Einstellungen wiederherstellen) oder warten Sie 20 Sekunden ab. Die Änderungen werden wieder zurückgenommen.
Wenn Sie mehrere Monitore nutzen, bilden Sie ihre physische Anordnung in den Einstellungen nach, sodass Sie den Mauszeiger problemlos zwischen den Monitoren hin und her bewegen können.
Klicken Sie auf (Mehrere Monitore anordnen).
In der oberen linken Ecke aller Monitore wird eine Nummer angezeigt, an der Sie den richtigen Monitor erkennen. Klicken Sie auf die Darstellung eines Monitors, halten Sie die Maustaste gedrückt und ziehen Sie das Bild an die gewünschte Position.
Klicken Sie abschließend auf .
Wenn die Konfiguration fehlerfrei wirkt, klicken Sie auf (Änderungen beibehalten).
Entspricht die Konfiguration nicht Ihren Wünschen, klicken Sie auf (Einstellungen wiederherstellen) oder warten Sie 20 Sekunden ab. Die Änderungen werden wieder zurückgenommen.
3.3.7 Konfigurieren der Audioeinstellungen #
Mit dem Werkzeug können Sie die Audiogeräte verwalten und Soundeffekte einstellen. Im oberen Teil des Dialogfelds können Sie die allgemeine Ausgangslautstärke festlegen und den Ton vollständig ausschalten.
Zum Öffnen der Audioeinstellungen klicken Sie auf › › › .
3.3.7.1 Konfigurieren von Audiogeräten #
Wählen Sie das Gerät für die Klangausgabe auf dem Karteireiter aus. Wählen Sie unterhalb der Liste die gewünschte Einstellung für das Audiogerät aus, z. B. die Balance.
Auf dem Karteireiter können Sie die Lautstärke des Eingabegeräts festlegen oder die Eingabe vorübergehend stummschalten. Wenn Sie über mehrere Audiogeräte verfügen, können Sie auch das Standardgerät für den Audioeingang in der Liste auswählen.
3.3.7.2 Konfigurieren von Klangeffekten #
Auf der Registerkarte legen Sie fest, ob und wie Sound wiedergegeben werden soll, wenn Meldungen angezeigt werden.
Geben Sie unter die Lautstärke an, mit der Soundeffekte abgespielt werden sollen. Sie können die Effekte je nach Wunsch aktivieren und deaktivieren.
Wählen Sie den gewünschten aus.
3.3.8 Netzwerke #
Zum Öffnen der Netzwerkoptionen klicken Sie auf › › › .
Ein Dialogfeld wird geöffnet. Hier können Sie kabelgebundene und drahtlose Verbindungen sowie Proxies und VPNs konfigurieren.
Weitere Informationen zum Einrichten von Netzwerkverbindungen finden Sie unter Kapitel 37, Verwendung von NetworkManager.
3.4 System #
In den folgenden Abschnitten finden Sie Beispiele zum Konfigurieren verschiedener persönlicher Aspekte des GNOME-Desktops. Legen Sie beispielsweise die bevorzugten Anwendungen fest, ändern Sie das Benutzerpasswort und konfigurieren Sie die Einstellungen für die Sitzungsfreigabe.
Weitere Informationen zum Konfigurieren der Hilfstechnologien finden Sie in Kapitel 4, Hilfstechnologien.
3.4.1 Ändern Ihres Passworts #
Aus Sicherheitsgründen sollten Sie Ihr Anmelde-Passwort von Zeit zu Zeit ändern. So ändern Sie Ihr Passwort:
Klicken Sie auf › › › .
Klicken Sie auf die Schaltfläche mit den Punkten neben der Option .
Geben Sie in das erste Textfeld Ihr aktuelles Passwort ein.
Geben Sie in das nächste Textfeld ein neues Passwort ein.
Alternativ erstellen Sie mit dem Zahnrad rechts im Textfeld ein zufälliges Passwort.
Geben Sie das neue Passwort zur Bestätigung erneut in das letzte Textfeld ein.
Klicken Sie auf .
3.4.2 Einrichten bevorzugter Anwendungen #
Zum Ändern der Standardanwendung für verschiedene Routineaufgaben wie Suchen im Internet, Senden von Emails oder Wiedergeben von Multimedia-Dateien klicken Sie auf › › › .
Abbildung 3.6: Bevorzugte Anwendungen #Klicken Sie auf (Standardanwendungen).
Wählen Sie eine der verfügbaren Anwendungen im Dropdown-Feld aus. Sie können eine Anwendung für Internet, Email, Kalender, Musik, Videos oder Fotos auswählen.
3.4.4 Konfigurieren von Administrationseinstellungen mit YaST #
Zum Erleichtern Ihrer Arbeit wird YaST in den GNOME-Einstellungen und im Menü „Anwendungen“ bereitgestellt. Informationen zur Verwendung von YaST finden Sie unter Bereitstellungshandbuch.