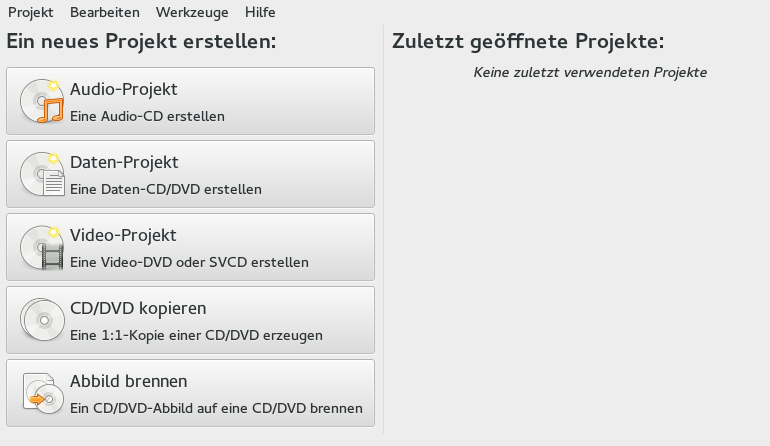20 Brasero: Brennen von CDs und DVDs #
Brasero ist ein GNOME-Programm zum Erstellen von Daten- und Audio-CDs und -DVDs. Starten Sie das Programm über das Hauptmenü. Klicken Sie hierzu auf › › .
In den nachfolgenden Abschnitten finden Sie eine kurze Einführung in das Erstellen eigener CDs oder DVDs.
20.1 Erstellen einer Daten-CD oder -DVD #
Wenn Sie Brasero zum ersten Mal gestartet haben, wird das Hauptfenster so angezeigt wie in Abbildung 20.1 dargestellt.
Führen Sie zum Erstellen einer Daten-CD oder -DVD die folgenden Schritte aus:
Klicken Sie auf (Datenprojekt) oder wählen Sie › › (Neues Datenprojekt) . Die Projektansicht wird eingeblendet.
Fügen Sie die gewünschten Verzeichnisse oder einzelne Dateien durch Ziehen und Ablegen oder durch Klicken auf das Pluszeichen hinzu. Wählen Sie zum Anzeigen Ihrer Verzeichnisstruktur direkt in Brasero die Optionen › aus oder drücken Sie F7.
Optional können Sie mit › das Projekt unter einem beliebigen Namen speichern.
Geben Sie Ihrem Medium einen Namen. Die ursprüngliche Beschriftung lautet .
Wählen Sie das Ausgabemedium im Pulldown-Menü neben der Schaltfläche (Brennen) aus (CD/DVD oder einer ISO-Image-Datei).
Klicken Sie auf . Ein neues Dialogfeld wird angezeigt, abhängig von dem Medium, das Sie im letzten Schritt ausgewählt haben:
CD/DVD. Sie können einige Parameter definieren, beispielsweise die Brenngeschwindigkeit oder den Speicherort für temporäre Dateien. Unter können Sie außerdem auswählen, ob Sie das Image direkt brennen, die Sitzung schließen, die erstellten Daten überprüfen oder eine andere Aktion durchführen möchten.
ISO-Image. Geben Sie einen Dateinamen für Ihre ISO-Image-Datei an.
Starten Sie den Vorgang mit (Brennen).
20.2 Erstellen einer Audio-CD #
Es gibt keine wesentlichen Unterschiede zwischen dem Erstellen einer Audio-CD und dem Erstellen einer Daten-CD. Führen Sie dazu die folgenden Schritte aus:
Wählen Sie › › .
Ziehen Sie die einzelnen Titel mit gedrückter linker Maustaste in das Projektverzeichnis. Die Audiodaten müssen in den Fomaten WAV oder Ogg Vorbis vorliegen. Bestimmen Sie die Abfolge der Titel durch Verschieben nach oben oder unten im Projektverzeichnis.
Klicken Sie auf . Es wird daraufhin ein Dialogfeld geöffnet.
Geben Sie ein Laufwerk für den Schreibvorgang an.
Klicken Sie auf (Eigenschaften), um die Brenngeschwindigkeit und andere Einstellungen anzupassen. Wählen Sie beim Brennen von Audio-CDs eine niedrigere Brenngeschwindigkeit, um das Risiko von Schreibfehlern zu reduzieren.
Klicken Sie auf .
20.3 Kopieren einer CD oder DVD #
Führen Sie zum Kopieren einer CD oder DVD die folgenden Schritte aus:
Klicken Sie auf (CD/DVD kopieren) oder wählen Sie › › (CD/DVD kopieren) . Das Dialogfeld (CD/DVD kopieren) wird geöffnet.
Geben Sie das Quelllaufwerk für den Kopiervorgang an.
Geben Sie ein Laufwerk oder eine Abbilddatei für den Schreibvorgang an.
Ändern Sie bei Bedarf die Brenngeschwindigkeit, das temporäre Verzeichnis und andere Optionen unter .
Klicken Sie auf (Kopieren).
20.4 Schreiben von ISO-Abbildern #
Wenn Sie bereits ein ISO-Abbild besitzen, klicken Sie auf (Abbild brennen) oder wählen Sie › › (Abbild brennen). Wählen Sie das zu schreibende Abbild und die Festplatte, auf die dieses geschrieben werden soll, aus. Ändern Sie bei Bedarf die Parameter durch Klicken auf . Wählen Sie über das Popup-Menü einen Speicherort für die Abbilddatei aus. Starten Sie den Brennvorgang durch Klicken auf (Brennen).
20.5 Erstellen einer Multisession-CD oder -DVD #
Bei Multisession-Discs können Daten in mehreren Brennvorgängen geschrieben werden. Das bietet sich z. B. für Backups an, die kleiner sind als das Medium. Sie können bei jedem neuen Brennvorgang eine weitere Backup-Datei hinzufügen. Das Interessante hierbei ist, dass Sie nicht auf Daten-CDs oder -DVDs beschränkt sind. Bei einer Multisession-Disc können Sie auch Audiodateien hinzufügen.
Führen Sie folgende Schritte aus, um eine Multisession-Disc zu erstellen:
Beginnen Sie zunächst mit einer Daten-CD oder -DVD, wie in Abschnitt 20.1, „Erstellen einer Daten-CD oder -DVD“ beschrieben. Es ist nicht möglich, als erste Session eine Audio-Session zu verwenden. Denken Sie daran, den Speicherplatz der Disc nicht vollständig zu nutzen, da Sie ansonsten keine neue Session anfügen können.
Klicken Sie auf . Das Fenster (CD/DVD-Einstellungen zum Brennen) wird geöffnet.
Wählen Sie (Die CD/DVD für das spätere Anhängen neuer Dateien offenhalten), damit der CD/DVD später weitere Dateien hinzugefügt werden können. Konfigurieren Sie weitere Optionen, sofern erforderlich.
Starten Sie den Brennvorgang mit (Brennen).
20.6 Weiterführende Informationen #
Weitere Informationen zu Brasero finden Sie unter https://wiki.gnome.org/Apps/Brasero.