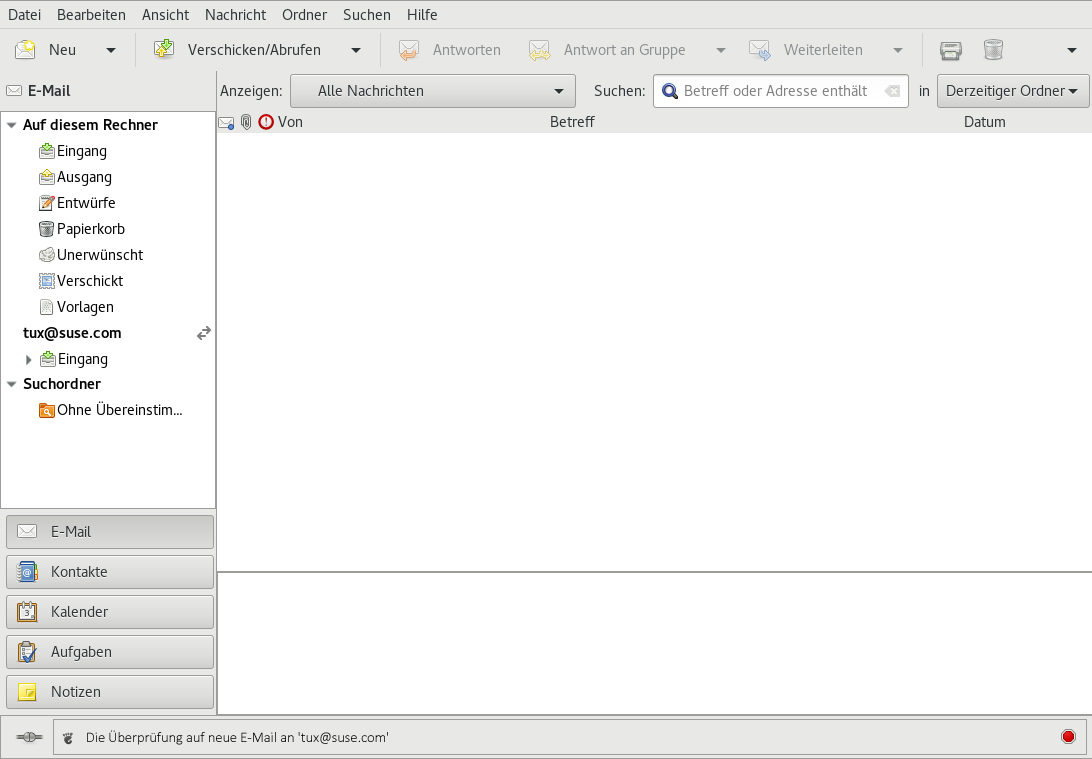15 Evolution: Emails und Kalender #
Evolution macht das Speichern, Organisieren und Abrufen Ihrer persönlichen Informationen ganz einfach, sodass Sie effizienter mit anderen Personen arbeiten und kommunizieren können. Dieses professionelle Groupware-Programm ist ein wichtiger Bestandteil des Desktops mit Internetverbindung.
Evolution kann Ihnen die Arbeit innerhalb einer Gruppe durch die Verwaltung von Emails und anderer Kontaktinformationen sowie die Bereitstellung von einem oder mehreren Kalendern erleichtern. Dies ist auf einem oder mehreren Computern, die direkt oder über ein Netzwerk miteinander verbunden sind, sowie für eine Person oder für große Gruppen möglich.
Mit Evolution sind Routineaufgaben im Handumdrehen erledigt. So können Sie beispielsweise schnell und einfach einen Termin oder Kontaktinformationen übernehmen, die Sie per Email erhalten haben, oder Emails an eine Kontaktperson oder einen Termin versenden. Wenn Sie zahlreiche Emails erhalten, profitieren Sie von erweiterten Funktionen wie den Suchordnern, in denen sich Suchvorgänge praktisch als normale Email-Ordner speichern lassen.
Dieses Kapitel bietet Ihnen eine Einführung in Evolution sowie Hilfe bei der erstmaligen Verwendung. Weitere Details finden Sie in der Anwendungshilfe zu Evolution.
15.1 Starten von Evolution #
Zum Starten von Evolution klicken Sie auf › › .
15.2 Einrichtungsassistent #
Beim ersten Starten von Evolution wird ein Einrichtungsassistent geöffnet, der Sie bei der Einrichtung von Email-Konten und beim Importieren von Daten aus anderen Anwendungen unterstützt.
Der unterstützt Sie bei der Angabe aller erforderlichen Informationen.
15.2.1 Wiederherstellung aus einer Sicherungsdatei #
Beim Starten des Assistenten wird die angezeigt. Wechseln Sie zu der Seite (Aus Sicherung wiederherstellen). Wenn Sie zuvor die Evolution-Konfiguration gesichert haben und diese nun wiederherstellen möchten, aktivieren Sie die Wiederherstellungsoption und wählen Sie im Dialogfeld für die Dateiauswahl die Sicherungsdatei aus.
Fahren Sie anderenfalls mit (Identität) fort.
15.2.2 Definieren Ihrer Identität #
Die Seite (Identität) ist der nächste Schritt im Assistenten.
Geben Sie Ihren vollständigen Namen in das Feld ein.
Geben Sie Ihre Email-Adresse in das Feld ein.
(Optional) (Optional) Geben Sie in das Feld (Antwortadresse) eine Adresse ein.
Verwenden Sie dieses Feld nur dann, wenn Antworten auf Ihre Emails an eine andere Adresse gesendet werden sollen.
(Optional) (Optional) Geben Sie den Namen Ihrer Organisation in das Feld ein.
Hierbei handelt es sich um das Unternehmen, für das Sie arbeiten, oder die Organisation, die Sie beim Senden einer Email vertreten.
Fahren Sie mit der nächsten Seite fort.
15.2.3 Empfangen von Mail #
Auf der Seite (Email-Empfang) können Sie festlegen, welchen Server Sie zum Empfangen von Emails verwenden möchten.
Sie müssen den Typ des Servers angeben, über den Emails empfangen werden sollen. Wenn Sie hinsichtlich des Servertyps unsicher sind, wenden Sie sich an den Systemadministrator oder Email-Anbieter.
Wählen Sie in der Liste einen Servertyp aus. In der folgenden Liste werden verfügbare Servertypen aufgeführt:
Exchange Web Services: Hiermit stellen Sie eine Verbindung zu neueren Microsoft Exchange-Servern her, sodass Sie Email-, Kalender- und Kontaktdaten synchronisieren können. Diese Option ist nur dann verfügbar, wenn Sie den Connector für Microsoft Exchange installiert haben. Dieser ist Teil des Pakets evolution-ews .
IMAP+: Behält die Emails auf Ihrem Server, damit Sie von mehreren Systemen aus auf Ihre Emails zugreifen können.
POP: Lädt Ihre Email zur permanenten Speicherung auf Ihre Festplatte herunter und gibt dadurch Speicherplatz auf dem Email-Server frei.
USENET News: Stellt eine Verbindung zu einem News-Server her und lädt eine Liste der verfügbaren Nachrichten herunter.
Lokale Zustellung: Wenn Sie Emails aus dem Spool-Verzeichnis verschieben und in Ihrem Home-Verzeichnis speichern möchten, müssen Sie den Pfad des Mail-Spool-Verzeichnisses angeben, das verwendet werden soll. Wenn die Emails in den Spool-Dateien Ihres Systems verbleiben sollen, wählen Sie stattdessen (Unix Mbox-Standard-Spool-Datei) aus.
Email-Verzeichnisse im MH-Format:
Wenn Sie Ihre Emails mit mh oder einem mh-ähnlichen Programm herunterladen möchten, müssen Sie den Pfad des Mail-Verzeichnisses angeben, das verwendet werden soll.
Email-Verzeichnisse im Maildir-Format: Wenn Sie Ihre Emails mit Qmail oder einem anderen Maildir-ähnlichen Programm herunterladen möchten, wählen Sie diese Option. Sie müssen den Pfad zum Mail-Verzeichnis angeben, das Sie verwenden möchten.
Standard Unix Mbox Spool or Directory (Unix Mbox-Standard-Spool-Datei oder -Verzeichnis): Um Emails im Mail-Spool auf Ihrem lokalen System zu lesen und zu speichern, wählen Sie diese Option. Sie müssen den Pfad zum Mail-Spool angeben, den Sie verwenden möchten.
None: Wenn Sie nicht vorhaben, dieses Konto zum Abrufen von Emails zu nutzen, aktivieren Sie diese Option. Es stehen keine Konfigurationsoptionen zur Verfügung.
15.2.3.1 Konfigurationsoptionen für IMAP+, POP und USENET #
Wenn Sie „IMAP+“, „POP“ oder „USENET News“ als Servertyp ausgewählt haben, müssen Sie zusätzliche Informationen angeben.
Wenn Sie hinsichtlich der richtigen Serveradresse, des Benutzernamens oder der Sicherheitseinstellung unsicher sind, wenden Sie sich an den Systemadministrator oder Email-Anbieter.
Geben Sie den Hostnamen des Email-Servers in das Textfeld ein.
Geben Sie Ihren Benutzernamen für das Konto in das Textfeld ein.
Wählen Sie eine Sicherheitseinstellung, die von Ihrem Mailserver unterstützt wird. Aus Sicherheitsgründen sollten Sie nicht die Option (Keine Verschlüsselung) wählen.
Wählen Sie Ihren Authentifizierungstyp in der Liste aus. Soll Evolution nach unterstützten Authentifizierungstypen suchen, klicken Sie auf (Nach unterstützten Typen suchen). Wählen Sie dann eine der nicht durchgestrichenen Optionen.
Bestimmte Server geben die unterstützten Authentifizierungsmechanismen nicht bekannt. Wenn Sie auf diese Schaltfläche klicken, ist also nicht gewährleistet, dass die angezeigten Mechanismen tatsächlich funktionieren.
Fahren Sie mit der nächsten Seite fort.
15.2.3.2 Konfigurationsoptionen für Exchange Web Services #
Wenn Sie „Exchange Web Services“ als Servertyp ausgewählt haben, müssen Sie zusätzliche Informationen angeben.
Wenn Sie hinsichtlich der richtigen Serveradresse, des Benutzernamens oder der Sicherheitseinstellung unsicher sind, wenden Sie sich an den Systemadministrator oder Email-Anbieter.
Geben Sie Ihren Benutzernamen für das Konto in das Textfeld ein.
Geben Sie die EWS-URL des Email-Servers in das Textfeld (Host-URL) ein.
Geben Sie die Adresse eines Offline-Adressbuchs (falls vorhanden) in das Textfeld (OAB-URL) ein.
Wenn Ihr Anmeldename nicht mit dem Namen Ihrer Mailbox übereinstimmt, wählen Sie (Mailbox eines anderen Benutzers öffnen). Geben Sie dann den Namen der Mailbox in das Textfeld darunter ein.
Wählen Sie einen Authentifizierungstyp in der Liste (Authentifizierung) aus. Soll Evolution nach unterstützten Authentifizierungstypen suchen, klicken Sie auf (Nach unterstützten Typen suchen). Wählen Sie dann eine der nicht durchgestrichenen Optionen.
Bestimmte Server geben die unterstützten Authentifizierungsmechanismen nicht bekannt. Wenn Sie auf diese Schaltfläche klicken, ist also nicht gewährleistet, dass die angezeigten Mechanismen tatsächlich funktionieren.
Fahren Sie mit der nächsten Seite fort.
15.2.3.3 Optionen für die lokale Konfiguration #
Wenn Sie , , oder ausgewählt haben, geben Sie den Pfad zu den lokalen Dateien oder Verzeichnissen in das Pfadfeld ein.
15.2.4 Empfangsoptionen #
Nachdem Sie eine Methode für die Mail-Zustellung ausgewählt haben, können Sie einige Einstellungen für deren Verhalten festlegen.
15.2.4.1 Empfangsoptionen für IMAP+ #
Wenn Sie „IMAP+“ als Empfangsservertyp ausgewählt haben, wird nun eine Seite mit Optionen angezeigt, mit denen Sie das Verhalten von Evolution definieren können.
Sie können zwischen den folgenden Optionen auswählen:
- (Alle ... Minuten nach neuen Nachrichten suchen)
Geben Sie an, ob Evolution automatisch nach neuer Mail suchen soll. Legen Sie das Intervall für die Suche fest.
- (In allen Ordnern nach neuen Nachrichten suchen)
Geben Sie an, ob in allen Ordnern nach neuen Nachrichten gesucht werden soll.
- (In abonnierten Ordnern nach neuen Nachrichten suchen)
Geben Sie an, ob in abonnierten Ordnern nach neuen Nachrichten gesucht werden soll.
- (Schnelle Neusynchronisierung verwenden, wenn vom Server unterstützt)
Geben Sie an, dass die schnelle Neusynchronisierung verwendet werden soll, die das Durchsuchen von Emails auf unterstützten Servern beschleunigt.
- (Server auf Änderungsbenachrichtungen überwachen)
Geben Sie an, ob Evolution auf Änderungsbenachrichtungen überwachen soll. Wenn Sie diese Option aktivieren, versucht Evolution, Emails direkt beim Eintreffen anzuzeigen. In der Regel können Sie daher die Option (Alle ... Minuten nach neuen Nachrichten suchen) deaktivieren.
- (Nur abonnierte Ordner anzeigen)
Geben Sie an, ob Evolution nur abonnierte Ordner anzeigen soll.
Sie können das Abonnement von Ordnern beenden, um die Anzahl irrelevanter Ordner, die in Evolution angezeigt werden, sowie die Anzahl heruntergeladener Emails zu reduzieren.
- (Filter auf neue Nachrichten in allen Ordnern anwenden)
Geben Sie an, ob Filter auf neue Nachrichten angewendet werden sollen, und wenn ja, ob dies für alle Ordner oder nur für den Posteingangsordner gelten soll.
- (Neue Nachrichten auf Junk-Inhalte prüfen)
Geben Sie an, ob neue Nachrichten auf Junk-Inhalte geprüft werden sollen, und wenn ja, ob dies für alle Ordner oder nur für den Posteingangsordner gelten soll.
- (Remote-Mail automatisch lokal synchronisieren)
Mit dieser Option laden Sie sämtliche Emails herunter, sodass Sie sie offline lesen können.
Fahren Sie mit der nächsten Seite fort.
15.2.4.2 Empfangsoptionen für POP #
Wenn Sie „POP“ als Empfangsservertyp ausgewählt haben, wird nun eine Seite mit Optionen angezeigt, mit denen Sie das Verhalten von Evolution definieren.
Sie können zwischen den folgenden Optionen auswählen:
- (Alle ... Minuten nach neuen Nachrichten suchen)
Geben Sie an, ob Evolution automatisch nach neuer Mail suchen soll. Legen Sie das Intervall für die Suche fest.
- (Nachrichten auf Server belassen)
Geben Sie an, ob die Emails auf dem Server bleiben oder vom Server gelöscht werden sollen, sobald Sie sie auf den Computer herunterladen. Zusätzlich können Sie einen Zeitraum festlegen, über den die Nachrichten nach dem Herunterladen auf dem Server gespeichert bleiben sollen.
- (Unterstützung für alle POP3-Erweiterungen deaktivieren)
Bei alten oder falsch konfigurierten Servern kann das Deaktivieren der POP3-Erweiterungen helfen. Wählen Sie diese Option, wenn Sie Schwierigkeiten beim Empfangen von Emails haben.
Fahren Sie mit der nächsten Seite fort.
15.2.4.3 Empfangsoptionen für USENET News #
Wenn Sie „USENET News“ als Empfangsservertyp ausgewählt haben, wird nun eine Seite mit Optionen angezeigt, mit denen Sie das Verhalten von Evolution definieren.
Sie können zwischen den folgenden Optionen auswählen:
- (Alle ... Minuten nach neuen Nachrichten suchen)
Geben Sie an, ob Evolution automatisch nach neuer Mail suchen soll. Legen Sie das Intervall für die Suche fest.
- (Filter auf neue Nachrichten in allen Ordnern anwenden)
Geben Sie an, ob Filter auf neue Nachrichten angewendet werden sollen.
- (Ordner in Kurzschreibweise anzeigen)
Ordnernamen werden abgekürzt;
comp.os.linuxwird beispielsweise alsc.o.linuxangezeigt.- (Relative Ordnernamen im Abonnement-Dialogfeld anzeigen)
Es wird nur der Name des Ordners angezeigt. Der Ordner
evolution.mailwürde beispielsweise alsevolutionangezeigt werden.
Fahren Sie mit der nächsten Seite fort.
15.2.4.4 Empfangsoptionen für Exchange Web Services #
Wenn Sie „Exchange Web Services“ als Empfangsservertyp ausgewählt haben, wird nun eine Seite mit Optionen angezeigt, mit denen Sie das Verhalten von Evolution definieren.
Sie können zwischen den folgenden Optionen auswählen:
- (Alle ... Minuten nach neuen Nachrichten suchen)
Geben Sie an, ob Evolution automatisch nach neuer Mail suchen soll. Legen Sie das Intervall für die Suche fest.
- (In allen Ordnern nach neuen Nachrichten suchen)
Geben Sie an, ob in allen Ordnern nach neuen Nachrichten gesucht werden soll.
- (Server auf Änderungsbenachrichtungen überwachen)
Geben Sie an, ob Evolution auf Änderungsbenachrichtungen überwachen soll. Wenn Sie diese Option aktivieren, versucht Evolution, Emails direkt beim Eintreffen anzuzeigen. In der Regel können Sie daher die Option (Alle ... Minuten nach neuen Nachrichten suchen) deaktivieren.
- (Filter auf neue Nachrichten in allen Ordnern anwenden)
Geben Sie an, ob Filter auf neue Nachrichten angewendet werden sollen.
- (Neue Nachrichten auf Junk-Inhalte prüfen)
Geben Sie an, ob neue Nachrichten auf Junk-Inhalte geprüft werden sollen, und wenn ja, ob dies für alle Ordner oder nur für den Posteingangsordner gelten soll.
- (Remote-Mail automatisch lokal synchronisieren)
Mit dieser Option laden Sie sämtliche Emails herunter, sodass Sie sie offline lesen können.
- (Zeit bis Verbindungsabbruch (in Sekunden))
Legen Sie den maximalen Zeitraum fest, über den auf eine Antwort vom Server gewartet werden soll.
- (Offline-Adressbuch im Cache speichern)
Wenn Sie im vorherigen Schritt eine OAB-URL angegeben haben, können Sie hier festlegen, dass ein Adressbuch im Cache gespeichert werden soll. So steht Ihnen das Adressbuch auch offline zur Verfügung.
Fahren Sie mit der nächsten Seite fort.
15.2.4.5 Empfangsoptionen für die lokale Zustellung #
Wenn Sie angegeben haben, dass Emails durch lokale Zustellung empfangen werden sollen, wird nun eine Seite mit Optionen angezeigt, mit denen Sie das Verhalten von Evolution definieren.
Wählen Sie (Alle ... Minuten nach neuen Nachrichten suchen), wenn Evolution automatisch nach neuer Mail suchen soll. Legen Sie das Intervall für die Suche fest.
Fahren Sie mit der nächsten Seite fort.
15.2.4.6 Empfangsoptionen für Mail-Verzeichnisse im MH-Format #
Wenn Sie angegeben haben, dass Emails über Mail-Verzeichnisse im MH-Format empfangen werden sollen, wird nun eine Seite mit Optionen angezeigt, mit denen Sie das Verhalten von Evolution definieren.
Wählen Sie (Alle ... Minuten nach neuen Nachrichten suchen), wenn Evolution automatisch nach neuer Mail suchen soll. Legen Sie das Intervall für die Suche fest.
Wählen Sie (Zusammenfassungsdatei „.folders“ verwenden), wenn die Zusammenfassungsdatei
.foldersverwendet werden soll.Fahren Sie mit der nächsten Seite fort.
15.2.4.7 Empfangsoptionen für Mail-Verzeichnisse im Maildir-Format #
Wenn Sie angegeben haben, dass Emails über Mail-Verzeichnisse im Maildir-Format empfangen werden sollen, wird nun eine Seite mit Optionen angezeigt, mit denen Sie das Verhalten von Evolution definieren.
Wählen Sie (Alle ... Minuten nach neuen Nachrichten suchen), wenn Evolution automatisch nach neuer Mail suchen soll. Legen Sie das Intervall für die Suche fest.
Wählen Sie (Filter auf neue Nachrichten im Posteingang anwenden), wenn Filter auf neue Nachrichten angewendet werden sollen.
Fahren Sie mit der nächsten Seite fort.
15.2.4.8 Empfangsoptionen für Unix Mbox-Standard-Spool oder -Verzeichnis #
Wenn Sie angegeben haben, dass Emails über eine Unix Mbox-Spool-Datei oder entsprechende Verzeichnisse empfangen werden sollen, wird nun eine Seite mit Optionen angezeigt, mit denen Sie das Verhalten von Evolution definieren.
Wählen Sie (Alle ... Minuten nach neuen Nachrichten suchen), wenn Evolution automatisch nach neuer Mail suchen soll. Legen Sie das Intervall für die Suche fest.
Wählen Sie (Filter auf neue Nachrichten im Posteingang anwenden), wenn Filter auf neue Nachrichten angewendet werden sollen.
Wählen Sie (Status-Header im Elm-/Pine-/Mutt-Format speichern), sodass die Status-Header in einem Format gespeichert werden, das mit Elm, Pine und Mutt kompatibel ist.
Fahren Sie mit der nächsten Seite fort.
15.2.5 Senden von Mail #
Damit haben Sie festgelegt, wie die Mails empfangen werden sollen. Geben Sie nun an, wie Mails mit Evolution versendet werden sollen. In der Regel ist dafür eine separate Serverkonfiguration erforderlich. Andernfalls wird diese Seite übersprungen.
Wählen Sie in der Liste einen Servertyp aus.
Die folgenden Servertypen stehen zur Verfügung:
Sendmail: Verwendet das Programm Sendmail zum Senden von Mail aus Ihrem System. Sendmail ist flexibler, jedoch nicht einfach zu konfigurieren. Daher sollten Sie diese Option nur wählen, wenn Sie wissen, wie ein Sendmail-Dienst eingerichtet werden muss.
SMTP: Sendet Emails über einen separaten Mailserver. Dies ist die häufigste Auswahl für das Versenden von Mail. Wenn Sie SMTP wählen, gibt es keine weiteren Konfigurationsoptionen.
Geben Sie die Hostadresse in das Feld ein.
Wenn Sie hinsichtlich der Hostadresse unsicher sind, wenden Sie sich an den Systemadministrator oder Email-Anbieter.
Geben Sie an, ob Ihr Server eine Authentifizierung erfordert.
Wenn Sie angegeben haben, dass Ihr Server eine Authentifizierung erfordert, müssen Sie die folgenden Informationen angeben:
Wählen Sie eine Sicherheitseinstellung, die von Ihrem Mailserver unterstützt wird. Aus Sicherheitsgründen sollten Sie nicht die Option (Keine Verschlüsselung) wählen.
Wählen Sie Ihren Authentifizierungstyp in der Liste aus.
oder
Klicken Sie auf , damit Evolution nach unterstützten Typen sucht. Wählen Sie dann eine der nicht durchgestrichenen Optionen.
Bestimmte Server geben die unterstützten Authentifizierungsmechanismen nicht bekannt. Wenn Sie auf diese Schaltfläche klicken, ist also nicht gewährleistet, dass die angezeigten Mechanismen tatsächlich funktionieren.
Geben Sie Ihren Benutzernamen in das Feld (Benutzername) ein.
Fahren Sie mit der nächsten Seite fort.
15.2.6 Abschließende Schritte #
Damit haben Sie die Email-Konfiguration abgeschlossen. Geben Sie nun dem Konto einen Namen. Sie können einen beliebigen Namen wählen. Geben Sie Ihren Kontonamen in das Feld ein. Fahren Sie mit der nächsten Seite fort und bestätigen Sie die Änderungen.
Je nach Konfiguration werden Sie nun aufgefordert, Ihre Email-Passwörter einzugeben und Sie werden gefragt, ob diese Passwörter gespeichert werden sollen oder ob Sie sie bei jedem Starten von Evolution eingeben möchten.
Anschließend wird das Hauptfenster von Evolution erstmalig geöffnet.
15.3 Verwenden von Evolution #
Nachdem Sie die ersten Konfigurationsschritte abgeschlossen haben, können Sie beginnen, Evolution zu verwenden. In diesem Abschnitt werden die wichtigsten Teile der Bedienoberfläche beschrieben.
- Menüleiste
Die Menüleiste bietet Zugriff auf fast alle Funktionen von Evolution.
- Ordnerliste
Die Ordnerliste zeigt alle verfügbaren Ordner für jedes Konto an. Zum Anzeigen des Inhalts eines Ordners klicken Sie auf den Ordnernamen. Daraufhin wird der Inhalt in der Email-Liste angezeigt.
- Symbolleiste
Die Symbolleiste ermöglicht Ihnen den schnellen Zugriff auf die am häufigsten verwendeten Funktionen in jeder Komponente.
- Suchleiste
In der Suchleiste können Sie nach Emails suchen. Sie können die Emails, Kontakte und Kalendereinträge und Aufgaben nach verschiedenen Kriterien filtern, beispielsweise nach einem Etikett, einem Suchbegriff oder auch nach einem Konto oder Ordner. Mit der Suchleiste können zudem häufig verwendete Suchvorgänge in einem Suchordner gespeichert werden.
- Nachrichtenliste
In der Nachrichtenliste werden die Emails angezeigt, die Sie erhalten haben. Wählen Sie die Email aus, die in einem Vorschaubereich angezeigt werden soll.
- Leiste mit Kurzkommandos
In der Kurzbefehl-Leiste im linken Bereich schalten Sie zwischen Ordnern und Programmkomponenten um.
- Statusleiste
In der Statusleiste werden regelmäßig Meldungen angezeigt oder der Fortschritt einer Aufgabe dargestellt, z. B. beim Senden einer Email.
Im äußersten linken Bereich befindet sich die Online-/Offline-Anzeige. Mit der Online-/Offline-Anzeige schalten Sie Evolution entsprechend in den Online- bzw. Offline-Modus.
- Vorschaufenster
Im Vorschaufenster wird der Inhalt der Emails angezeigt, die in der Email-Liste ausgewählt sind.
15.3.2 Die Kurzbefehl-Leiste #
Die Kurzbefehl-Leiste ist die Spalte links im Hauptfenster. Oben befindet sich eine Liste mit Ordnern für die ausgewählte Evolution-Komponente. Unten befinden sich Schaltfläche mit Verknüpfungen zu den einzelnen Komponenten, z. B. Mails oder Kontakte.
In der Ordnerliste sind die Emails, Kalender, Kontaktlisten und Aufgabenlisten in Baumform angeordnet. Je nach Komponente und Systemkonfiguration befinden sich an der Basis des Baums ein bis vier Ordner. Jedes Evolution-Werkzeug umfasst mindestens einen Ordner (Auf diesem Computer) mit lokalen Informationen. Die Ordnerliste für die Email-Komponente zeigt beispielsweise alle Email-Konten, lokalen Ordner und Suchordner an.
Wenn Sie zahlreiche Emails erhalten, brauchen Sie weitere Möglichkeiten zum Strukturieren. In Evolution können Sie eigene Email-Ordner, Adressbücher, Kalender, Aufgabenlisten oder Listen mit Memos/Notizen erstellen.
15.3.2.1 Erstellen eines Ordners #
So legen Sie einen neuen Ordner an:
Klicken Sie auf › › .
Geben Sie den Namen des Ordners in das Feld ein.
Wählen Sie den Speicherort des neuen Ordners aus.
Klicken Sie auf .
15.3.2.2 Ordnerverwaltung #
Klicken Sie mit der rechten Maustaste auf einen Ordner oder Unterordner, um ein Menü mit folgenden Optionen aufzurufen:
(Alle Nachrichten als gelesen markieren): Markiert alle Nachrichten im Ordner als gelesen.
: Erstellt am selben Ort einen neuen Ordner oder Unterordner.
(Ordner kopieren nach): Kopiert den Ordner an einen anderen Ort. Wenn Sie diesen Eintrag wählen, können Sie aus einer Reihe von Kopierzielen für den Ordner wählen.
(Ordner verschieben nach): Verschiebt den Ordner an einen anderen Ort.
: Löscht den Ordner und den gesamten Inhalt.
: Hiermit können Sie den Namen des Ordners ändern.
Aktualisieren: Aktualisiert den Ordner.
Eigenschaften: Zeigt die Anzahl aller Nachrichten und der ungelesenen Nachrichten in einem Ordner.
Darüber hinaus können Sie Ordner und Nachrichten durch Ziehen und Ablegen neu anordnen.
Jedes Mal, wenn in einem Email-Ordner eine neue Email eintrifft, wird der Name des Ordners zusammen mit der Anzahl der neuen Nachrichten in diesem Ordner in Fettschrift angezeigt.
15.3.3 Verwenden von Email #
Die Email-Komponente von Evolution bietet die folgenden herausragenden Funktionen:
Es werden mehrere Email-Quellen mit zahlreichen Protokollen unterstützt.
Es ermöglicht den Schutz Ihrer Daten durch Verschlüsselung.
Große Mengen an Emails werden rasch verarbeitet.
Mit Suchordnern können Sie häufig verwendete Suchläufe schnell und einfach wiederholen.
Nachfolgend finden Sie eine Übersicht über die Elemente der Bedienoberfläche des Email-Fensters.
- Nachrichtenliste
In der Nachrichtenliste werden all Ihre Emails angezeigt. Sie umfasst alle gelesenen und ungelesenen Nachrichten sowie Emails, die für das Löschen markiert sind. Mithilfe des Dropdown-Felds oberhalb der Nachricht können Sie die Ansicht der Nachrichtenliste anhand mehrerer vordefinierter und benutzerdefinierter Labels filtern.
- Vorschaufenster
Hier wird Ihre Email angezeigt.
Wenn Ihnen das Vorschaufenster zu klein erscheint, können Sie das Vorschaufenster oder auch das gesamte Fenster vergrößern oder in der Nachrichtenliste auf die Nachricht doppelklicken, um sie in einem neuen Fenster zu öffnen. Zum Ändern der Größe eines Fensterbereichs ziehen Sie die Trennlinie zwischen den beiden Bereichen.
Wie bei Ordnern können Sie mit der rechten Maustaste auf Nachrichten in der Nachrichtenliste klicken und ein Menü mit den verfügbaren Optionen öffnen. So können Sie beispielsweise Nachrichten verschieben oder löschen, Filter oder Suchordner auf der Grundlage dieser Nachrichten erstellen oder auch Nachrichten als Junkmail kennzeichnen.
Email-spezifische Aktionen wie (Antworten) und (Weiterleiten) werden auf der Symbolleiste als Schaltflächen angezeigt und sind auch im Kontextmenü verfügbar.
- Schablonen
Mit Evolution können Sie Nachrichtenvorlagen erstellen und bearbeiten und diese jederzeit verwenden, um Emails mit demselben Schema zu senden.
15.3.4 Kalender #
Klicken Sie in der Kurzbefehl-Leiste auf , um den Kalender zu öffnen. Der Kalender zeigt standardmäßig den Zeitplan für den aktuellen Tag vor einem linierten Hintergrund an. Rechts oben befindet sich eine Liste (Aufgaben), in der Sie Aufgaben getrennt von Terminen im Kalender verwalten können. Darunter befindet sich eine Liste für Memos/Notizen.
- Appointment List (Terminliste)
In der Terminliste werden alle geplanten Termine angezeigt.
- Month Pane (Monatsfenster)
Das Monatsfenster ist eine kleine Ansicht eines Kalendermonats. Sie können im Monatsfenster auch eine Reihe von Tagen auswählen, um einen benutzerdefinierten Bereich von Tagen in der Terminliste anzuzeigen.
- Aufgaben
Die Aufgaben unterscheiden sich von den Terminen darin, dass ihnen im Allgemeinen keine Zeiten zugeordnet sind. Sie können eine größere Ansicht Ihrer Aufgabenliste anzeigen, indem Sie in der Kurzbefehl-Leiste auf (Aufgaben) klicken.
- Memos
Mit Memos sind, ebenso wie mit Aufgaben, keine Zeitangaben verknüpft. Sie können eine größere Ansicht Ihrer Liste mit Memos/Notizen anzeigen, indem Sie in der Kurzbefehl-Liste auf klicken.
15.3.5 Verwalten von Kontakten #
Zum Öffnen der Komponente klicken Sie in der Kurzbefehl-Leiste auf (Kontakte). Die Komponente „Contacts“ (Kontakte) in Evolution bietet sämtliche Funktionen eines Adress- oder Telefonbuchs.
Allerdings ist sie deutlich leistungsstärker als die gedruckten Gegenstücke. Über LDAP-Verzeichnisse können Sie das Adressbuch im Netzwerk freigeben. Zum Erstellen eines neuen Kontakteintrags klicken Sie mit der rechten Maustaste auf eine Email-Adresse oder doppelklicken Sie auf einen leeren Bereich im rechten Teilfenster. Außerdem können Sie mithilfe der Suchleiste nach Kontakten suchen.
Standardmäßig werden alle Kontakte in alphabetischer Reihenfolge in einer Kartenansicht angezeigt. Im Menü (Ansicht) stehen weitere Ansichten zur Auswahl.
15.4 Weiterführende Informationen #
Weitere Informationen zu Evolution finden Sie in der Anwendungshilfe , die über die Taste F1 geöffnet wird.
Weitere Informationen finden Sie auf der Homepage des Projekts https://wiki.gnome.org/Apps/Evolution.