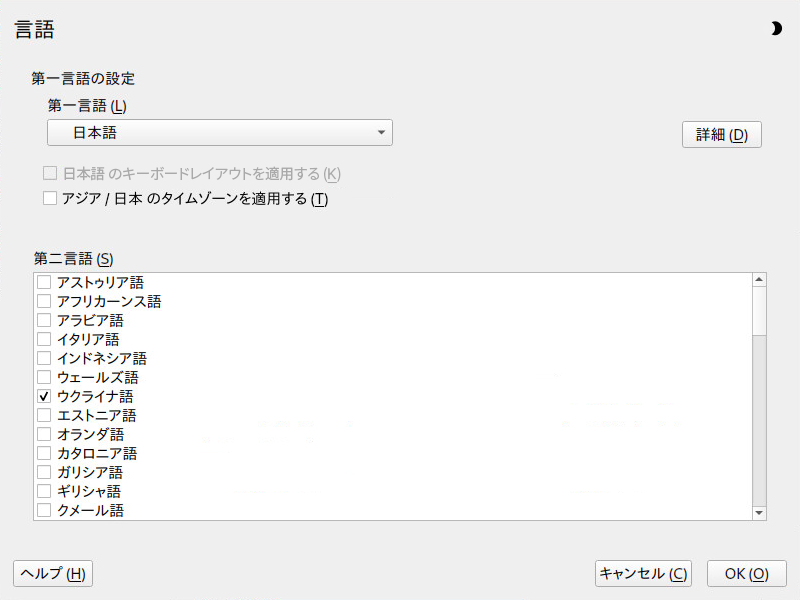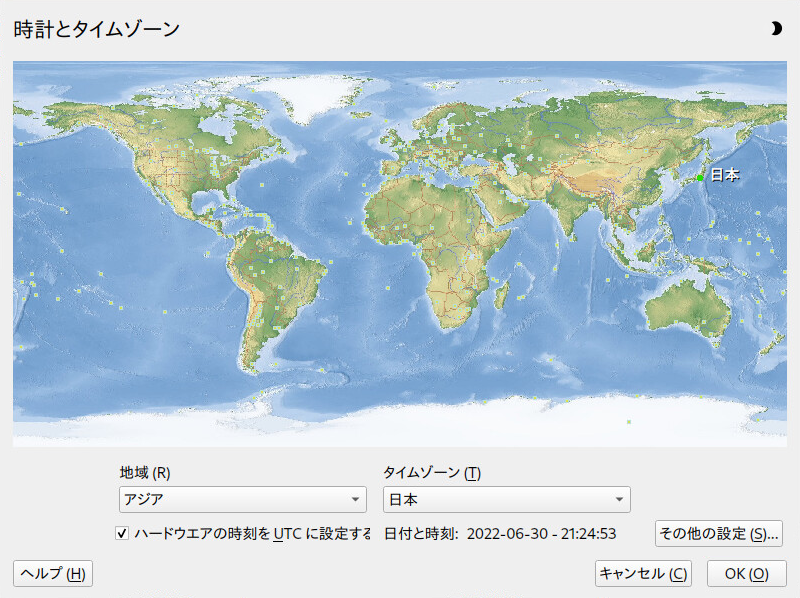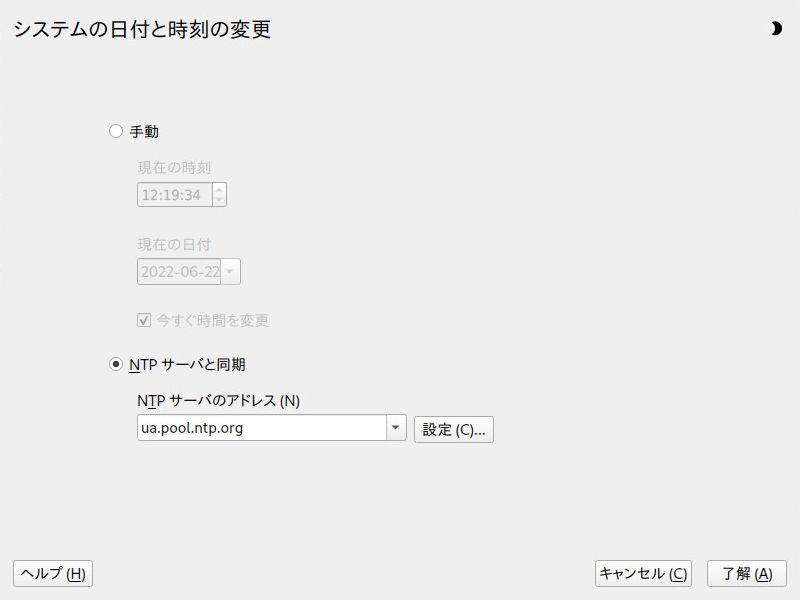5 YaSTによる言語および国の設定の変更 #
この章では、言語と国の設定方法について説明します。言語は、システム全体でグローバルに、特定のユーザまたはデスクトップで個別に、または単一のアプリケーションで一時的に変更できます。また、第二言語を設定し、日付と国の設定を調整することもできます。
別の国での作業、多国語環境での操作が必要な場合は、それに対応するコンピュータの設定が必要です。SUSE® Linux Enterprise Server は、複数のロケールを並行して扱うことができます。ロケールは、ユーザインタフェースに反映される言語と国を定義するパラメータのセットです。
主要言語はインストール時に選択され、キーボードとタイムゾーンの設定は調整されています。ただし、システムに追加言語をインストールしたり、インストールした言語のどれをデフォルトにするか決定することができます。
それらのタスクでは、5.1項 「システム言語の変更」に説明があるYaSTの言語モジュールを使用します。第一言語以外でアプリケーションまたはデスクトップを起動する必要がある場合は、二次言語をインストールしてオプションのローカライズを適用します。
また、YaSTのタイムゾーンモジュールを使用すると、国を設定し、それに応じてタイムゾーンの設定を調整できます。タイムゾーンモジュールでは、タイムサーバとシステムクロックを同期することもできます。詳細については、5.2項 「国および時間の設定の変更」を参照してください。
5.1 システム言語の変更 #
デスクトップを使用する方法や、システム全体を別の言語に切り替えるかデスクトップ環境のみを切り替えるかの指定などに応じて、この操作を実行する方法がいくつか用意されています。
- システム言語をグローバルに変更する
5.1.1項 「YaSTでシステムの言語を変更する」および5.1.2項 「デフォルトシステム言語を切り替える」の説明に従って、YaSTで別のローカライズパッケージをインストールし、そのデフォルト言語を設定します。変更は次回ログイン後に有効になります。システム全体で変更を反映するには、システムを再起動するか、またはすべての実行サービス、アプリケーション、およびプログラムを終了して再起動します。
- デスクトップの言語だけを変更する
以下の説明に従ってYaSTを使用してデスクトップ環境に目的の言語パッケージをインストール済みであれば、デスクトップのコントロールセンターを使用してデスクトップの言語を切り替えることができます。Xサーバの再起動後、デスクトップ全体に新たに選択した言語が反映されます。デスクトップフレームワークに属さないアプリケーションでは、この変更が適用されず、YaSTで設定した言語で引き続き表示されることがあります。
- 1つのアプリケーションの言語だけを一時的に切り替える
1つのアプリケーションのみを、YaSTでインストール済みの別の言語で実行することもできます。そのためには、言語コードを指定して、コマンドラインからそのアプリケーションを起動します(5.1.3項 「標準のXアプリケーションとGNOMEアプリケーションでの言語切り替え」参照)。
5.1.1 YaSTでシステムの言語を変更する #
YaSTには、次の2つの異なる言語カテゴリがあります。
YaSTに設定された第一言語は、YaSTおよびデスクトップ環境を含んだ、システム全体に適用されます。この言語は、別の言語を手動で指定しない限り、利用可能な場合に常に使用されます。
第二言語をインストールして、システムを多言語にします。第二言語としてインストールした言語は、特定の状況で使用するために手動選択できます。たとえば、一定の言語でワープロを行うため、その言語でアプリケーションを起動する場合は、第二言語を使用します。
追加の言語をインストールする前に、インストール後にそれらの中からデフォルトのシステム言語(第一言語)とするものを決めておく必要があります。
YaSTの言語モジュールにアクセスするには、YaSTを起動し、 › の順にクリックします。コマンドラインでsudo yast2 language &を実行して、ダイアログを直接起動することもできます。
追加言語をインストールするときに、YaSTを使用してrootユーザにいくつかのロケールを設定することもできます。ステップ 4を参照してください。/etc/sysconfig/languageファイルのロケール変数(LC_*)をrootに対してどのように設定するかは、オプションで指定します。それらを通常ユーザ用と同じロケールに設定するか、言語の変更によってまったく影響されないようにするか、または変数RC_LC_CTYPEだけを通常ユーザ用と同じ値に設定することができます。RC_LC_CTYPE変数は、言語固有の関数呼び出しのローカライゼーションを設定します。
YaSTの言語モジュールで言語を追加するには、でインストールする言語を選択します。
言語をデフォルト言語にするには、その言語をとして設定します。
さらに、新しい第一言語に合わせてキーボードを変更し、必要に応じてタイムゾーンを調整します。
ヒント: 詳細設定高度なキーボード設定を指定するには、YaSTで › の順に選択して該当のダイアログを開きます。高度なタイムゾーン設定を指定するには、YaSTで › の順に選択して該当のダイアログを開きます。詳細については、第32章 「システムのキーボードレイアウト設定」および5.2項 「国および時間の設定の変更」を参照してください。
rootユーザに固有の言語設定を変更するには、をクリックします。を目的の値に設定します。詳細については、をクリックします。
rootにを適用するかどうかを指定します。
ロケールが利用可能な第一言語のリストに含まれていない場合は、で、そのロケールを指定してください。ただし、場合によってはローカライズが不完全なこともあります。
をクリックして、ダイアログで行った変更を確認します。第二言語を選択していれば、その追加言語にローカライズされたソフトウェアパッケージがYaSTによってインストールされます。
これで、システムが多言語になります。ただし、第一言語以外の言語でアプリケーションを起動するには、該当する言語を5.1.3項 「標準のXアプリケーションとGNOMEアプリケーションでの言語切り替え」の説明どおりに明示的に設定する必要があります。
5.1.2 デフォルトシステム言語を切り替える #
デフォルトのシステム言語をグローバルに切り替えるには、次の手順に従います。
YaSTの言語モジュールを起動します。
で新しいシステム言語を選択します。
重要: 以前のシステム言語の削除別の第一言語に切り替えると、以前の第一言語用にローカライズされたソフトウェアパッケージがシステムから削除されます。デフォルトシステム言語を切り替えても、以前の第一言語は追加言語として保持するには、該当するチェックボックスをオンにすることで、以前の第一言語をとして追加できます。
キーボードとタイムゾーンのオプションを適宜調整します。
をクリックして、変更を確認します。
YaSTによって変更内容が適用された後、現在のXセッションを再起動して(たとえば、いったんログアウトして再度ログインします)、YaSTとデスクトップアプリケーションに新しい言語設定が反映されるようにします。
5.1.3 標準のXアプリケーションとGNOMEアプリケーションでの言語切り替え #
YaSTで各言語をインストールした後、1つのアプリケーションのみを他のアプリケーションとは別の言語で実行できます。
次のコマンドで、アプリケーションをコマンドラインから起動します。
LANG=LANGUAGE application
たとえば、f-spotをドイツ語で起動するには、LANG=de_DE f-spotを実行します。他の言語については、適切な言語コードを使用します。利用可能なすべての言語コードのリストは、locale -avコマンドで取得します。
5.2 国および時間の設定の変更 #
YaSTの日付と時刻モジュールを使用して、システムの日付、時計、およびタイムゾーンの情報を作業地域に合わせて調整します。YaSTのモジュールにアクセスするには、YaSTを起動して › の順にクリックします。コマンドラインでsudo yast2 timezone &を実行して、ダイアログを直接起動することもできます。
まず、などの一般的な地域を選択します。作業地と一致する国(たとえば、)を選択します。
ワークステーションで実行されるオペレーティングシステムに応じて、ハードウェアクロックの設定を調整します。
マシン上でMicrosoft Windows*などの別のオペレーティングシステムを実行している場合、システムでは、UTCではなく、ローカルタイムを使用している可能性があります。この場合は、をオフにします。
コンピュータでLinuxだけを実行する場合は、ハードウェアクロックをUTCに設定し、標準時間から夏時間への切り換えを自動的に実行させます。
標準時間からサマータイムへの転換(およびその逆)は、ハードウェアロック(CMOSクロック)がUTCに設定されている場合にのみ、自動的に行われます。この処理は、NTPとの時間の自動同期機能を使用している場合にも実行されます。これは、ハードウェアとシステムクロックの時間差が15分未満であれば、時間の自動同期が機能するからです。
誤ったシステム時間は、深刻な問題の原因になる場合があります(バックアップの失敗、メールメッセージの削除、リモートファイルシステムでの障害の発生など)。ハードウェアのクロックを「常に」UTCに設定することを強くお勧めします。
日付と時刻を手動で変更できるほか、NTPサーバにマシンが永続的に同期できるようにするか、ハードウェアの時刻を調整する目的でのみ同期するかを選択できます。
YaSTのタイムゾーンモジュールで、をクリックして日付と時刻を設定します。
を選択し、日時の値を入力します。
変更内容を確認します。
日付と時刻を変更するには、をクリックします。
を選択します。
まだ入力されていない場合は、NTPサーバのアドレスを入力します。
ボタンをクリックすると、[高度なNTP設定]を開くことができます。詳細については、38.1項 「YaSTでのNTPクライアントの設定」を参照してください。
変更内容を確認します。