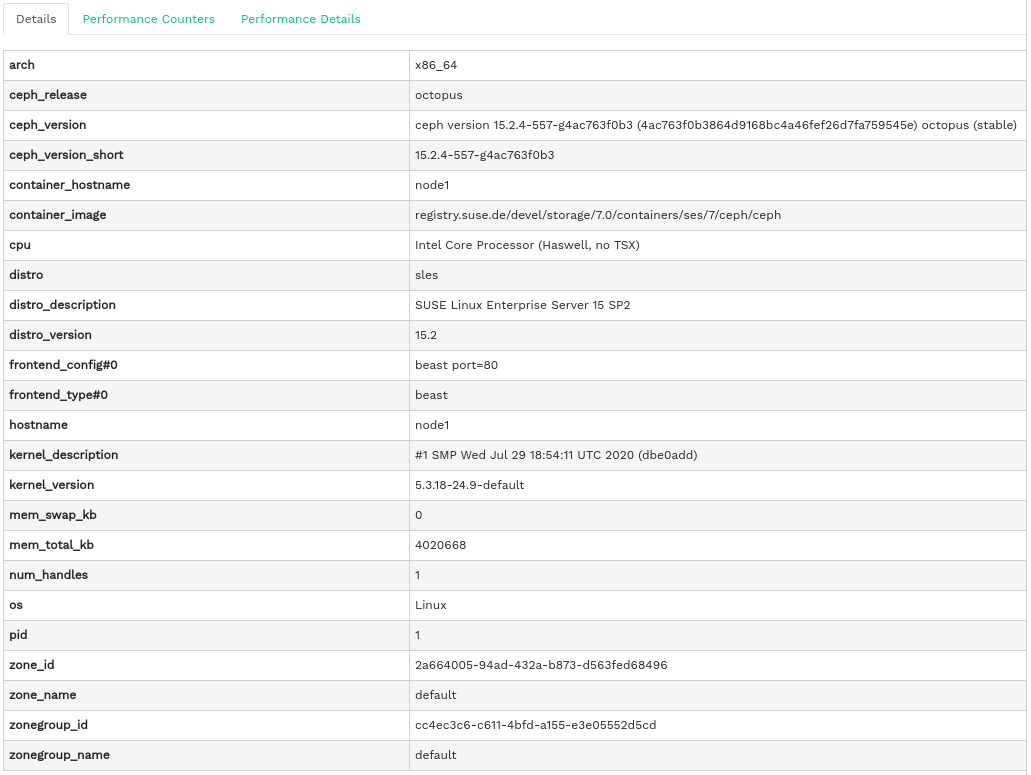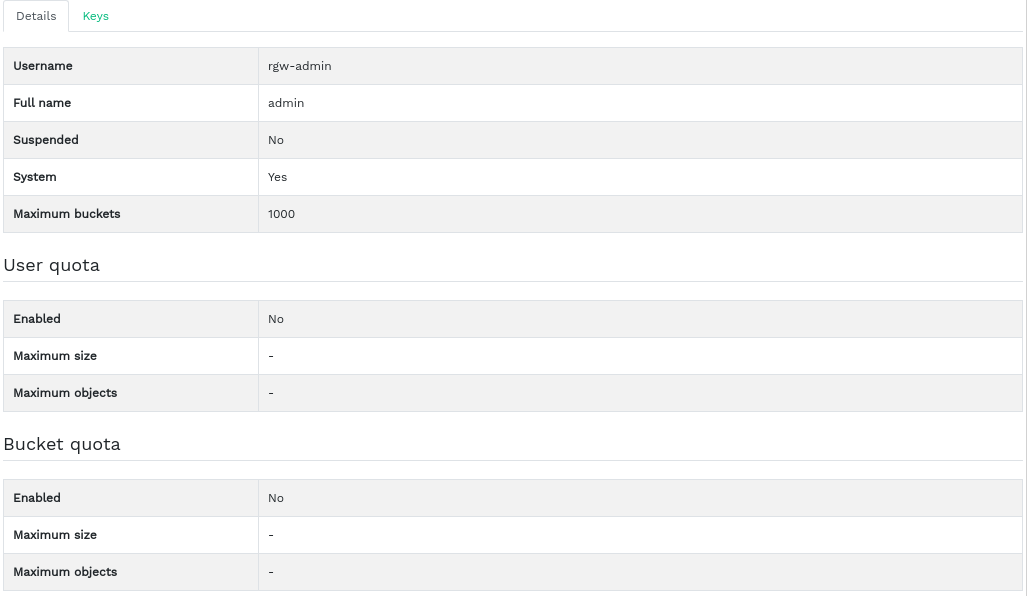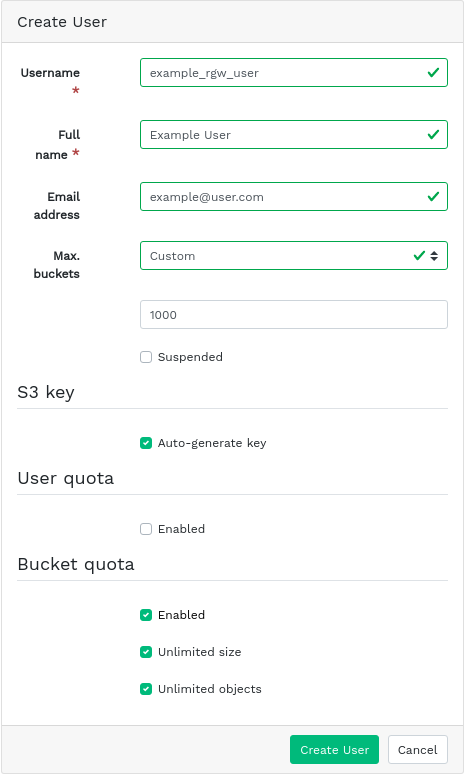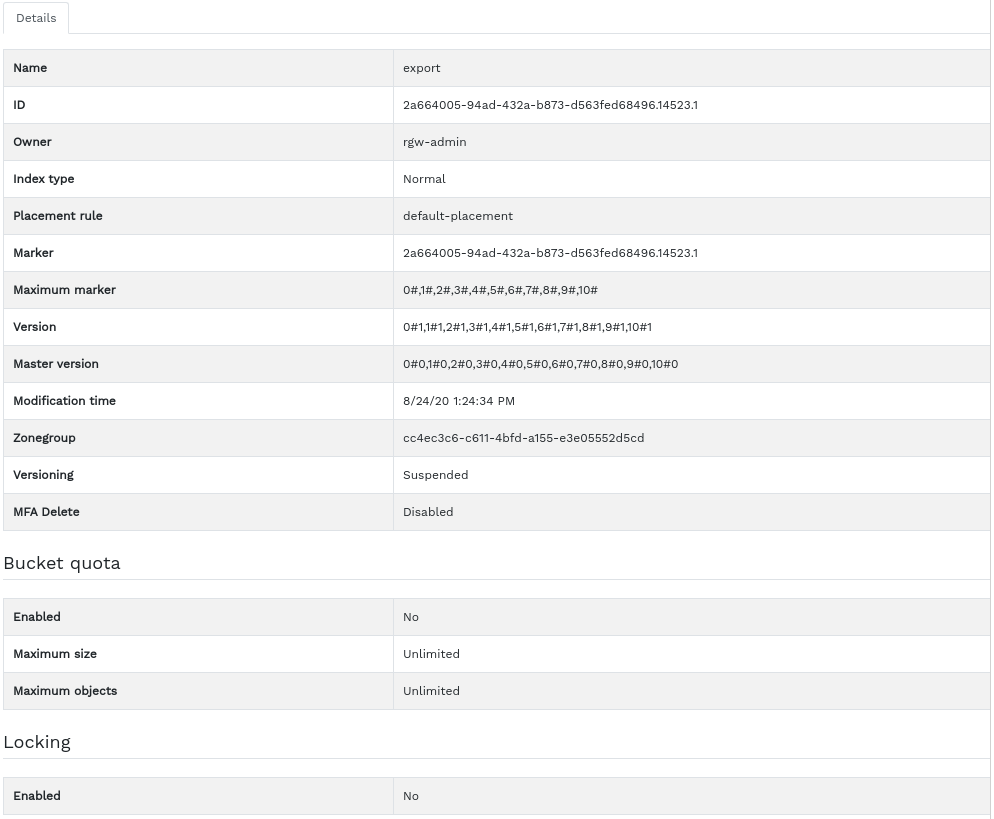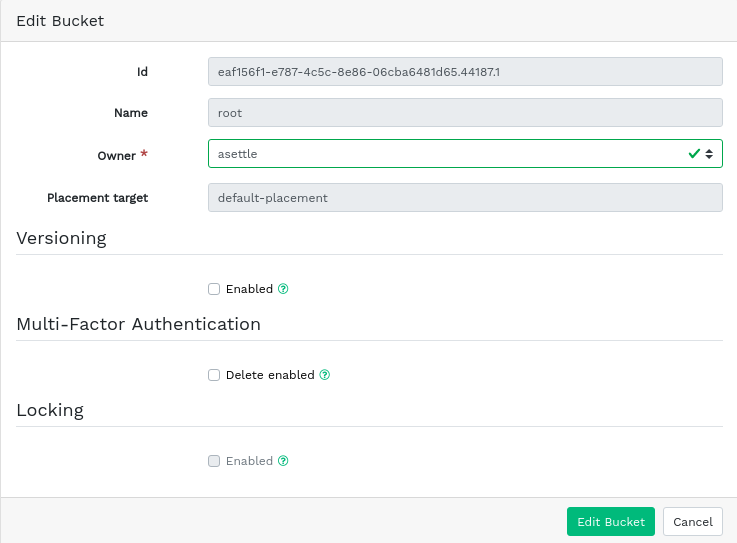9 Manage the Object Gateway #
Before you begin, you may encounter the following notification when trying to access the Object Gateway front-end on the Ceph Dashboard:
Information No RGW credentials found, please consult the documentation on how to enable RGW for the dashboard. Please consult the documentation on how to configure and enable the Object Gateway management functionality.
This is because the Object Gateway has not been automatically configured by cephadm for the Ceph Dashboard. If you encounter this notification, follow the instructions at Section 10.4, “Enabling the Object Gateway management front-end” to manually enable the Object Gateway front-end for the Ceph Dashboard.
For more general information about Object Gateway, refer to Chapter 21, Ceph Object Gateway.
9.1 Viewing Object Gateways #
To view a list of configured Object Gateways, click › . The list includes the ID of the gateway, host name of the cluster node where the gateway daemon is running, and the gateway's version number.
Click the drop-down arrow next to the gateway's name to view detailed information about the gateway. The tab shows details about read/write operations and cache statistics.
9.2 Managing Object Gateway users #
Click › to view a list of existing Object Gateway users.
Click the drop-down arrow next to the user name to view details about the user account, such as status information or the user and bucket quota details.
9.2.1 Adding a new gateway user #
To add a new gateway user, click in the top left of the table heading. Fill in their credentials, details about the S3 key and user and bucket quotas, then confirm with .
9.2.2 Deleting gateway users #
To delete a gateway user, select and highlight the user. Click the drop-down button next to and select from the list to delete the user account. Activate the check box and confirm with .
9.2.3 Editing gateway user details #
To change gateway user details, select and highlight the user. Click in the top left of the table heading.
Modify basic or additional user information, such as their capabilities, keys, sub-users, and quota information. Confirm with .
The tab includes a read-only list of the gateway's users and their access and secret keys. To view the keys, click a user name in the list and then select in the top left of the table heading. In the dialog, click the 'eye' icon to unveil the keys, or click the clipboard icon to copy the related key to the clipboard.
9.3 Managing the Object Gateway buckets #
Object Gateway (OGW) buckets implement the functionality of OpenStack Swift containers. Object Gateway buckets serve as containers for storing data objects.
Click › to view a list of Object Gateway buckets.
9.3.1 Adding a new bucket #
To add a new Object Gateway bucket, click in the top left of the table heading. Enter the bucket's name, select the owner, and set the placement target. Confirm with .
At this stage you can also enable locking by selecting ; however, this is configurable after creation. See Section 9.3.3, “Editing the bucket” for more information.
9.3.2 Viewing bucket details #
To view detailed information about an Object Gateway bucket, click the drop-down arrow next to the bucket name.
Below the table, you can find details about the bucket quota and locking settings.
9.3.3 Editing the bucket #
Select and highlight a bucket, then click in the top left of the table heading.
You can update the owner of the bucket or enable versioning, multi-factor authentication or locking. Confirm any changes with .
9.3.4 Deleting a bucket #
To delete an Object Gateway bucket, select and highlight the bucket. Click the drop-down button next to and select from the list to delete the bucket. Activate the check box and confirm with .