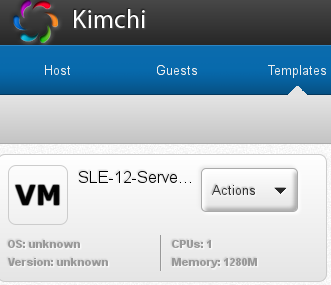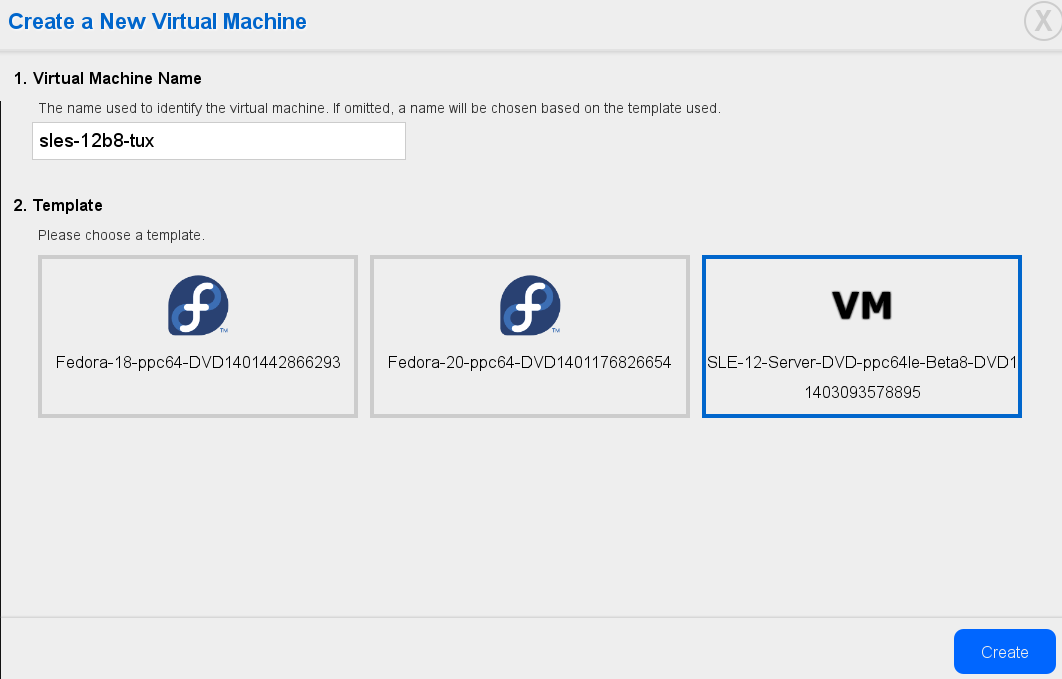3 Installation auf IBM POWER #
In diesem Kapitel wird beschrieben, wie Sie die Installation von SUSE Linux Enterprise Server auf IBM POWER-Systemen vorbereiten.
3.1 Anforderungen #
Die Standardinstallation erfordert mindestens 512 MB RAM. Für die Installation eines Standardsystems mit dem GNOME-Desktop werden mindestens 3,5 GB freier Festplattenspeicher benötigt; für eine vollständige Installation sind ca. 8,5 GB erforderlich.
3.1.1 Hardwareanforderungen #
Das Betriebssystem SUSE Linux Enterprise Server kann auf IBM POWER8-Servern ausgeführt werden. Um Ihnen für die Planungsphase eine Richtlinie zur Verfügung zu stellen, werden hier die Mindestanforderungen dargestellt.
Wenn Sie sichergehen möchten, dass eine bestimmte Computerkonfiguration funktioniert, schlagen Sie in der Datenbank der von SUSE zertifizierten Hardware nach. Eine Liste der zertifizierten Hardware finden Sie unter http://www.suse.com/yessearch/Search.jsp.
SUSE Linux Enterprise Server unterstützt möglicherweise weitere IBM POWER-Systeme, die im Folgenden nicht aufgeführt sind. Aktuelle Informationen finden Sie im IBM Information Center für Linux unter http://www.ibm.com/support/knowledgecenter/linuxonibm/liaam/liaamdistros.htm.
Die aktuelle Firmware finden Sie bei IBM FixCentral (http://www.ibm.com/support/fixcentral/). Wählen Sie das System in der Liste der Produktgruppen aus. Im IBM PowerLinux Tools Repository steht weitere Software zur Verfügung. Das IBM Tools Repository wird auch als Yum-Repository bezeichnet. Unter https://ibm.biz/Bdxn3N finden Sie weitere Informationen zur Verwendung des IBM PowerLinux Tools Repository.
3.1.1.1 Server mit IBM POWER8-Prozessor #
Alle PowerKVM-fähigen POWER8-Server werden unterstützt.
8247-21L (IBM Power®-System S120L)
8247-22L (IBM Power-System S220L)
8284-22A (IBM Power-System S2200)
8286-41A (IBM Power-System S1400)
8286-42A (IBM Power-System S2400)
3.2 Vorbereitung #
In diesem Abschnitt werden die Schritte beschrieben, die zur Vorbereitung vor der eigentlichen Installation von SUSE Linux Enterprise Server anfallen. Das Installationsverfahren richtet sich nach dem verwendeten System. Folgende Methoden werden unterstützt:
Wenn SUSE Linux Enterprise Server auf mehreren Systemen oder Partitionen installiert werden soll, empfiehlt sich die Erstellung einer Netzwerkinstallationsquelle. Die Installationsquelle kann für die gleichzeitige Installation auf mehreren Partitionen oder Systemen verwendet werden. Informationen zur Konfiguration einer Netzwerkinstallationsquelle finden Sie in Abschnitt 8.1, „Einrichten eines Installationsservers mithilfe von YaST“.
3.2.1 Installation auf IBM PowerKVM-Servern mithilfe von Kimchi #
Dieser Abschnitt befasst sich mit der Vorbereitung der Installation auf IBM PowerLinux-Systemen mit PowerKVM. Hier wird die Installation von einem ISO-Image über die Kimchi-Web-Schnittstelle erläutert. Kimchi ist ein Werkzeug für die Administration von IBM PowerKVM.
In diesem Abschnitt wird vorausgesetzt, dass PowerKVM auf dem IBM PowerLinux-Server ausgeführt wird. Falls PowerKVM nicht vorinstalliert ist, befolgen Sie die Anweisungen zum Installieren und Einrichten von PowerKVM im Abschnitt „Configuring IBM PowerKVM on Power Systems“ (Konfigurieren von IBM PowerKVM auf Power-Systemen) unter http://www.ibm.com/support/knowledgecenter/linuxonibm/liabp/liabpkickoff.htm.
3.2.1.1 Erstellen einer SUSE Linux Enterprise Server-Schablone mit Kimchi #
Schablonen fungieren als Installationsquelle für PowerKVM-Gäste. Sie können eine Schablone erstellen, eine bereits vorhandene Schablone bearbeiten oder eine Schablone klonen. Wenn Sie eine Schablone auf Basis eines bestehenden Gasts klonen möchten, muss der betreffende Gast deaktiviert werden.
Geben Sie im Webbrowser die URL des PowerLinux-Servers ein, auf dem PowerKVM ausgeführt wird, beispielsweise
https://POWERLINUX_IP:8001(ersetzen Sie POWERLINUX_IP durch die IP-Adresse Ihres Systems).Klicken Sie auf den Karteireiter (Schablonen). Die Seite (Schablonen) wird geöffnet.
Zum Erstellen der SUSE Linux Enterprise Server-Schablone klicken Sie auf das grüne Pluszeichen ().
Wählen Sie im Dialogfeld (Schablone hinzufügen) eine der folgenden Optionen aus:
Wählen Sie diese Option aus, wenn Sie Speicherpools nach auf dem System verfügbaren ISO-Installationsimages durchsuchen möchten.
- (Lokale Imagedatei)
Wählen Sie diese Option aus, wenn Sie einen Pfad zu einer lokalen Imagedatei angeben möchten.
- (Remote-ISO-Datei)
Wählen Sie diese Option aus, wenn Sie einen entfernten Ort für ein ISO-Installationsimage angeben möchten.
Wählen Sie die gewünschte ISO-Datei für die Erstellung eines Gasts aus und klicken Sie auf (Schablonen aus ausgewählter ISO erstellen).
Zum Konfigurieren der soeben erstellten Schablone klicken Sie auf › , und ändern Sie die Werte gemäß Ihren Anforderungen.
Weitere Informationen finden Sie im Abschnitt „Setting up a template using Kimchi“ (Einrichten einer Schablone mit Kimchi) unter http://www.ibm.com/support/knowledgecenter/linuxonibm/liabp/liabpkimchitemplate.htm.
3.2.1.2 Installieren von SUSE Linux Enterprise Server als Gast mit Kimchi #
Geben Sie im Webbrowser die URL des PowerLinux-Servers ein, auf dem PowerKVM ausgeführt wird, beispielsweise
https://POWERLINUX_IP:8001(ersetzen Sie POWERLINUX_IP durch die IP-Adresse Ihres Systems).Klicken Sie auf den Karteireiter (Gäste). Die Seite (Gäste) wird geöffnet.
Zum Erstellen des SUSE Linux Enterprise Server-Gastes klicken Sie auf das grüne Pluszeichen ().
Geben Sie unter (Name des virtuellen Computers) einen Namen für den SUSE Linux Enterprise Server-Gast ein.
Wählen Sie die SUSE Linux Enterprise Server-Schablone aus, die Sie in Abschnitt 3.2.1.1, „Erstellen einer SUSE Linux Enterprise Server-Schablone mit Kimchi“ erstellt haben, und klicken Sie auf .
Nach seiner Erstellung kann der Gast gestartet werden. Zum Starten des SUSE Linux Enterprise Server-Gastes klicken Sie auf den roten Ein-/Aus-Schalter. Sie können jedoch auch › auswählen.
Klicken Sie auf › , und verbinden Sie den VNC-Viewer mit dem Installationsprogramm (siehe Abschnitt 10.3.1.2, „Herstellen der Verbindung mit dem Installationsprogramm“).
Wenn Sie mehrere Gäste eines ähnlichen Typs erstellen möchten, wählen Sie (Klonen) im Menü (Aktionen) eines bestehenden Gasts aus.
Nun können Sie die Standardinstallation über VNC wie in Abschnitt 6.3, „Installationsschritte“ beschrieben fortsetzen.
3.2.2
Installation auf IBM PowerKVM-Servern mit virt-install
#
Alternativ zu einer Installation mit Kimchi können Sie auch das Kommandozeilenwerkzeug virt-install für eine Installation auf Servern mit IBM PowerKVM verwenden. Dies ist vor allem dann sinnvoll, wenn Sie mehrere virtuelle Maschinen auf IBM PowerLinux Server-Systemen installieren müssen. virt-install unterstützt zahlreiche Installationsszenarien. Im Folgenden wird die Installation im Fernverfahren mit VNC und PXE-Boot erläutert. Weitere Informationen zu virt-install finden Sie in Section 9.2, “Installing from the Command Line with virt-install”.
Bereiten Sie ein Repository mit den Installationsquellen und einem PXE-Boot-fähigen Zielsystem vor (siehe Abschnitt 10.1.3, „Installation auf entfernten Systemen über VNC – PXE-Boot und Wake-on-LAN“).
Geben Sie Folgendes in die Kommandozeile ein (passen Sie dabei die Option gemäß Ihren Anforderungen und der Hardware an):
virt-install --name server_sle12 --memory 4096 --vcpus=2 --pxe \ --graphics vnc --os-variant sles11 \ --disk pool=default,size=3000,format=qcow2,allocation=1G,bus=virtio \ -w mac=MAC_ADDRESS,model=spapr-vlan
Hierbei wird die grafische VNC-Oberfläche verwendet, und der grafische Client wird automatisch gestartet. Führen Sie die Installation wie in Abschnitt 6.3, „Installationsschritte“ beschrieben aus.
3.2.3 Installation in einer Partition mit IVM #
Diese Anleitung enthält hilfreiche Informationen für die Installation von SUSE Linux Enterprise Server in einer Power Systems-Serverpartition mit der Weboberfläche Integrated Virtualization Manager (IVM). Vor Installationsbeginn müssen folgende Voraussetzungen erfüllt sein:
Das Linux on Power-System wurde eingeschaltet.
Der virtuelle E/A-Server (Virtual I/O Server, VIOS) wurde installiert.
Die IVM-Erstkonfiguration wurde durchgeführt.
Öffnen Sie ein Webbrowserfenster und stellen Sie mit dem HTTP- oder HTTPS-Protokoll eine Verbindung zu der IP-Adresse her, die dem IVM während des Installationsprozesses zugewiesen wurde (zum Beispiel https://IP-ADRESSE). Das Begrüßungsfenster wird angezeigt.
Melden Sie sich als Benutzer
padminan und geben Sie das Passwort ein, das Sie während des Installationsprozesses definiert haben. Die IVM-Oberfläche wird angezeigt.Wählen Sie (Virtuelles Ethernet anzeigen/ändern) aus.
Klicken Sie auf (Virtuelles Ethernet initialisieren), um eine Ethernet-Konnektivität zwischen den Partitionen bereitzustellen.
Sobald das virtuelle Ethernet initialisiert wurde, klicken Sie auf Apply (Anwenden).
Wenn Ihre Installation externes Networking erfordert, erstellen Sie eine virtuelle Ethernet-Bridge.
Wählen Sie den Karteireiter (Virtuelle Ethernet-Bridge) aus.
Wählen Sie den physischen Adapter für die Bridge aus und fahren Sie mit der Option (Anwenden) fort.
Erstellen Sie jetzt mit folgenden Schritten eine Partition:
Klicken Sie in der IVM-Weboberfläche auf › (Partition änzeigen/ändern > Partition erstellen).
Geben Sie einen Namen für die Partition ein. Um mit dem nächsten Schritt fortzufahren, klicken Sie in diesem und in den folgenden Schritten jeweils auf (Weiter).
Geben Sie den Arbeitsspeicher für Ihre Partition an. Falls Sie einen gemeinsam genutzten Arbeitsspeicherpool erstellt haben, können Ihre Partitionen Arbeitsspeicher gemeinsam nutzen. Wählen Sie andernfalls (Dediziert) aus.
Geben Sie die Anzahl der Prozessoren und den Verarbeitungsmodus für die Partition an.
Geben Sie ein virtuelles Ethernet für die Partition an. Wenn Sie keinen Adapter konfigurieren möchten, wählen Sie (Keiner) für das virtuelle Ethernet aus.
Erstellen Sie einen neuen virtuellen Datenträger oder weisen Sie bereits vorhandene virtuelle Datenträger und physische Volumes zu, die zurzeit keiner Partition zugewiesen sind.
Überprüfen Sie die Angaben in (Name des virtuellen Datenträgers) und (Name des Speicherpools) für Ihre Platte und geben Sie in (Größe des virtuellen Datenträgers) die gewünschte Größe an.
Konfigurieren Sie optische Einheiten für Ihre Partition, indem Sie die Einträge (Physische optische Einheiten) und (Virtuelle optische Einheiten) einblenden und die Einheit(en) auswählen, die Sie der Partition zuweisen möchten.
Überprüfen Sie die Konfigurationseinstellungen für Ihre Partition und klicken Sie auf (Beenden). Die Partition wird erstellt und ist danach in der Liste (Partitionen anzeigen/ändern) verfügbar.
Aktivieren Sie nun die soeben erstellte Partition:
Klicken Sie in der IVM-Weboberfläche auf (Partition anzeigen/ändern) und wählen Sie das Feld neben der Partition aus, die Sie aktivieren möchten.
Wählen Sie (Weitere Aufgaben) aus.
Wählen Sie (Terminalfenster öffnen) aus.
Klicken Sie neben der Partition auf (Aktivieren).
Geben Sie im Terminalfenster 1 ein, um die System Management Services (SMS) zu starten.
Der Rechner ist jetzt eingerichtet und Sie können in die Installation booten:
Geben Sie im Fenster (Bootauswahl) 1 ein, um das auszuwählen. Geben Sie 1 ein, bevor der Bildschirm für das Booten der Firmware vollständig in der Anzeige zu sehen ist, da der Bildschirm ausgeblendet wird, sobald er vollständig ist. Falls Sie den Bildschirm versäumt haben, booten Sie das System neu.
Sie können jetzt den Mediendatenträger für den virtuellen E/A-Server (Virtual I/O Server, VIOS) in das Laufwerk einlegen.
Geben Sie 2 ein, um im Menü (Sprachauswahl) mit der Eingabe des Passworts fortzufahren. Geben Sie das Passwort für die Admin-ID ein.
Geben Sie im SMS-Hauptmenü 5 ein, um (Bootoptionen auswählen) zu wählen.
Geben Sie 1 ein, um (Installations-/Bootgerät) auszuwählen.
Geben Sie 7 ein, um alle verfügbaren Bootgeräte anzuzeigen.
Geben Sie die Nummer des gewünschten Geräts ein. Falls Ihr Gerät nicht aufgelistet wird, geben Sie N ein, damit weitere Geräte angezeigt werden.
Geben Sie 2 ein, damit das Booten mit der Option (Booten im normalen Modus) erfolgt.
Geben Sie 1, um das SMS-Menü zu verlassen und den Bootvorgang zu starten.
Geben Sie am Bootprompt des Installationsprogramms Folgendes ein:
install vnc=1 vncpassword=VNC_PASSWORD
Ersetzen Sie VNC_PASSWORD durch ein Passwort Ihrer Wahl (die Mindestlänge beträgt acht Zeichen) und drücken Sie Eingabetaste, um die Installation von SUSE Linux Enterprise Server zu starten. Das Laden des Kernels beginnt.
Sobald das Laden des Kernels begonnen hat, benötigt das Installationsprogramm einige Informationen vom System, um eine VNC-Sitzung einrichten zu können. Damit VNC genutzt werden kann, wird ein gültiger TCP/IP-Stack benötigt. Verwenden Sie entweder DHCP oder definieren Sie Ihre Informationen zum Networking manuell mithilfe der Anweisungen des Installationsprogramms.
Wählen Sie im Fenster (Netzwerkgerät) als Netzwerkgerät aus. Wählen Sie aus und drücken Sie Eingabetaste.
Testen Sie die Installationsmedien. Wenn Sie den Vorgang ohne Test fortsetzen möchten, wählen Sie (Überspringen) aus.
Sobald das System den VNC-Server gestartet hat, wird eine Nachricht bezüglich der Verbindung Ihres VNC-Clients gefolgt von einer IP-Adresse angezeigt. Notieren Sie sich diese IP-Adresse.
Starten Sie einen VNC-Client auf Ihrem Notebook oder PC. Geben Sie die IP-Adresse aus dem vorherigen Schritt und danach
:1ein. Beispiel: 192.168.2.103:1.Führen Sie die Installation wie in Abschnitt 6.3, „Installationsschritte“ beschrieben aus.
3.2.4 Installation auf Servern ohne Open Power Abstraction Layer #
Mithilfe der folgenden Informationen können Sie Linux über eine serielle Konsole oder mit einem Monitor und einer Tastatur auf einem Power Systems-Server installieren. Bei dieser Installation wird ein nicht verwaltetes (eigenständiges) System vorausgesetzt, das umgehend gebootet werden kann.
Schalten Sie Ihr System ein, indem Sie (Einschalten) im Menü (System ein-/ausschalten) auswählen. Wenn Sie gefragt werden, ob Sie mit der Konsole fortfahren möchten, geben Sie 0 ein. In diesem Fall wird die Konsole genutzt.
Legen Sie das Installationsmedium von SUSE Linux Enterprise Server in das Laufwerk ein.
Geben Sie im Fenster (Sprache auswählen) 2 ein, um mit dem Bootvorgang fortzufahren.
Geben Sie 1 ein, um die Lizenzvereinbarung zu akzeptieren.
Geben Sie im Fenster (Bootauswahl) 1 ein, um das auszuwählen. Geben Sie 1 ein, bevor der Bildschirm für das Booten der Firmware vollständig in der Anzeige zu sehen ist, da der Bildschirm ausgeblendet wird, sobald er vollständig ist. Falls Sie den Bildschirm versäumt haben, booten Sie das System neu.
Geben Sie 2 ein, um im Menü (Sprachauswahl) mit der Eingabe des Passworts fortzufahren. Geben Sie das Passwort für die Admin-ID ein.
Geben Sie im SMS-Hauptmenü 5 ein, um (Bootoptionen auswählen) zu wählen.
Geben Sie 7 ein, um alle verfügbaren Bootgeräte anzuzeigen.
Geben Sie die Nummer des gewünschten Geräts ein. Falls Ihr Gerät nicht aufgelistet wird, geben Sie N ein, damit weitere Geräte angezeigt werden.
Geben Sie 2 ein, damit das Booten mit der Option (Booten im normalen Modus) erfolgt.
Geben Sie 1, um das SMS-Menü zu verlassen und den Bootvorgang zu starten.
Geben Sie am Bootprompt des Installationsprogramms Folgendes ein:
install vnc=1 vncpassword=VNC_PASSWORD
Ersetzen Sie VNC_PASSWORD durch ein Passwort Ihrer Wahl (die Mindestlänge beträgt acht Zeichen) und drücken Sie Eingabetaste, um die Installation von SUSE Linux Enterprise Server zu starten. Das Laden des Kernels beginnt.
Sobald das Laden des Kernels begonnen hat, benötigt das Installationsprogramm einige Informationen vom System, um eine VNC-Sitzung einrichten zu können. Damit VNC genutzt werden kann, wird ein gültiger TCP/IP-Stack benötigt. Verwenden Sie entweder DHCP oder definieren Sie Ihre Informationen zum Networking manuell mithilfe der Anweisungen des Installationsprogramms.
Wählen Sie im Fenster (Netzwerkgerät) als Netzwerkgerät aus. Wählen Sie aus und drücken Sie Eingabetaste.
Testen Sie die Installationsmedien. Wenn Sie den Vorgang ohne Test fortsetzen möchten, wählen Sie (Überspringen) aus.
Sobald das System den VNC-Server gestartet hat, wird eine Nachricht bezüglich der Verbindung Ihres VNC-Clients gefolgt von einer IP-Adresse angezeigt. Notieren Sie sich diese IP-Adresse.
Starten Sie einen VNC-Client auf Ihrem Notebook oder PC. Geben Sie die IP-Adresse aus dem vorherigen Schritt und danach
:1ein. Beispiel: 192.168.2.103:1.Führen Sie die Installation wie in Abschnitt 6.3, „Installationsschritte“ beschrieben aus.
3.3 Weiterführende Informationen #
Sie erhalten weitere Informationen zu IBM PowerLinux von SUSE und IBM:
Die SUSE Support Knowledge Base unter https://www.suse.com/support/kb/ stellt eine sehr hilfreiche Informationsquelle dar, die Kunden bei der Lösung von Problemen unterstützt. Durchsuchen Sie die Knowledge Base zu SUSE Linux Enterprise Server mithilfe von Stichwörtern wie POWER oder PowerKVM.
Sicherheitswarnungen finden Sie unter https://www.suse.com/support/security/. Darüber hinaus bietet SUSE zwei sicherheitsrelevante Mailinglisten an, die jeder abonnieren kann.
suse-security: Eine allgemeine Diskussion von Sicherheitsfragen zu Linux und SUSE. Alle Sicherheitswarnungen für SUSE Linux Enterprise Server werden an diese Liste gesendet.suse-security-announce: Eine SUSE-Mailingliste speziell für Sicherheitswarnungen.
Prüfen Sie bei Hardwarefehlern, ob in der Kontrollleiste entsprechende Codes angezeigt werden. Sie können die angezeigten Codes im IBM Power Systems Hardware Information Center unter https://ibm.biz/Bdxn3T nachschlagen.
Im Abschnitt „IBM PowerLinux FAQ“ des Information Center unter https://ibm.biz/Bdxn35 finden Sie Tipps zur Fehlerbehebung.
Um sich in die linuxppc-dev-Mailingliste einzutragen, melden Sie sich über die Formulare unter http://lists.ozlabs.org/listinfo/linuxppc-dev/ an.