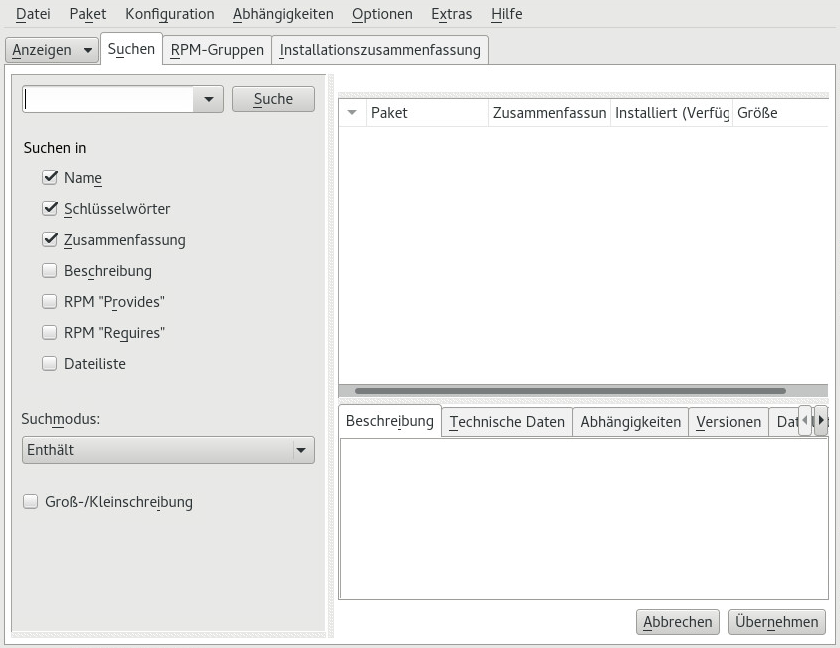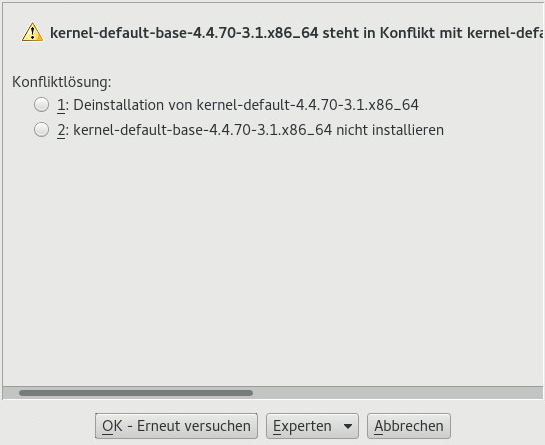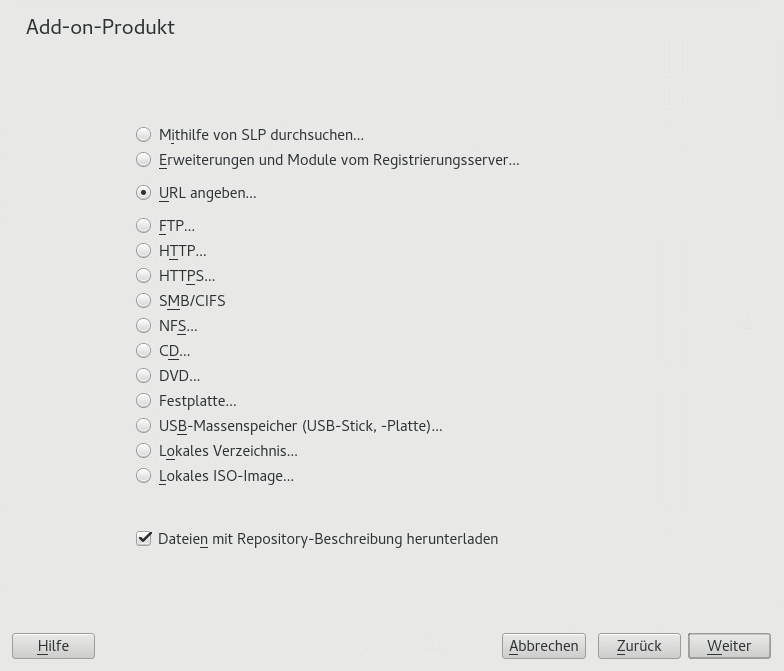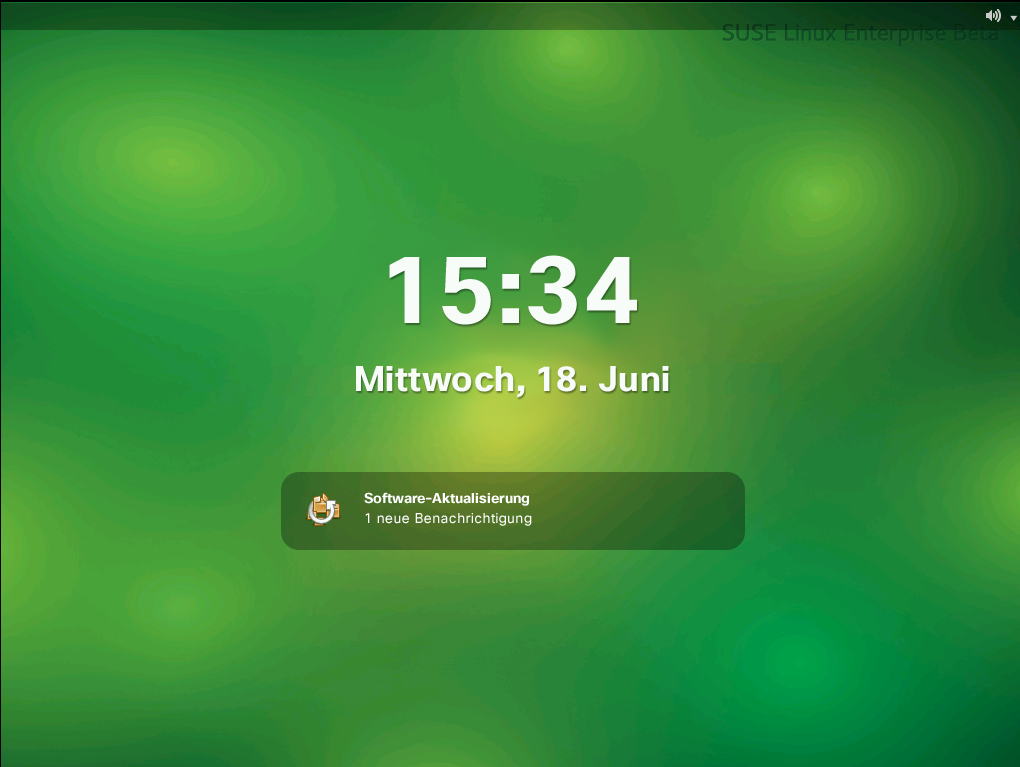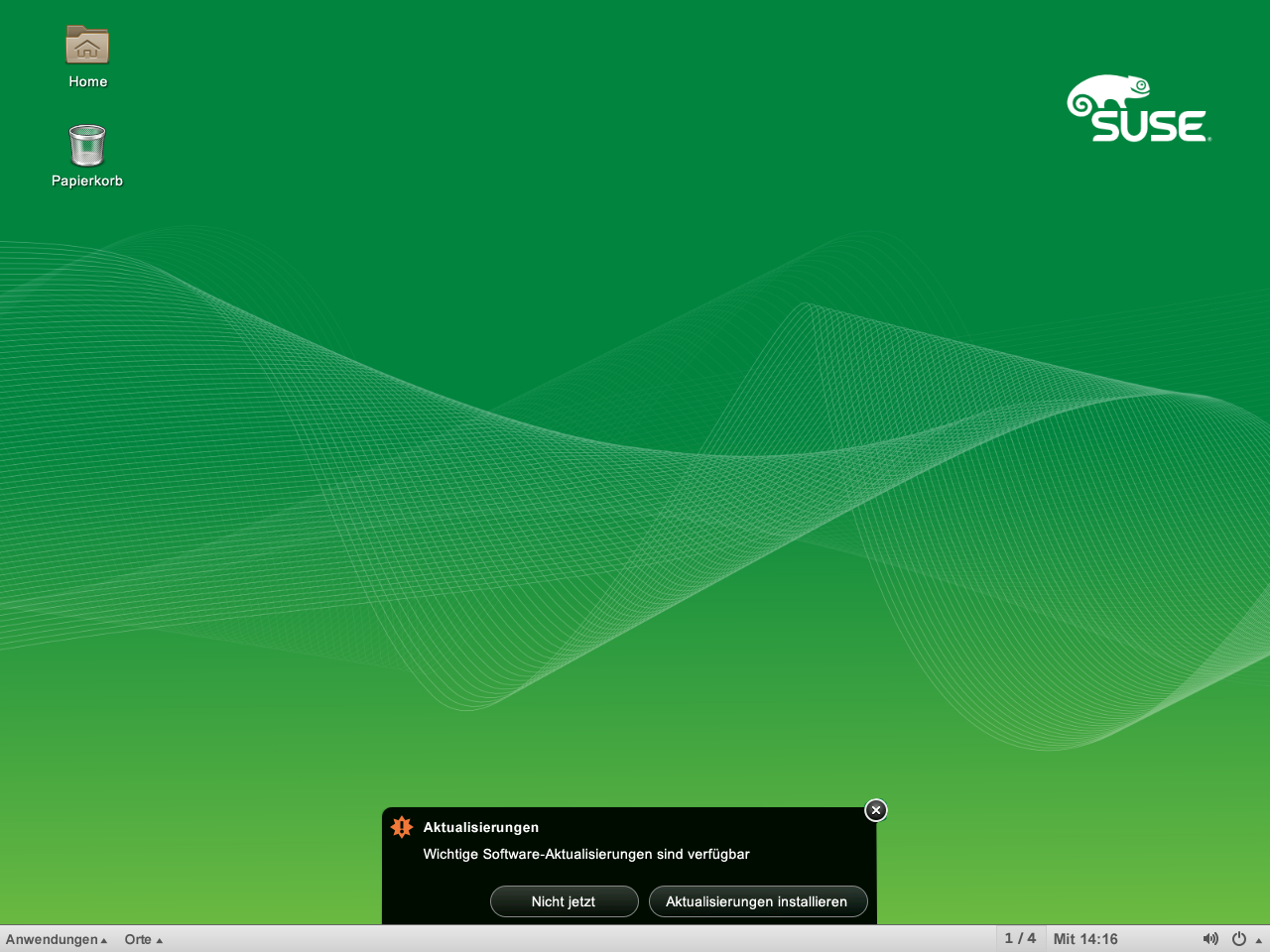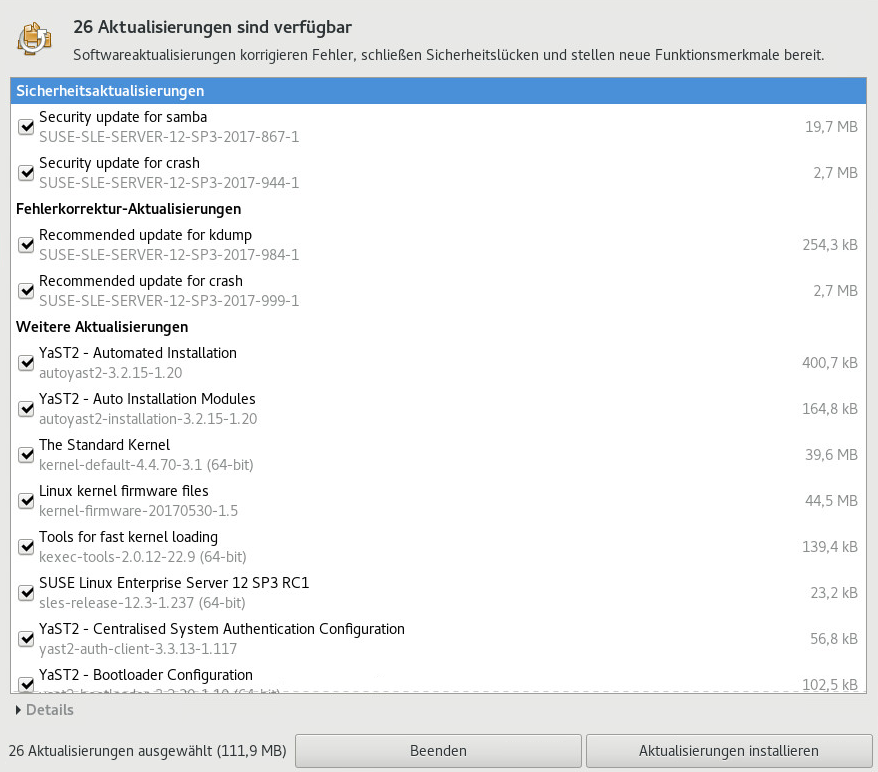13 Installieren bzw. Entfernen von Software #
Suchen Sie mit dem Softwareverwaltungswerkzeug von YaST nach Softwarekomponenten, die Sie hinzufügen oder entfernen möchten. YaST löst alle Abhängigkeiten für Sie. Zum Installieren von Paketen, die nicht auf den Installationsmedien vorliegen, fügen Sie Ihrer Einrichtung weitere Software-Repositorys hinzu, und lassen Sie diese mit YaST verwalten. Mit dem Aktualisierungs-Miniprogramm können Sie Softwareaktualisierungen verwalten und Ihr System so auf dem neuesten Stand halten.
Ändern Sie die gesammelte Software auf Ihrem System mit dem YaST-Software-Manager. Dieses YaST-Modul ist in zwei Varianten verfügbar: eine grafische Ausführung für X Window und eine textbasierte Ausführung für die Kommandozeile. Im Folgenden wird die grafische Variante beschrieben; weitere Informationen zum textbasierten YaST finden Sie in Kapitel 5, YaST im Textmodus.
Wenn Sie Pakete installieren, aktualisieren oder entfernen, treten alle Änderungen im Software-Manager nur dann in Kraft, wenn Sie auf oder klicken. YaST führt eine Liste mit allen Aktionen, so dass Sie Ihre Änderungen prüfen und bearbeiten können, bevor sie endgültig in das System übernommen werden.
13.1 Definition der Begriffe #
- Repository
Ein lokales oder entferntes Verzeichnis mit Paketen und zusätzlichen Informationen zu diesen Paketen (Metadaten des Pakets).
- (Repository-)Alias/Repository-Name
Kurzname für ein Repository (in Zypper als
Aliasund in YaST als bezeichnet). Dieser Name kann vom Benutzer beim Hinzufügen eines Repositorys ausgewählt werden und muss eindeutig sein.- Repository-Beschreibungsdateien
Jedes Repository enthält Dateien mit einer Beschreibung des Repository-Inhalts (Paketnamen, Versionen usw.). Diese Repository-Beschreibungsdateien werden in einen lokalen Cache heruntergeladen, der von YaST genutzt wird.
- Produkt
Bezeichnung für ein Produkt als Ganzes, z. B. SUSE® Linux Enterprise Server.
- Muster
Ein Muster ist eine installierbare Gruppe von Paketen, die einem bestimmten Zweck dient. Das
Laptop-Muster enthält beispielsweise alle Pakete, die in einer mobilen Rechnerumgebung benötigt werden. Die Muster definieren Paketabhängigkeiten (z. B. erforderliche oder empfohlene Pakete) und ein Teil der Pakete ist bereits für die Installation markiert. Damit ist sichergestellt, dass die wichtigsten Pakete für einen bestimmten Zweck auf dem System zur Verfügung stehen, sobald das Muster installiert wurde. Bei Bedarf können Sie Pakete in einem Schema manuell auswählen bzw. die Auswahl manuell aufheben.- Paket
Ein Paket ist eine komprimierte Datei im
RPM-Format, die die Dateien für ein bestimmtes Programm enthält.- Patch
Ein Patch enthält mindestens ein Paket und kann per Delta-RPMs angewendet werden. Unter Umständen werden auch Abhängigkeiten zu Paketen aufgebaut, die noch nicht installiert wurden.
- Auflösbares Objekt
Ein generischer Begriff für Produkt, Schema, Paket oder Patch. Der am häufigsten verwendete Typ auflösbarer Objekte ist ein Paket oder ein Patch.
- Delta-RPM
Ein Delta-RPM besteht nur aus der binären diff zwischen zwei definierten Versionen eines Pakets und hat daher die kleinste Downloadgröße. Vor der Installation muss das vollständige RPM-Paket auf dem lokalen Rechner neu aufgebaut werden.
- Paketabhängigkeiten
Einige Pakete sind von anderen Paketen abhängig, wie zum Beispiel freigegebene Bibliotheken. Anders gesagt: Für ein bestimmtes Paket können andere Pakete
erforderlichsein; falls diese erforderlichen Pakete nicht vorhanden sind, kann das Paket auch nicht installiert werden. Zusätzlich zu Abhängigkeiten (Paketanforderungen), die erfüllt sein müssen,empfehleneinige Pakete andere Pakete. Diese empfohlenen Pakete werden nur dann installiert, wenn sie tatsächlich zur Verfügung stehen. Ansonsten werden sie ignoriert, und das Paket, das diese Pakete empfiehlt, wird dennoch problemlos installiert.
13.2 Registrieren eines installierten Systems #
Sollten Sie die Registrierung während der Installation übersprungen haben oder Ihr System erneut registrieren wollen, können Sie das System jederzeit mit dem YaST-Modul Product Registration oder dem Befehlszeilen-Tool SUSEConnect registrieren.
13.2.1 Registrieren mit YaST #
Zum Registrieren des Systems starten Sie YaST und wechseln Sie zu und dann zu .
Standardmäßig wird das System beim SUSE Customer Center registriert. Wenn Ihr Unternehmen lokale Registrierungsserver bereitstellt, können Sie einen Server in der Liste der automatisch erkannten Server auswählen oder die URL manuell angeben.
13.2.2 Registrieren mit SUSEConnect #
Mit dem folgenden Befehl nehmen Sie die Registrierung über die Kommandozeile vor:
tux >sudoSUSEConnect -r REGISTRATION_CODE -e EMAIL_ADDRESS
Ersetzen Sie REGISTRATION_CODE durch den Registrierungscode, den Sie mit Ihrer Version von SUSE Linux Enterprise Server erhalten haben. Ersetzen Sie EMAIL_ADDRESS durch die Email-Adresse für das SUSE-Konto, mit dem Sie oder Ihr Unternehmen die Abonnements verwalten.
Soll die Registrierung über einen lokalen Registrierungsserver erfolgen, geben Sie auch die URL des Servers an:
tux >sudoSUSEConnect -r REGISTRATION_CODE -e EMAIL_ADDRESS --url "URL"
13.3 Verwenden des YaST-Software-Managers #
Starten Sie den Software-Manager im mit › .
13.3.1 Ansichten für die Suche nach Paketen oder Mustern #
Der YaST-Software-Manager kann Pakete oder Schemata aus allen aktuell aktivierten Repositorys installieren. Er bietet verschiedene Ansichten und Filter, damit Sie die gesuchte Software bequem finden können. Die Ansicht ist die Standardansicht für das Fenster. Zum Ändern der Ansicht klicken Sie auf , und wählen Sie einen der nachstehenden Einträge im Dropdown-Feld aus. Die ausgewählte Ansicht wird in einem neuen Karteireiter geöffnet.
- Schemata
Listet alle verfügbaren Muster für die Installation auf Ihrem System auf.
- Paketgruppen
Listet alle Pakete nach Gruppen sortiert auf, z. B. , oder .
- RPM-Gruppen
Listet alle Pakete nach Funktion mit Gruppen und Untergruppen auf. Beispiel: › › .
- Sprachen
Filter zur Auflistung aller Pakete, die zum Hinzufügen einer neuen Systemsprache erforderlich sind.
- Repositorys
Filter zur Auflistung von Paketen nach Repository. Halten Sie beim Klicken auf die Namen von Repositorys die Strg-Taste gedrückt, um mehrere Repositorys auszuwählen. Das „Pseudo-Repository“ listet alle derzeit installierten Pakete auf.
- Suche
Ermöglicht die Suche nach einem Paket anhand von bestimmten Kriterien. Geben Sie einen Suchbegriff ein und drücken Sie Eingabetaste. Verfeinern Sie Ihre Suche, indem Sie einen Suchort in angeben und den ändern. Wenn Sie beispielsweise den Namen des Pakets nicht kennen, sondern nur den Namen der gesuchten Anwendung, schließen Sie die des Pakets in den Suchvorgang ein.
- Installationsüberblick
Wenn Sie bereits Pakete zur Installation, zur Aktualisierung oder zum Löschen ausgewählt haben, zeigt die Ansicht die Änderungen, die auf Ihr System angewendet werden, sobald Sie auf klicken. Um diese Ansicht nach Paketen mit einem bestimmten Status zu filtern, aktivieren oder deaktivieren Sie die entsprechenden Kontrollkästchen. Drücken Sie Umschalttaste–F1, um Details zu den Statusflags zu erhalten.
Um alle Pakete aufzulisten, die keinem aktiven Repository angehören, wählen Sie › › und anschließend › . Dies ist beispielsweise nützlich, wenn Sie ein Repository gelöscht haben und sicherstellen möchten, dass keine Pakete aus diesem Repository installiert bleiben.
13.3.2 Installieren und Entfernen von Paketen oder Mustern #
Einige Pakete sind von anderen Paketen abhängig, wie zum Beispiel freigegebene Bibliotheken. Andererseits können einige Pakete nicht gleichzeitig mit anderen Paketen auf dem System installiert sein. Falls möglich, löst YaST diese Abhängigkeiten oder Konflikte automatisch auf. Wenn Ihre Wahl einen Abhängigkeitskonflikt verursacht, der nicht automatisch gelöst werden kann, müssen Sie diesen Konflikt manuell lösen, wie unter Abschnitt 13.3.4, „Prüfen von Software-Abhängigkeiten“ beschrieben.
Wenn Sie bestimmte Pakete löschen möchten, entfernt YaST standardmäßig nur die ausgewählten Pakete. Falls YaST auch alle anderen Pakete entfernen soll, die nach dem Löschen der angegebenen Pakete nicht mehr benötigt werden, wählen Sie im Hauptmenü den Eintrag › .
Suchen Sie nach Paketen wie unter Abschnitt 13.3.1, „Ansichten für die Suche nach Paketen oder Mustern“ beschrieben.
Die gefundenen Pakete werden im rechten Fensterbereich aufgelistet. Klicken Sie zur Installation oder zum Entfernen eines Pakets mit der rechten Maustaste auf bzw. . Wenn die relevante Option nicht verfügbar ist, prüfen Sie den Paketstatus, den das Symbol vor dem Paketnamen angibt – drücken Sie Umschalttaste–F1, um Hilfe zu erhalten.
Tipp: Anwenden einer Aktion auf alle aufgelisteten PaketeWenn Sie eine Aktion auf alle im rechten Bereich aufgelisteten Pakete anwenden möchten, wechseln Sie zum Hauptmenü, und wählen Sie eine Aktion in › .
Um ein Muster zu installieren, klicken Sie mit der rechten Maustaste auf den Namen des Musters und wählen Sie .
Es ist nicht möglich, ein Muster als Ganzes zu entfernen. Wählen Sie stattdessen die zu entfernenden Pakete in einem Muster aus und markieren Sie diese Pakete zum Löschen.
Wiederholen Sie zur Auswahl weiterer Pakete die oben genannten Schritte.
Bevor Sie Ihre Änderungen übernehmen, können Sie sie überprüfen und bearbeiten. Klicken Sie hierzu auf › . Standardmäßig werden alle Pakete aufgelistet, deren Status sich ändern wird.
Um den Status für ein Paket zurückzusetzen, klicken Sie mit der rechten Maustaste auf das Paket und wählen Sie einen der folgenden Einträge aus: , falls das Paket zur Löschung oder Aktualisierung vorgesehen war, bzw. , falls es zur Installation geplant war. Klicken Sie zum Verwerfen der Änderungen und zum Schließen des Software-Managers auf und .
Wenn Sie fertig sind, klicken Sie auf , damit Ihre Änderungen übernommen werden.
Falls YaST Abhängigkeiten zu anderen Paketen findet, wird eine Liste der Pakete angezeigt, die zusätzlich zum Installieren, Aktualisieren oder Entfernen ausgewählt wurden. Klicken Sie auf , um sie zu akzeptieren.
Wenn alle ausgewählten Pakete installiert, aktualisiert bzw. gelöscht sind, wird der YaST-Software-Manager automatisch beendet.
Das Installieren von Quellpaketen mit dem YaST-Software-Manager ist zurzeit nicht möglich. Verwenden Sie zu diesem Zweck das Kommandozeilenwerkzeug zypper. Weitere Informationen finden Sie unter Abschnitt 6.1.2.5, „Installieren und Herunterladen von Quellpaketen“.
13.3.3 Aktualisieren von Paketen #
Anstelle einzelne Pakete zu aktualisieren, können Sie auch alle installierten Pakete oder alle Pakete aus einem bestimmten Repository aktualisieren. Bei der Sammelaktualisierung von Paketen werden im Allgemeinen die folgenden Aspekte berücksichtigt:
Prioritäten der Repositorys, aus denen das Paket stammen,
Architektur des Pakets (z. B. AMD64/Intel 64),
Versionsnummer des Pakets,
Hersteller des Pakets.
Die Aspekte, die die Auswahl der Aktualisierungskandidaten am stärksten beeinflussen, sind abhängig von der jeweils ausgewählten Aktualisierungsoption.
Um alle installierten Pakete auf die jeweils aktuelle Version zu aktualisieren, wählen Sie im Hauptmenü die Option › › .
Alle Repositorys werden gemäß der folgenden Richtlinie nach möglichen Aktualisierungskandidaten durchsucht: YaST versucht zuerst die Suche auf Pakete zu begrenzen, die dieselbe Architektur und denselben Hersteller wie das installierte Paket aufweisen. Werden Pakete gefunden, wird daraus der „bestmögliche“ Aktualisierungskandidat gemäß dem nachstehenden Verfahren ausgewählt. Wird jedoch kein vergleichbares Paket desselben Herstellers gefunden, so wird die Suche auf alle Pakete mit derselben Architektur ausgeweitet. Wenn immer noch kein vergleichbares Paket aufgefunden werden kann, werden alle Pakete betrachtet und der „bestmögliche“ Aktualisierungskandidat wird anhand der folgenden Kriterien ermittelt:
Repository-Priorität: Das Paket wird aus dem Repository genommen, das die höchste Priorität besitzt.
Wenn bei dieser Auswahl mehrere Pakete in Frage kommen, wird das Paket mit der „bestmöglichen“ Architektur verwendet (bestmöglich: dieselbe Architektur wie beim installierten Paket).
Wenn das resultierende Paket eine höhere Versionsnummer aufweist als das installierte Paket, wird das installierte Paket aktualisiert und durch den ausgewählten Aktualisierungskandidaten ersetzt.
Bei dieser Option wird versucht, Änderungen an der Architektur und am Hersteller der installierten Pakete zu vermeiden; unter bestimmten Umständen werden diese Änderungen jedoch zugelassen.
Anmerkung: Bedingungslos aktualisierenWenn Sie stattdessen › › verwenden, werden dieselben Kritieren angewendet, wobei der aufgefundene Paketkandidat bedingungslos aktualisiert wird. Diese Option kann also bei einigen Paketen zum Downgrade führen.
Um sicherzustellen, dass die Pakete für eine Sammelaktualisierung aus einem bestimmten Repository stammen, gehen Sie wie folgt vor:
Wählen Sie das Repository aus, von dem aus die Aktualisierung erfolgen soll, wie unter Abschnitt 13.3.1, „Ansichten für die Suche nach Paketen oder Mustern“ beschrieben.
Klicken Sie auf der rechten Seite des Fensters auf . Damit wird YaST explizit ermöglicht, den Paketanbieter beim Austauschen der Pakete zu wechseln.
Sobald Sie auf klicken, werden alle installierten Pakete durch Pakete aus diesem Repository ersetzt, sofern verfügbar. Dabei können der Hersteller und die Archtitektur wechseln, und unter Umständen wird sogar ein Downgrade für einige Pakete durchgeführt.
Um dies zu vermeiden, klicken Sie auf . Sie können diesen Vorgang nur abbrechen, bevor Sie auf die Schaltfläche klicken.
Bevor Sie Ihre Änderungen übernehmen, können Sie sie überprüfen und bearbeiten. Klicken Sie hierzu auf › . Standardmäßig werden alle Pakete aufgelistet, deren Status sich ändern wird.
Sobald alle Optionen gemäß Ihren Anforderungen festgelegt sind, bestätigen Sie Ihre Änderungen mit . Die Sammelaktualisierung wird gestartet.
13.3.4 Prüfen von Software-Abhängigkeiten #
Die meisten Pakete hängen von anderen Paketen ab. Wenn ein Paket beispielsweise eine freigegebene Bibliothek verwendet, hängt es von dem Paket ab, das diese Bibliothek bereitstellt. Andererseits können einige Pakete nicht gleichzeitig nebeneinander bestehen und verursachen einen Konflikt. (Sie können beispielsweise nur einen Mail Transfer Agent, Sendmail oder Postfix, installieren.) Beim Installieren oder Entfernen von Software stellt der Software-Manager sicher, dass keine Abhängigkeiten oder Konflikte ungelöst bleiben, um die Systemintegrität zu gewährleisten.
Falls es nur eine Lösung zur Behebung einer Abhängigkeit oder eines Konflikts gibt, erfolgt dies automatisch. Mehrere Lösungen verursachen immer einen Konflikt, der manuell gelöst werden muss. Wenn das Lösen eines Konflikts eine Hersteller- oder Architekturänderung erfordert, muss dieser ebenfalls manuell gelöst werden. Wenn Sie zum Übernehmen von Änderungen im Software-Mananger auf klicken, erhalten Sie eine Übersicht über alle Aktionen, die vom automatischen Resolver ausgelöst wurden und die Sie bestätigen müssen.
Standardmäßig werden Abhängigkeiten automatisch geprüft. Eine Prüfung erfolgt jedesmal, wenn Sie einen Paketstatus ändern (z. B. durch Markieren eines Pakets zum Installieren oder Löschen). Dies ist generell nützlich, kann jedoch beim manuellen Lösen eines Abhängigkeitskonflikts anstrengend werden. Zum Deaktivieren dieser Funktion wechseln Sie zum Hauptmenü, und deaktivieren Sie › . Führen Sie eine Abhängigkeitsprüfung manuell mit › durch. Eine Konsistenzprüfung wird stets durchgeführt, wenn Sie die Auswahl mit bestätigen.
Um die Abhängigkeiten eines Pakets zu prüfen, klicken Sie mit der rechten Maustaste auf das Paket und wählen Sie . Eine Darstellung der Abhängigkeiten wird geöffnet. Pakete, die bereits installiert sind, werden in einem grünen Rahmen angezeigt.
Sofern Sie nicht sehr erfahren sind, folgen Sie den Vorschlägen von YaST bei der Behandlung von Paketkonflikten, ansonsten sind Sie eventuell nicht in der Lage, die Konflikte zu lösen. Bedenken Sie, dass jede Änderung, die Sie vornehmen, andere Konflikte verursachen kann, d. h., Sie können ganz schnell einer stetig wachsenden Anzahl an Konflikten gegenüberstehen. Halten Sie in einem solchen Fall den Software-Manager über an. Sie alle Ihre Änderungen und beginnen Sie noch einmal von vorne.
13.3.4.1 Behandlung von Paketempfehlungen #
Neben den starken Abhängigkeiten, die zum Ausführen eines Programms erforderlich sind (z. B. eine bestimmte Bibliothek), können für ein Paket auch schwache Abhängigkeiten gelten, die beispielsweise weitere Funktionen oder Transaktionen bieten. Diese schwachen Abhängigkeiten werden als „Paketempfehlungen“ bezeichnet.
Die Behandlung von Paketempfehlungen hat sich in SUSE Linux Enterprise Server 12 SP1 geringfügig geändert. Beim Installieren eines neuen Pakets sind die Abläufe unverändert; empfohlene Pakete werden nach wie vor standardmäßig installiert.
Vor SUSE Linux Enterprise Server 12 SP1 wurden fehlende Empfehlungen für bereits installierte Pakete automatisch installiert. Diese Pakete werden jetzt nicht mehr automatisch installiert. Soll die bisherige Standardeinstellung wieder gelten, legen Sie PKGMGR_REEVALUATE_RECOMMENDED="yes" in /etc/sysconfig/yast2 fest. Sollen alle fehlenden Empfehlungen für bereits installierte Pakete installiert werden, starten Sie › und wählen Sie › .
Soll die Installation der empfohlenen Pakete beim Installieren neuer Pakete deaktiviert werden, deaktivieren Sie im YaST-Software-Manager die Option › . Wenn Sie die Pakete über das Kommandozeilenwerkzeug Zypper installieren, geben Sie die Option --no-recommends an.
13.4 Verwalten von Software-Repositorys und -Diensten #
Für die Installation von Drittanbieter-Software müssen Sie zusätzliche Software-Repositorys in das System aufnehmen. Standardmäßig werden die Produkt-Repositorys wie die SUSE Linux Enterprise Server-DVD 12 SP5 und das zugehörige Aktualisierungs-Repository automatisch konfiguriert, sobald Sie Ihr System registriert haben. Weitere Informationen zur Registrierung finden Sie in Abschnitt 6.8, „Registrierung beim SUSE Customer Center“ oder Abschnitt 20.8, „Registrieren des Systems“. Abhängig vom ursprünglich ausgewählten Produkt kann eventuell auch ein zusätzliches Repository mit Übersetzungen, Wörterbüchern etc. konfiguriert sein.
Zur Verwaltung der Repositorys starten Sie YaST, und wählen Sie › . Das Dialogfeld wird geöffnet. Hier können Sie auch Abonnements für sogenannte verwalten, indem Sie den Eintrag oben rechts im Dialogfeld zu ändern. Ein Dienst in diesem Kontext bezeichnet einen (RIS), der ein oder mehrere Software-Repositorys anbieten kann. Ein solcher Dienst kann dynamisch von seinem Administrator oder Hersteller geändert werden.
Jedes Repository enthält Dateien mit einer Beschreibung des Repository-Inhalts (Paketnamen, Versionen usw.). Diese Repository-Beschreibungsdateien werden in einen lokalen Cache heruntergeladen, der von YaST genutzt wird. Um deren Integrität sicherzustellen, können Software-Repositorys mit dem GPG-Schlüssel des Repository Maintainers signiert werden. Immer, wenn Sie ein neues Repository hinzufügen, bietet YaST die Möglichkeit, seinen Schlüssel zu importieren.
Vergewissern Sie sich vor dem Hinzufügen externer Software-Repositorys zu Ihrer Repository-Liste, dass das betreffende Repository vertrauenswürdig ist. SUSE trägt keine Verantwortung für Probleme, die durch die Installation von Software aus Software-Repositorys von Drittanbietern auftreten.
13.4.1 Hinzufügen von Software-Repositorys #
Sie können Repositorys wahlweise von DVD/CD, von Wechsel-Massenspeichergeräten (z. B. Flash-Laufwerken) oder auch aus einem lokalen Verzeichnis, einem ISO-Image oder einer Netzwerkquelle hinzufügen.
Zum Hinzufügen von Repositorys über das Dialogfeld in YaST gehen Sie wie folgt vor:
Klicken Sie auf .
Wählen Sie eine der Optionen im Dialogfeld:
Abbildung 13.2: Hinzufügen eines Software-Repositorys #Durchsuchen Sie das Netzwerk nach Installationsservern, die ihre Services per SLP bekanntgeben. Wählen Sie hierzu , und klicken Sie auf .
Um ein Repository von einem Wechsellaufwerk hinzuzufügen, wählen Sie die entsprechende Option aus und legen Sie das Medium ein bzw. schließen Sie das USB-Gerät an den Rechner an. Klicken Sie auf , um mit der Installation zu beginnen.
Bei den meisten Repositorys werden Sie aufgefordert, den Pfad (oder die URL) des Mediums anzugeben, sobald Sie die entsprechende Option ausgewählt und auf geklickt haben. Die Angabe eines ist optional. Wenn kein Name angegeben ist, verwendet YaST den Produktnamen oder die URL als Repository-Namen.
Die Option ist standardmäßig aktiviert. Wenn Sie diese Option deaktivieren, lädt YaST die Dateien später bei Bedarf automatisch herunter.
Je nach hinzugefügtem Repository werden Sie aufgefordert, den GPG-Schlüssel des Repositorys zu importieren oder eine Lizenz zu akzeptieren.
Sobald Sie diese Meldungen bestätigt haben, beginnt YaST mit dem Herunterladen und Analysieren der Metadaten. Das Repository wird in die Liste aufgenommen.
Bei Bedarf bearbeiten Sie die des Repositorys gemäß den Anweisungen in Abschnitt 13.4.2, „Verwalten von Repository-Eigenschaften“.
Bestätigen Sie Ihre Änderungen mit . Das Konfigurationsdialogfeld wird geschlossen.
Nachdem Sie das Repository erfolgreich hinzugefügt haben, wird der Software-Manager gestartet, und Sie können Pakete aus diesem Repository installieren. Detaillierte Informationen finden Sie in Kapitel 13, Installieren bzw. Entfernen von Software.
13.4.2 Verwalten von Repository-Eigenschaften #
In der Übersicht unter können Sie die folgenden Repository-Eigenschaften ändern:
- Status
Der Repository-Status kann oder lauten. Sie können nur Pakete von Repositorys installieren, die aktiviert sind. Soll ein Repository vorübergehend deaktiviert werden, wählen Sie das gewünschte Repository aus, und deaktivieren Sie die Option . Alternativ können Sie auf einen Repository-Namen doppelklicken und so den Status umschalten. Mit wird ein Repository vollständig gelöscht.
- Aktualisieren
Beim Aktualisieren eines Repositorys wird seine Inhaltsbeschreibung (Paketnamen, Versionen usw.) in einen lokalen Cache heruntergeladen, den YyST benutzt. Für statische Repositorys wie CDs oder DVDs genügt dies einmal, wohingegen Repositorys mit sich häufig änderndem Inhalt häufig aktualisiert werden sollten. Die einfachste Möglichkeit, einen Repository-Cache auf dem neuesten Stand zu halten, bietet die Option . Zur manuellen Aktualisierung klicken Sie auf und wählen Sie eine der Optionen.
Pakete von entfernten Repositorys werden vor der Installation heruntergeladen. Standardmäßig werden Sie bei einer erfolgreichen Installation gelöscht. Wenn Sie aktivieren, werden die heruntergeladenen Pakete beibehalten. Der Download-Speicherort wird in
/etc/zypp/zypp.confkonfiguriert, standardmäßig ist dies/var/cache/zypp/packages.Die eines Repositorys ist ein Wert zwischen
1und200, wobei1die höchste und200die niedrigste Priorität bezeichnet. Alle mit YaST hinzugefügten Repositorys erhalten standardmäßig die Priorität99. Wenn Sie keinen bestimmten Prioritätswert für ein Repository festlegen möchten, können Sie auch den Wert0angeben. Das Repository erhält in diesem Fall die Standardpriorität (99). Wenn ein Paket in mehr als einem Repository vorhanden ist, hat das Repository mit der höchsten Priorität Vorrang. Damit können Sie vermeiden, dass Pakete unnötig aus dem Internet heruntergeladen werden, weil ein lokales Repository (beispielsweise eine DVD) eine höhere Priorität erhält.Wichtig: Priorität im Gegensatz zu VersionDas Repository mit der höchsten Prioriät wird auf jeden Fall bevorzugt. Stellen Sie daher sicher, dass das Update-Repository immer die höchste Priorität hat, andernfalls installieren Sie womöglich eine veraltete Version, die erst beim nächsten Online-Update aktualisiert wird.
- Name und URL
Wenn Sie den Namen oder die URL eines Repositorys ändern möchten, wählen Sie das Repository mit einem einfachen Klick in der Liste aus und klicken Sie dann auf .
13.4.3 Verwalten von Repository-Schlüsseln #
Um deren Integrität sicherzustellen, können Software-Repositorys mit dem GPG-Schlüssel des Repository Maintainers signiert werden. Immer, wenn Sie ein neues Repository hinzufügen, bietet YaST Ihnen an, seinen Schlüssel zu importieren. Überprüfen Sie ihn wie jeden anderen GPG-Schlüssel und stellen Sie sicher, dass er nicht geändert wird. Wenn Sie feststellen, dass der Schlüssel geändert wurde, könnte es sich um einen Fehler im Repository handeln. Deaktivieren Sie das Repository als Installationsquelle, bis Sie die Ursache für die Schlüsseländerung kennen.
Klicken Sie zur Verwaltung aller importierten Schlüssel auf im Dialogfeld . Wählen Sie einen Eintrag mit der Maus. Die Schlüsseleigenschaften werden unten im Fenster angezeigt. Sie können Schlüssel , oder , indem Sie auf die entsprechenden Schaltflächen klicken.
13.5 Halten Sie Ihr System auf dem neuesten Stand #
SUSE stellt fortlaufend Sicherheitspatches für Ihr Softwareprodukt bereit. Die Installation kann über das Modul in YaST-Online-Aktualisierung erfolgen. Darüber hinaus stehen erweiterte Funktionen zum Anpassen der Patch-Installation zur Verfügung.
Der GNOME-Desktop bietet außerdem ein Tool, mit dem Sie Patches sowie Paketaktualisierungen für bereits installierte Pakete installieren können. Eine Paketaktualisierung wirkt sich im Gegensatz zu einem Patch nur auf ein einziges Paket aus und bietet eine neuere Version eines Pakets. Mit dem GNOME-Werkzeug können Sie sowohl Patches als auch Paketaktualisierungen mit wenigen Mausklicks installieren (siehe Abschnitt 13.5.2, „Installieren von Patches und Paketaktualisierungen“).
13.5.1 Das GNOME-Software-Aktualierungsmodul #
Sobald neue Patches oder Paketaktualisierungen verfügbar sind, zeigt GNOME unten im Desktop (bzw. im gesperrten Bildschirm) eine entsprechende Benachrichtigung an.
13.5.2 Installieren von Patches und Paketaktualisierungen #
Sobald neue Patches oder Paketaktualisierungen verfügbar sind, zeigt GNOME unten im Desktop (bzw. im gesperrten Bildschirm) eine entsprechende Benachrichtigung an.
Zum Installieren der Patches und Aktualisierungen klicken Sie in der Benachrichtigung auf . Damit wird die GNOME-Aktualisierungsvorschau geöffnet. Alternativ öffnen Sie die Aktualisierungsvorschau mit › › , oder drücken Sie Alt–F2, und geben Sie
gpk-update-viewerein.Alle Einträge unter (Sicherheitsaktualisierungen) und (Wichtige Aktualisierungen) sind bereits ausgewählt. Es wird dringend empfohlen, diese Patches zu installieren. Sollen auch die Einträge unter (Andere Aktualisierungen) berücksichtigt werden, aktivieren Sie die entsprechenden Kontrollkästchen manuell. Wenn Sie auf den Titel eines Patches oder einer Paketaktualisierung klicken, werden ausführlichere Informationen dazu angezeigt.
Klicken Sie auf , um die Installation zu starten. Sie werden aufgefordert, das
root-Passwort einzugeben.Geben Sie das
root-Passwort im Dialogfeld für die Authentifizierung ein, und fahren Sie mit dem Vorgang fort.
13.5.3 Konfigurieren des GNOME-Software-Aktualisierungsmoduls #
Zum Konfigurieren von Benachrichtigungen wählen Sie › › › und passen Sie die Einstellungen an.
Mit › › › können Sie das Intervall für die Suche nach Aktualisierungen konfigurieren oder Repositorys aktivieren oder deaktivieren. Auf den Karteireitern des Konfigurationsdialogfelds können Sie die folgenden Einstellungen bearbeiten:
Wählen Sie, wie oft eine Prüfung auf Updates erfolgen soll: , , oder .
Wählen Sie, wie oft eine Prüfung auf wichtige Aktualisierungen erfolgen soll: , oder .
- Überprüfen auf Aktualisierungen bei Verwendung einer mobilen Breitbandverbindung
Diese Konfigurationsoption ist nur auf mobilen Computern verfügbar. Standardmäßig deaktiviert.
- Check for updates on battery power (Im Akkubetrieb auf Aktualisierungen prüfen)
Diese Konfigurationsoption ist nur auf mobilen Computern verfügbar. Standardmäßig deaktiviert.
- Repositorys
Zeigt eine Liste der Repositorys, die auf verfügbare Patches und Paketaktualisierungen geprüft werden sollen. Sie können bestimmte Repositorys aktivieren oder deaktivieren.
Wichtig:Update-Repository aktiviert lassenLassen Sie das
Update-Repository für Ihr Produkt aktiviert, damit Sie stets über sicherheitsrelevante Patches informiert werden.
Weitere Optionen können im gconf-editor konfiguriert werden: › .